Conecte WPForms a Mailchimp: descargue el complemento de integración GRATIS
Publicado: 2022-06-24Si está buscando descargar el complemento oficial de WPForms Mailchimp, me gustaría informarle que este complemento solo está disponible en el plan Plus de $ 99.50 por año. Algunas personas intentan descargar este complemento de forma gratuita y terminan descargando una versión "anulada" del complemento WPForms Mailchimp.
Esto no solo es poco ético, sino que también pone su sitio en riesgo de ataques, porque la mayoría de los complementos anulados tienen código malicioso agregado. Tampoco obtendrá ningún soporte si usa un complemento anulado.
Pero hay una solución mejor para la integración de WPForms Mailchimp.
Tablesome es un complemento gratuito de WPForms Mailchimp que puede usar para agregar automáticamente suscriptores a su lista de Mailchimp cuando se registra un nuevo registro usando WPForms. Puede crear fácilmente formularios de suscripción al boletín de Mailchimp utilizando WPForms y Tablesome, para hacer crecer su lista de correo electrónico.
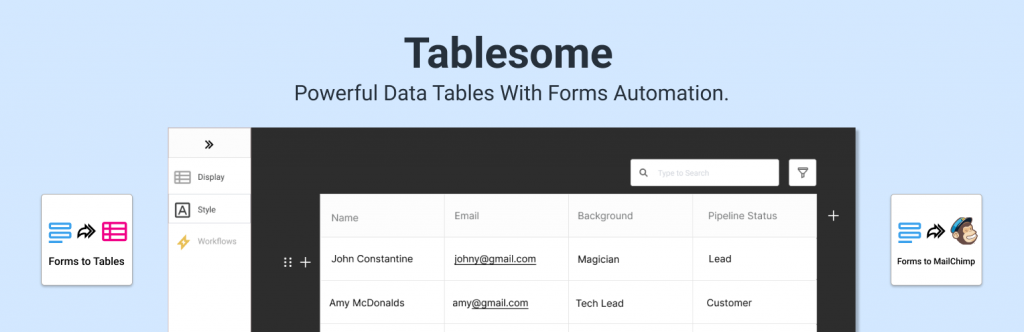
¿Cómo conectar WPForms a Mailchimp?
Veremos una guía paso a paso para la integración de WPForms Mailchimp.
Instalación del complemento de Mailchimp
La integración de Mailchimp no está disponible en el complemento principal de WPForms, por lo que debe instalar manualmente el complemento WPForms Mailchimp. Si no ha instalado el complemento WPForms Lite, instálelo primero y continúe para instalar el complemento.
Para instalar el complemento gratuito Tablesome WPForms Mailchimp
- Inicie sesión en su panel de administración de WordPress
- Haga clic en Complementos → Agregar nuevo
- Buscar 'Tablesome',
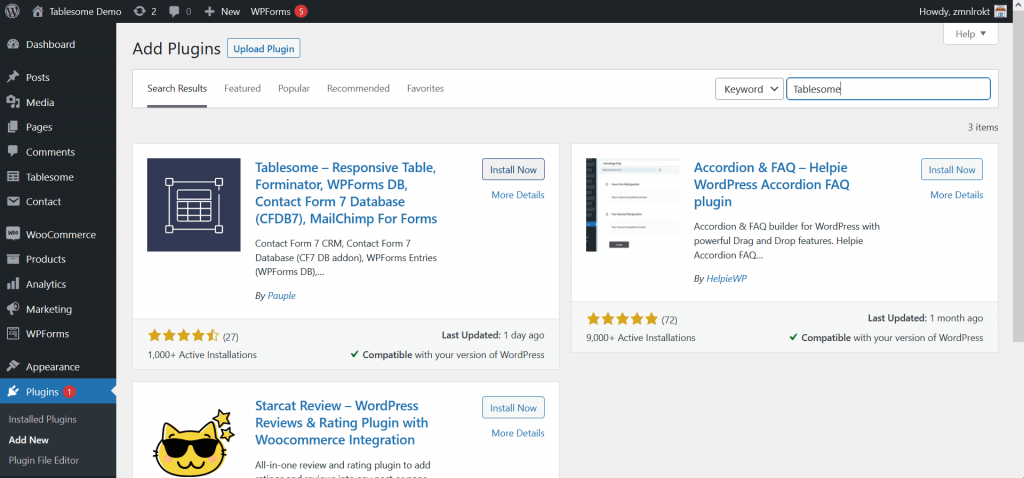
- Haga clic en el botón 'Instalar ahora' y después de la instalación, active el complemento
Tablesome se activaría en su sitio y su sitio de WordPress está listo para conectarse con Mailchimp.
Copiar su clave API de Mailchimp
Para conectar WPForms a Mailchimp, deberá copiar su clave API de su cuenta de Mailchimp. Para hacer esto:
- Inicia sesión con tu cuenta de Mailchimp
- Desplácese hacia abajo en la página y haga clic en su avatar en la esquina inferior izquierda de la página
- Se abre un menú adicional y aquí tienes que hacer clic en la opción 'Perfil'
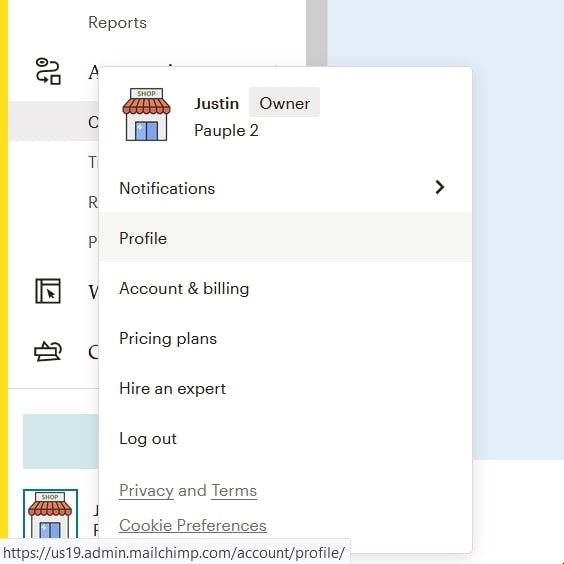
- En la página Perfil verá un conjunto de opciones, aquí haga clic en Extras → Claves API En la página Claves de API, hay una sección de claves de API
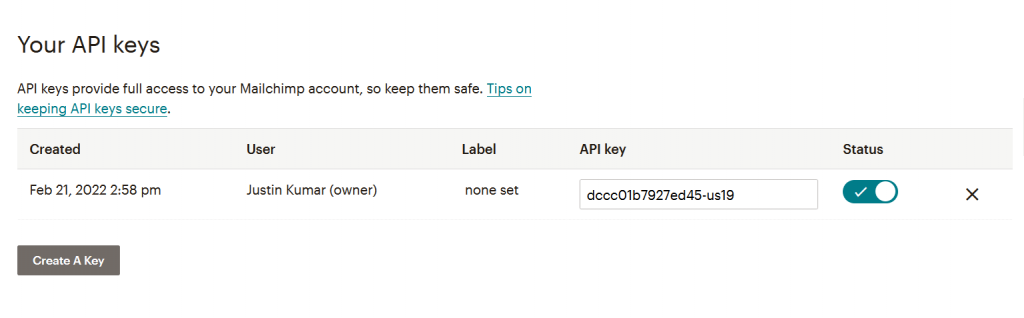
- Aquí encontrará la lista de claves API generadas, copie la clave API existente para conectarse con WPForms
- Si no ha generado previamente una clave de API, seleccione "Crear una clave" y puede crear una nueva clave de API
- Copie la clave API de Mailchimp generada y regrese a la pestaña o ventana del navegador con su sitio de WordPress
Conectar Mailchimp a WPForms
- En su sitio de WordPress donde instaló el complemento Tablesome – WPForms Mailchimp, vaya a Configuración de Tablesome → Integraciones → Mailchimp Pegue la clave API de Mailchimp en el campo Clave API
- Cuando esté listo, haga clic en Conectar a Mailchimp y se conectará
- Una vez que Mailchimp esté conectado, debería ver una marca de verificación verde junto a la sección de Mailchimp que dice Conectado
- Luego haga clic en el botón 'Guardar' para guardar la conexión.
Crear un formulario de suscripción de Mailchimp usando WPForms
Crearemos un formulario con WPForms y lo conectaremos a Mailchimp. Si ya ha creado su formulario, puede omitir este paso y pasar a la siguiente parte.
- En su tablero, vaya a WPForms → Agregar nuevo
- En esta página, puede encontrar una lista de plantillas de formulario prefabricadas, puede seleccionar una plantilla de formulario que se adapte a su propósito y realizar el cambio.
- O seleccione "Formulario en blanco" para crear un formulario desde cero
- Por ejemplo, seleccionemos el formulario Suscripción al boletín
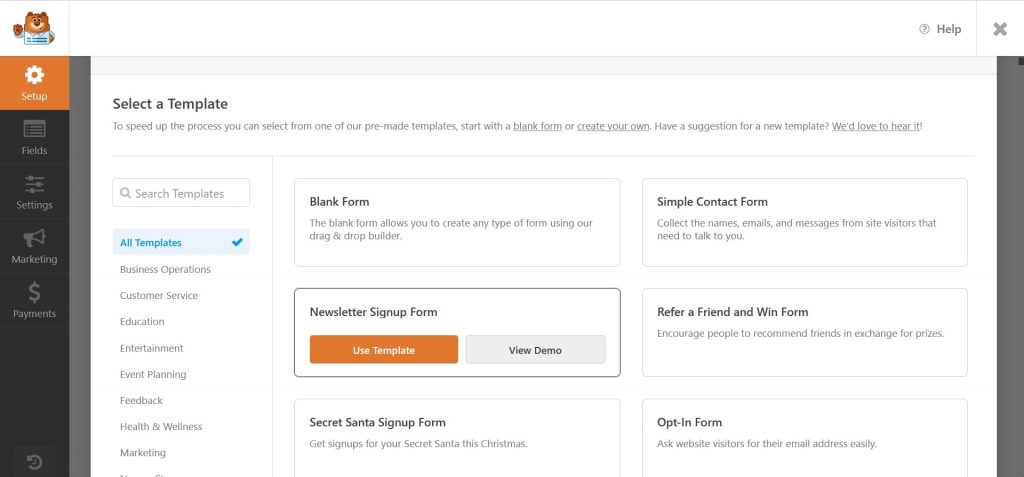
- Ya tiene campos Nombre y Correo electrónico
- Puede agregar más campos según sus requisitos
- Por ejemplo, agreguemos una casilla de verificación que les pregunte sobre la frecuencia de los boletines.
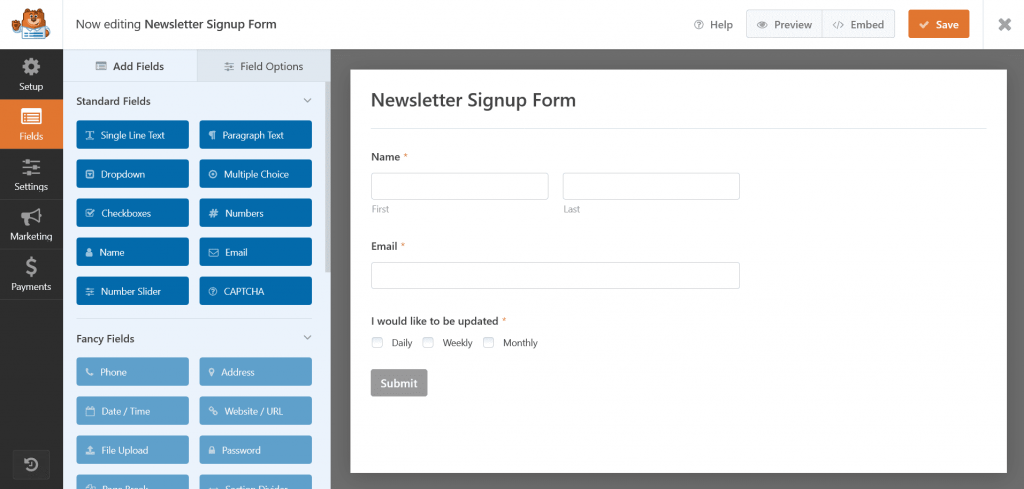
Además de los formularios de suscripción al boletín, también puede usar nuestro complemento de Mailchimp con sus otros formularios, como su formulario de contacto normal, formulario de suscripción, formulario de registro beta, formulario de contacto de GDPR, formulario de solicitud de cotización y cualquier otro formulario.

Crear flujo de trabajo con asignación de campos
Ahora que hemos creado el formulario de registro de Mailchimp con WPForms, configuremos un flujo de trabajo usando Tablesome para la integración de WPForms Mailchimp para agregar remitentes de formularios como suscriptores a su audiencia de Mailchimp.
Para hacer esto,
- En su Panel de WordPress, vaya a Tablesome → Crear nueva tabla
- Dale a este flujo de trabajo un título apropiado

- Ahora debe configurar Triggers & Actions en la barra de herramientas en el lado izquierdo de la tabla
- En 'Desencadenador 1', seleccione la integración 'WPForms' y elija 'Enviar en formulario'
- Seleccione el formulario de registro de Mailchimp que ha creado en el campo 'Formularios'
- Se abrirá una nueva sección 'Acción (conjunto 1)', aquí seleccione la integración 'Mailchimp' y luego elija la acción 'Agregar contacto'
- En el nuevo campo 'Seleccionar una lista' puedes seleccionar la audiencia/lista de Mailchimp en la que quieres guardar el formulario de contacto
Luego, debe asignar los campos de Mailchimp con la lista de registro de WPForms.
Ver también: Integrar el formulario de contacto 7 y los formularios de Elementor en Mailchimp
Asignación de campos de WPForms Mailchimp
La asignación de campos ayuda a relacionar los campos del formulario de registro con los correspondientes a los campos disponibles en Mailchimp. Por ejemplo, debe asignar el campo de correo electrónico de registro de WPForms al campo de correo electrónico en Mailchimp.
- En la sección Campos de coincidencia, tendrá tanto el campo Formulario como el campo Mailchimp.
- Primero, seleccione el campo Formulario en el lado izquierdo y luego seleccione el campo Mailchimp correspondiente en el lado derecho
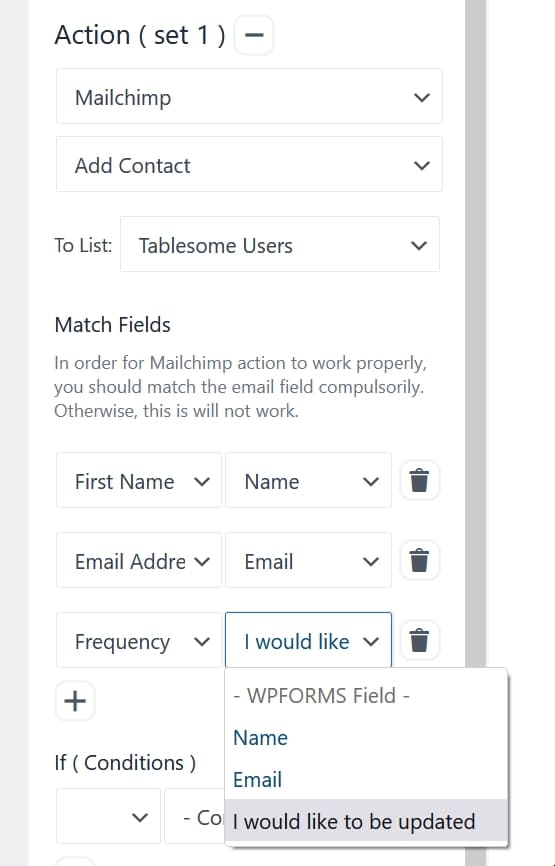
- Repita este proceso para cada campo en su formulario de registro de WPForms
- Haga clic en el botón 'Guardar tabla' en la parte inferior para guardar su flujo de trabajo
Nota: Si desea crear más campos en Mailchimp, puede hacerlo creando nuevos campos de formulario con el creador de formularios de Mailchimp.
Actualmente, Tablesome solo viene con mapeo de campo manual. Estamos trabajando en el mapeo automático de campos y pronto estará disponible.
Aplicación de flujos de trabajo de condiciones y etiquetas al contacto de Mailchimp
También puede configurar Condiciones para que un contacto se agregue como suscriptor y agregar 'Etiquetas de Mailchimp' al contacto que se agrega. Estas condiciones y etiquetas nos ayudan a agrupar suscriptores como Interés, Preferencias de correo, etc.
- La opción Condiciones viene con 3 campos: campo de formulario, operador condicional y valor. Para que pueda aplicar condiciones basadas en los valores en cada campo de formulario
- Por ejemplo, configuremos una condición basada en el campo "Me gustaría ser actualizado"
- Aplicar el operador "Igual a" y dar el valor "Diario"
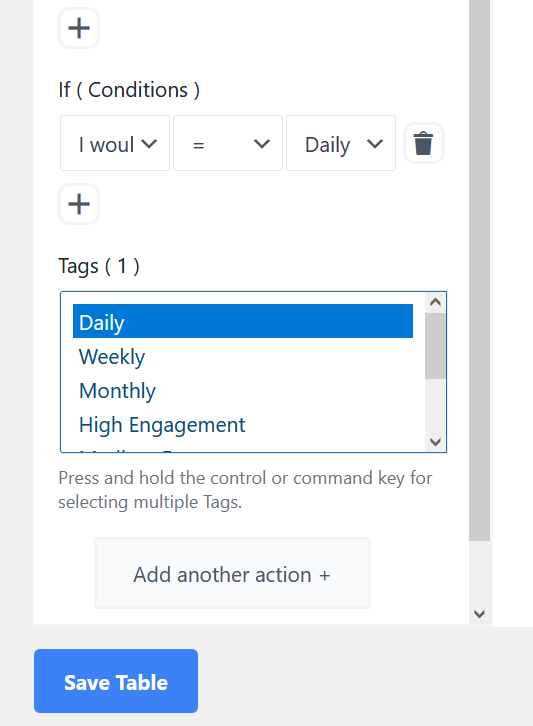
- Luego, en el campo 'Etiquetas', seleccione la etiqueta de Mailchimp correspondiente, es decir, la etiqueta "Diaria"
- Después de seleccionar la etiqueta, haga clic en el botón 'Guardar tabla' y guarde el flujo de trabajo creado
También puede hacer clic en el botón "Agregar otra acción" y crear una segunda acción repitiendo el mismo proceso pero aplicando diferentes condiciones y etiquetas para otros valores como Semanal, Mensual, etc.
También puede optar por guardar las entradas de WPForms en la tabla mediante la integración de Tablesome y la acción Agregar fila .
Ahora que ha asignado todos los campos y las condiciones y etiquetas aplicadas, puede enviar datos de prueba desde su formulario de registro de WPForms y ver si los datos se envían a su cuenta de Mailchimp.
