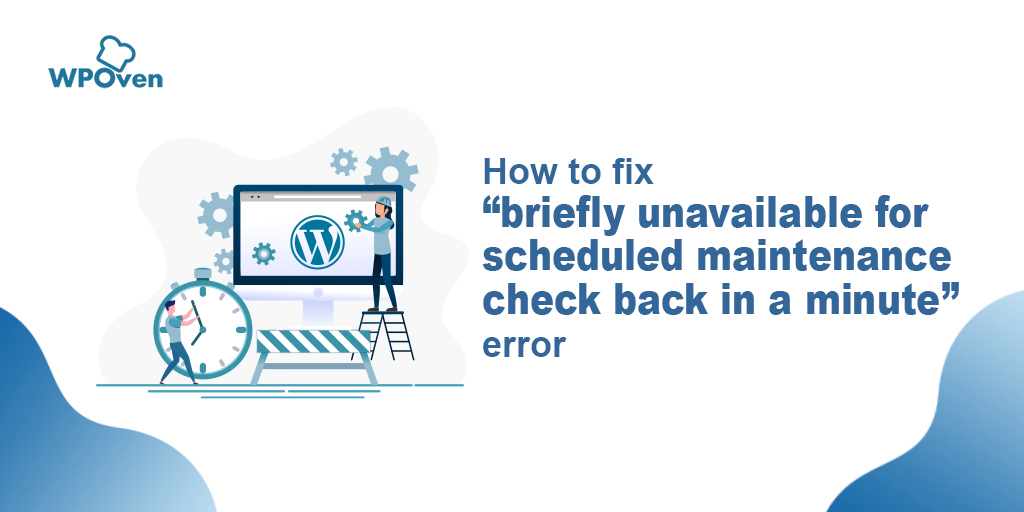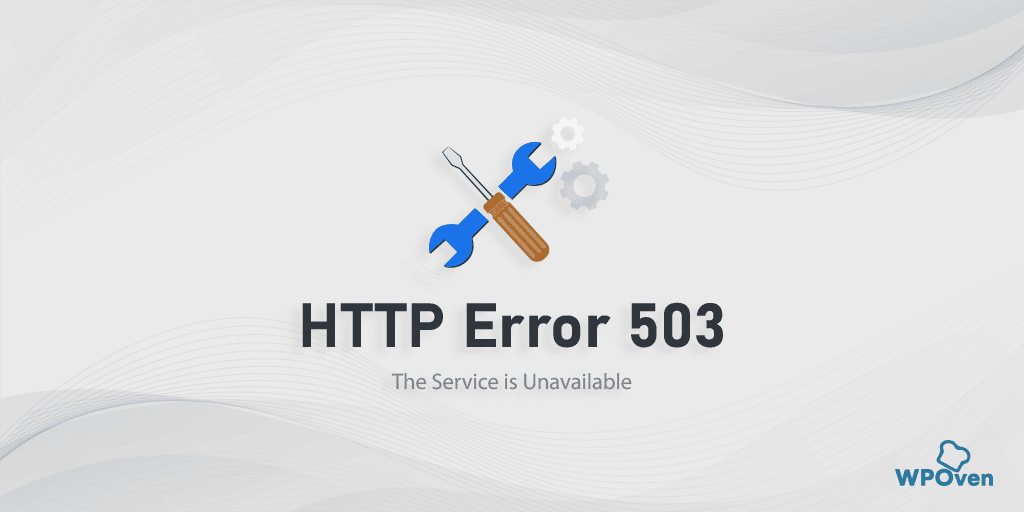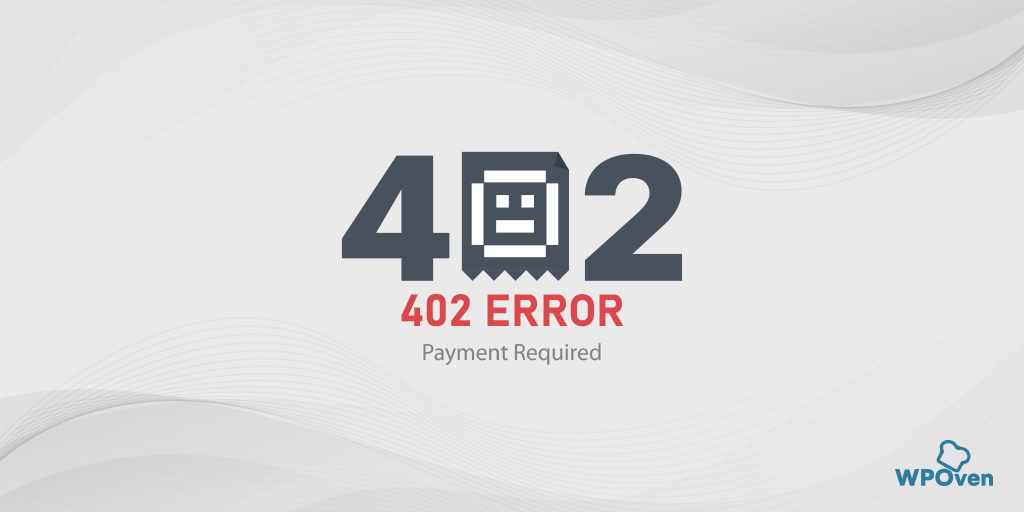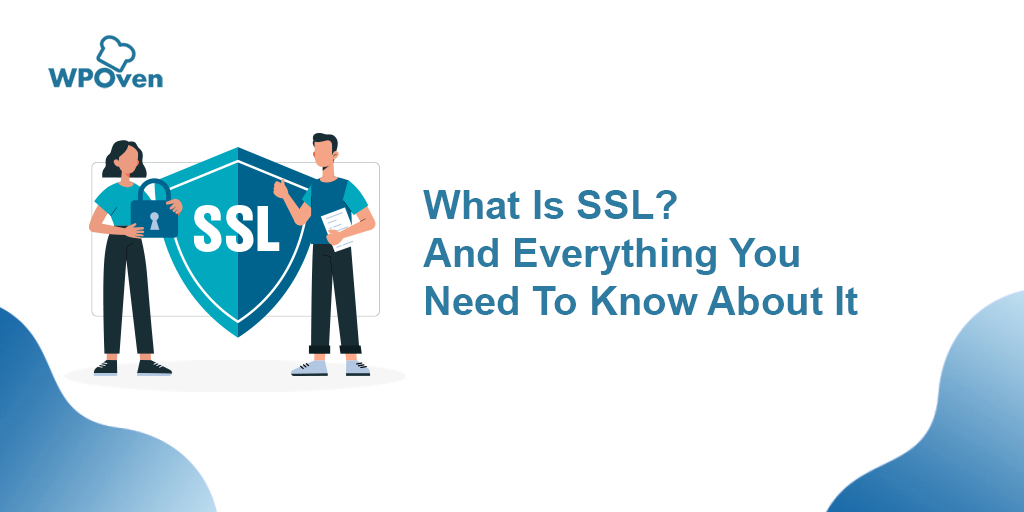¿Cómo solucionar el error "Su servidor DNS podría no estar disponible"? (10 mejores formas)
Publicado: 2023-05-02Internet de hoy es mucho más flexible que hace una década. Hay abundancia de datos y recursos innecesarios disponibles, y nos hemos acostumbrado al acceso ininterrumpido a Internet.
Como resultado, incluso un mensaje de error leve, como "Su servidor DNS podría no estar disponible" o "Servidor DNS no disponible", puede ser frustrante para usted.
La sensación de estar desconectado de Internet puede ser abrumadora, especialmente cuando estás en medio de un trabajo importante o tratando de acceder a información importante.
Pero no te preocupes, ¡te cubrimos las espaldas! En esta publicación de blog, le brindamos algunos métodos de solución de problemas que pueden ayudarlo a resolver los problemas de su servidor DNS. Intentaremos responder a sus preguntas más comunes, como qué causa este mensaje de error, por qué sucede y, lo que es más importante, cómo solucionarlo.
Nuestro objetivo principal es ayudarlo a volver a conectarse lo antes posible para que pueda concentrarse en lo que realmente le importa.
¡Vamos a sumergirnos y comenzar!
¿Qué es el servidor DNS?
Cuando encuentre problemas con el servidor DNS, comprender el concepto de DNS puede ayudarlo a resolver fácilmente cualquier problema. Entonces, primero, verifique el significado del servidor DNS.
Un servidor DNS o de sistema de nombres de dominio es un servidor informático que traduce los nombres de dominio de sitios web en direcciones IP. Una dirección IP es un identificador único asignado a cada dispositivo conectado a Internet. Cuando ingresa el nombre de un sitio web en su navegador, el servidor DNS ayuda a ubicar la dirección IP del sitio web y dirige su solicitud al servidor apropiado.
Si desea obtener más información sobre DNS y cómo funciona, consulte nuestra publicación de blog dedicada a '¿Qué es DNS? ¿Cómo funcionan los nombres de dominio?“.
¿Qué significa el mensaje de error "su servidor DNS podría no estar disponible"?
Cuando su servidor DNS no está disponible, significa que su dispositivo no puede conectarse al servidor DNS para traducir nombres de dominio a direcciones IP. Esto puede ocurrir por varios motivos, como una configuración de red mal configurada, un problema con su proveedor de servicios de Internet (ISP) o un problema con el propio servidor DNS.
Los síntomas de falta de disponibilidad del servidor DNS pueden incluir páginas web que no se cargan, conexión lenta a Internet o mensajes de error que muestran "El servidor DNS no responde" o "El servidor DNS no está disponible".
Los problemas de DNS pueden ser graves y pueden impedirle acceder a Internet. Hablando de problemas de DNS, los usuarios informaron los siguientes problemas:
- Es posible que el servidor DNS esté experimentando problemas : si se produce este error, asegúrese de esperar un par de minutos e intente acceder a Internet nuevamente.
- DNS_PROBE_FINISHED_BAD_CONFIG – Aparece en los navegadores web cuando no pueden acceder a un sitio web debido a un problema con la configuración de DNS.
- El servidor DNS no responde : a veces puede recibir este mensaje de error si su servidor DNS no está configurado correctamente; para solucionar el problema, verifique su configuración de DNS.
- Se agotó el tiempo de espera del servidor DNS : si recibe este mensaje de error, es posible que su PC no pueda comunicarse con el servidor DNS.
- DNS_PROBE_FINISHED_NXDOMAIN : el error de la sonda DNS finalizó el dominio es un problema que ocurre cuando la dirección IP no coincide con el DNS de su computadora.
Ahora consulte los diversos métodos de solución de problemas para corregir el error "Su servidor DNS podría no estar disponible".
Leer: ¿Cómo reparar el error de tiempo de espera de la puerta de enlace HTTP 504?
¿Cómo solucionar el error "Su servidor DNS podría no estar disponible" en Windows 10 y 11?
Puede haber varias causas posibles que podrían desencadenar el error "Su servidor DNS podría no estar disponible". Puede ser que su servidor DNS esté temporalmente inactivo o que la configuración del servidor DNS sea incorrecta. Cualquiera que sea el motivo, existen ciertos métodos de solución de problemas que puede intentar solucionar este problema desde su lado.
- Reinicie su sistema y enrutador
- Deshabilite cualquier programa de seguridad y firewall
- Intente usar el Solucionador de problemas de Internet de Windows
- Actualice sus adaptadores de red
- Borrar el DNS
- Pruebe el servidor DNS de Google
- Habilitar Obtener detalles de DNS automáticamente
- Proporcione su dirección IP deseada
- Actualice su servicio de DNS
- Buscar actualización de Windows
Veamos cuáles son en detalle.
1. Reinicie su sistema y enrutador
Uno de los métodos de solución de problemas básicos pero efectivos que puede probar es reiniciar su sistema o PC. También puede reiniciar su enrutador, lo que le permitirá comenzar de nuevo.
Consulte los pasos para reiniciar Windows 10 y 11 PC.
- Haga clic en el botón "Inicio" (icono de Windows) ubicado en la esquina inferior izquierda de la pantalla.
- Haga clic en el ícono de encendido, que parece un círculo con una línea vertical encima, ubicado en el lado izquierdo del menú Inicio.
- Haga clic en "Reiniciar" de las opciones que aparecen.
- Windows le pedirá que guarde cualquier trabajo no guardado antes de reiniciar su PC.
- Una vez que haya guardado su trabajo, haga clic en "Reiniciar" nuevamente para confirmar.
- Su PC con Windows 10 comenzará el proceso de reinicio, que puede tardar unos minutos en completarse.
Alternativamente, puede usar el método abreviado de teclado " Ctrl + Alt + Eliminar " para que aparezcan las opciones de apagado y luego seleccione "Reiniciar" en el menú desplegable.
Para reiniciar tu router, consulta los pasos que debes seguir:
- Presione el botón de encendido para apagar el enrutador
- Espere al menos 10 segundos para asegurarse de que el enrutador se haya apagado por completo.
- Vuelva a pulsar el botón de encendido para volver a encenderlo.
- Espere a que el enrutador se vuelva a encender y se conecte a Internet, lo que puede demorar unos minutos.
- Una vez que el enrutador se haya vuelto a conectar a Internet, verifique si el problema que estaba experimentando se resolvió.
Nota: si desea verificar si el enrutador está causando problemas, intente conectarse a Ethernet en su lugar. Si puede conectarse a Internet a través de Ethernet, entonces parece que el enrutador tiene algunos problemas.
2. Deshabilite cualquier programa de seguridad y firewall
Los antivirus y los firewalls son, sin duda, herramientas esenciales para proteger su PC contra malware y amenazas de piratería. Sin embargo, a veces estas herramientas de seguridad están configuradas de manera demasiado estricta y comienzan a interferir con su conexión de red y a bloquear ciertas aplicaciones para que no se ejecuten correctamente. Causando problemas con el servidor DNS.
Por lo tanto, puede intentar deshabilitarlos temporalmente y verificar si corrige el error "Su servidor DNS podría no estar disponible" o no.
Para usuarios de Windows:
Paso 1: Primero, debe abrir el panel de control de su computadora. Para hacer esto, haga clic en el menú "Inicio" en su escritorio y escriba "control" en el campo de búsqueda.
Paso 2: A continuación, seleccione "Sistema y seguridad" en las opciones del panel de control. Esto lo llevará a una nueva página.
Paso 3: en la nueva página, verá una opción para "Firewall de Windows Defender". Haga clic en "Permitir una aplicación o función a través del Firewall de Windows".
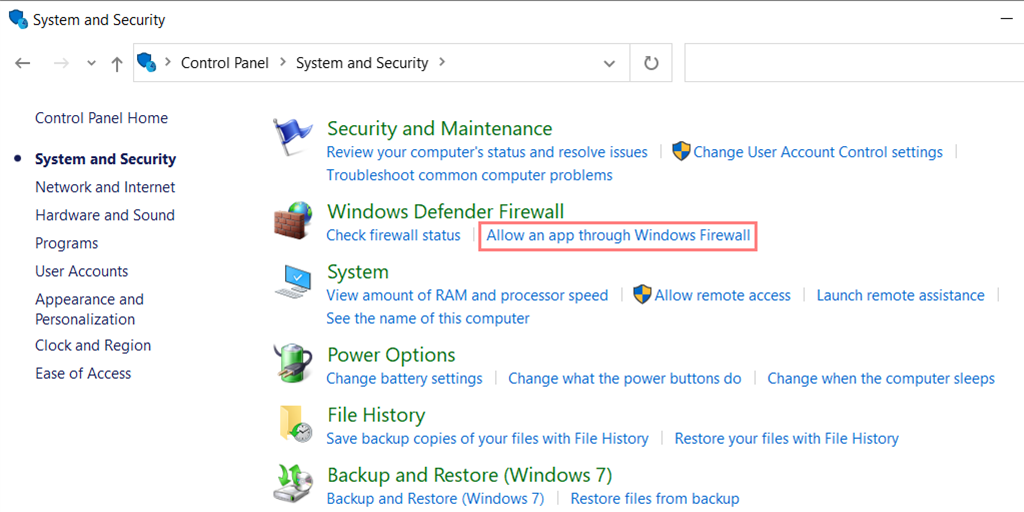
Paso 4: en la siguiente ventana, verá una lista de aplicaciones y funciones que pueden comunicarse a través de su firewall. Para cambiar esta configuración, haga clic en "Cambiar configuración".
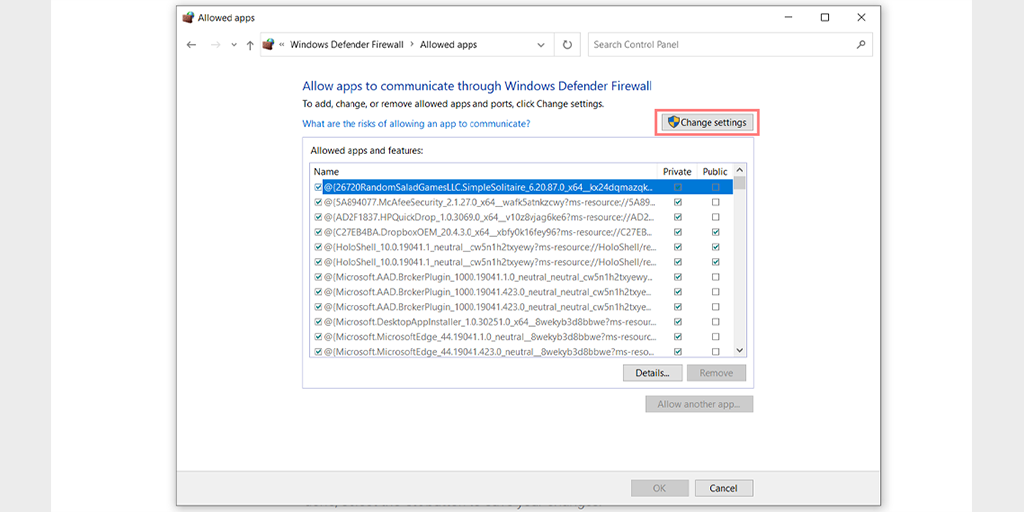
Paso 5: si no ve su cliente DNS en la lista, puede agregarlo haciendo clic en el ícono más (+).
Paso 6: para deshabilitar temporalmente su firewall, desmarque la casilla junto a "Firewall de Windows Defender" y haga clic en "Aceptar" para guardar los cambios.
Paso 7: Alternativamente, puede ajustar la configuración de su firewall buscando el cliente DNS o cualquier otra aplicación que desee configurar y marcando o desmarcando las casillas junto a la configuración deseada.
Paso 8: Una vez que haya terminado de ajustar su configuración, haga clic en "Aceptar" para guardar los cambios.
Nota: Es importante que solo deshabilites tu firewall temporalmente si necesitas solucionar un problema de conectividad. Dejar su computadora sin un firewall puede exponerla a posibles amenazas de seguridad.
3. Intente usar el Solucionador de problemas de Internet de Windows
La mejor parte del sistema operativo Windows es que hay varias opciones de Solucionador de problemas de conexión a Internet disponibles que pueden ayudarlo a identificar y solucionar cualquier problema de conexión a Internet que pueda estar experimentando.
Entonces, si encuentra el error "Su servidor DNS podría no estar disponible" en su navegador Chrome, ¡no se preocupe! Simplemente siga los sencillos pasos que se describen a continuación:
Para usuarios de Windows 10:
Paso 1: Abra el menú de Configuración simplemente presionando la tecla Windows + I simultáneamente.
Paso 2: en la misma página, seleccione " Actualización y seguridad ".
Paso 3: desplácese hacia abajo hasta el menú de la izquierda y seleccione " Solucionar problemas ".
Paso 4: En la sección "Poner en marcha", haga clic en " Solucionadores de problemas adicionales ".
![¿Cómo solucionar el error DNS_PROBE_STARTED? [8 formas] 4 Windows Internet Connection Troubleshooter](/uploads/article/48593/T3nEJtY15Ffj9xJL.png)
Paso 5: De la lista de solucionadores de problemas que aparece, seleccione " Conexiones a Internet ".
Paso 6: Haga clic en el botón " Ejecutar el solucionador de problemas ".
![¿Cómo solucionar el error DNS_PROBE_STARTED? [8 formas] 5 Running the Internet Connection troubleshooter in Windows 10](/uploads/article/48593/mWmFBgMJ7iaT1AWh.png)
Paso 7: Luego, la herramienta de solución de problemas comenzará a encontrar problemas con su conexión a Internet.
Paso 8: una vez que haya completado el escaneo, se enumerarán los problemas que encuentre, junto con los pasos para solucionarlos.
Para usuarios de Windows 11 (Algunos pasos difieren de Windows 10)
Abra el menú Inicio en su dispositivo Windows y escriba "configuración de solución de problemas" en la barra de búsqueda.
De la lista de resultados que aparecen, haga clic en " Otros solucionadores de problemas ".
En la opción de conexiones a Internet haz clic en el botón “ Ejecutar ”.
![¿Cómo solucionar el error DNS_PROBE_STARTED? [8 formas] 6 Windows 11 Internet Connection Troubleshooter](/uploads/article/48593/ckfFp6J2dEdmS13B.png)
Aparecerá un mensaje que automáticamente comenzará a detectar problemas.
4. Actualice sus adaptadores de red
Su PC o computadora no puede controlar ni ejecutar su hardware interno, como la tarjeta de audio, la tarjeta de sonido o la conexión inalámbrica, sin la ayuda de un software, es decir, controladores.
A veces, un adaptador de red o controlador obsoleto también puede ser el culpable de activar el error Su servidor DNS podría no estar disponible. Por lo tanto, si aún enfrenta el error, intente desinstalar y reinstalar sus controladores de red a través de su Administrador de dispositivos:
Paso 1: Presiona la tecla de Windows + R en tu teclado.
Paso 2: escriba " devmgmt.msc " en el cuadro Ejecutar y presione Entrar.
Paso 3: en la ventana del Administrador de dispositivos, haga clic para expandir Adaptadores de red.
Paso 4: haga clic derecho en su adaptador de red y seleccione Desinstalar dispositivo.
Paso 5: Confirme la acción y espere a que se complete el proceso.
Paso 6: Cierre la ventana del Administrador de dispositivos y reinicie su computadora.
Paso 7: Una vez que su computadora se haya reiniciado, abra el Administrador de dispositivos nuevamente y seleccione su adaptador de red.
![¿Cómo solucionar el error DNS_PROBE_STARTED? [8 formas] 18 9 How to fix the DNS_PROBE_STARTED Error? [8 Ways]](/uploads/article/48593/WS81bzXTLRtFrzJa.png)
Paso 8: Haga clic en Acción > Buscar cambios de hardware en la barra de menú. Esto reinstalará su(s) controlador(es) de red.
![¿Cómo solucionar el error DNS_PROBE_STARTED? [8 formas] 19 Scanning for Hardware Changes in Network Adapter](/uploads/article/48593/iIrFUnfFIh62zcNz.png)
Paso 9: Ahora intente cargar el sitio web nuevamente. Si el problema persiste, es posible que deba actualizar sus controladores manualmente o buscar más ayuda.
5. Borrar el DNS
Una caché de DNS desactualizada a veces puede provocar problemas de red, como el error "Su servidor DNS podría no estar disponible". Para solucionar este problema, puede vaciar su DNS para restablecerlo y hacer que todo vuelva a la normalidad.
Para usuarios de Windows 10 y Windows 11:
Paso 1: Abra el comando Ejecutar presionando la tecla de Windows y R. Alternativamente, puede buscarlo en el menú Inicio.
Paso 2: escriba " cmd " y presione Entrar para abrir el símbolo del sistema.
![¿Cómo solucionar el error DNS_PROBE_STARTED? [8 formas] 13 Opening Command Prompt in Windows](/uploads/article/48593/jL0zg50OAUVGPHiu.png)
Paso 3: Una vez que se abra la ventana del símbolo del sistema, escriba " ipconfig/release " para liberar su dirección IP actual.

![¿Cómo solucionar el error DNS_PROBE_STARTED? [8 formas] 14 Using Ipconfig command on CMD](/uploads/article/48593/BIYoYgedU5PtSt9x.png)
Paso 4: A continuación, escriba " ipconfig/flushdns " para liberar la caché de DNS.
Paso 5: escriba " ipconfig /renew " para obtener una nueva dirección IP.
![¿Cómo solucionar el error DNS_PROBE_STARTED? [8 formas] 15 ipconfig renew](/uploads/article/48593/YmhdH5ZMwb3ZG0k5.png)
Paso 6: Escriba " netsh int ip set dns " y presione Enter para restablecer su configuración de IP.
Paso 7: finalmente, escriba " netsh winsock reset " para restaurar el catálogo de Winsock.
![¿Cómo solucionar el error DNS_PROBE_STARTED? [8 formas] 16 netsh winsock reset](/uploads/article/48593/HsHzxOlfCoVnCcy2.png)
Paso 8: Después de completar estos pasos, reinicie su computadora para asegurarse de que los cambios surtan efecto.
6. Pruebe el servidor DNS de Google
Para usuarios de Windows 10 y Windows 11:
Paso 1: si es usuario de Windows 10 u 11, debe abrir el panel de control simplemente escribiendo "Panel de control " en la barra de búsqueda.
Paso 2: en el Panel de control, seleccione Red e Internet > Centro de redes y recursos compartidos .
Paso 3: En el menú de la izquierda, seleccione Cambiar la configuración del adaptador.
Paso 4: Haga clic derecho en su red y seleccione Propiedades.
Paso 5: en la ventana que se abre, haga clic en Protocolo de Internet versión 4 (TCP/IPv4) de la lista, luego seleccione Propiedades nuevamente.
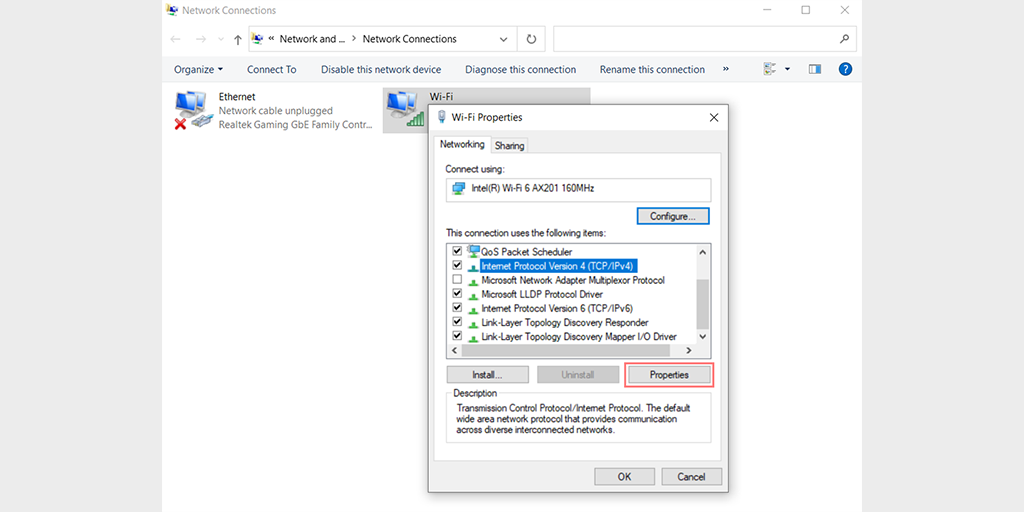
Paso 6: Haga clic en Usar las siguientes direcciones de servidor DNS.
Paso 7: ingrese " 8.8.8.8 " para el servidor DNS preferido y " 8.8.4.4 " para el servidor DNS alternativo.
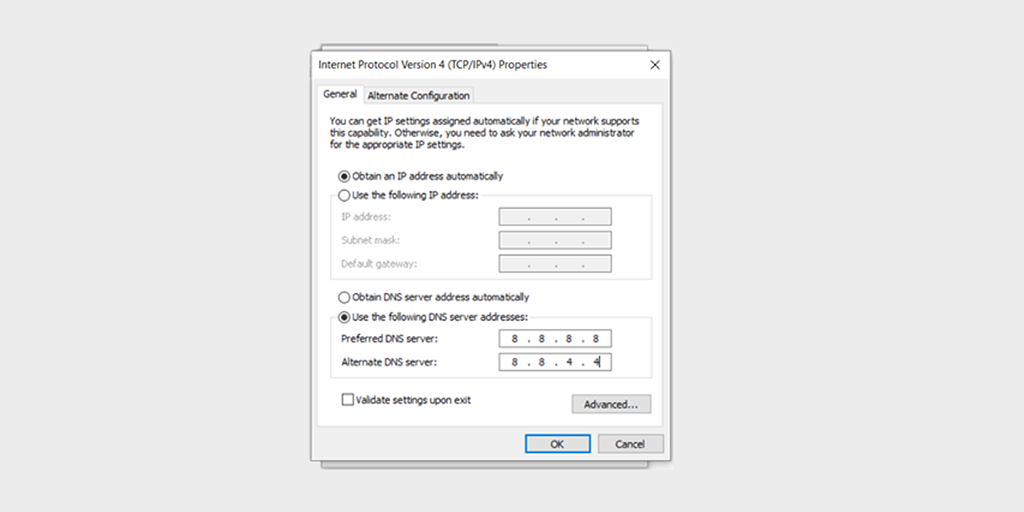
Paso 8: Haga clic en el botón Aceptar para guardar los cambios.
Paso 9: cierre todas las ventanas e intente volver a acceder al sitio web para ver si el error sigue presente.
Si el problema persiste, es posible que deba probar otras soluciones. Sin embargo, cambiar su dirección DNS a menudo puede resolver problemas de conexión a Internet.
7. Habilite Obtener detalles de DNS automáticamente
Habilitar la opción "Obtener detalles de DNS automáticamente" en la propiedad de la red puede resolver fácilmente cualquier problema relacionado con el servidor DNS.
Vaya a la barra de búsqueda de Windows y escriba "Ver conexiones de red" como se muestra en la imagen a continuación". Ahora haga clic en Ver conexiones de red para Abrir.
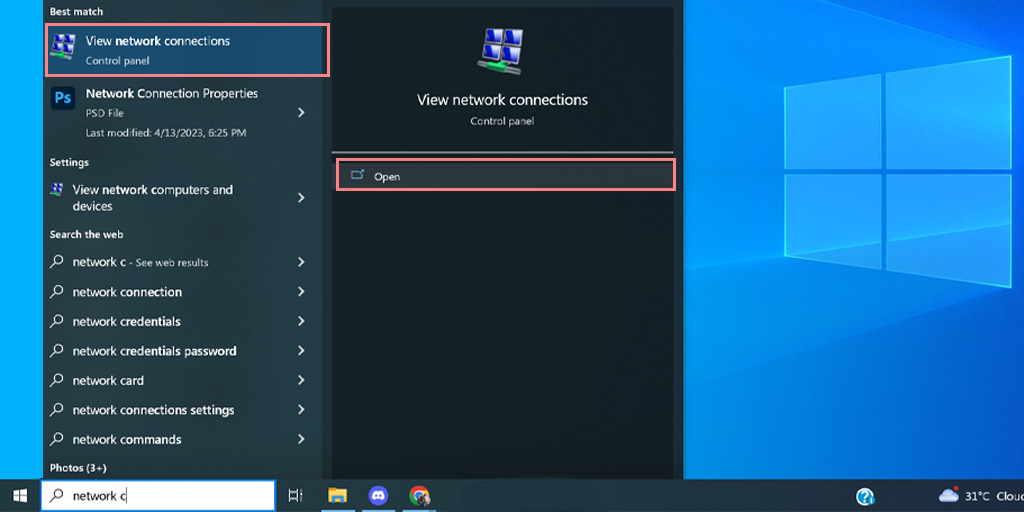
Vaya a "Cambiar la configuración del adaptador" y haga clic en él. Se abrirá una nueva ventana que muestra todas sus conexiones de red disponibles.
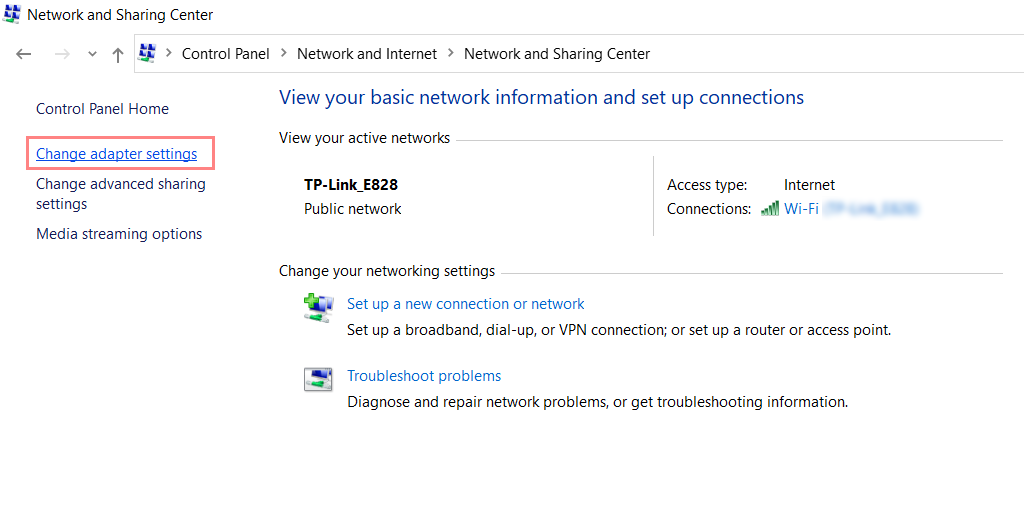
Seleccione y haga clic derecho en la red que está utilizando y haga clic en la opción de propiedades como se muestra a continuación:
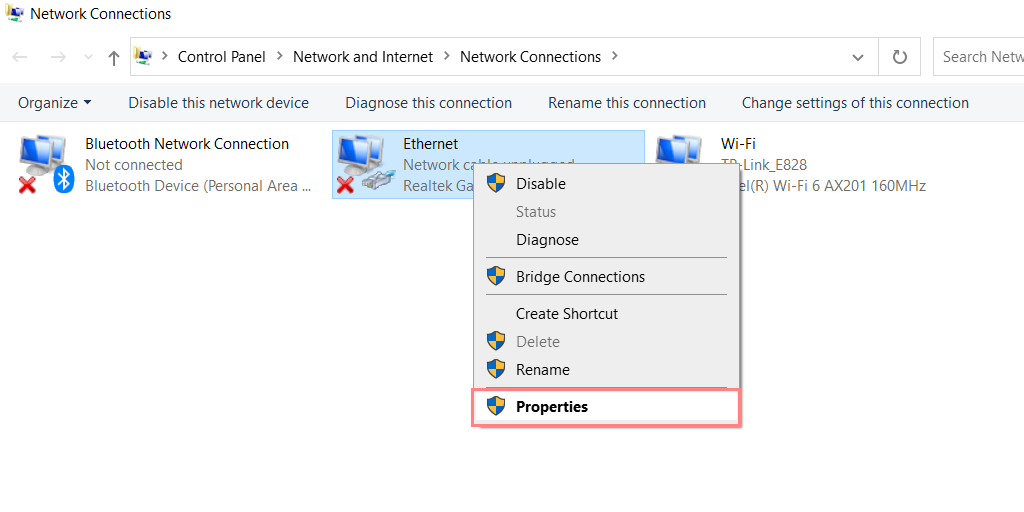
Busque la opción "Protocolo de Internet versión 4 (TCP/IPv4)" y marque la casilla junto a ella. Haga clic en el botón "Propiedades".
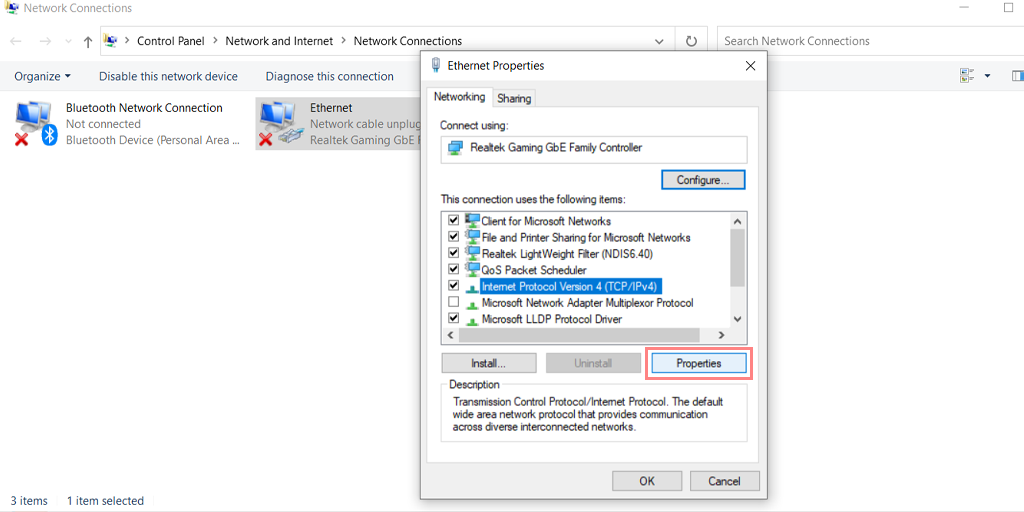
Seleccione las opciones "Obtener una dirección IP automáticamente" y "Obtener la dirección del servidor DNS automáticamente".
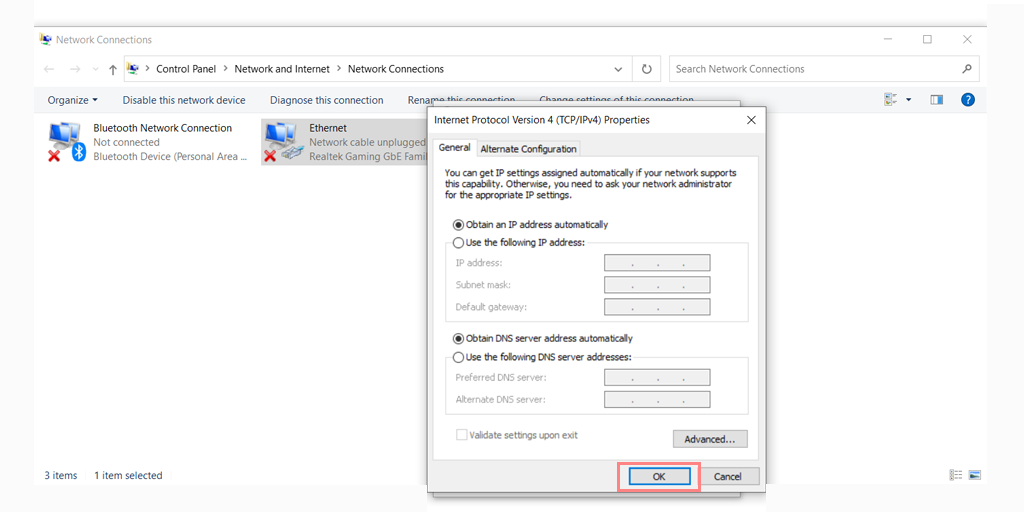
Haga clic en "Aceptar" para guardar los cambios y reiniciar su computadora.
8. Proporcione su dirección IP deseada
Para ingresar la dirección IP manualmente en su Windows 10 y 11, puede seguir estos pasos:
Presione las teclas " Windows " y " R " simultáneamente.
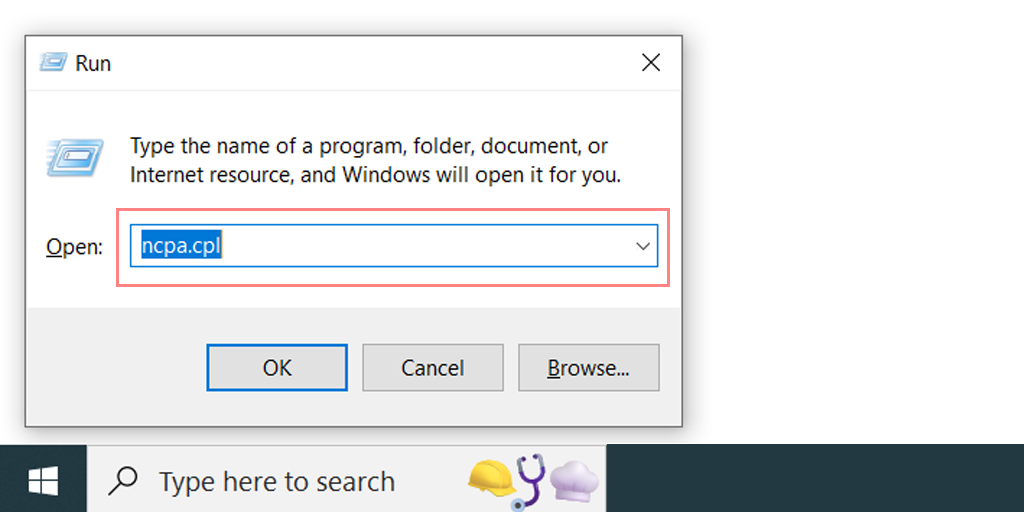
Ingrese " ncpa.cpl " en el cuadro de ejecución y presione enter.
Seleccione y haga clic con el botón derecho en el tipo de conexión que está utilizando, por ejemplo, Ethernet o Wi-Fi.
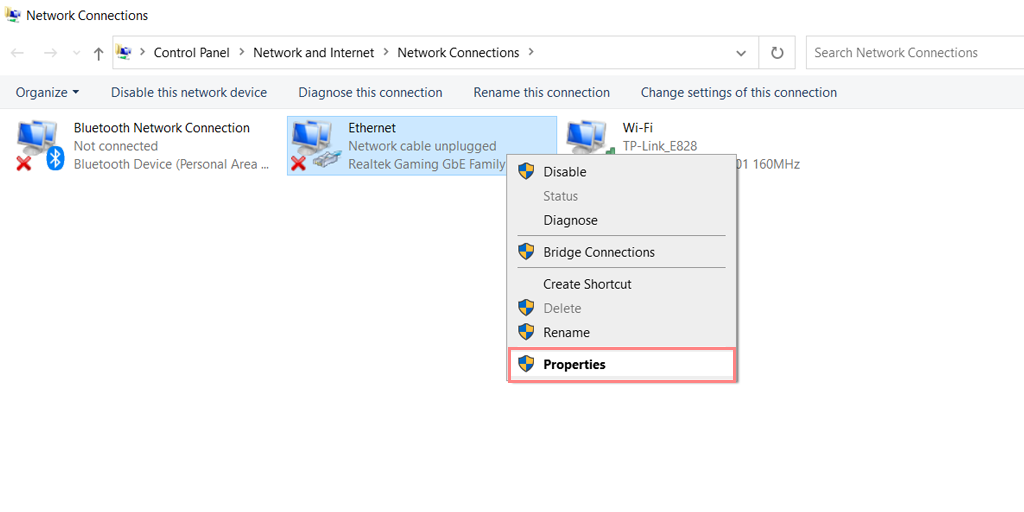
Haga clic en el botón "Propiedades".
Busque la opción "Protocolo de Internet versión 4 (TCP/IPv4)" y marque la casilla junto a ella y haga clic en el botón "Propiedades".
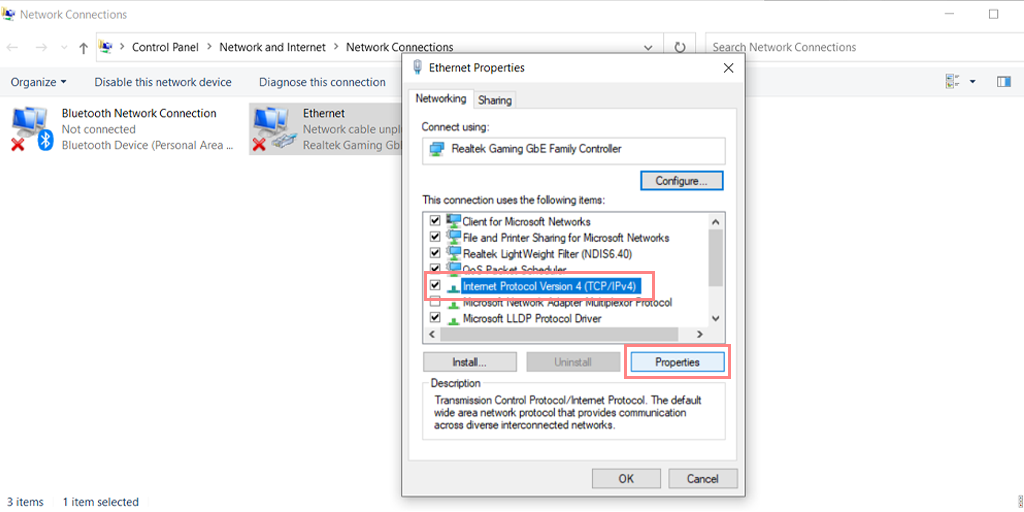
Seleccione la opción "Usar la siguiente dirección IP".
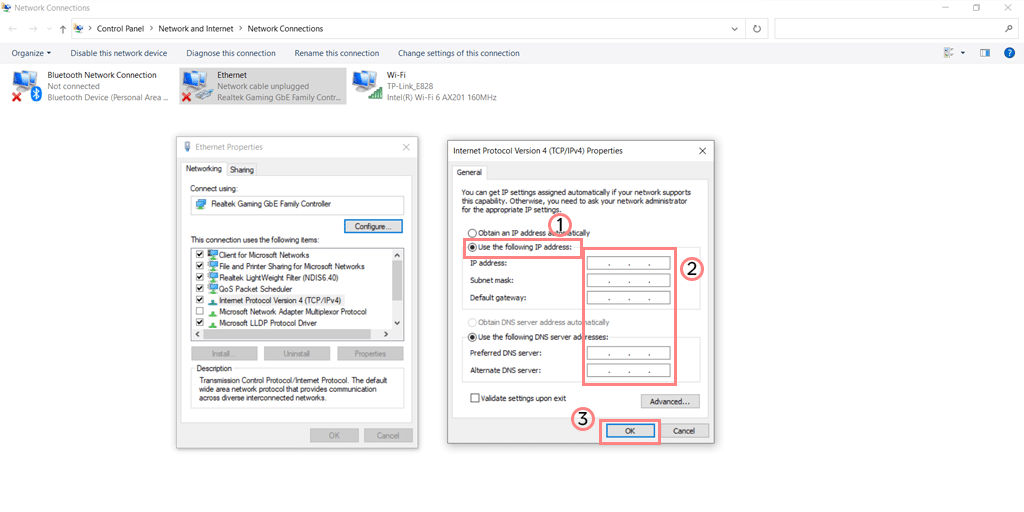
Ingrese la dirección IP que desea usar en el campo "Dirección IP".
Ingrese la máscara de subred y la puerta de enlace predeterminada si la configuración de su red lo requiere.
Ingrese las direcciones del servidor DNS preferido y alternativo en los campos respectivos.
Haga clic en "Aceptar" para guardar los cambios.
9. Actualice su servicio de DNS
También puede intentar actualizar su cliente DNS directamente en sus dispositivos con Windows 10 y 11.
Presione las teclas " Windows " y " R " simultáneamente.
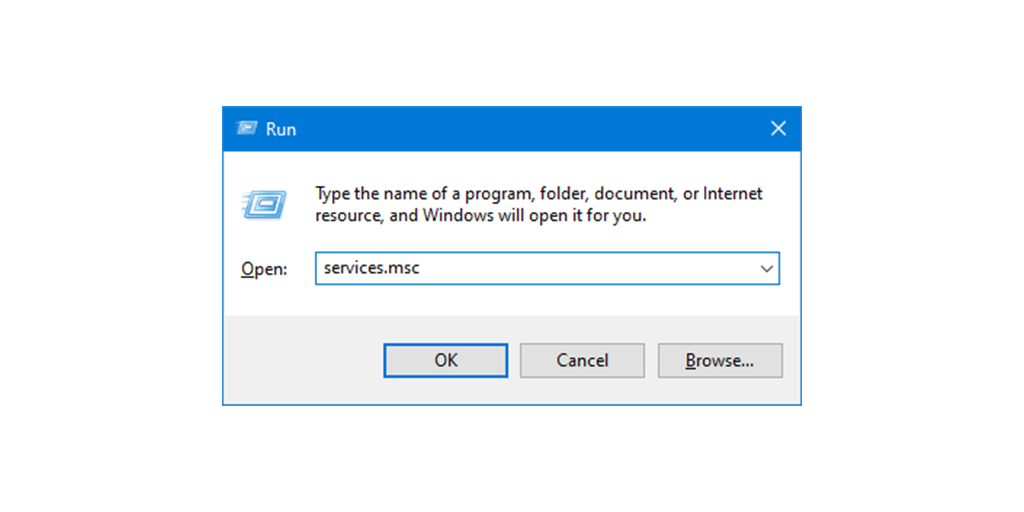
Ingrese " Services.msc " en el cuadro de ejecución y presione enter.
Se abrirá una ventana de servicios en la que debe buscar el " cliente DNS ".
Seleccione y haga clic derecho en "Cliente DNS".
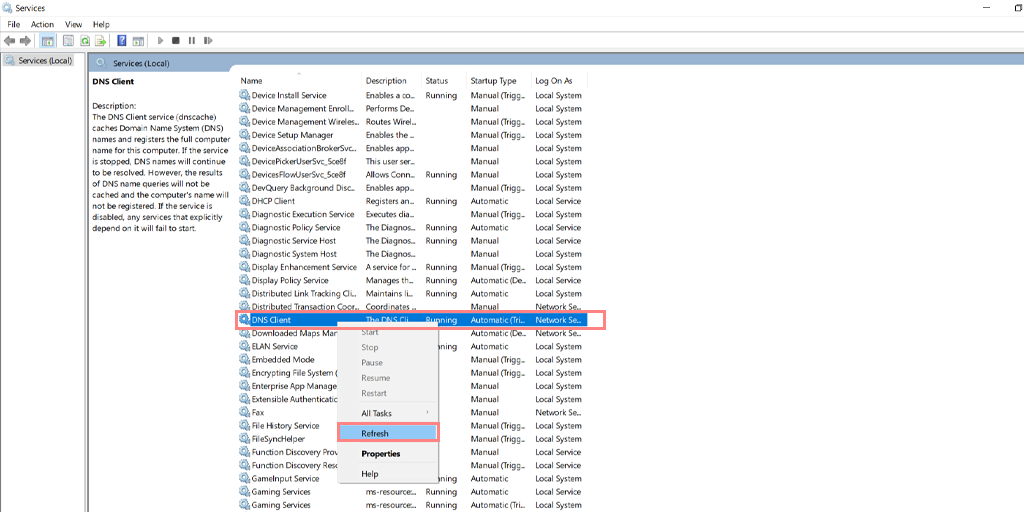
Haga clic en " Actualizar " en el menú contextual.
Esto reiniciará automáticamente su servicio DNS.
Después de eso, verifique si el problema se resuelve o no.
10. Buscar actualización de Windows
Si ninguno de los métodos anteriores funciona, el último recurso es buscar actualizaciones de Windows e instalar la última versión disponible.
Si no hay actualizaciones disponibles, puede intentar reinstalar el sistema operativo Windows en el sistema sin eliminar sus datos según sus ajustes de configuración.
Nota: Algunas aplicaciones o configuraciones del sistema pueden eliminarse durante el proceso de reinstalación para darle a su sistema un nuevo comienzo.
Conclusión
Lidiar con problemas de DNS como el error "Su servidor DNS podría no estar disponible" puede ser una experiencia frustrante que puede dejarlo sintiéndose impotente y confundido. Pero no te preocupes, ¡no estás solo! Este artículo le ha brindado una variedad de soluciones para ayudarlo a que su computadora vuelva a estar en línea rápida y fácilmente.
Si se siente abrumado o no está seguro de qué método probar, sepa que siempre hay ayuda disponible. No dude en ponerse en contacto con un profesional de confianza o dejar un comentario en la sección a continuación. Nuestro equipo de expertos está aquí para ayudarlo a resolver el problema de DNS lo antes posible.
Obtenga más información sobre los problemas relacionados con el DNS y su solución: ¿ Cómo solucionar el error DNS_PROBE_FINISHED_NO_INTERNET?
¿Cómo reparar el error DNS_PROBE_POSSIBLE? (6 métodos rápidos)
Preguntas frecuentes
¿Cómo soluciono que el servidor DNS no esté disponible?
Echa un vistazo a los siguientes mejores métodos que se indican a continuación:
1. Reinicie su sistema y enrutador
2. Deshabilite cualquier programa de seguridad y firewall
3. Intente usar el Solucionador de problemas de Internet de Windows
4. Actualice sus adaptadores de red
5. Borrar el DNS
6. Pruebe el servidor DNS de Google
7. Habilite Obtener detalles de DNS automáticamente
8. Proporcione su dirección IP deseada
9. Actualice su servicio de DNS
10. Buscar actualización de Windows
¿Qué significa que el servidor DNS podría no estar disponible?
Es posible que su servidor DNS no esté disponible o que el servidor DNS no esté disponible. El error significa que su dispositivo no puede conectarse al servidor DNS para traducir los nombres de dominio en direcciones IP. Esto puede ocurrir por varios motivos, como una configuración de red mal configurada, un problema con su proveedor de servicios de Internet (ISP) o un problema con el propio servidor DNS.
¿Qué causa una falla de DNS?
Puede haber múltiples razones para la falla del DNS, pero algunas de las más comunes son:
1. Mala conectividad a Internet
2. Configuración de DNS incorrecta
3. Navegador obsoleto
4. DNS desactualizado
5. Interferencia de cortafuegos y antivirus