15 fonctionnalités WordPress intéressantes que vous ne connaissiez pas auparavant
Publié: 2021-08-04WordPress est devenu le trésor en or de la communauté des développeurs Web au moment où il a été révélé.
Pourtant, la plupart d'entre nous ne pouvaient pas déterminer le nombre exact de fonctionnalités de WordPress.
Étonnamment, le nombre de fonctionnalités augmente considérablement à chaque mise à jour.
Maintenant que WordPress est passé à la version 5.8, nous ne pouvons découvrir que certaines fonctionnalités que vous ne remarquerez normalement pas.
Comme vous l'avez pensé, le sujet du jour concerne les fonctionnalités WordPress intéressantes que vous ne connaissiez pas auparavant.
Bouclez votre ceinture ! Nous sommes sur le point d'avoir de longues discussions.
1. Expérience d'écriture zéro détournement
Écrire sans aucune distraction n'est pas possible avec WordPress.
Il y a trop d'options et de commandes sur l'écran qui vous empêchent de vous concentrer sur le sujet.
La plupart des options se trouvent dans la barre latérale sur votre gauche et vous ne semblez pas pouvoir les ignorer.
Mais plus maintenant.
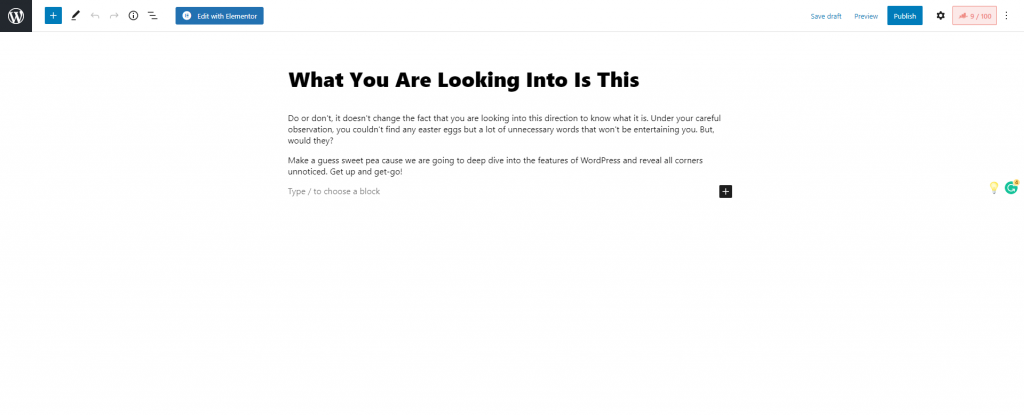
WordPress dispose désormais d'un panneau d'écriture pleine largeur avec une interface d'un blanc éclatant.
Les options du tableau de bord étant masquées, vous pouvez facilement vous concentrer sur le sujet.
Pour initialiser le mode sans distraction, cliquez simplement sur les 3 points dans le coin supérieur droit du message que vous écrivez et passez en mode plein écran.
Voir? C'est comme ça que c'était facile tout le temps.
2. Limiter le nombre d'articles exposés
WordPress est la meilleure plateforme qui vous permet de personnaliser votre site Web de haut en bas.
C'est un avantage mais aussi un problème évident pour la plupart des gens.
En raison du nombre d'options personnalisables à l'écran, les gens sont mortifiés et confus.
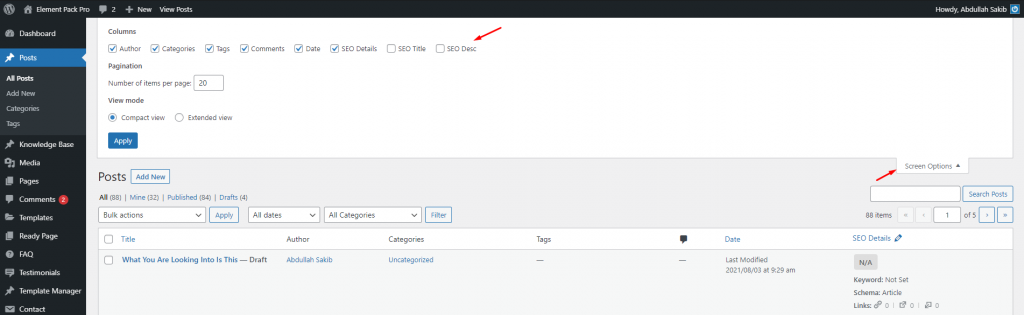
Étonnamment, vous pouvez réduire le nombre d'options affichées à l'aide du menu Options d'écran .
Il se trouve en haut à droite de votre tableau de bord et il est disponible pour de nombreux onglets.
Cliquez dessus pour voir les options dans le menu déroulant et limiter le nombre d'éléments à l'écran.
3. Saut de page / En savoir plus
Parfois, le long contenu du blog devient dérangeant et les gens ne veulent plus voir les longues pages.
Ensuite, vous pouvez décomposer les pages et afficher la pagination avec des blocs WordPress.
Normalement, cela devrait être fait par un plugin.
Mais WordPress vous en donne la possibilité.
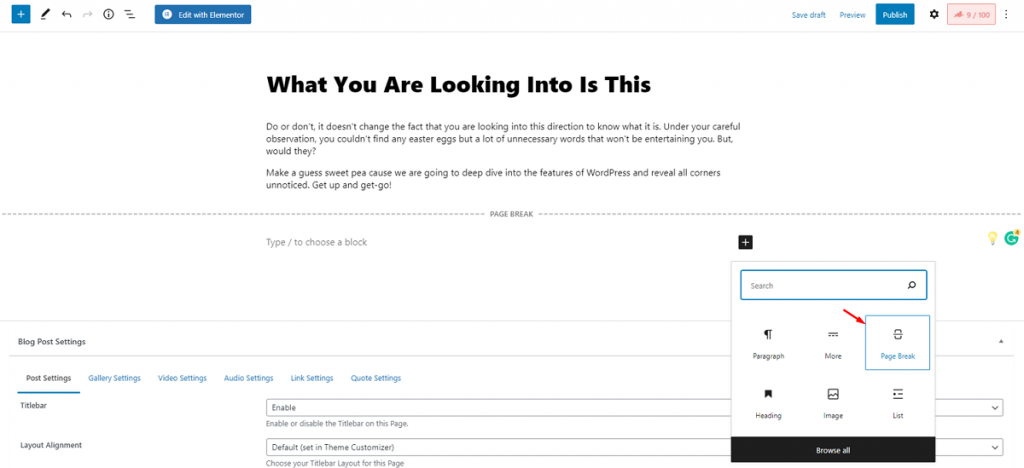
Sur la page de l'éditeur, cliquez sur l'icône Ajouter un bloc et recherchez le bloc Saut de page .
Saisissez-le et placez-le à l'intérieur de la page et vous êtes prêt à partir.
Vous pouvez continuer à l'utiliser autant de fois que vous le souhaitez.
Et pour une expérience de lecture continue, vous pouvez utiliser le bloc Lire la suite sur la page.
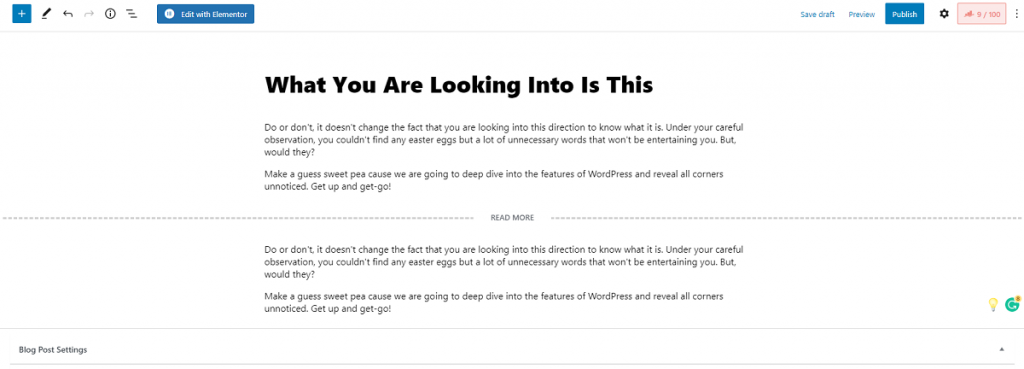
Le bloc Lire plus fonctionne sur la page d'accueil pour assurer une invite de lecture continue pour les messages plus longs.
4. Option post-collante
La raison pour laquelle votre message le plus populaire est passé sous la pile des autres est qu'il n'est pas en mode collant.
Le poste qui a le plus de trafic perd de sa valeur s'il est descendu en dessous.
Résoudre ce problème est facile avec WordPress.
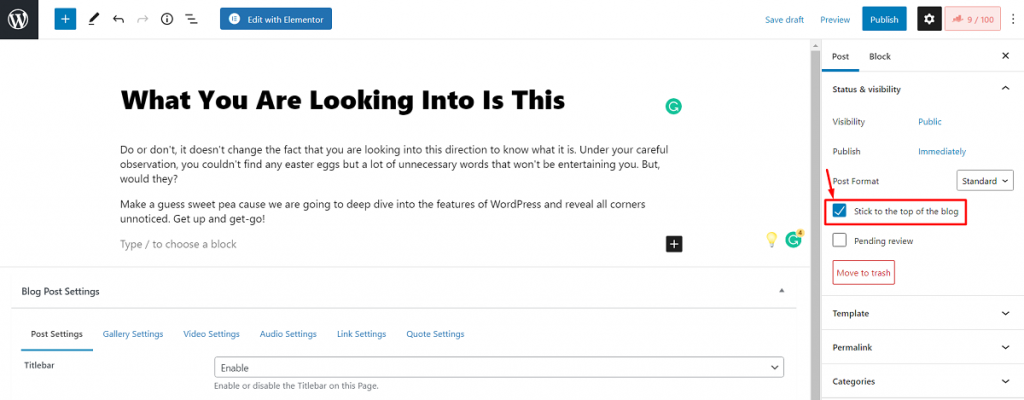
Accédez simplement aux paramètres de publication à partir des 3 points dans le coin supérieur droit et cliquez sur la case à cocher marquée.
Avec cela, votre message le plus actif restera en haut de la liste visible par les lecteurs.
5. Fréquence de sauvegarde automatique personnalisée
La fréquence de sauvegarde automatique par défaut de WordPress est fixée à 60 secondes. Beaucoup trouvent cela gênant car leurs lieux de travail sont rafraîchis chaque minute, ce qui bloque le site.
Ce qui est amusant, c'est que vous pouvez personnaliser vous-même le temps de sauvegarde automatique et résoudre ce problème ennuyeux.
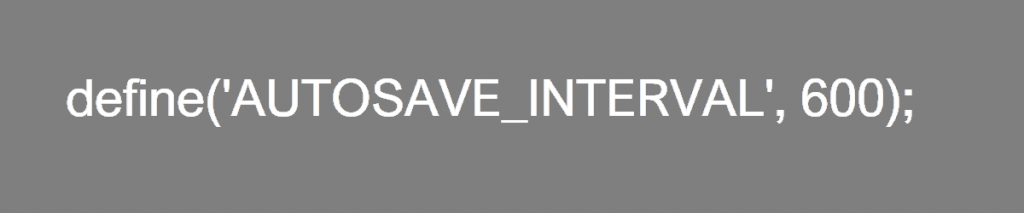
Collez simplement le code ci-dessus dans le fichier wp-config.php du site.
Avec cela, le temps de sauvegarde automatique devrait être augmenté à 10 minutes. Vous pouvez en acheter plus si vous en avez besoin.
6. Réduire le nombre de révisions de publication
C'est un problème courant lorsque vous modifiez des éléments de votre publication et que cela accumule le nombre total de fichiers de révision.
Des révisions sont nécessaires pour suivre l'avancement de votre travail, mais trop d'entre elles prendront beaucoup d'espace de données.
Néanmoins, vous pouvez limiter le nombre de fois où la base de données stockera les révisions.
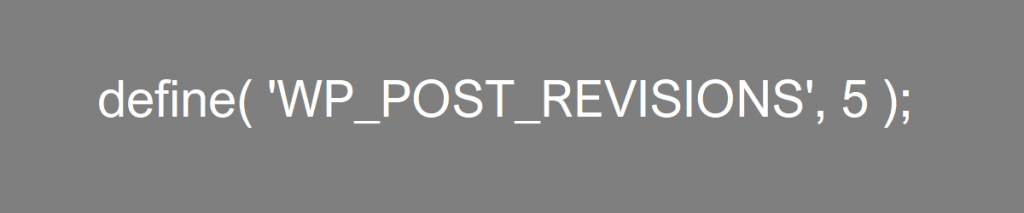
Comme précédemment, collez le code ci-dessus dans le fichier wp-config.php de votre site.
Bien que nous ayons fixé la limite à 5, vous pouvez choisir n'importe quel montant.
De plus, vous pouvez désactiver la révision en insérant 0 dans le code.
7. Arrêtez les commentaires
Les articles de blog sont facilement spammés via la section des commentaires. C'est la raison pour laquelle les sites Web de blogs populaires désactivent leurs commentaires.
Lorsque vous utilisez WordPress, vous pouvez désactiver les commentaires de vos publications après une période de tolérance minimale.
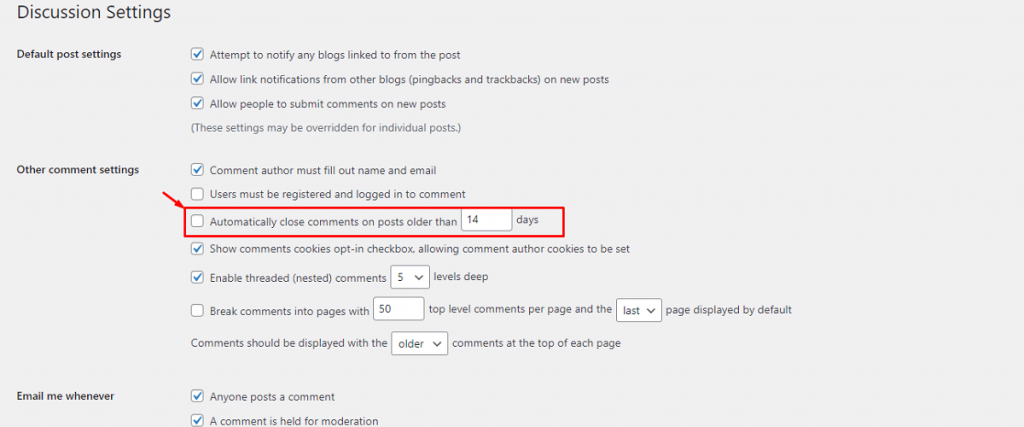
Accédez simplement à votre tableau de bord WordPress> Paramètres> Discussion et cliquez sur la case cochée.
Vous pouvez définir le délai pour que la section des commentaires se désactive automatiquement.
8. Redimensionnement automatique du contenu multimédia
Les médias occupent une grande partie de la base de données de votre site. Même si vous utilisez un logiciel d'optimisation des médias, le nombre d'images alourdira votre site.

Étonnamment, WordPress a un paramètre qui réduit la taille totale du contenu multimédia en fonction de votre commande. L'option a toujours été là, mais vous ne le saviez pas auparavant.
Bien que cela fonctionne pour les images miniatures, cela réduit considérablement la quantité de données.
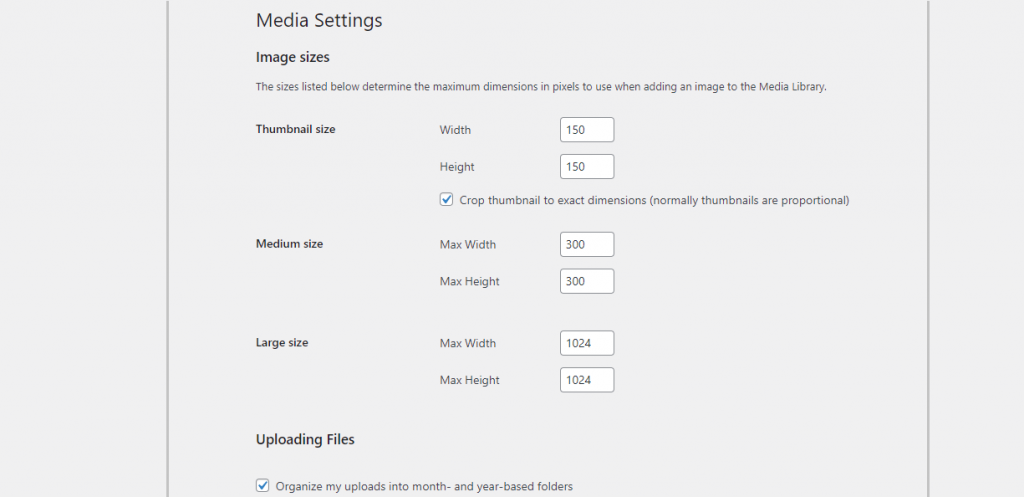
Allez simplement dans Tableau de bord> Paramètres> Médias et vous pouvez voir les paramètres de dimension d'image pour les images miniatures, moyennes et grandes.
9. Vérificateur de réactivité en direct
Vous êtes-vous déjà demandé à quoi ressemble votre site sur les appareils mobiles ? L'éditeur de page WordPress ne fonctionne bien qu'avec les PC et ne prend pas en charge l'éditeur en mode mobile.
Mais, vous pouvez prévisualiser le site en mode mobile dans la fenêtre de l'éditeur. Ce qui est amusant, c'est que cette option est posée en plein jour et difficile à remarquer.
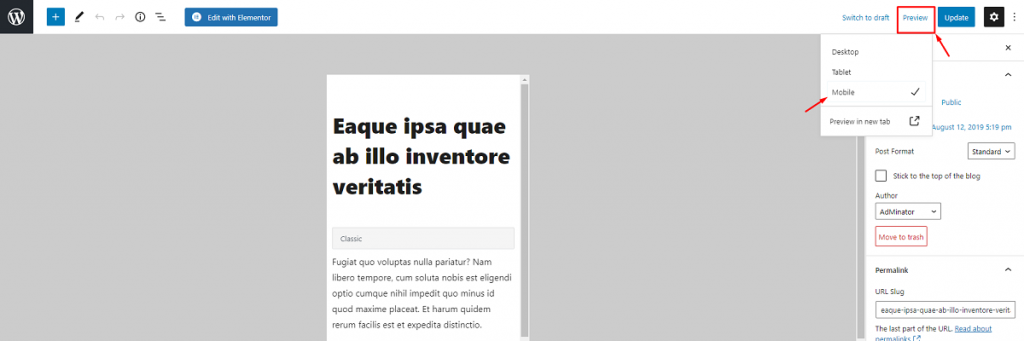
Vous trouverez l'option d'affichage mobile dans le menu Aperçu , juste en haut à droite de la page de l'éditeur de publication.
Il dispose également d'un mode d'affichage de la tablette pour vos désagréments.
10. Options d'intégration rapide
Auparavant, les gens avaient du mal à ajouter du contenu multimédia provenant de sources externes dans WordPress. Les choses ont changé après que Gutenberg a mis en action le bloc Embed .
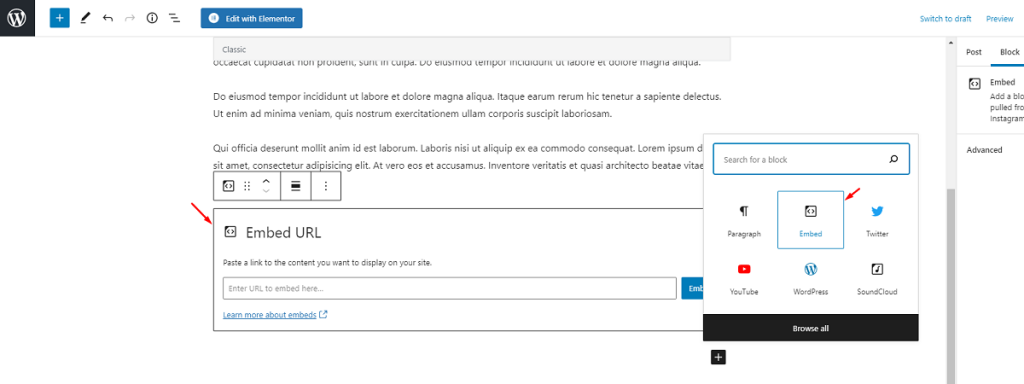
Avec le bloc Embed, vous pouvez importer du contenu à partir de nombreuses sources sans avoir à prendre manuellement des captures d'écran ou des vidéos. Insérez simplement l'URL source et elle sera automatiquement intégrée au système. Voici une liste des sites Web pris en charge en un coup d'œil.
11. Gestionnaire de bloc Gutenberg
Votre menu de blocs Gutenberg a-t-il l'air étouffant ? Voulez-vous l'arranger en supprimant vous-même les blocs inutiles ?
Eh bien, c'est possible avec la fonction de gestionnaire de blocs WordPress Gutenberg sur votre page d'éditeur.
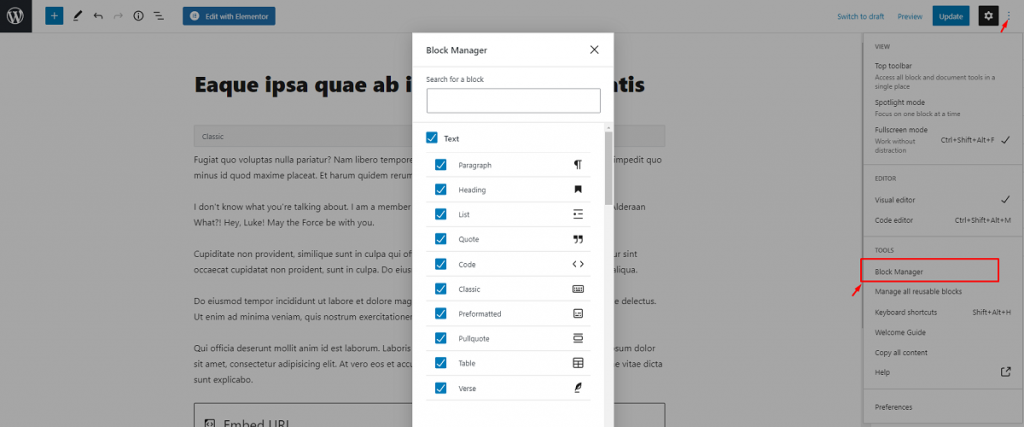
Vous devez accéder aux paramètres du gestionnaire de blocs à partir du menu à 3 points . Tous les blocs sont actifs par défaut. Décochez simplement les coches des blocs dont vous n'avez pas besoin.
Une fois désélectionnés, les blocs ne s'afficheront pas dans l'éditeur.
12. Importer des médias par glisser-déposer
Saviez-vous que vous pouvez importer des fichiers multimédias dans WordPress en une seconde seulement ? Alors que vous êtes encore habitué à importer des médias via des blocs d'images ou de vidéos, vous n'avez pas essayé la méthode du glisser-déposer, n'est-ce pas ?
Au lieu du bouton de téléchargement, vous pouvez simplement faire glisser votre contenu multimédia dans la page de l'éditeur et le déposer à l'endroit souhaité.
La courte vidéo ci-dessus vous montre exactement à quel point il est facile d'ajouter des images ou des vidéos à WordPress.
13. Blocs réutilisables
Il y a des moments où vous devez utiliser une configuration de bloc particulière plusieurs fois dans une publication. Cela peut être assez gênant si vous devez configurer la même chose encore et encore.
Eh bien, plus maintenant. Dans Gutenberg, vous pouvez en fait enregistrer des blocs réutilisables pour les utiliser plus tard. Simple!
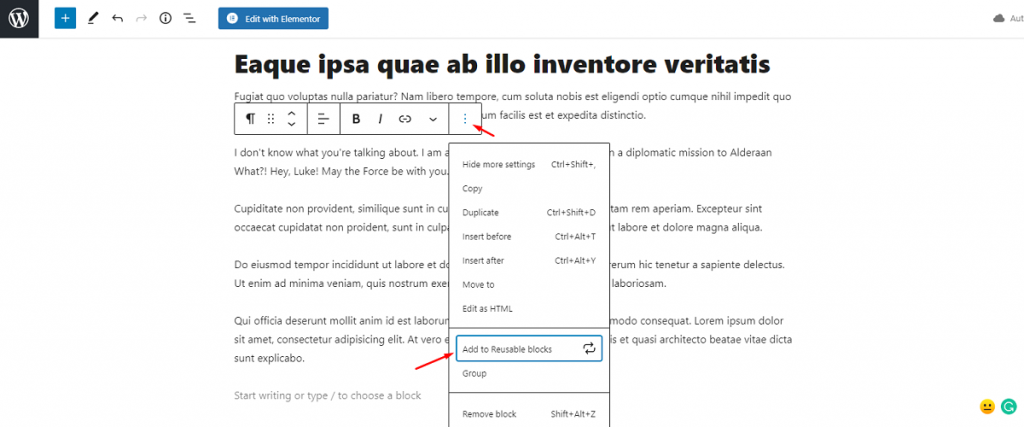
Survolez simplement le bloc que vous souhaitez enregistrer, puis cliquez sur le bouton des paramètres du bloc (marqué d'une flèche).
Près du bas du menu, vous trouverez l'option " Ajouter aux blocs réutilisables ". Cliquez dessus pour enregistrer le bloc.
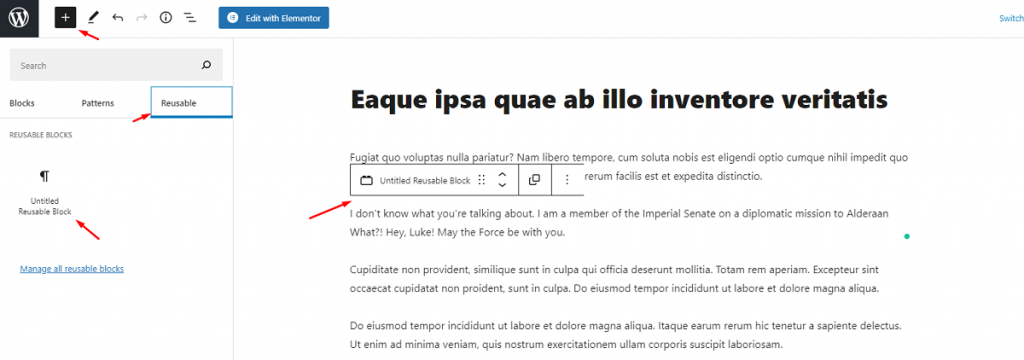
Pour trouver le bloc enregistré, cliquez sur l'icône du menu du bloc et accédez à la section Réutilisable . Ensuite, vous devez cliquer sur le bloc et il sera automatiquement importé à l'intérieur de la page.
14. Blocs de groupe
Outre les blocs réutilisables, vous pouvez regrouper plusieurs blocs dans l'éditeur WordPress Gutenberg et les utiliser dans leur ensemble.
Fondamentalement, le bloc groupé aura un menu de personnalisation commun. Vous pouvez également enregistrer le groupe pour l'utiliser ultérieurement.
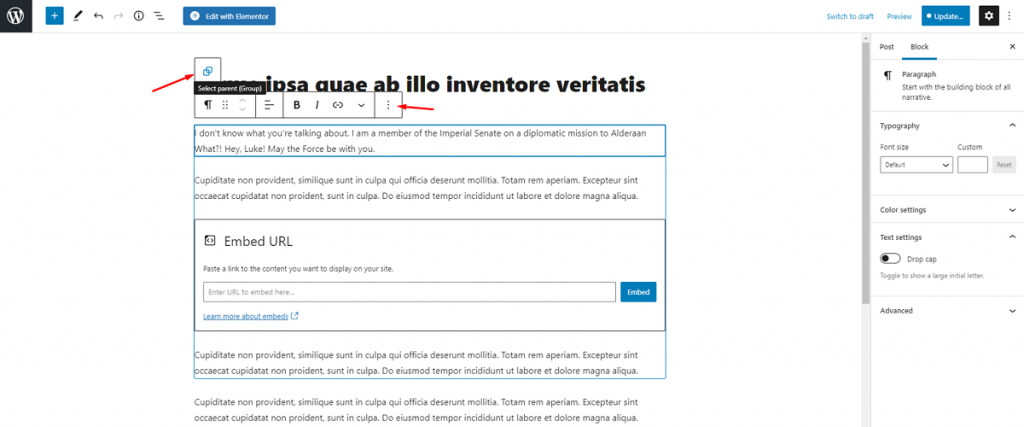
L'option de création d'un bloc de groupe se trouve juste sous l'option de blocs réutilisables. Jetez un coup d'œil par vous-même. Vous pouvez également en savoir plus sur les blocs de groupe dans l'article.
15. Liens textuels
Ajouter des liens dans WordPress est facile. Sans même utiliser de widget de bloc, vous pouvez toujours ajouter des liens vers votre texte de contenu dans Gutenberg.
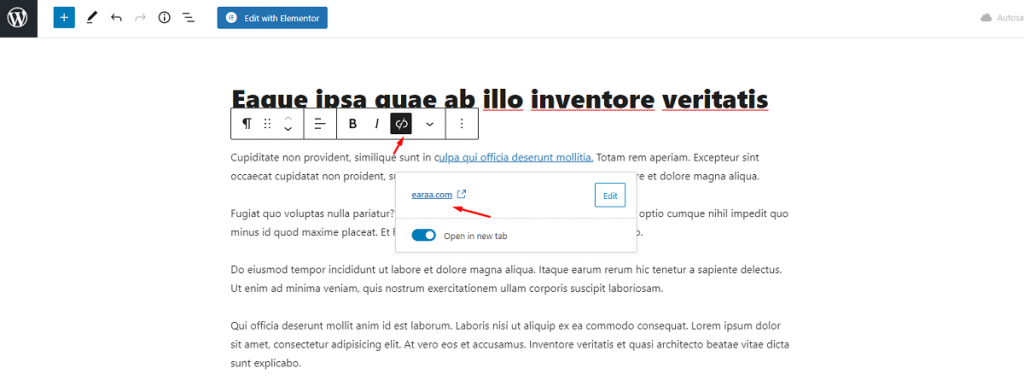
Vous pouvez voir l'option de lien dans la barre de menu du bloc. Sélectionnez simplement les textes cibles, cliquez sur le bouton de lien et insérez le lien dans le champ.
N'oubliez pas d'activer le sélecteur « Ouvrir dans un nouvel onglet », car vous ne voulez pas que votre visiteur quitte votre site Web.
Apprenez à utiliser WordPress au maximum
WordPress regorge de fonctionnalités et il y en a toujours certaines que nous manquons généralement de remarquer.
Pour maîtriser WordPress, vous devez en savoir plus sur ces minuscules fonctionnalités qui amélioreront votre expérience de création de site.
Considérez-les comme des raccourcis pour augmenter votre productivité et concevoir une page Web avec plus de confiance.
Alors, combien de fonctionnalités ci-dessus connaissiez-vous auparavant ? Si vous connaissez une fonctionnalité que nous n'avons pas incluse, veuillez la partager avec nous afin que nous puissions tous les deux en bénéficier.
Merci d'avoir patienté.
