Examen du plugin WordPress de chat en direct 3CX
Publié: 2021-05-24Si vous utilisez votre site Web WordPress pour vendre des produits ou offrir des services, vous devez installer une fonctionnalité de chat en direct. Vous devez tenir compte du fait que certains de vos clients auront des questions et/ou de la confusion à un moment donné, et qu'ils voudront probablement résoudre leur problème en parlant à une personne réelle - soit vous, un représentant commercial ou un agent du service client.
A lire aussi :
– 25 meilleurs plugins de chat en direct WordPress de 2021 pour fournir une assistance instantanée sur votre site Web
– Comment intégrer WhatsApp dans votre site Web WordPress avec WhatsApp Chat Plugin ?
Heureusement, WordPress a accès à des tonnes de plugins de chat en direct pour vous aider. Mais cela étant dit, la plupart de ces plugins sont un peu terne en ce qui concerne les fonctionnalités et les fonctionnalités. Et ceux qui sont complets ont un prix élevé qui peut être difficile à payer pour les petites entreprises et les startups.
C'est là que le plugin WordPress 3CX Live Chat entre en scène.
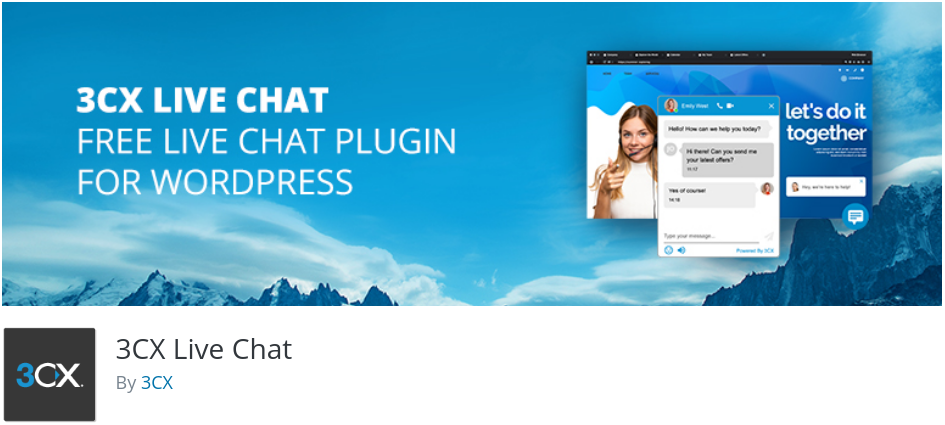
Il s'agit d'un plugin freemium qui contient toutes les cloches et sifflets nécessaires pour fournir un support de qualité à vos clients. Cela inclut la fourniture d'une assistance via le chat en direct ainsi que par des appels vidéo et même la mise en place d'une conférence de groupe de représentants pour résoudre une requête ou un problème client.
Maintenant, dans cette lecture, nous avons rassemblé une revue approfondie du plugin 3CX Live Chat pour WordPress, y compris un tutoriel rapide pour vous montrer comment le configurer.
Alors sans plus tarder, commençons :
Qu'est-ce que le plugin WordPress 3CX Live Chat ? Caractéristiques et fonctionnalités
3CX Live Chat est un plugin WordPress freemium. Cela signifie que bien que le plugin soit disponible gratuitement, certaines de ses fonctionnalités les plus avancées ne sont disponibles qu'en intégrant le plugin au logiciel de communication de 3CX. L'intégration complète est gratuite pendant une année entière, puis est disponible avec un abonnement payant à partir de 1 $ par utilisateur et par mois. Plus d'informations sur les prix ci-dessous.
Mais cela étant dit, le plugin 3CX Live Chat inclut presque toutes les fonctionnalités avancées que nous voyons avec d'autres plugins premium disponibles dans son plan gratuit. Voici un aperçu des principales fonctionnalités fournies avec le plugin gratuit pour vous donner une idée.
Caractéristiques principales :
- Interface utilisateur super simple pour tous les participants : l'administrateur, les représentants et les clients.
- Possibilité de personnaliser la chatbox. Ajustez les couleurs, ajoutez le logo de l'entreprise, etc.
- Créez un formulaire de message hors ligne personnalisé.
- Système de stockage dédié pour tous les messages hors ligne.
- Enregistrements historiques pour enregistrer toutes les discussions.
- Possibilité d'ajouter des enquêtes et des sondages à la chatbox.
- Créez un nombre illimité d'agents pour gérer les chats et les appels en direct.
- Une photo de l'agent apparaît dans la boîte de discussion en direct.
- Mettre en place des départements pour les agents.
- Prend en charge les animations dans la chatbox.
- Choisissez si vous souhaitez accepter ou refuser un chat.
Uniquement avec l'intégration 3CX :
- Passez facilement d'un chat en direct à un appel ou à un appel vidéo.
- Répondez via votre smartphone – iOS ou Android.
- Transférez les chats à d'autres agents.
Pour avoir un aperçu de toutes les cloches et sifflets offerts par le plugin, y compris les fonctionnalités premium, vous pouvez lire ceci – Pourquoi 3CX.
Plugin WordPress 3CX Live Chat : Tarifs
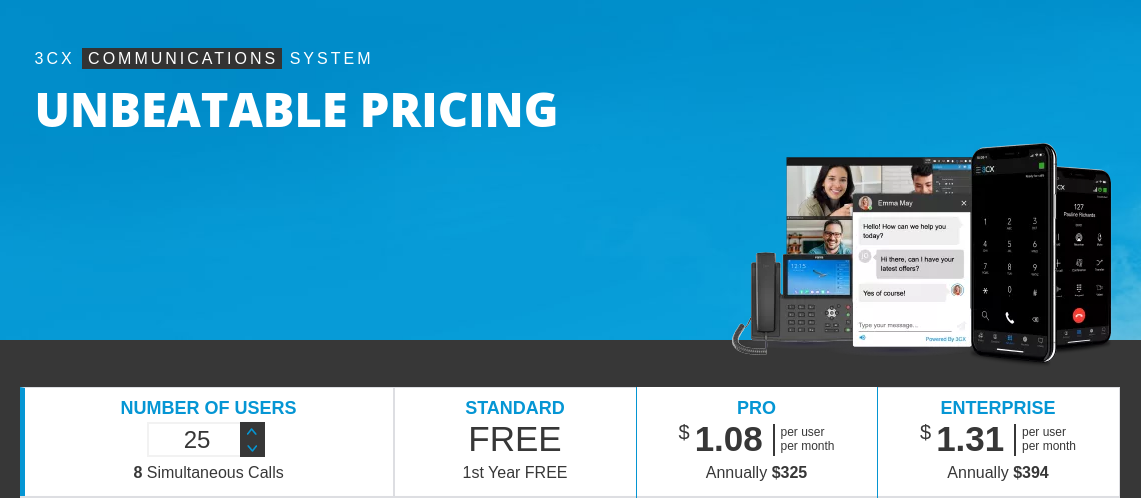
Le plugin WordPress 3CX LiveChat est un plugin freemium avec toutes les fonctionnalités que nous avons mentionnées ci-dessus disponibles gratuitement. Mais pourquoi dit-il « 1ère année gratuite » sur sa page de tarification ?
Eh bien, c'est parce que les nouveaux utilisateurs s'inscrivant au plan Standard gratuit auront accès au logiciel de communication de 3CX pendant un an, y compris l'hébergement. Par la suite, si vous souhaitez conserver le système téléphonique, êtes heureux de migrer vers un cloud privé ou sur site, et un 8 Si la licence d'appels simultanés est suffisamment grande pour vous, vous pouvez vous en tenir à la licence Standard gratuite de 3CX. Si vous souhaitez continuer à héberger avec 3CX, ou si vous avez besoin d'une plus grande capacité d'appel, vous pouvez passer à une licence payante.
Et si vous ne voulez pas les fonctionnalités de communication de 3CX, y compris les appels vocaux et vidéo, vous pouvez continuer à utiliser le plugin autonome gratuitement à perpétuité.
Plugin WordPress 3CX Live Chat : Guide d'installation et de configuration
Maintenant que vous avez une idée des différentes cloches et sifflets que le plugin 3CX Live Chat WordPress apporte à la table, voici une présentation rapide de ses fonctionnalités les plus impressionnantes et comment les configurer.
Installer et configurer le chat en direct 3CX
Tout d'abord, vous devrez installer le plugin 3CX Live Chat sur votre site WordPress.
Pour ce faire, connectez-vous simplement à votre tableau de bord WordPress et accédez à Plugins > Ajouter un nouveau , et saisissez 3CX dans la barre de recherche comme indiqué dans l'image.
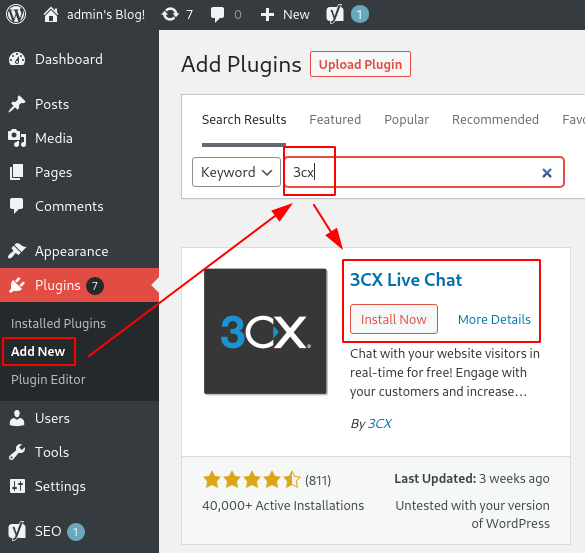
Cela devrait faire apparaître le plugin en surbrillance. Cliquez sur Installer maintenant suivi de Activer, et l'assistant de configuration du plugin s'ouvrira.
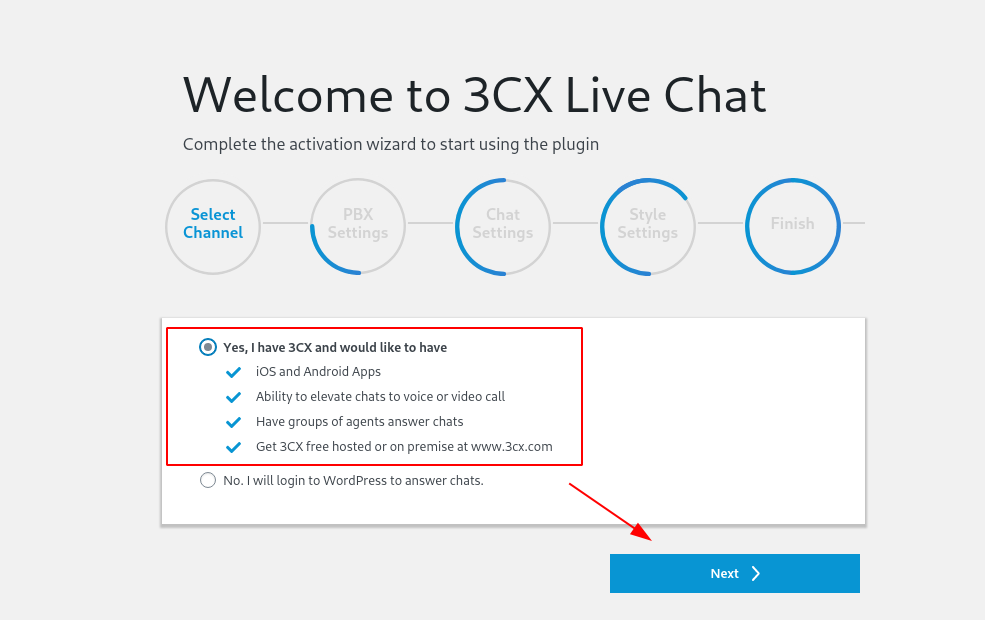
Dans un premier temps, il vous demandera si vous souhaitez connecter le plugin à votre compte 3CX et profiter de toutes ses fonctionnalités, ou simplement « vous connecter à WordPress pour répondre aux chats ». Les services 3CX sont disponibles gratuitement pour tous les nouveaux utilisateurs pendant la première année. En tant que tel, nous vous recommandons de l'utiliser car il vous donnera également accès à des fonctionnalités impressionnantes telles que :
- Accès à l'hébergement 3CX.
- Intégration avec votre smartphone – iOS et Android.
- Accès au client Web 3CX, où tous les messages de chat en direct, SMS et Facebook sont livrés.
- Option pour élever les chats aux appels vocaux ou vidéo.
- Laissez des groupes d'agents répondre à un appel.
Note : Vous aurez besoin d'un compte 3CX pour utiliser cette fonctionnalité. Si vous n'en avez pas, utilisez ce lien pour créer un nouveau compte 3CX.
Après avoir sélectionné votre option préférée, cliquez sur le bouton Suivant et vous serez redirigé vers l'étape suivante - configuration des paramètres PBX .
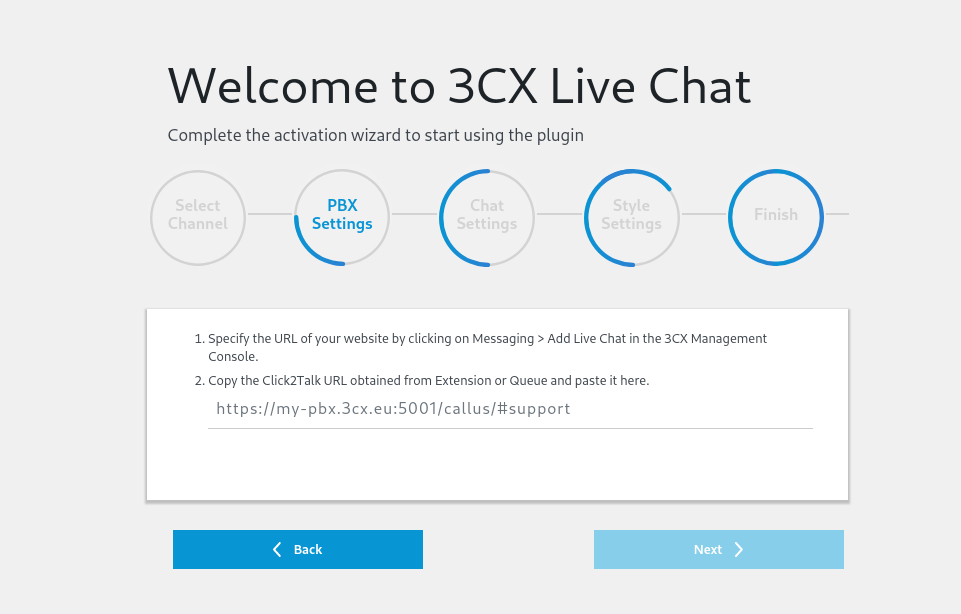
Vous devrez entrer l' URL Click2Talk dans le champ requis pour connecter le plugin à votre compte 3CX et accéder à toutes les fonctionnalités.
Si vous ne savez pas où trouver l'URL, connectez-vous simplement à votre console de gestion 3CX. De là, accédez à la section Messagerie et cliquez sur +Ajouter un chat en direct comme indiqué dans l'image.
Remarque : Si vous ne trouvez pas votre console d'administration 3CX, ouvrez l'e-mail que vous avez reçu de 3CX après avoir créé votre compte, et il devrait avoir un lien vers la console d'administration avec les identifiants de connexion.
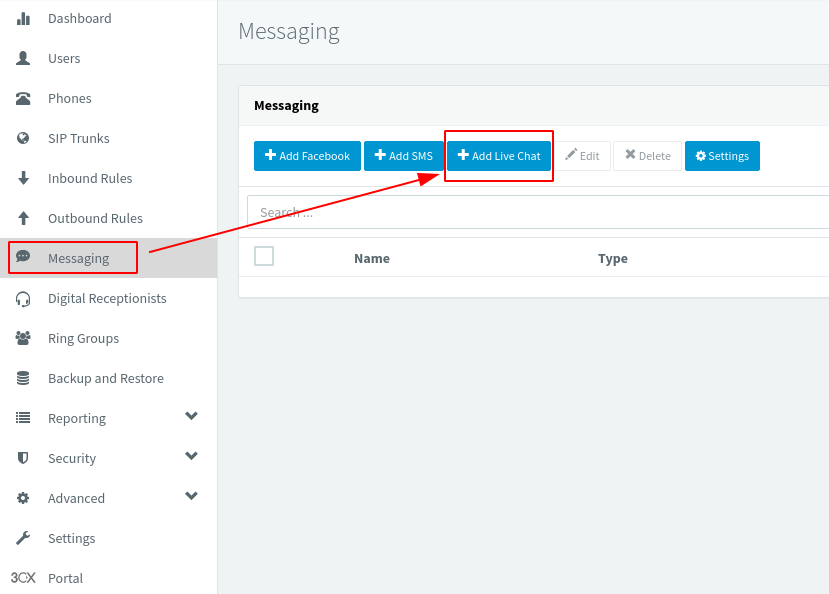
Cela va faire apparaître l'écran suivant où vous devez configurer une nouvelle intégration de chat en direct. Remplissez les champs et copiez l'URL en surbrillance comme indiqué dans l'image.
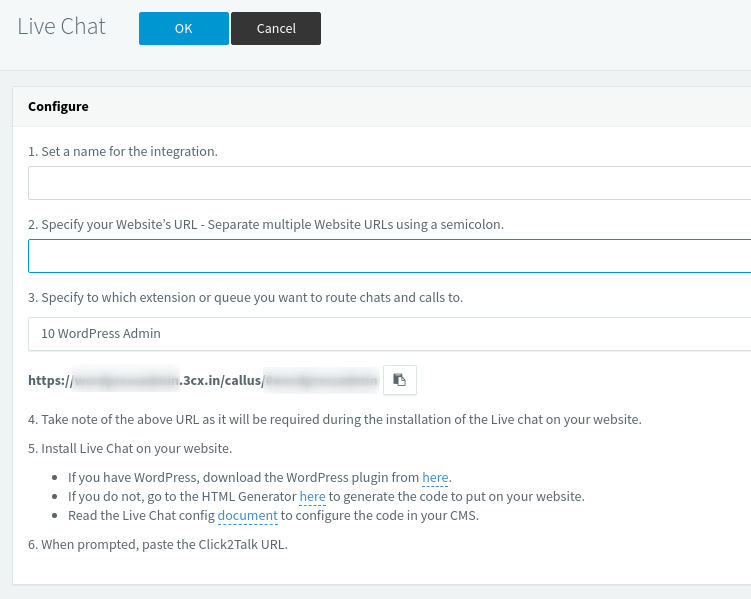
Revenez maintenant à votre backend WordPress, collez l'URL dans le champ correspondant et cliquez sur Suivant .
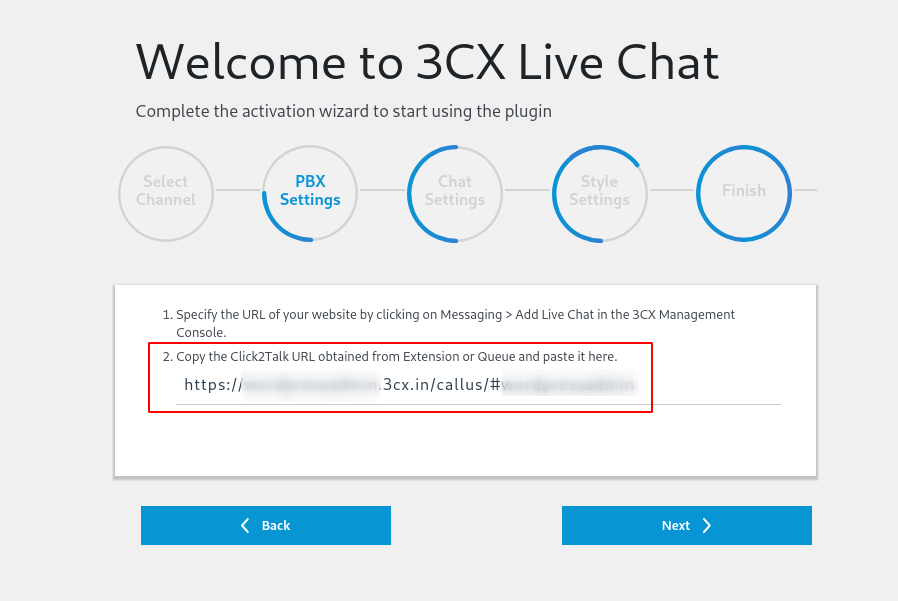
Dans la section suivante, vous devrez configurer les paramètres de chat. Spécifiez les informations à demander aux visiteurs avant de lancer un chat et si vous souhaitez autoriser le chat vocal et le chat vidéo.
Une fois terminé, cliquez sur le bouton Suivant.
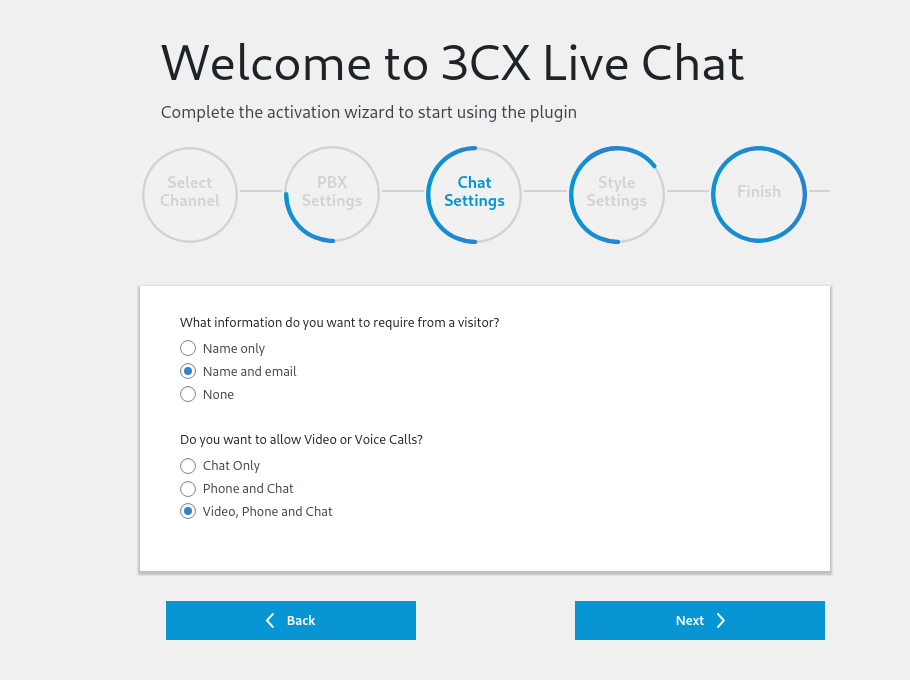
Nous avons presque terminé avec l'assistant de configuration. À l'étape suivante, vous pourrez modifier l'apparence de la boîte de discussion. Il existe quelques options prédéfinies - par défaut (3CX), Salty Water et Summer Vibes, comme vous pouvez le voir sur l'image. Cependant, vous pouvez également créer votre propre combinaison de couleurs personnalisée à l'aide d'un sélecteur de couleurs.
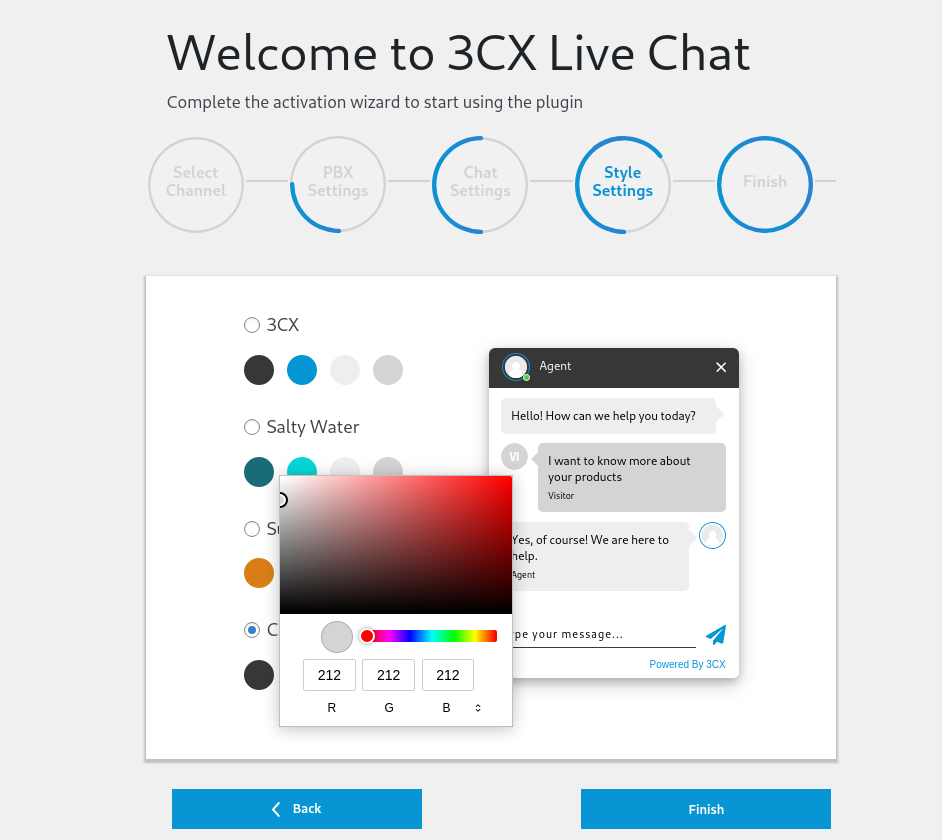
Une fois que vous avez fini de peaufiner l'apparence de la boîte de discussion, cliquez sur Terminer, et c'est tout ! Vous avez configuré avec succès le Live Chat 3CX sur votre site WordPress.
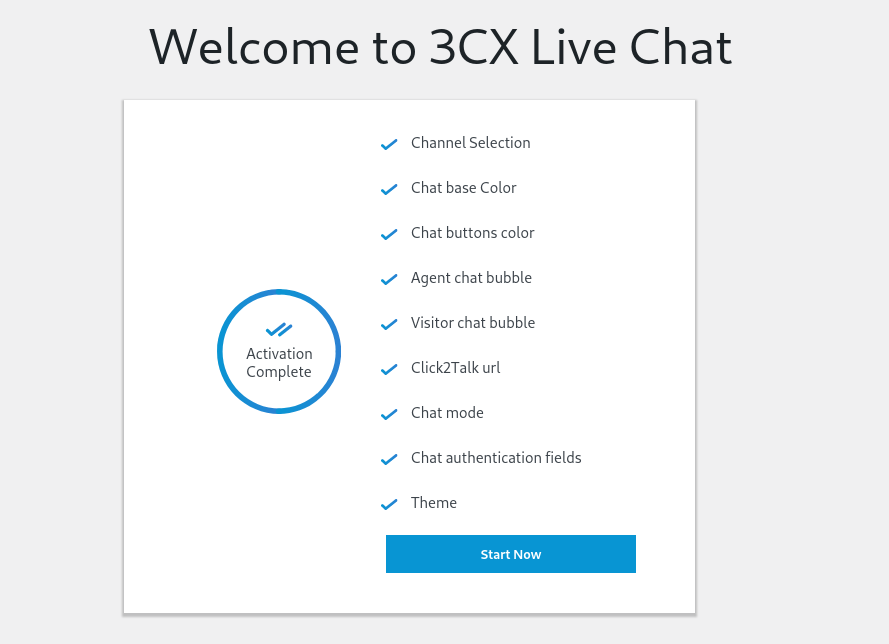

Avec le plugin activé sur votre site WordPress, vous devrez maintenant vous connecter au client Web 3CX pour envoyer et recevoir des messages de chat client.
Chat en direct 3CX – Interface utilisateur frontend et backend
Maintenant que le plugin 3CX Live Chat est activé sur votre site WordPress, rendez-vous sur le front-end de votre site et vous devriez voir un nouveau bouton de chat dans le coin inférieur droit de l'écran.
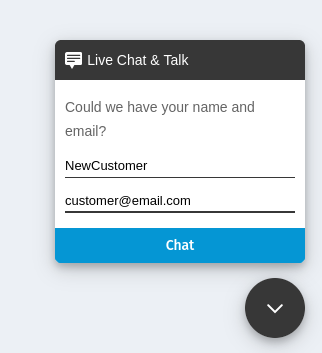
Cliquez dessus et il vous sera demandé d'entrer votre nom et votre adresse e-mail pour démarrer le processus de discussion.
Remarque : Il ne demande ces informations que parce que nous avons configuré le plugin pour le faire. Vous pouvez également le configurer de manière à ce qu'il ne demande aucune information au visiteur.
Après avoir entré le nom et l'adresse e-mail, le visiteur aura accès à la boîte de discussion, comme indiqué dans l'image ci-dessous.
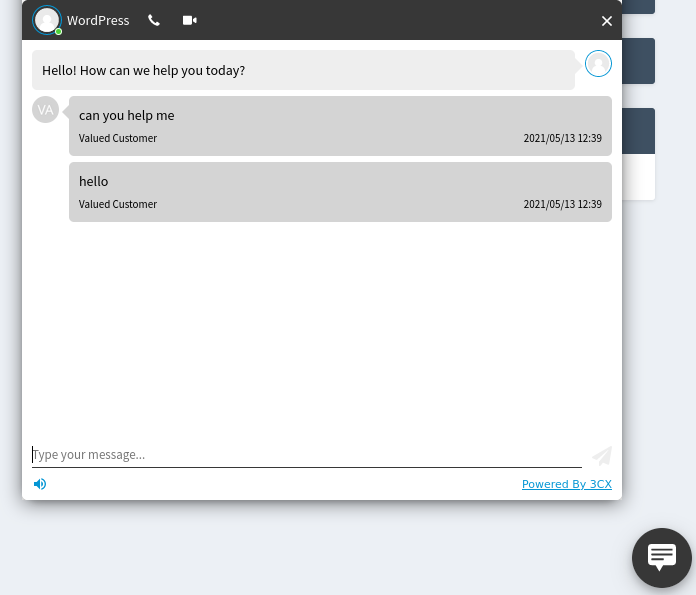
Le nom du représentant sera disponible en haut. Pour les besoins de ce didacticiel, nous l'avons simplement nommé "WordPress Rep". Cependant, seul le prénom semble apparaître sur la chatbox.
Juste à côté, vous devriez remarquer qu'il y a un appel vocal et un bouton d'appel vidéo. Le visiteur peut utiliser ces formes de communication directes au cas où le chat en direct régulier ne suffirait pas.
Maintenant, si l'utilisateur vous a envoyé un message, vous recevrez une notification sur le bureau, en cliquant dessus, vous serez redirigé vers le client Web 3CX. De là, vous pouvez répondre aux visiteurs, répondre à toutes leurs questions.
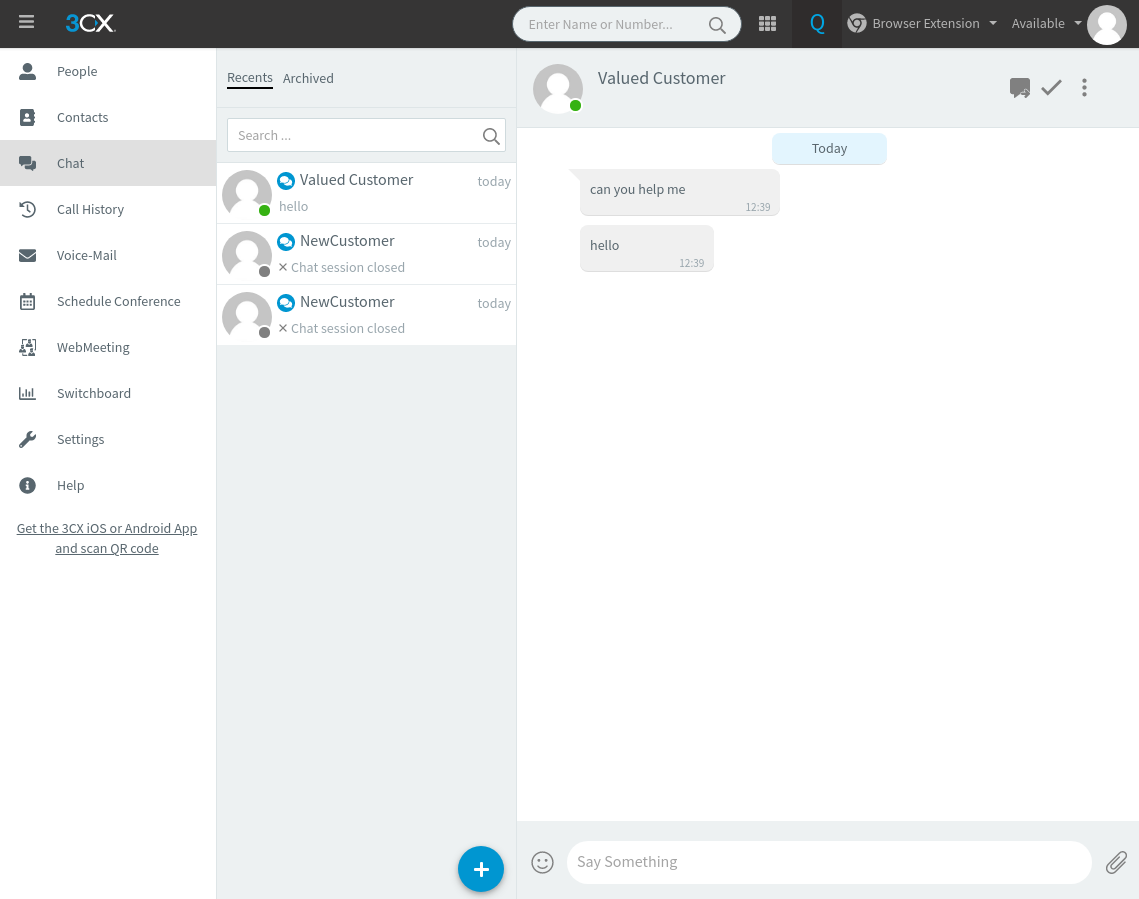
Comme vous pouvez le voir, depuis le backend du client Web 3CX, vous obtenez une vue à deux colonnes où tous les chats sont affichés sur la colonne de gauche, et vous pouvez discuter avec votre client dans l'espace de droite.
De plus, si vous ne trouvez pas le backend du client Web 3CX, ouvrez l'e-mail 3CX que vous avez reçu lors de l'activation du compte. Vous y trouverez l'URL du client Web ainsi que les identifiants de connexion.
Note : Afin de recevoir les notifications de messages, vous devez avoir installé l'extension web 3CX.
Transformez un chat en direct en appel vidéo
Pour passer d'un chat en direct à un appel vocal ou même un appel vidéo, les fonctionnalités spécifiques doivent être configurées. Maintenant, si vous vous souvenez, nous avons activé ces options pendant le processus d'étape du plugin. Cependant, au cas où vous l'auriez oublié, vous pouvez facilement l'activer en vous connectant à votre tableau de bord WordPress et en accédant à Live Chat > Paramètres > Fonctionnalités avancées .
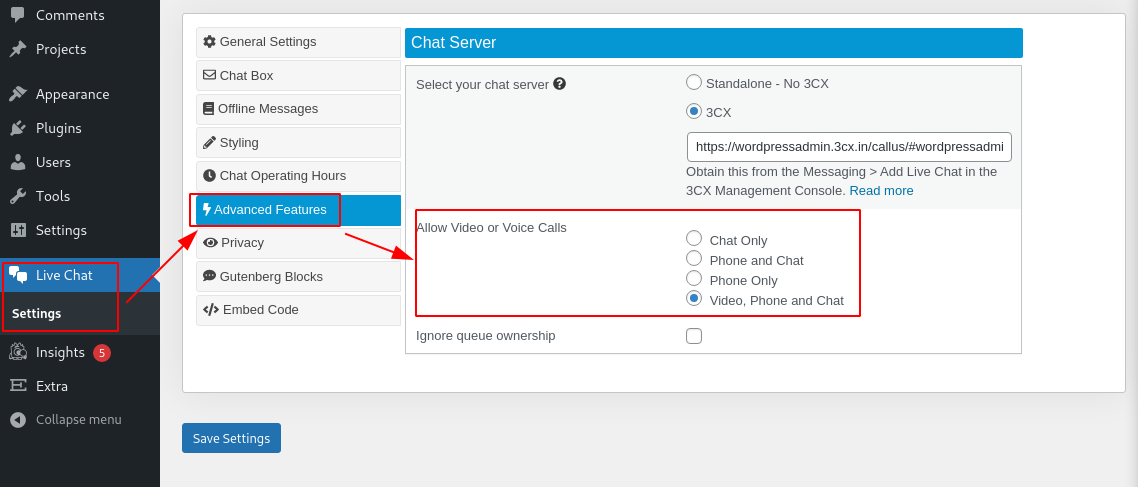
À partir de là, cochez le bouton "Vidéo, téléphone et chat" comme indiqué dans l'image.
Bien sûr, vous pouvez également choisir d'activer uniquement "Téléphone et chat" si c'est ce que vous voulez. Une fois que vous avez configuré les options, cliquez sur Enregistrer les paramètres et la fonctionnalité est maintenant activée.
Lorsque l'option est activée, si un visiteur ouvre une fenêtre de discussion, il verra deux boutons - Appel vocal et Appel vidéo - disponibles sur la barre d'outils de la boîte de discussion.
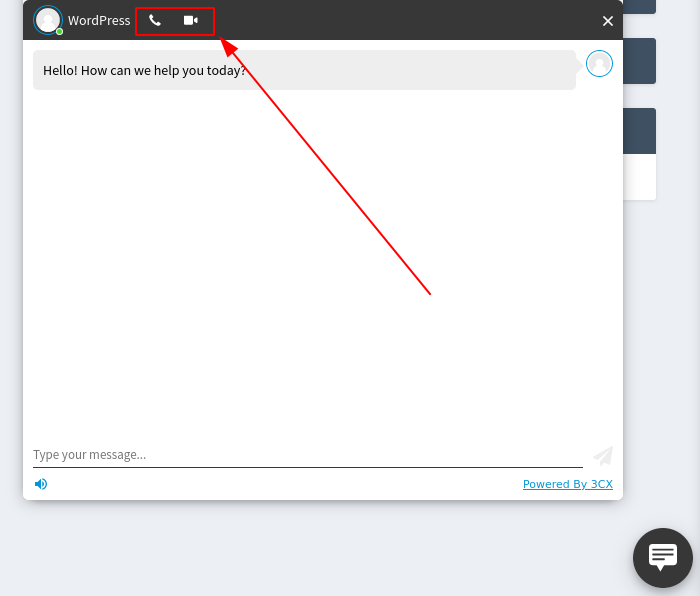
Si le visiteur décide que son problème actuel ne peut pas être résolu uniquement par chat textuel, il peut simplement cliquer sur ces boutons pour activer un chat vocal ou vidéo avec vous.
Lorsqu'un utilisateur clique sur ce bouton, vous (ou vos commerciaux) devriez voir une fenêtre contextuelle, comme illustré ci-dessous, vous demandant de recevoir l'appel.
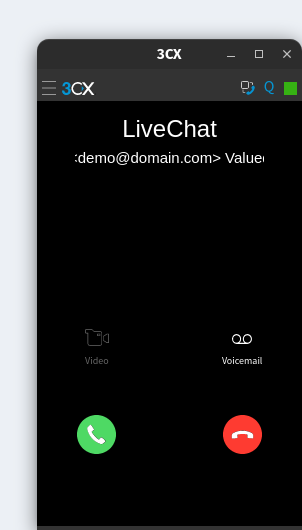
Si vous ne recevez pas l'appel, le visiteur aura la possibilité d'enregistrer un message vocal.
Tous les messages vocaux enregistrés sont disponibles dans le WebClient 3CX dans la section Messagerie vocale :
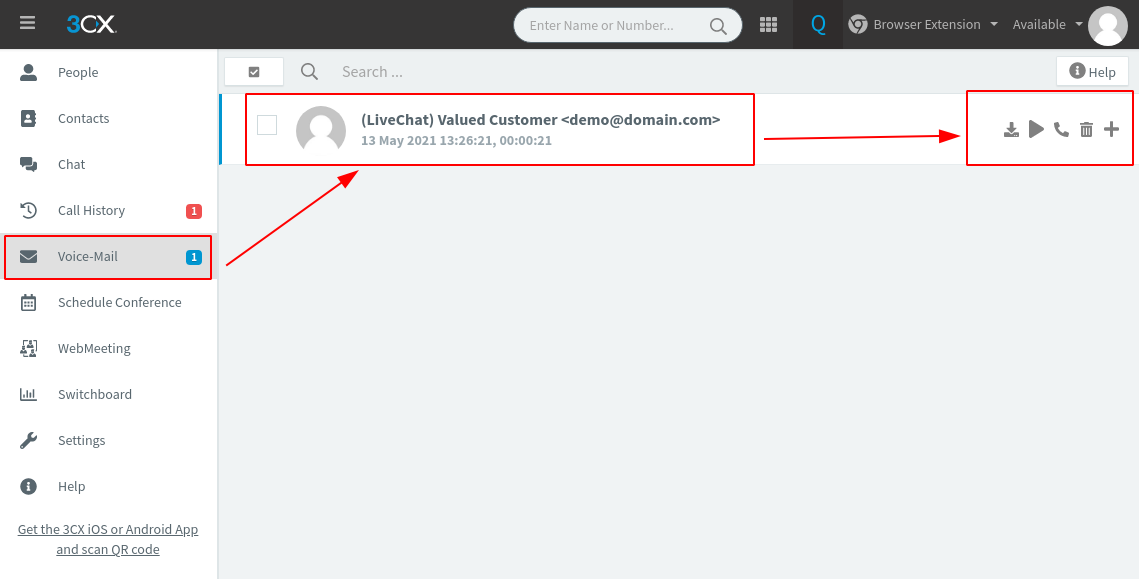
À partir de là, vous avez la possibilité de lire le message vocal, de le télécharger ou de rappeler le client.
Configurez votre smartphone pour qu'il fonctionne avec le plugin 3CX Live Chat
Ensuite, nous vous montrerons comment connecter 3CX avec votre smartphone. De cette façon, vous pouvez rester en contact avec vos clients sans avoir à rester assis à votre bureau tout le temps.
Maintenant, pour ce faire, vous devrez d'abord télécharger l'application mobile 3CX. Il est disponible pour iOS et Android, et vous pouvez le télécharger en utilisant les liens fournis ici ou le rechercher dans l'App Store et le Play Store respectivement.
- Télécharger l'application 3CX Phone pour Android
- Télécharger l'application 3CX Phone pour iOS
Remarque : Pour les besoins de ce didacticiel, nous utiliserons l'application Android. Cependant, les mêmes étapes s'appliqueront également à l'application iOS.
Tout d'abord, téléchargez et installez l'application 3CX sur votre téléphone. Ensuite, ouvrez-le et il vous demandera de scanner le code QR .
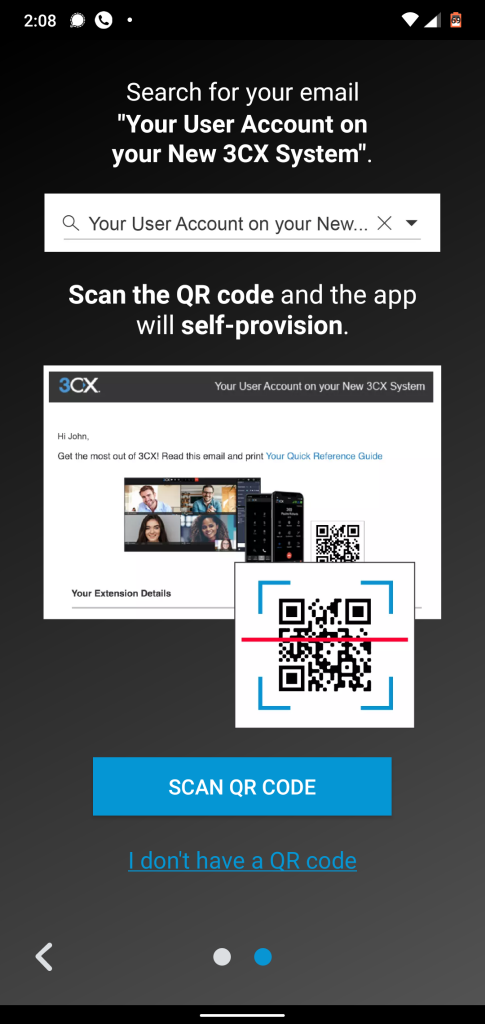
Maintenant, vous pouvez trouver le code QR joint à l'e-mail de bienvenue qui vous a été envoyé par 3CX.
Après avoir scanné le code QR, l'application vous demandera de faire un test d'appel "écho" pour vous assurer que tout fonctionne parfaitement. Si vous pouvez entendre ce que vous dites dans le micro de votre téléphone, l'application fonctionne parfaitement et vous êtes maintenant prêt à prendre des appels téléphoniques/vidéo et des chats en direct depuis l'application mobile.
Voici un aperçu de l'interface utilisateur de l'application téléphonique 3CX :
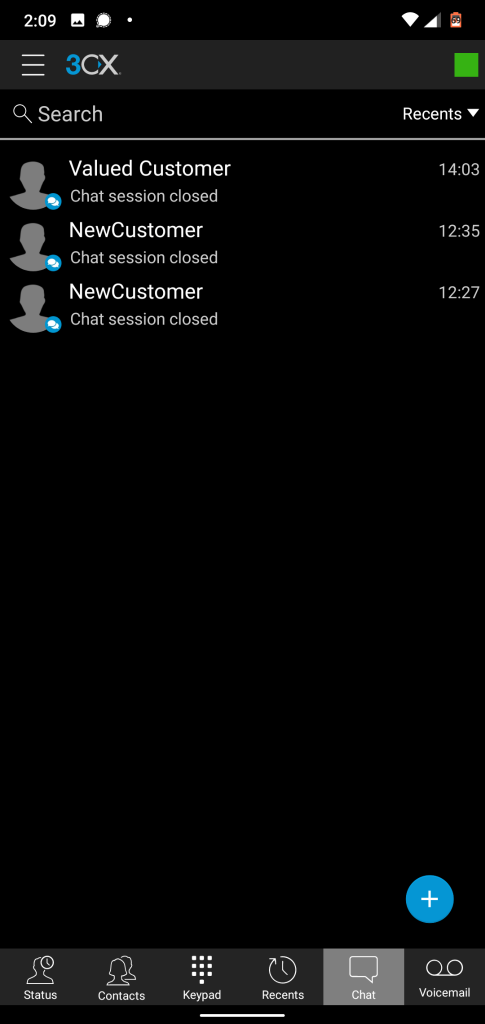
Vous pouvez accéder aux différentes sections via le panneau inférieur. Cela inclut l'accès au Chat, à la Messagerie Vocale, aux Récents, aux Contacts, au Statut et au Clavier.
Attribuer une conversation à un agent particulier
En fonction de ce que le client/client souhaite, il est peu probable que tous les représentants du support soient également susceptibles d'offrir le meilleur service. En tant que tel, 3CX inclut une fonctionnalité intégrée qui permet à un représentant du support d'attribuer/transférer un chat à un autre agent - qui possède une expertise dans le domaine où le client est en difficulté.
Maintenant, avant de vous montrer comment attribuer un chat à un agent particulier, vous devez d'abord savoir comment configurer plusieurs agents !
Par défaut, lorsque vous configurez le plugin 3CX Live Chat, il créera automatiquement un utilisateur par défaut pour répondre à tous les chats.
Créons maintenant un utilisateur supplémentaire.
Pour ce faire, nous devons nous connecter à la console d'administration 3CX. De là, allez dans la section Utilisateurs puis +Ajouter .
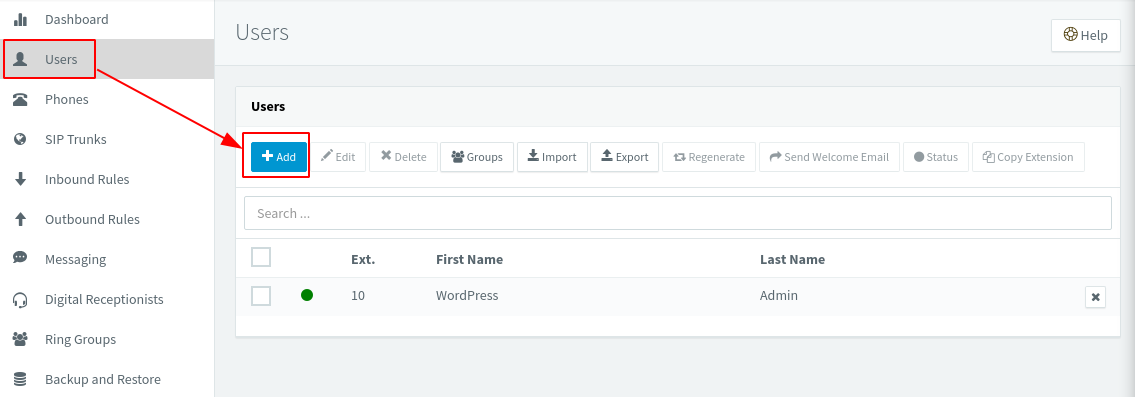
Cela vous mènera à l'écran suivant, où vous devez remplir toutes les informations pour créer le nouvel utilisateur.
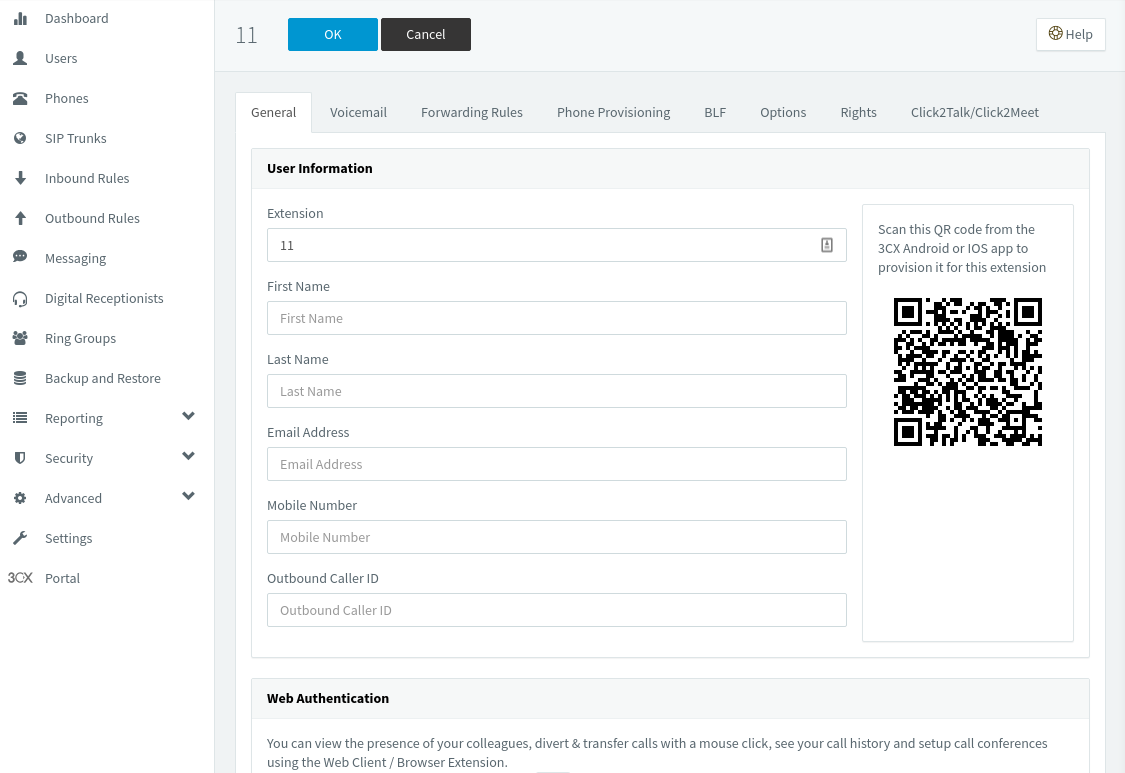
En suivant la même méthode, nous avons créé un total de trois nouveaux utilisateurs :
- premier représentant
- deuxième représentant
- troisième représentant
Maintenant, nous pouvons également créer un groupe d'agents en accédant à la section Ring Groups et en cliquant sur + Add Ring Group . Cela va faire apparaître la section suivante :
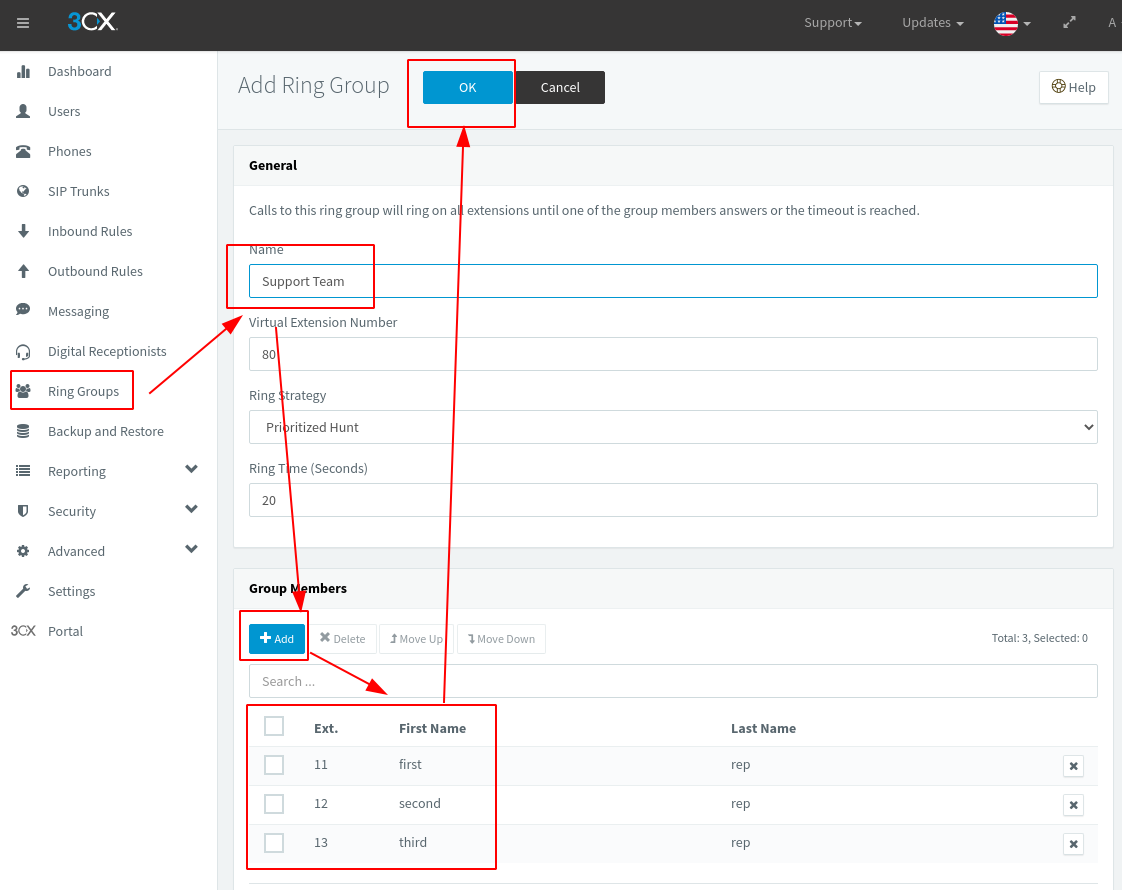
Ici, vous devez définir un nom pour le "groupe d'agents", puis utiliser le bouton +Ajouter pour commencer à ajouter de nouveaux membres au groupe.
Maintenant que vous avez créé de nouveaux agents et groupes d'agents, voyons comment vous pouvez attribuer/transférer des discussions à ces parties.
Supposons qu'un nouveau client vous ait envoyé un message. Vous l'ouvrez depuis le backend et constatez qu'un autre représentant peut mieux gérer le problème. Dans ce cas, vous pouvez cliquer sur le bouton Transférer situé dans le coin supérieur droit de la chatbox, comme indiqué dans l'image ci-dessous :
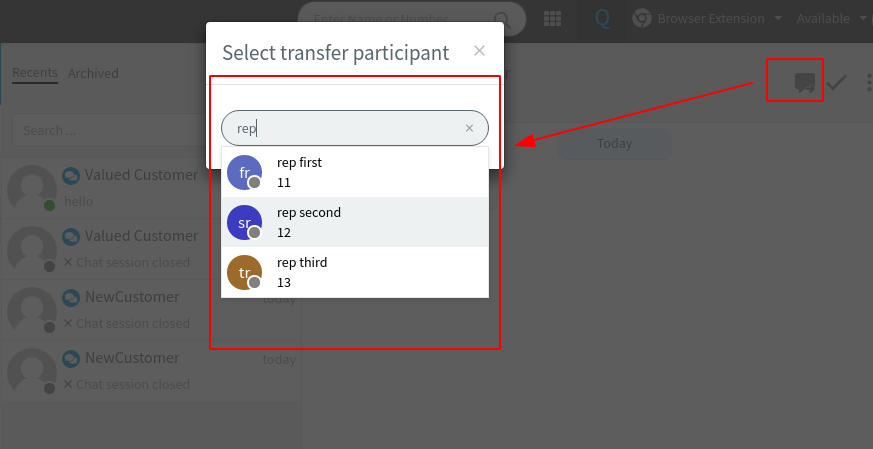
Comme vous pouvez le voir, cela fera apparaître une fenêtre contextuelle à partir de laquelle vous pourrez sélectionner l'agent auquel vous souhaitez affecter le client/client.
Prendre les messages Facebook de l'interface 3CX
Une autre des merveilleuses fonctionnalités offertes par le plugin 3CX Live Chat est sa capacité à s'intégrer à la messagerie Facebook.
Pour le configurer, vous devez vous connecter à votre console d'administration 3CX et accéder à la section Messagerie . De là, cliquez sur +Ajouter Facebook, et vous obtiendrez l'écran suivant :
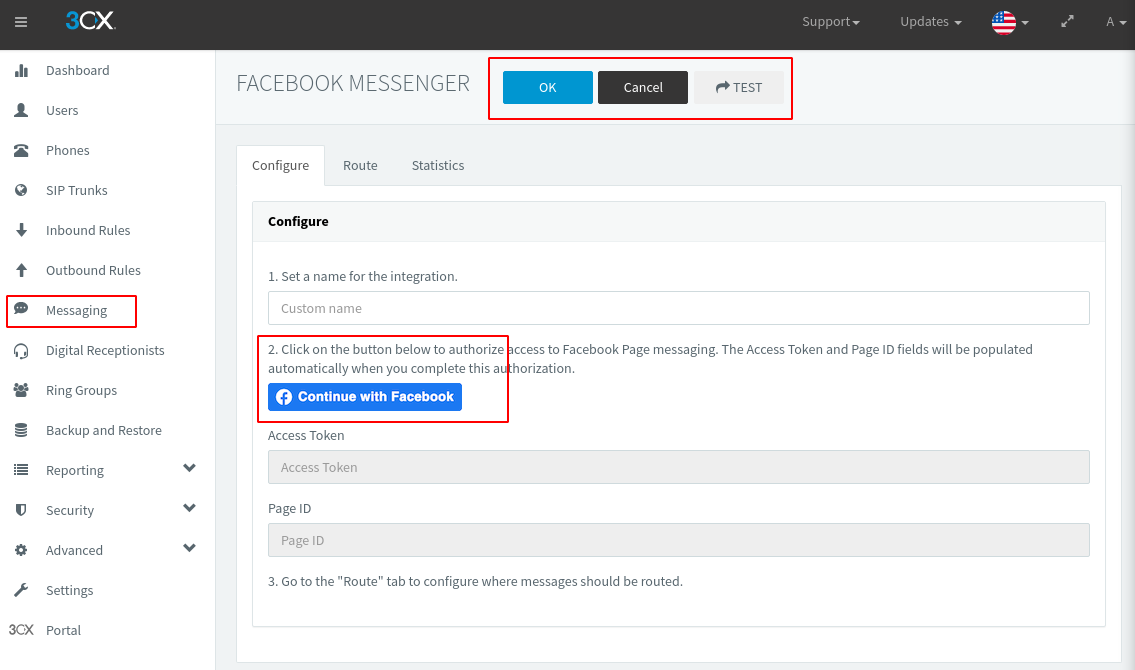
À partir de là, cliquez simplement sur le bouton "Continuer avec Facebook" et accordez toutes les autorisations demandées. Une fois cela fait, vous pourrez sélectionner la page Facebook avec laquelle vous souhaitez intégrer le plugin 3CX.
Après avoir sélectionné les pages et accordé toutes les autorisations, cliquez simplement sur le bouton "Activer l'intégration Facebook". Cependant, votre travail n'est pas encore terminé.
Rendez-vous sur l'onglet "Route" et définissez l'extension ou la file d'attente définissant quel représentant pourra répondre aux messages Facebook via 3CX.
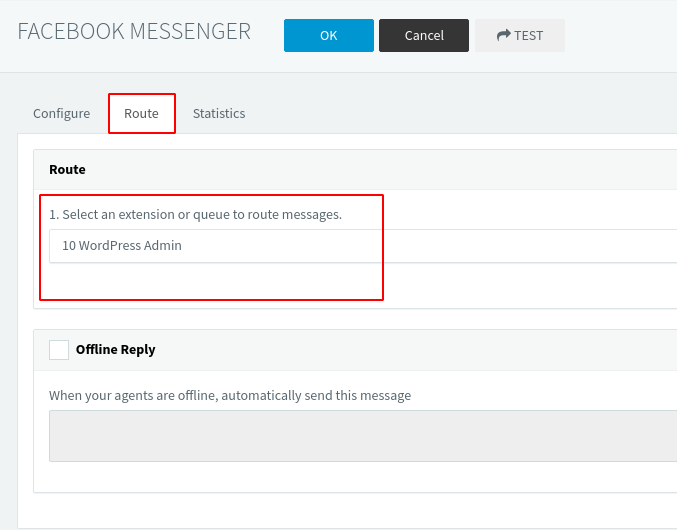
Une fois tout fait, cliquez sur le bouton « OK », et c'est tout – vous avez configuré avec succès 3CX pour prendre et répondre aux messages Facebook.
Emballer
Voici donc notre avis et une présentation rapide du plugin de chat en direct 3CX pour WordPress. Nous espérons que vous avez trouvé cela utile et qu'il vous a aidé à découvrir une solution de chat en direct gratuite pour votre site Web.
Les fonctionnalités que nous avons présentées ici ne sont que quelques-unes des nombreuses cloches et sifflets impressionnants que le plugin apporte à table. Cependant, presque tout le reste est assez intuitif et facile à configurer. Nous avons uniquement mis en évidence les principales fonctionnalités pour vous aider à tirer pleinement parti de ce que le plugin a à offrir.
