Comment réparer l'erreur interdite 403 (2 méthodes qui fonctionnent)
Publié: 2021-07-06L'exploitation de votre propre site Web peut être délicate, en particulier lorsque vous devez faire face à des problèmes techniques tels que l'erreur 403 Forbidden. Le manque de contexte qui accompagne cette erreur la rend particulièrement frustrante. Cela s'applique également aux utilisateurs du front-end qui peuvent ne pas être en mesure d'accéder à un site spécifique.
Heureusement, vous disposez de quelques options pour résoudre l'erreur 403 Forbidden. En appliquant méthodiquement ces différentes solutions à tour de rôle, vous pouvez généralement résoudre le problème rapidement.
Dans cet article, nous aborderons les principales raisons pour lesquelles vous pourriez voir un message d'erreur 403 Forbidden. Ensuite, nous vous expliquerons différentes méthodes pour le réparer. Commençons!
Table des matières:
- Qu'est-ce qui cause l'erreur interdite 403 ?
- Correction de l'erreur en tant que visiteur du site Web
- Correction de l'erreur interdite 404 sur votre propre site
Qu'est-ce qui cause l'erreur 403 Interdit ?
En un mot, vous voyez l'erreur 403 Forbidden lorsque vous essayez d'accéder à une page ou à un fichier sur un site Web auquel vous n'êtes pas autorisé à accéder. Le serveur du site Web fonctionne - il y a juste un certain type de problème d'autorisation qui vous empêche de voir le contenu, c'est pourquoi le serveur répond avec le code d'erreur HTTP 403. Vous pouvez également voir cette erreur affichée sous la forme HTTP 403, Erreur 403 ou simplement Interdit
Ce problème résulte généralement de problèmes d'autorisations de fichiers ou du fichier .htaccess de votre site. Sur les sites WordPress, l'erreur peut également résulter d'un problème avec un plugin que vous utilisez.
Malheureusement, ce n'est pas toujours un problème que vous pouvez résoudre, même lorsque vous rencontrez l'erreur sur votre propre site. Cependant, il existe quelques solutions simples que vous pouvez essayer. Vous pouvez également contacter votre fournisseur d'hébergement pour obtenir de l'aide.
Comment corriger l'erreur 403 Forbidden (deux méthodes)
Si vous rencontrez cette erreur maintenant, ne paniquez pas pour l'instant. Passons en revue quelques méthodes qui peuvent vous aider à résoudre ce problème. Vous pouvez choisir celui qui correspond à votre situation actuelle : celle d'un internaute ou d'un propriétaire de site Web.
Méthode 1 : Corriger l'erreur en tant que visiteur du site Web
Si vous accédez à un site Web en tant qu'utilisateur depuis le front-end, vous voudrez commencer ici. Cependant, vous pouvez également essayer les étapes suivantes même si vous êtes propriétaire d'un site, pour vous assurer que l'erreur n'est pas de votre côté.
Étape 1 : Vérifiez les bases
Nous allons commencer par quelques bases. La première chose à essayer (si vous ne l'avez pas déjà fait) est de rafraîchir la page. Parfois, une erreur 403 Forbidden est causée par un problème mineur et la page doit simplement être rechargée.
Si cela ne fonctionne pas, la prochaine chose à regarder est l'URL. Assurez-vous que vous l'avez saisi correctement. De plus, le lien devrait probablement se terminer par « .com », « .org », ou quelque chose de similaire. Si ce n'est pas le cas, vous tentez peut-être d'accéder à une zone du site réservée aux administrateurs.
Alternativement, vous avez peut-être suivi un mauvais lien. Dans ce cas, essayez d'accéder au site Web à partir d'une autre source. Vous pouvez également contacter l'éditeur du lien et voir s'il a l'intention d'utiliser une URL différente.
Étape 2 : Videz vos cookies et votre cache
Les navigateurs Web utilisent des cookies et un cache pour conserver les informations statiques. Bien que cela puisse aider un site à fonctionner rapidement, cela peut également enregistrer des paramètres incorrects susceptibles de provoquer une erreur 403 Forbidden. Par conséquent, la suppression de ces deux éléments peut être une première étape intelligente.
Nous vous montrerons ci-dessous comment vider le cache dans Google Chrome, mais nous avons également un article complet sur la façon de vider le cache du navigateur dans tous les navigateurs populaires.
Si vous utilisez Google Chrome, vous pouvez commencer par trouver les trois petits points dans le coin supérieur droit. Sélectionnez Paramètres dans le menu déroulant. Faites ensuite défiler jusqu'à la section Confidentialité et sécurité et cliquez sur Effacer les données de navigation :
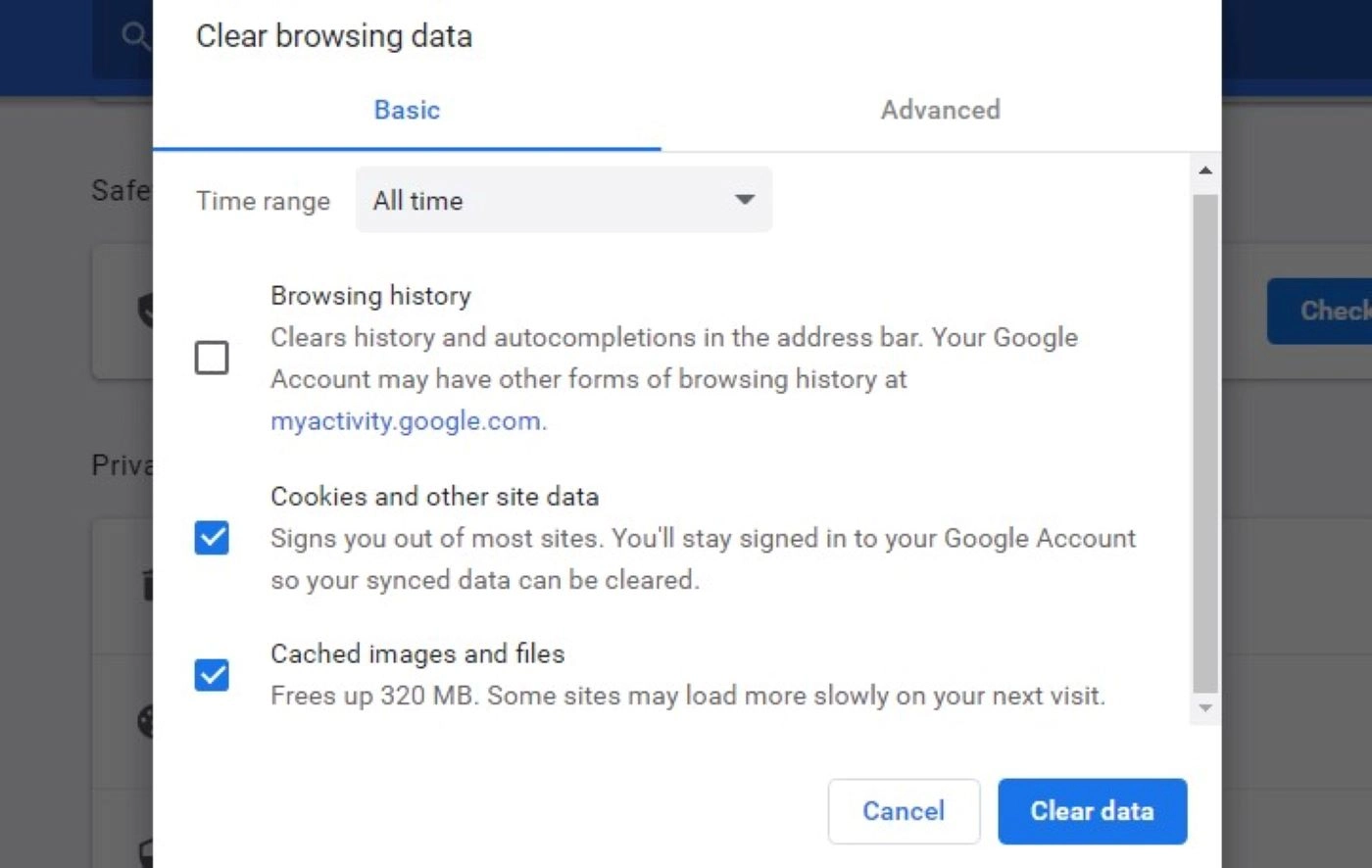
Cochez les cases à côté de Cookies et autres données de site ainsi que Images et fichiers en cache , et sélectionnez Effacer les données . Notez que cela peut vous déconnecter de vos comptes sur d'autres sites Web.
Maintenant, essayez à nouveau d'accéder à la page. Si la réinitialisation de ces éléments n'a pas fonctionné, une dernière chose que vous pouvez essayer est de vérifier si votre adresse IP a été bloquée. Si votre adresse IP figure sur la liste noire du site Web, vous devrez d'abord résoudre ce problème, ce qui implique généralement de contacter le propriétaire du site pour obtenir de l'aide.
Méthode 2 : Correction de l'erreur 404 Forbidden sur votre propre site
Dans cette section, nous nous concentrerons sur les propriétaires de sites. Si vous voyez cette erreur sur votre propre site WordPress, vous pouvez essayer quelques-unes des étapes suivantes pour la corriger.
Notez que vous devrez utiliser un client FTP (File Transfer Protocol) pour accéder à votre site. Vous pouvez consulter notre guide du débutant sur FTP pour plus d'informations.
Étape 1 : Rechercher les plugins défectueux
Il existe de nombreux plugins WordPress de haute qualité. Cependant, il n'est pas rare qu'un plugin cause des problèmes sur votre site, comme l'erreur 403 Forbidden.
La meilleure façon de résoudre ce problème est par essais et erreurs. Cela signifie désactiver tous vos plugins et les réactiver un par un jusqu'à ce que vous trouviez le coupable.
Pour commencer, accédez à Plugins > Plugins installés . Cliquez sur la case du haut pour sélectionner tous les plugins, choisissez Désactiver dans le menu déroulant, et cliquez sur Appliquer :
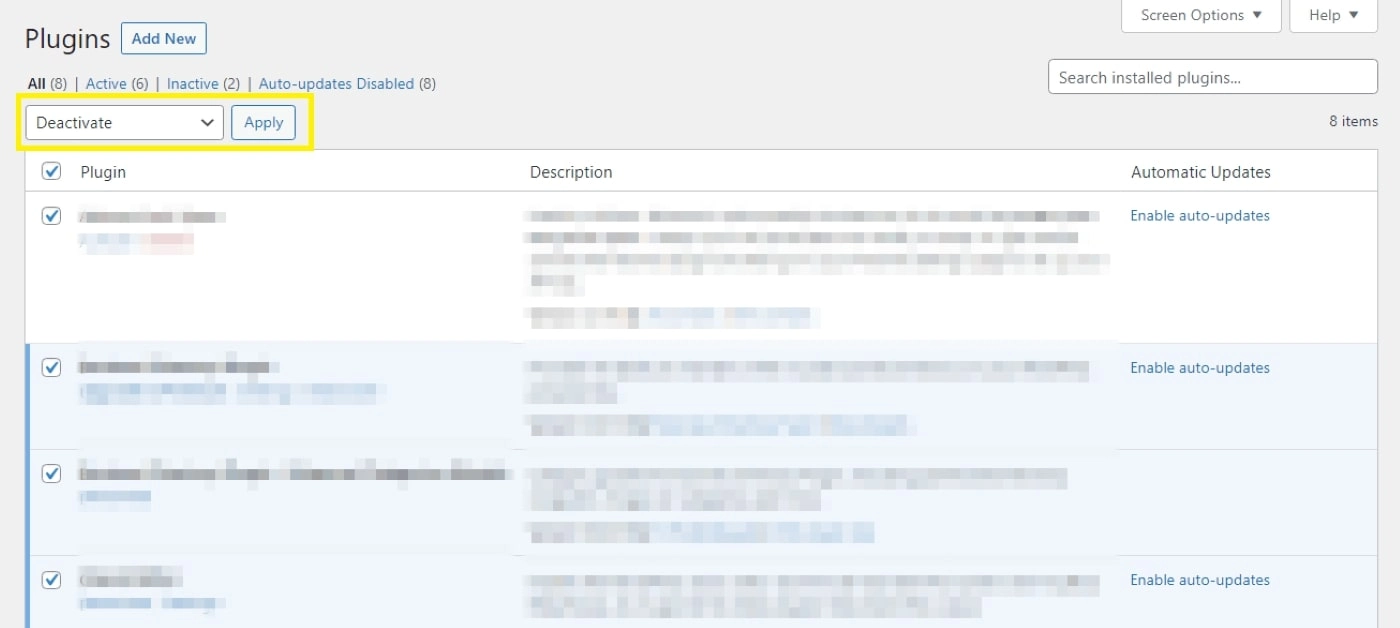
Une fois qu'ils sont tous désactivés, vous devriez pouvoir accéder à la page si un plugin était à l'origine du problème. Ensuite, vous pouvez réactiver les plugins individuellement et actualiser la page d'erreur 403 Forbidden après chacun. L'ajout du plugin défectueux devrait entraîner la réapparition de l'erreur.

Si l'erreur 403 vous empêche de vous connecter à votre espace d'administration, vous pouvez utiliser un client FTP pour accéder à vos fichiers WordPress. Une fois que vous êtes connecté à votre site, ouvrez votre dossier racine et accédez à wordpress > wp-content > plugins :
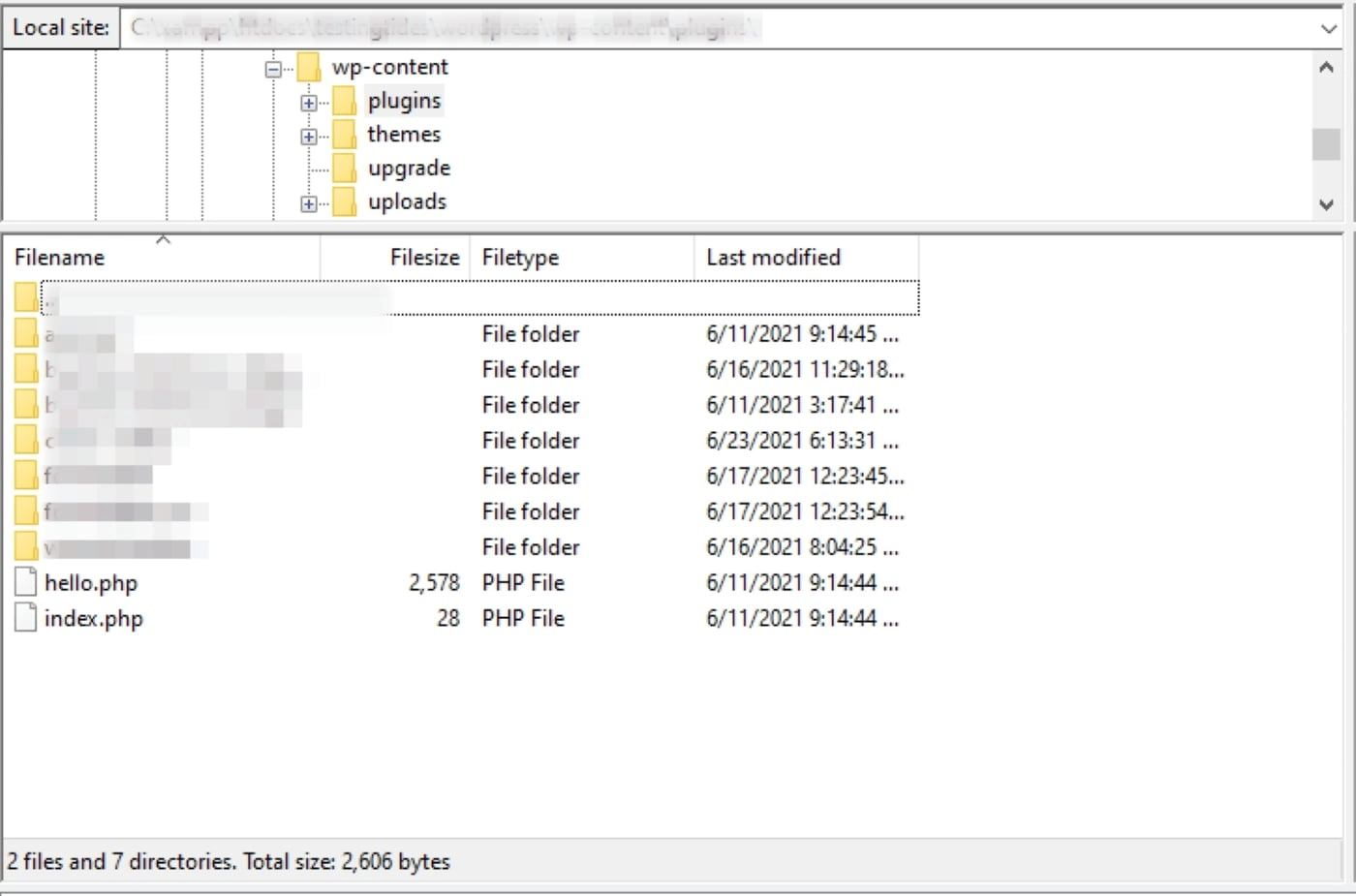
Pour désactiver les plugins sur votre site, tout ce que vous avez à faire est de renommer le dossier plugins en quelque chose de différent, comme "plugins_deactivated". Ensuite, essayez d'accéder à votre site.
Si vous réussissez, renommez le dossier des plugins en "plugins". Ensuite, ouvrez-le et modifiez le nom de chaque dossier de plug-in un par un, en vérifiant votre site Web après chacun. Encore une fois, cela vous aidera à identifier le coupable spécifié. Une fois que vous savez quel plugin est en cause, vous pouvez le supprimer ou le remplacer (ou contacter le développeur pour obtenir de l'aide).
Étape 2 : Assurez-vous que votre fichier .htaccess n'est pas corrompu
Si votre fournisseur d'hébergement utilise un serveur Web Apache, votre fichier .htaccess peut être à l'origine de l'erreur 403 Forbidden. Ce fichier contrôle des paramètres de configuration importants pour votre site WordPress, et un petit changement ou une erreur peut l'endommager.
Pour résoudre ce problème, vous devrez réinitialiser votre fichier .htaccess . Avant de continuer, nous vous recommandons fortement de faire une sauvegarde de votre site. Une fois que vous êtes prêt, ouvrez le client FTP de votre choix. Ensuite, localisez votre fichier .htaccess et supprimez-le.
Ensuite, accédez à votre tableau de bord WordPress et accédez à Paramètres > Permaliens :
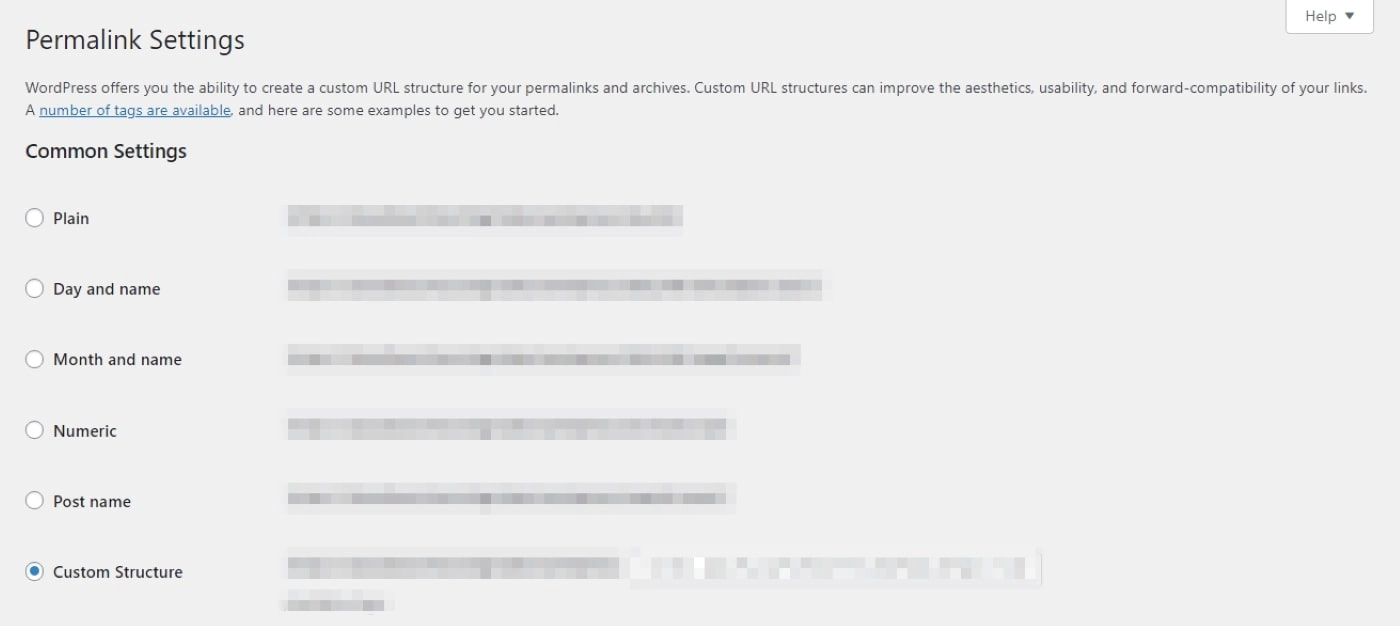
Vous n'avez pas à apporter de modifications ici. Tout ce que vous avez à faire est de faire défiler vers le bas et de cliquer sur Enregistrer les modifications . Cela générera automatiquement un nouveau fichier .htaccess pour votre site.
Si cela provoquait votre erreur 403 Forbidden, elle devrait maintenant être résolue. Si vous rencontrez toujours le problème, passez à notre dernière étape.
Étape 3 : Définissez les autorisations de fichier appropriées
Une erreur 403 Forbidden est souvent liée aux autorisations de fichiers. WordPress est livré avec un ensemble d'autorisations par défaut qui ne devraient pas poser de problèmes au propriétaire du site. Cependant, ces paramètres peuvent parfois être modifiés par inadvertance.
Heureusement, cela est relativement facile à résoudre. Ouvrez votre répertoire de fichiers à l'aide de votre client FTP et recherchez le dossier racine contenant votre site WordPress. Il doit contenir wp-admin , wp-content et wp-includes . Faites un clic droit sur le dossier parent et accédez à File Attributes :
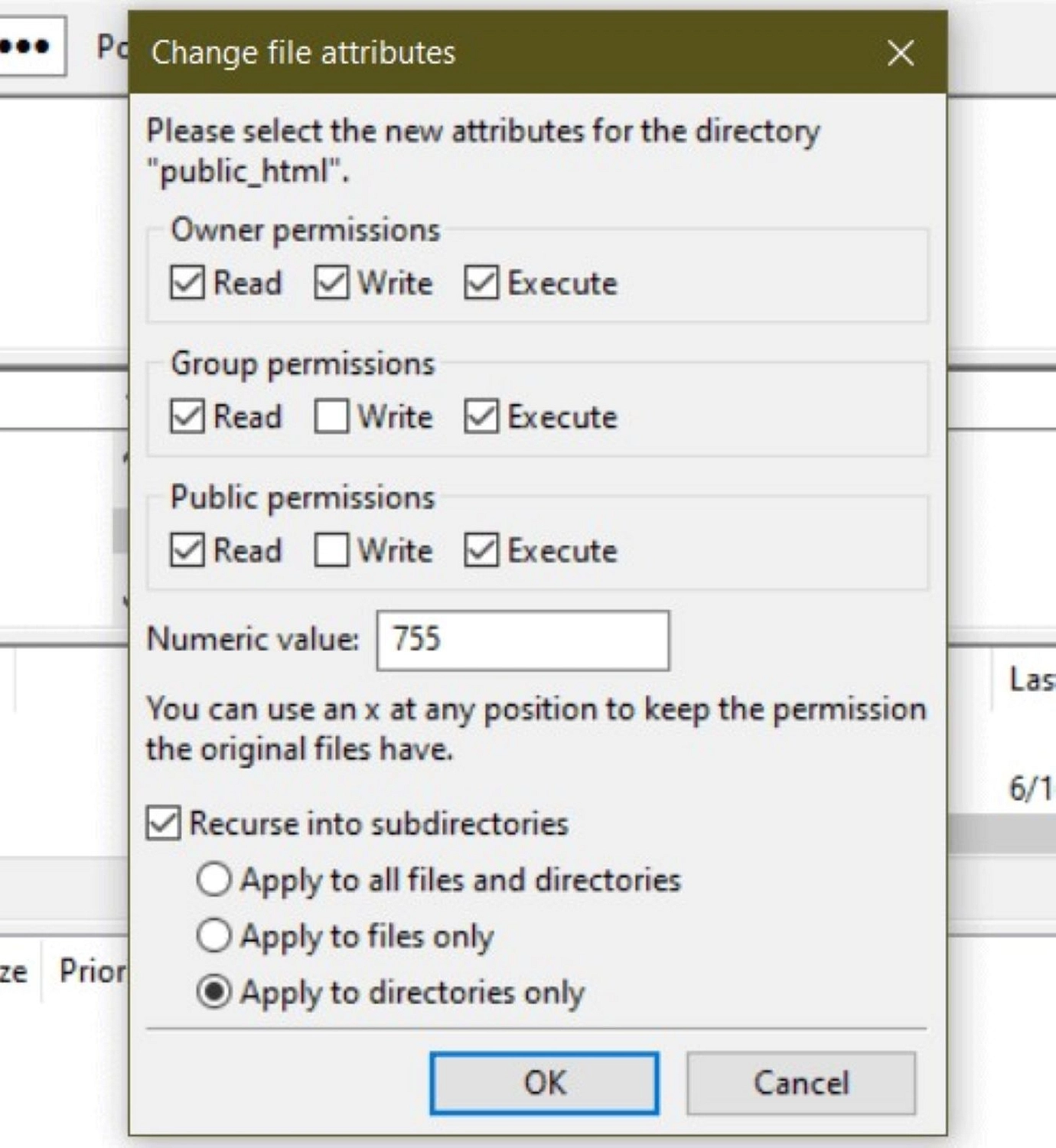
Remplissez le champ de valeur numérique avec 755. Cochez ensuite la case intitulée Recurse into subdirectories et sélectionnez Apply to directorys only . Enfin, cliquez sur le bouton OK . Cela appliquera automatiquement les bonnes autorisations.
Ensuite, vous devrez répéter le processus. Cependant, cette fois, vous saisirez 644 dans le champ numérique et sélectionnerez Appliquer uniquement aux fichiers . Cliquez sur OK lorsque vous êtes prêt.
Maintenant, retournez dans le répertoire de votre site et trouvez votre fichier wp-config.php . Faites un clic droit dessus et sélectionnez File Attributes :
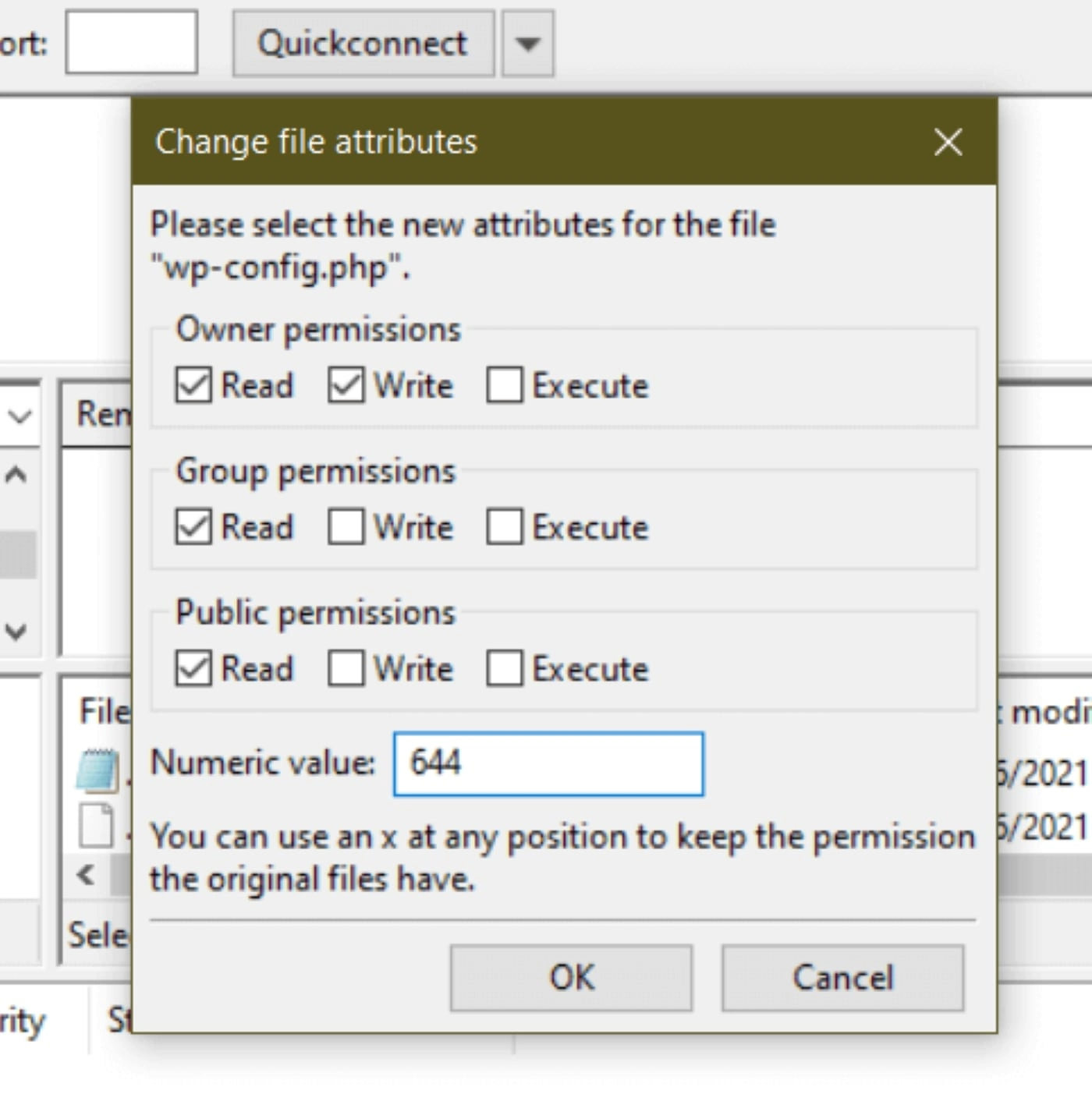
Entrez 644 dans le champ numérique et cliquez sur le bouton OK . La modification de tous ces fichiers devrait résoudre l'erreur Forbidden 403 si l'erreur résultait de problèmes d'autorisations de fichiers WordPress.
Conclusion
Il existe une quantité infinie d'erreurs qu'un site Web WordPress peut rencontrer. Essayer de les dépanner peut être frustrant, surtout s'ils empêchent l'accès à un site Web comme le fait l'erreur 403 Forbidden. Heureusement, vous pouvez appliquer une approche systématique pour traiter presque toutes les causes possibles de ce problème.
Dans cet article, nous avons couvert deux méthodes principales pour résoudre une erreur 403 Forbidden :
- Adressez-le en tant qu'utilisateur sur le front-end en actualisant la page et en vidant votre cache
- Adressez-le en tant que propriétaire du site sur le back-end en utilisant un client FTP pour désactiver vos plugins, restaurez le .htaccess fichier et ajustez vos autorisations de fichier
Si vous souhaitez améliorer vos compétences de dépannage WordPress, nous avons également de nombreux autres guides sur la résolution des erreurs WordPress courantes :
- Que sont les codes d'erreur HTTP ?
- Code d'erreur 401
- 502 Erreur de passerelle incorrecte
- 500 Erreur de serveur interne
Avez-vous des questions sur la correction de l'erreur 403 Forbidden ? Faites-nous savoir dans la section commentaires ci-dessous!
