5 façons de réinitialiser votre mot de passe WordPress
Publié: 2022-07-12En tant qu'administrateur de site WordPress, vous pouvez parfois oublier votre mot de passe WordPress si vous avez trop de sites à gérer, ou même perdre votre mot de passe WordPress par exemple après une faille de sécurité. Cela rend à son tour presque impossible la connexion au backend de votre site Web et peut donc entraîner des frustrations.
Dans WordPress, il existe différentes approches que vous pouvez utiliser pour retrouver l'accès à votre site Web. Ces approches impliquent la réinitialisation de votre mot de passe WordPress.
Dans cet article, nous aborderons les différentes démarches que vous pouvez effectuer afin de réinitialiser votre mot de passe WordPress en tant qu'administrateur de site. En plus de cela, nous couvrirons également certains des conseils sur la sécurité des mots de passe WordPress car malgré la réinitialisation des mots de passe WordPress, vous devez également vous assurer qu'ils sont sécurisés.
Table des matières
Conseils pour les mots de passe WordPress sécurisés
Réinitialiser votre mot de passe administrateur WordPress
- Utilisation du lien "Mot de passe perdu"
- Réinitialiser votre mot de passe via phpMyAdmin
- Réinitialiser votre mot de passe via cPanel
- Effectuer une réinitialisation du mot de passe à l'aide du fichier functions.php
- Utilisation du script de réinitialisation d'urgence du mot de passe
Conclusion
Conseils pour les mots de passe WordPress sécurisés
Avant de procéder à la réinitialisation du mot de passe, il est important que nous examinions également certains des conseils que nous pouvons mettre en œuvre pour nous assurer que les mots de passe que nous définissons sont sécurisés. Voici quelques-uns de ces conseils :
Définition d'un mot de passe fort
La configuration d'un mot de passe fort pour votre administrateur WordPress est assez vitale. Si le mot de passe est faible, cela permet aux attaquants de pénétrer assez facilement sur votre site.
Un mot de passe fort doit :
i) Contenir un minimum de 10 caractères
ii) Contenir divers caractères tels que des chiffres, des lettres majuscules et minuscules ainsi que des caractères spéciaux
iii) Ne pas être facilement devinable ou contenant des informations personnelles
En résumé, les mots de passe doivent donc être uniques et également suffisamment complexes, ce qui rend difficile l'exploitation d'un site Web basé sur celui-ci.
Assurez-vous que le mot de passe n'est pas réutilisé
Si vous utilisez un mot de passe sur un autre site Web ou une autre application, le même mot de passe ne doit pas être réutilisé lors de la réinitialisation de votre site Web. En effet, ces mots de passe peuvent créer une faille de sécurité au sein de votre site Web.
Par hasard, si un pirate parvient à accéder à l'e-mail/au nom d'utilisateur et au mot de passe du site Web ou de l'application où les détails du compte sont utilisés, il serait assez facile pour le pirate d'exploiter d'autres sites Web où lesdites informations d'identification sont utilisées ou de partager le identifiants.
Mise à jour régulière du mot de passe
Lors de la définition du mot de passe WordPress, il est important qu'à l'avenir, vous mettiez régulièrement à jour le mot de passe, au moins tous les trois à quatre mois. Ceci est très utile car juste au cas où un pirate aurait essayé de pirater votre mot de passe, il serait frustrant pour eux si vous modifiiez votre mot de passe car les attaques par force brute par des pirates prennent un certain temps avant qu'un pirate ne réussisse vraiment. Frustrer les pirates en mettant à jour ou en réinitialisant régulièrement votre mot de passe WordPress est donc une bonne technique pour essayer de les éloigner de votre site.
Dans les cas où votre site Web aurait déjà été piraté à votre insu, la réinitialisation ou la modification de votre mot de passe avec un mot de passe fort verrouillerait automatiquement un pirate de votre site Web.
Les mesures ci-dessus sont très importantes pour garantir la sécurité de votre site Web et empêcher les exploits.
Réinitialiser votre mot de passe administrateur WordPress
Il existe différentes méthodes que vous pouvez utiliser pour réinitialiser votre mot de passe WordPress. Ici, nous allons couvrir certaines de ces méthodes et comment les appliquer à votre site Web.
Utilisation du lien "Mot de passe perdu"
WordPress fournit par défaut un lien de réinitialisation pour vous permettre d'effectuer facilement une réinitialisation de mot de passe. Afin d'utiliser cette disposition, vous devrez effectuer les opérations suivantes :
Accédez au tableau de bord de votre site WordPress : https://yoursitedomain/wp-admin , où yoursitedomain doit être remplacé par le domaine de votre site Web réel.
Ensuite, cliquez sur "Mot de passe perdu ?" lien.
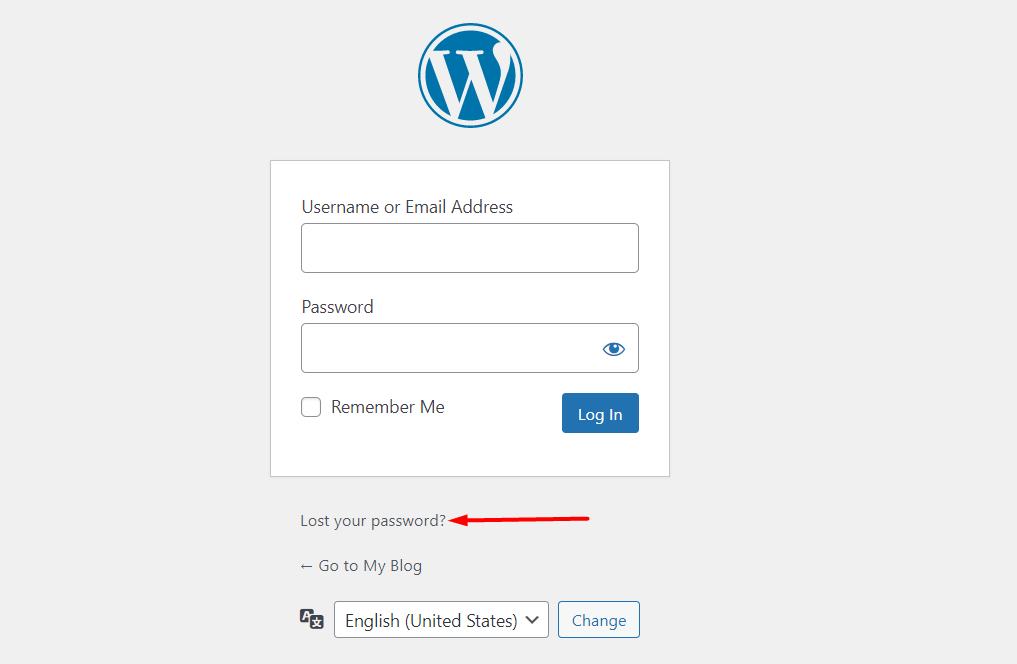
Ensuite, vous serez présenté avec un écran où vous devrez remplir votre adresse e-mail ou votre nom d'utilisateur.
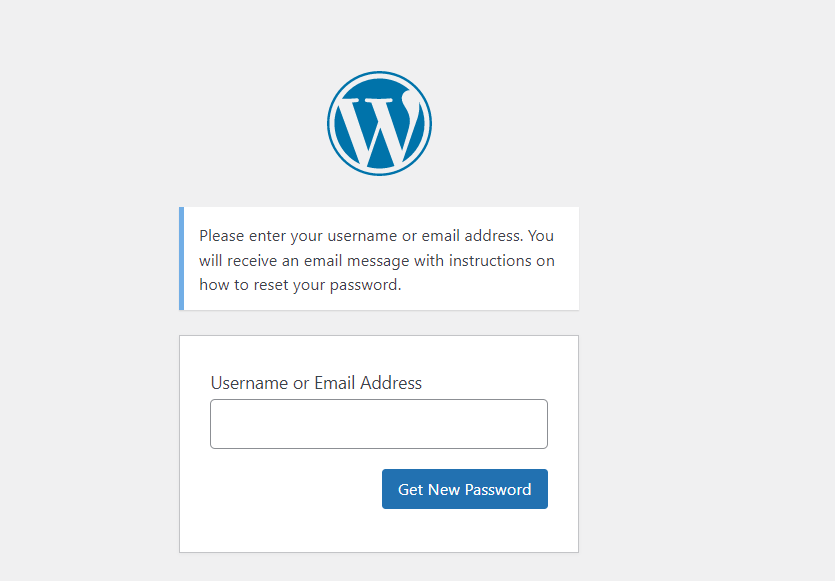
Après avoir renseigné votre nom d'utilisateur ou votre adresse e-mail, cliquez sur le bouton "Obtenir un nouveau mot de passe".
Une fois cela fait, vous recevrez un e-mail avec des instructions sur la façon de réinitialiser votre site Web si votre site Web est correctement configuré pour envoyer des e-mails. En cliquant sur le lien dans l'e-mail, vous devrez saisir votre nouveau mot de passe et cliquer sur le lien "Réinitialiser le mot de passe" afin de vous reposer et d'enregistrer votre nouveau mot de passe.
Réinitialiser votre mot de passe via phpMyAdmin
Une réinitialisation du mot de passe peut également être effectuée au sein de votre base de données via phpMyAdmin. Avant d'utiliser cette approche pour réinitialiser votre mot de passe, il est recommandé d'effectuer d'abord une sauvegarde de la base de données de votre site ou même une sauvegarde complète de votre site Web. Voici un guide rapide sur la façon de procéder : Comment sauvegarder votre site Web WordPress .
Une fois la sauvegarde terminée, vous pouvez passer aux étapes suivantes pour réinitialiser votre mot de passe. Il est cependant également important de noter que les étapes fournies dans cette section peuvent être différentes selon le panneau d'hébergement utilisé par votre fournisseur d'hébergement. Dans notre illustration ici, effectuera la réinitialisation à partir de cPanel. D'autres panneaux d'hébergement peuvent avoir différentes étapes pour accéder à phpMyAdmin.
Pour commencer, vous devrez vous connecter au cPanel de vos sites et sélectionner phpMyAdmin dans le segment Bases de données comme illustré ci-dessous :
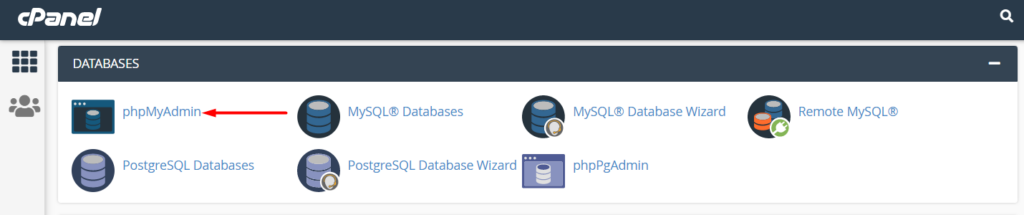
En cliquant sur phpMyadmin, vous aurez une liste de bases de données rendues. Dans la liste, vous devrez sélectionner la base de données de votre site. Vous trouverez ci-dessous un exemple de capture d'écran à ce sujet :
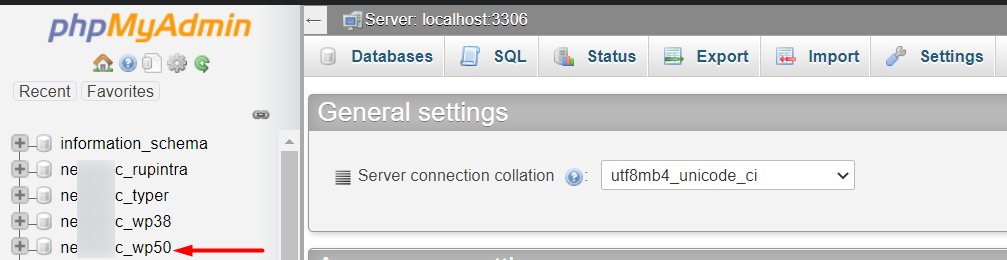
Si vous n'êtes pas sûr du nom de votre base de données, vous pouvez en fait contre-vérifier ces informations à partir de votre fichier wp-config situé à la racine de vos fichiers de thème. Dans le fichier, vous trouverez une telle ligne de code :
define( 'DB_NAME', 'nec_wp50' );Le second paramètre est le nom de la base de données qui dans notre cas ici est « nec_wp50 ».
Lors de la sélection de la base de données, sélectionnez votre table d'utilisateurs dans la liste des tables affichées. Dans notre cas ici, la table se nomme « wpus_users ».
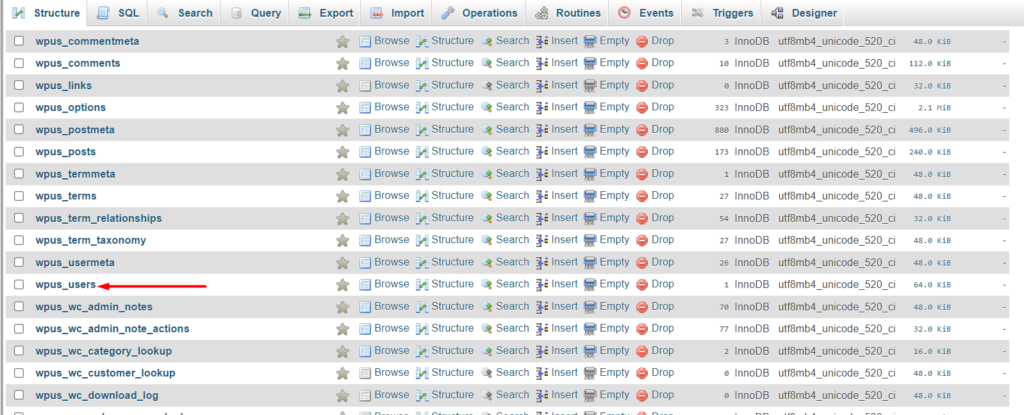
Votre table pourrait avoir un préfixe différent.
Ensuite, sélectionnez pour modifier l'utilisateur dont vous avez l'intention de réinitialiser le mot de passe.

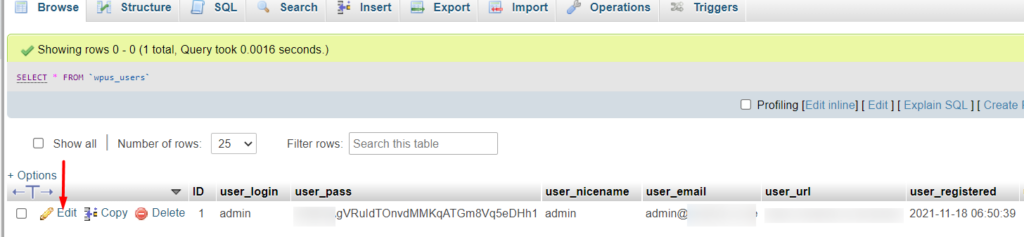
Vous serez alors présenté avec une liste de colonnes avec les valeurs d'utilisateur spécifiques.
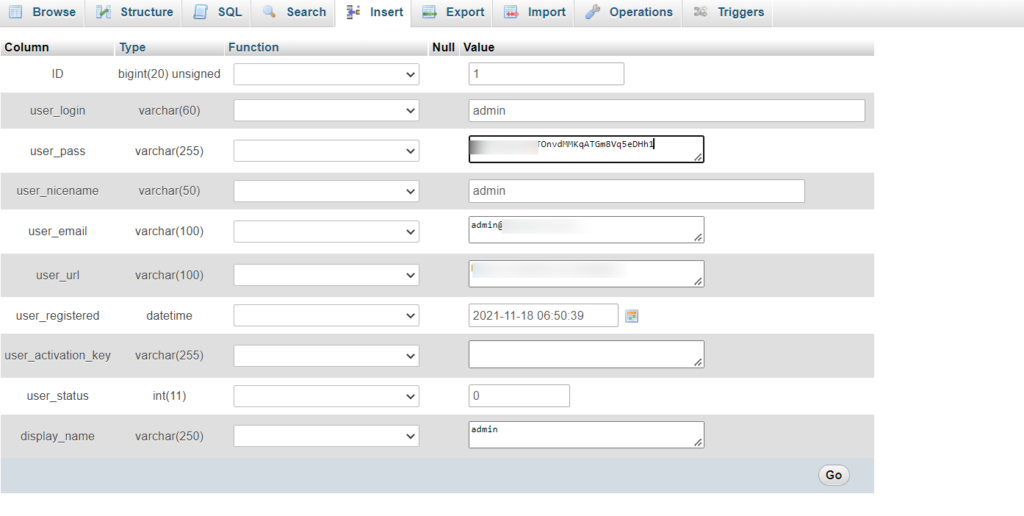
Ensuite, supprimez le mot de passe qui se trouve actuellement dans le champ user_pass et ajoutez votre propre mot de passe. Assurez-vous également que dans la colonne de fonction de la ligne, vous définissez le champ déroulant sur MD5, comme illustré dans la capture d'écran ci-dessous. Cela garantira que votre mot de passe est crypté.

Une fois cela fait, cliquez sur le bouton « Go » pour terminer la mise à jour.
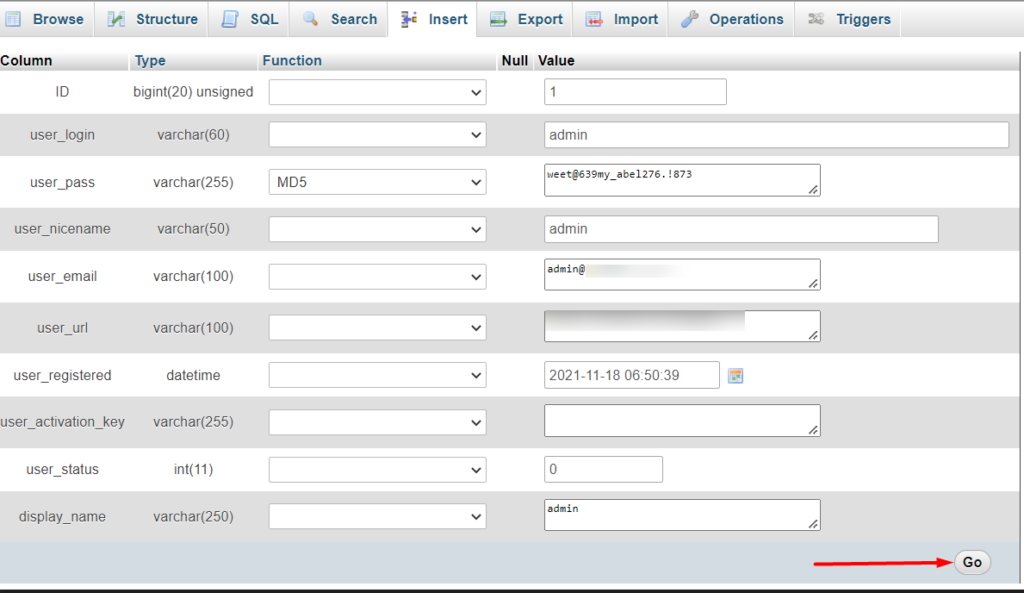
Ceci fait, vous pouvez maintenant essayer de vous connecter à votre site en utilisant le mot de passe que vous avez défini.
Réinitialiser votre mot de passe via cPanel
Si votre hébergeur prend en charge cPanel, vous pouvez utiliser cPanel pour réinitialiser votre mot de passe administrateur WordPress. Pour le réaliser, vous devrez :
Sélectionnez le programme d'installation des applications Softaculous dans le tableau de bord cPanel :
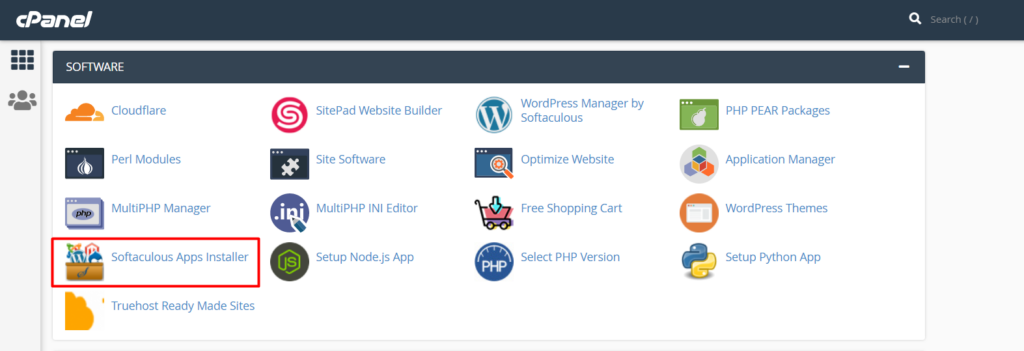
Ensuite, sélectionnez l'option de présentation de WordPress :

En cliquant sur le bouton d'aperçu, faites défiler jusqu'au site Web ou installez le mot de passe dont vous souhaitez modifier et à côté de celui-ci, cliquez sur l'icône crayon/modifier.

Vous serez alors redirigé vers la section "Modifier les détails de l'installation". Dans cette section, faites défiler jusqu'à la section "Compte administrateur":
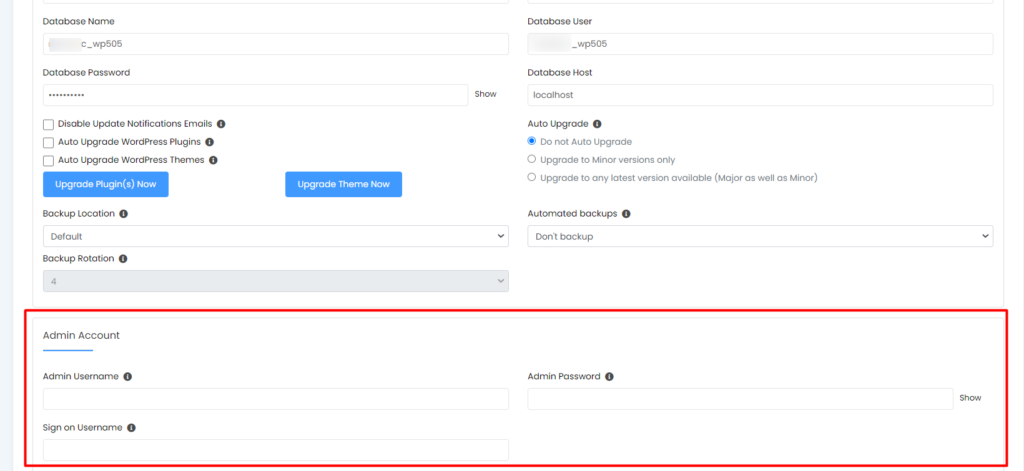
Ici, vous devrez ajouter votre mot de passe WordPress dans le champ « Mot de passe administrateur ».
Une fois cela fait, enregistrez vos modifications et essayez de vous connecter à votre tableau de bord WordPress avec le nouveau mot de passe.
Effectuer une réinitialisation du mot de passe à l'aide du fichier functions.php
Vous pouvez également réinitialiser votre mot de passe WordPress à partir du fichier functions.php dans votre thème actif. Pour ce faire, vous devrez effectuer les opérations suivantes :
Connectez-vous d'abord à votre site Web via FTP en utilisant un logiciel tel que Filezilla ou un panneau d'hébergement tel que cPanel.
Ensuite, accédez au répertoire public_html > yoursitename > wp-content > themes > yourtheme , où « yoursitename » représente le nom réel du site et « yourtheme » représente votre thème réel. Dans votre répertoire de thème, sélectionnez pour modifier le fichier functions.php :
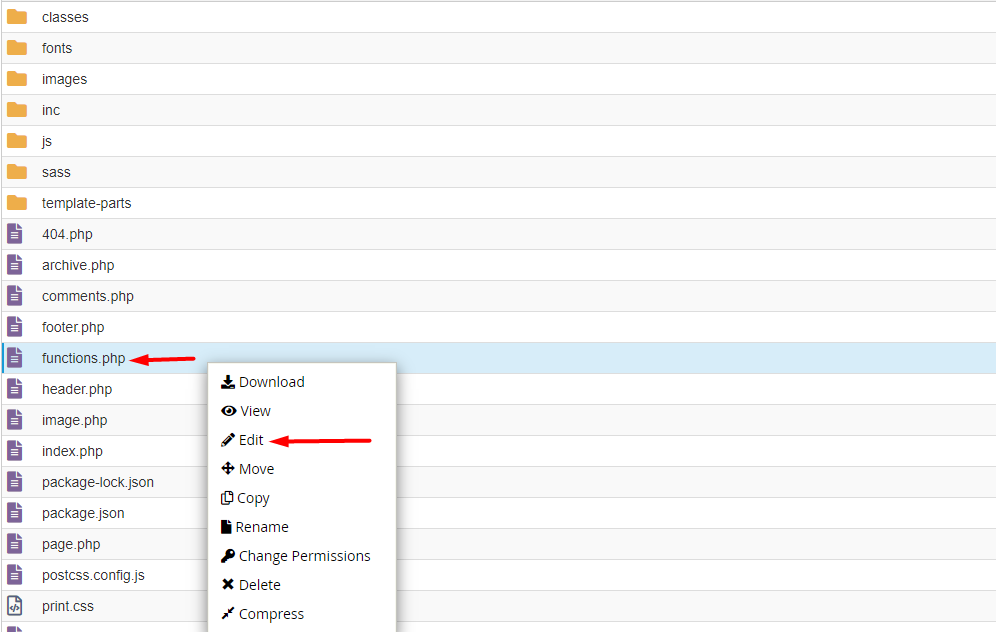
Dans le fichier functions.php, ajoutez la ligne de code suivante juste après la première balise d'ouverture <?php.
wp_set_password( 'my_new_login_password', 1 );Vous trouverez ci-dessous un exemple de capture d'écran à ce sujet :
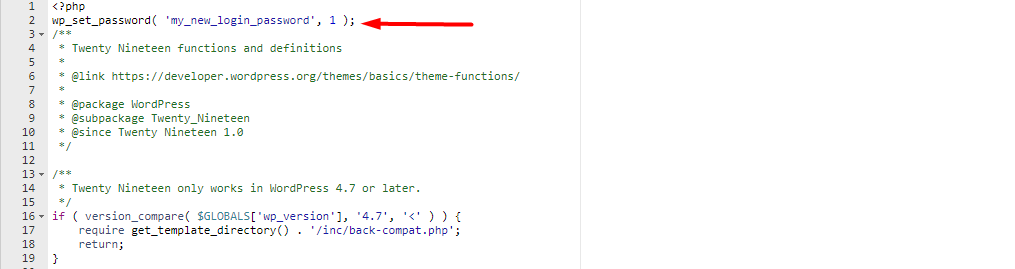
Dans le code ci-dessus, le premier paramètre est le nouveau mot de passe. Vous pouvez donc remplacer la valeur par un mot de passe WordPress fort de votre choix. Le deuxième paramètre est l'ID utilisateur. Dans ce cas, l'ID utilisateur est 1, qui représente l'administrateur du site.
Une fois que vous avez défini le mot de passe, enregistrez vos modifications et essayez de vous connecter à votre tableau de bord WordPress. Si la connexion a réussi, vous devrez supprimer le code du fichier functions.php pour vous assurer que votre site est sécurisé et que la réinitialisation ne se reproduise pas après la connexion.
Utilisation du script de réinitialisation d'urgence du mot de passe
WordPress fournit une option de script de réinitialisation de mot de passe d'urgence PHP que vous pouvez utiliser sur votre site Web pour réinitialiser votre mot de passe. Cette approche nécessite cependant que vous connaissiez le nom d'utilisateur de l'administrateur WordPress du compte.
Pour utiliser le script, vous devrez :
Connectez-vous à votre site Web via FTP en utilisant un logiciel tel que Filezilla ou un panneau d'hébergement tel que cPanel.
Ensuite, créez un fichier nommé fichier emergency.php à la racine des fichiers de votre site, comme indiqué ci-dessous :
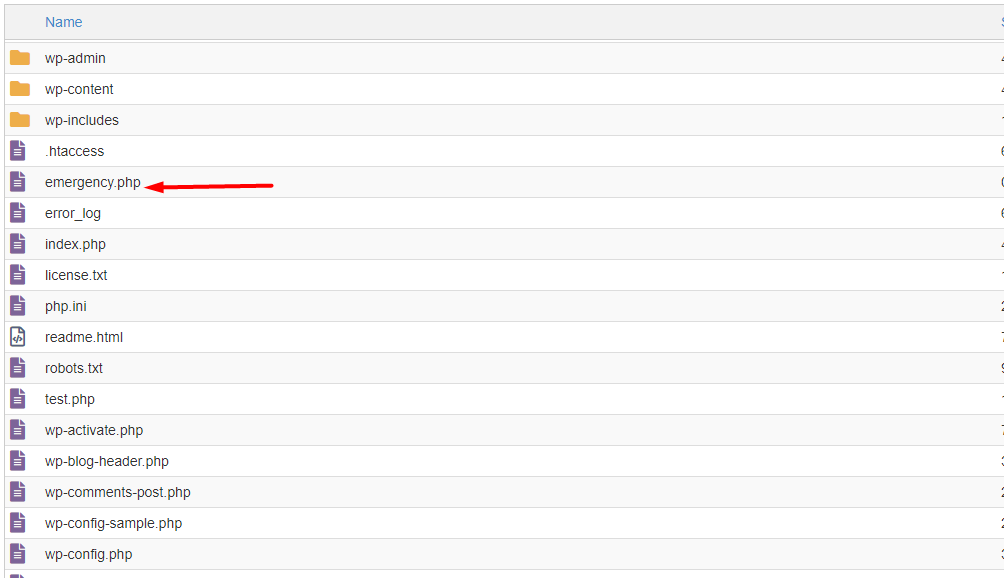
Une fois cela fait, copiez le script d'urgence d'ici vers le fichier.
Ce faisant, accédez à yoursiteurl.com/emergency.php où "yoursiteurl.com" représente l'URL de domaine de votre site réel.
Sur l'écran suivant, un formulaire vous sera présenté dans lequel vous devrez saisir le nom d'utilisateur et le nouveau mot de passe de votre compte administrateur.
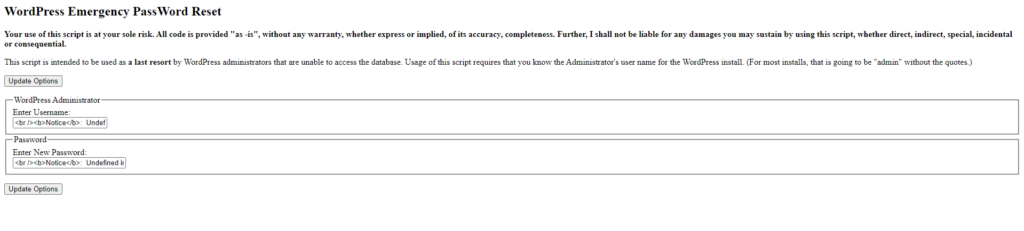
Une fois cette opération effectuée, cliquez sur le bouton « options de mise à jour » afin de procéder à la réinitialisation. Une fois la réinitialisation réussie, essayez de vous connecter à votre site Web à l'aide du nouveau mot de passe.
Si la connexion est réussie, vous devrez maintenant supprimer le fichier emergency.php que nous avons créé, à partir des fichiers de votre site. Cette étape est assez cruciale pour garantir la sécurité de votre site Web.
Conclusion
Perdre ou oublier votre mot de passe WordPress en tant qu'administrateur de site ne devrait pas causer beaucoup de maux de tête. Dans ce guide, nous avons examiné différentes approches que vous pouvez utiliser pour réinitialiser votre mot de passe WordPress. Il est également important que lors de la réinitialisation de votre mot de passe WordPress, vous définissiez des mots de passe forts comme indiqué ci-dessus.
Nous espérons que cet article fournira suffisamment d'informations pour vous aider à réinitialiser votre mot de passe WordPress au cas où vous le perdriez ou l'oublieriez. Si vous avez des questions, des suggestions ou des commentaires à ce sujet, n'hésitez pas à utiliser la section des commentaires ci-dessous.
