6 façons de résoudre le problème "Il y a eu une erreur critique sur votre site Web"
Publié: 2023-06-14Vivre une erreur critique sur votre site WordPress peut être une situation éprouvante pour les nerfs. Le message alarmant, wordpress " Il y a eu une erreur critique sur ce site Web ", couplé à un arrêt complet du frontend, peut provoquer la panique et l'inquiétude. Il est crucial d'agir rapidement pour résoudre ce problème et restaurer la fonctionnalité de votre site Web. À chaque minute qui passe, les visiteurs potentiels sont dissuadés par l'écran d'erreur frustrant.
Heureusement, la correction de cette erreur critique est souvent un processus simple impliquant l'ajout d'une fonction PHP mineure ou la suppression d'un plugin problématique. Dans cet article, nous allons explorer différentes méthodes de dépannage pour résoudre rapidement le problème et remettre votre site en ligne sans délai.
Qu'est-ce qui cause l'erreur « Il y a eu une erreur critique sur votre site Web » ?
Si vous utilisez WordPress depuis un certain temps, vous connaissez peut-être l'erreur notoire « Écran blanc de la mort » qui pourrait rendre tout votre site Web vide. Dans les versions plus récentes de WordPress, cet écran blanc troublant a été remplacé par un message d'erreur critique indiquant : « Il y a eu une erreur critique sur votre site Web. Veuillez vérifier la boîte de réception de votre administrateur de site pour obtenir des instructions.
Bien que ce nouveau message d'erreur soit moins alarmant, il manque toujours des détails spécifiques, ce qui vous laisse réfléchir à la cause. Semblable à l'écran blanc de la mort, l'erreur critique est généralement associée à des problèmes liés à PHP, tels que le dépassement des limites de mémoire, les erreurs de code, les plugins problématiques, les conflits de thème ou même la corruption de la base de données. Bien que le message d'erreur lui-même ne fournisse pas beaucoup d'informations, la compréhension de ces causes potentielles simplifie le processus de dépannage.
Comment corriger l'erreur « Il y a eu une erreur critique sur votre site Web » ?
Pour résoudre rapidement l'erreur critique sur votre site WordPress, suivez ces étapes :
1. Activer le débogage dans WordPress
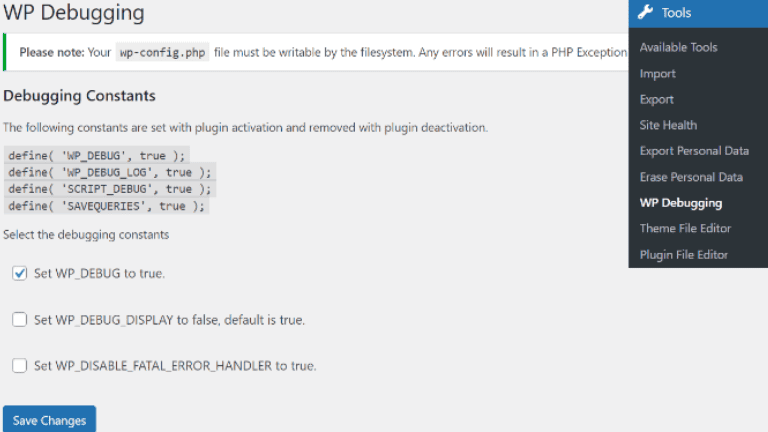
Pour activer le mode débogage dans WordPress et recueillir des informations utiles sur l'erreur, suivez ces étapes :
- Accédez aux fichiers de votre site Web : utilisez FTP ou un gestionnaire de fichiers dans votre panneau de contrôle d'hébergement pour localiser le fichier wp-config.php.
- Modifier le fichier wp-config.php : Ouvrez le fichier wp-config.php pour le modifier.
- Ajoutez le code de débogage : insérez le code suivant juste au-dessus de la ligne indiquant "C'est tout, arrêtez de modifier !
définir( 'WP_DEBUG', vrai );
définir( 'WP_DEBUG_LOG', vrai );
définir( 'WP_DEBUG_DISPLAY', faux );
@ini_set( 'affichage_erreurs', 0 ); - Enregistrez les modifications : enregistrez le fichier wp-config.php modifié.
L'activation du mode débogage enregistrera toutes les erreurs ou tous les avertissements dans un fichier debug.log, situé dans le répertoire wp-content. Cela peut aider à identifier la cause première de l'erreur critique et fournir des informations pour le dépannage. N'oubliez pas de désactiver le mode débogage une fois le problème résolu pour des raisons de sécurité et de performances.
2. En revenant sur votre site
Si vous avez récemment effectué des mises à jour de votre site Web, telles que la mise à niveau des fichiers principaux, des thèmes ou des plugins WordPress, il est possible que l'une de ces mises à jour soit à l'origine de l'erreur critique. Pour résoudre ce problème, vous pouvez essayer de restaurer votre site à une version précédente. Cela implique de restaurer une sauvegarde des fichiers et de la base de données de votre site Web. Si vous n'avez pas de sauvegarde disponible, vous pouvez essayer d'annuler manuellement les modifications en réinstallant les versions précédentes de WordPress, des thèmes ou des plugins qui fonctionnaient correctement avant que l'erreur ne se produise.
3. En revenant à un thème par défaut
Si l'erreur critique disparaît après l'activation du thème par défaut, cela suggère que le problème a été causé par votre thème précédent. Dans de tels cas, il est recommandé de contacter le développeur du thème pour obtenir de l'aide. Ils peuvent fournir des conseils sur la résolution de tout problème de compatibilité ou proposer des mises à jour pour garantir que le thème fonctionne correctement avec votre version de WordPress et les plugins installés. Alternativement, vous pouvez explorer d'autres thèmes connus pour être compatibles avec votre configuration WordPress, vous permettant de trouver un remplacement approprié pour votre thème précédent.
4. Désactivez tous vos plugins WordPress
Si vous pensez qu'un plugin est à l'origine de l'erreur critique, vous pouvez suivre ces étapes pour identifier le plugin problématique :

- Accédez aux fichiers de votre site Web via FTP ou un gestionnaire de fichiers .
- Localisez le répertoire wp-content et renommez le dossier plugins en quelque chose comme plugins_backup .
- Cette action désactivera tous vos plugins en même temps.
- Rechargez votre site Web et vérifiez si l'erreur critique a été résolue.
- Si l'erreur a disparu, cela indique que l'un des plugins était à l'origine du problème.
- Revenez au répertoire wp-content et renommez le dossier plugins_backup en plugins.
- Maintenant, réactivez vos plugins un par un.
- Après avoir activé chaque plugin , vérifiez votre site Web pour voir si l'erreur critique réapparaît.
- Si vous rencontrez à nouveau l'erreur, le dernier plugin activé est probablement le coupable.
- Envisagez de contacter le développeur du plugin pour obtenir de l'aide ou recherchez un plugin alternatif offrant des fonctionnalités similaires.
En désactivant et en réactivant systématiquement vos plugins, vous pouvez identifier le plugin spécifique à l'origine du conflit et prendre les mesures appropriées pour résoudre le problème.
5. Augmentez la limite de mémoire de WordPress
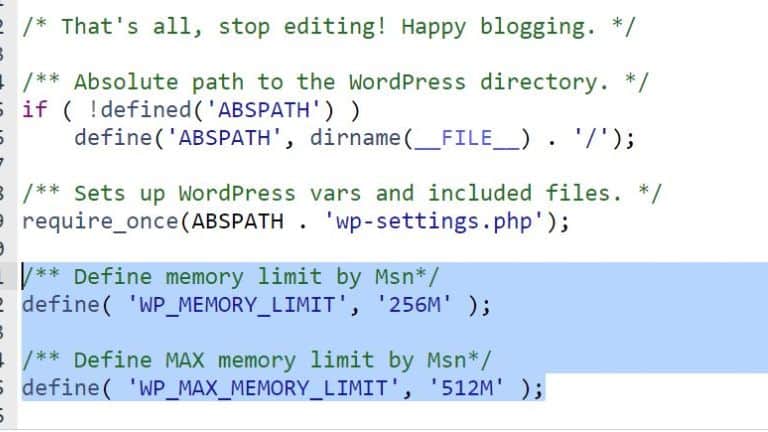
Si vous continuez à rencontrer l'erreur critique et qu'aucune des solutions précédentes n'a résolu le problème, il est probable que la limite de mémoire de votre site Web soit dépassée. Pour résoudre ce problème, vous pouvez augmenter la limite de mémoire en suivant ces étapes :
- Accédez au fichier wp-config.php de votre installation WordPress.
- Ouvrez le fichier pour le modifier.
- Ajoutez le code suivant juste au-dessus de la ligne indiquant "C'est tout, arrêtez de modifier !"
définir( 'WP_MEMORY_LIMIT', '256M' ); - Ce code augmente la limite de mémoire à 256 mégaoctets, mais vous pouvez ajuster la valeur si nécessaire.
- Enregistrez les modifications dans le fichier wp-config.php.
- Rechargez votre site Web et vérifiez si l'erreur critique a été résolue.
En augmentant la limite de mémoire, vous fournissez à votre site Web plus de ressources pour gérer des opérations complexes et éviter les erreurs liées à la mémoire. Si l'erreur critique a été déclenchée par une allocation de mémoire insuffisante, cette solution devrait aider à résoudre le problème.
6. Cherchez de l'aide professionnelle
Si vous avez suivi toutes les étapes de dépannage mentionnées précédemment et que l'erreur critique persiste, il peut être judicieux de demander l'aide d'un développeur WordPress ou d'une équipe d'assistance spécialisée. Ces professionnels ont l'expertise nécessaire pour diagnostiquer le problème et fournir des solutions efficaces.
De plus, il est crucial de maintenir des mises à jour régulières pour votre installation WordPress, vos thèmes et vos plugins. Les maintenir à jour permet d'assurer la compatibilité et de minimiser le risque de rencontrer des erreurs critiques. Il est également fortement recommandé de créer des sauvegardes régulières de votre site Web. Les sauvegardes servent de filet de sécurité, vous permettant de restaurer votre site à un état précédemment fonctionnel en cas de problèmes imprévus.
N'oubliez pas qu'une aide professionnelle et des mesures préventives peuvent grandement contribuer à résoudre les erreurs critiques et à maintenir la stabilité et la fonctionnalité de votre site Web WordPress.
Conclusion
En conclusion, rencontrer le message "Il y a eu une erreur critique sur ce site Web" sur votre site WordPress peut être troublant, mais cela ne doit pas être une cause de panique. En suivant les étapes de dépannage mentionnées dans cet article, vous pouvez diagnostiquer et résoudre efficacement le problème, en remettant votre site Web en état et en le faisant fonctionner correctement.
L'activation du mode débogage, la restauration de votre site, le retour à un thème par défaut, la désactivation des plugins, l'augmentation de la limite de mémoire et la recherche d'une assistance professionnelle sont toutes des solutions viables pour résoudre l'erreur critique. Il est important de faire preuve de prudence et de prendre des mesures préventives telles que des sauvegardes régulières pour protéger les données et les fonctionnalités de votre site Web.
En restant proactif dans la maintenance de votre site WordPress, en gardant votre logiciel à jour et en mettant en œuvre les meilleures pratiques, vous pouvez minimiser les risques de rencontrer des erreurs critiques à l'avenir. N'oubliez pas que la patience et la persévérance sont essentielles lors du dépannage, et avec la bonne approche, vous pouvez surmonter tous les défis qui se présentent à vous.
