Comment accepter les paiements par carte de crédit dans WordPress [4 options !]
Publié: 2022-12-27Vous cherchez à utiliser le traitement de carte de crédit WordPress ? Ce guide vous montrera comment accepter les paiements par carte de crédit dans WordPress dès aujourd'hui !
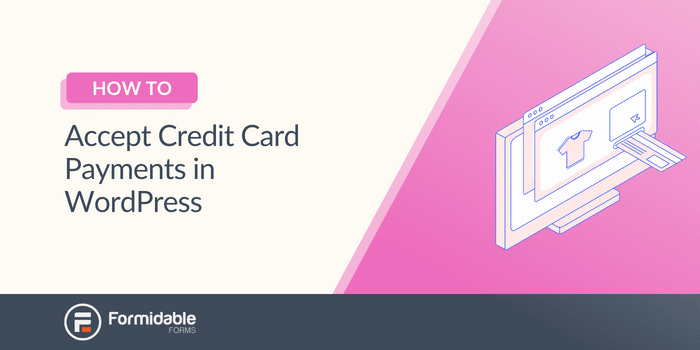
Temps de lecture approximatif : 7 minutes
Si vous n'utilisez pas WordPress pour accepter les paiements par carte de crédit, vous manquez beaucoup d'affaires.
Que vous vendiez des produits numériques ou physiques, vous avez besoin d'un moyen d'être payé.
Heureusement pour vous, il est facile d'ajouter des paiements par carte de crédit à WordPress. Et ce guide vous montrera exactement comment le faire de quatre manières différentes afin que vous puissiez utiliser la meilleure méthode pour vous.
Alors, commençons.
Puis-je accepter les paiements via WordPress ?
WordPress ne prend pas en charge le traitement des paiements par lui-même.
Pour cela, vous avez besoin d'un plugin WordPress qui gère les paiements, y compris pour les cartes de crédit, PayPal, Stripe et d'autres processeurs de paiement.
Mais il y a beaucoup de choix pour faire le travail.
Cependant, il y en a un qui rend les choses beaucoup plus faciles pour vous que tout autre.
Comment accepter les paiements par carte de crédit dans WordPress
Les cartes de crédit et de débit sont les méthodes de paiement les plus populaires pour les paiements en ligne dans le monde.
Mais vous avez également besoin d'un formulaire de carte de crédit WordPress pour accepter les paiements.
Et pour cela, nous utiliserons notre plugin WordPress Formidable Forms, le constructeur de formulaires le plus avancé pour WordPress.
Obtenez des formulaires formidables maintenant !
Avec les fonctionnalités de Formidable, vous aurez également plusieurs options pour les processeurs de paiement et même la possibilité de connecter WooCommerce si vous l'utilisez.
Voici donc quelques options pour ajouter des cartes de crédit à votre site WordPress :
- Acceptez les cartes de crédit avec Stripe et Formidable
- Activer Link by Stripe pour accepter plusieurs méthodes de paiement
- Acceptez les paiements par carte de crédit WordPress en utilisant PayPal
- Utilisez Authorize.net pour accepter les cartes de crédit/débit
Pour ajouter des paiements avec Formidable, vous devrez obtenir son plan d'affaires.
Alors, prenez le plugin, installez-le et activez-le, puis nous commencerons.
Option 1 : accepter les paiements par carte de crédit dans WordPress avec Stripe et Formidable
Stripe est l'un des services de paiement les plus fiables au monde, et il est parfait pour accepter les paiements par carte de crédit sur votre site.
Il y a quelques étapes à suivre :
- Activer l'intégration Stripe
- Créez votre formulaire de paiement
- Affichez votre formulaire
Étape 1 : Activer l'intégration de Stripe
Vous devrez connecter votre compte Stripe pour accepter le traitement des paiements Stripe.
Dans votre tableau de bord WordPress, accédez à Formidable → Add-Ons , recherchez le module complémentaire Stripe et cliquez sur Install .
Ensuite, nous allons configurer votre compte.
Alors, allez dans Formidable → Paramètres globaux → Stripe et cliquez sur le bouton Se connecter à Stripe .
Le plugin vous redirigera vers la passerelle de Stripe, où vous vous connecterez et configurerez votre compte Stripe.
Une fois terminé, revenez au plugin Formidable dans votre tableau de bord WordPress.
Etape 2 : Créez votre formulaire de paiement
Maintenant que Stripe est prêt, configurons votre formulaire.
Allez dans Formidable → Formulaires et cliquez sur Ajouter nouveau pour créer un nouveau formulaire. Le plugin vous montrera une boîte pour choisir un formulaire vierge ou un modèle prédéfini.
Puisque vous avez le plan d'affaires de Formidable, vous pouvez également accéder à plus de 100 modèles de formulaires, y compris un modèle de formulaire de carte de crédit.
Nous allons donc choisir ce modèle pour commencer et gagner du temps. Donnez un nom à votre formulaire, puis cliquez sur Créer pour commencer.
N'hésitez pas à ajuster le formulaire en fonction de vos besoins en ajoutant des champs, en personnalisant le texte de l'étiquette, etc., à l'aide du simple générateur de formulaires par glisser-déposer de Formidable.
Une fois que vous avez terminé, cliquez sur Mettre à jour pour enregistrer vos modifications.
Ensuite, allez dans Paramètres → Actions et notifications → Collecter un paiement . Vous pouvez attribuer un nom à votre paiement à titre de référence et personnaliser les paramètres de paiement de votre choix.
N'hésitez pas à les personnaliser selon vos préférences, y compris la configuration de paiements récurrents ou la devise que vous utiliserez.
Après, cliquez sur Mettre à jour pour enregistrer vos modifications, puis affichons votre formulaire de paiement !
Étape 3 : Affichez votre formulaire
Maintenant, nous devons mettre votre formulaire sur votre site afin que les gens puissent commencer à vous payer !
Alors, allez à la publication/page où vous souhaitez afficher votre formulaire et ajoutez un nouveau bloc WordPress. Recherchez Formidable et choisissez le bloc WordPress Formidable.
Choisissez votre formulaire dans le menu déroulant et WordPress affichera votre formulaire.
Mettez à jour la publication/la page. Votre formulaire est en ligne et prêt à recevoir des paiements !
Maintenant, si vous voulez un processus de paiement Stripe plus rapide, consultez l'option suivante .
Option 2 : Activer Link by Stripe pour accepter plusieurs méthodes de paiement
Si vous n'êtes pas familier avec Link by Stripe, c'est un moyen simple de rendre les paiements plus rapides, plus faciles et plus efficaces pour les clients.
Tout client peut s'inscrire à Link by Stripe en utilisant son numéro de téléphone portable et un code d'authentification.
Ensuite, toutes les futures caisses qui prennent en charge Link by Stripe sont aussi simples que de saisir le code envoyé au téléphone du client.
Mieux encore, il gère facilement les paiements par carte de crédit (ainsi que de nombreuses autres passerelles de paiement/options de paiement).
Et l'ajouter dans Formidable est facile.
Vous accédez à Actions & Notifications → Encaisser un paiement dans les paramètres de votre formulaire. Ensuite, activez la bascule Utiliser la carte précédemment enregistrée avec le lien Stripe .
Et c'est tout.
Chaque fois que les clients passeront à la caisse, ils auront la possibilité d'utiliser Link by Stripe. Et chaque client aime un processus de paiement plus rapide.
Option 3 : accepter les paiements par carte de crédit dans WordPress en utilisant PayPal
Juste là-haut avec Stripe pour les meilleurs processeurs de paiement se trouve PayPal pour votre site Web WordPress.
Et le processus de configuration d'un formulaire de commande PayPal est similaire à Stripe, avec quelques modifications.
Les étapes sont :
- Activer l'intégration PayPal
- Créez votre formulaire
- Affichez votre formulaire
Étape 1 : Activer l'intégration de PayPal
Avant de commencer avec votre formulaire, rendez-vous sur Formidable → Add-Ons , trouvez PayPal , puis cliquez sur Installer .
Il ne nous reste plus qu'à connecter votre compte PayPal.
Alors, allez dans Formidable → Paramètres généraux → PayPal .
Saisissez votre adresse e-mail PayPal, puis cliquez sur Options de mise à jour pour terminer la connexion.

Maintenant que votre compte est connecté, créons votre formulaire Authorize.net.
Étape 2 : Créez votre formulaire
Dans votre tableau de bord WordPress, accédez à Formidable → Formulaires et cliquez sur Ajouter nouveau en haut de la page.
Vous pouvez choisir un formulaire vierge ou le modèle de don PayPal pour accélérer les choses. Nous utiliserons le modèle de don car la plupart des paramètres sont correctement ajustés.
Ensuite, donnez un nom à votre formulaire, puis cliquez sur Créer .
N'hésitez pas à ajuster le modèle de formulaire en fonction de vos besoins. Si vous vendez un produit, vous voudrez changer toutes les références « Donation » sur vos étiquettes.
De plus, vous pouvez ajouter un champ de calcul automatique pour mettre à jour le prix au fur et à mesure que le client ajoute à son panier.
Une fois que vous avez terminé, cliquez sur Mettre à jour pour enregistrer vos modifications.
Ensuite, allez dans Paramètres → Actions & Notifications → PayPal .
Vous pouvez ajuster vos paramètres ici pour modifier le mode de paiement à traiter, le montant et la devise.
La plupart de ces paramètres seront déjà configurés, mais n'hésitez pas à les modifier comme bon vous semble.
Enfin, nous avons juste besoin d'afficher votre formulaire.
Étape 3 : Affichez votre formulaire
Dirigez-vous vers la publication/la page où vous souhaitez afficher votre formulaire PayPal.
Ajoutez un nouveau bloc WordPress et recherchez Formidable . Ensuite, ajoutez le bloc Formidable WordPress et choisissez votre formulaire dans le menu déroulant.
Mettez à jour votre message/page, et vous avez terminé !
Votre formulaire PayPal traitera tous vos paiements et vous fera payer rapidement.
Option 4 : Utilisez Authorize.net pour accepter les cartes de crédit/débit
La dernière option pour l'intégration de la passerelle de paiement par carte de crédit dans WordPress utilise Authorize.net, moins connu mais tout aussi sécurisé.
Alors, il y a quelques étapes à suivre :
- Activer l'intégration Authorize.net
- Créez votre formulaire
- Affichez votre formulaire
Étape 1 : Activer l'intégration Authorize.net
Tout d'abord, allez dans Formidable → Modules complémentaires et cliquez sur Installer sur le module complémentaire Authorize.net
Une fois installé, nous devons connecter votre compte Authorize.net. Alors, allez dans Formidable → Paramètres globaux → Authorize.net → API Login ID . Gardez cette page ouverte et ouvrez un autre onglet.
Ensuite, accédez à Authorize.net, connectez-vous à votre compte marchand Authorize.net et cliquez sur Compte .
Ensuite, cliquez sur API Credentials & Keys (sous Security Settings). Copiez l'ID de connexion à l'API. Collez-le dans le champ API Login ID .
Ensuite, revenez à votre compte marchand sur la page API Credentials & Keys . Sélectionnez Nouvelle clé de transaction , puis Soumettre , pour obtenir une clé de transaction.
Copiez et collez ceci dans le champ Clé de transaction dans Formidable.
Enfin, sur votre compte Authorize.net Merchant, accédez à API Credentials & Keys , sélectionnez New Signature Key et Submit .
Copiez et collez cette clé dans le champ Clé de signature dans Formidable.
Enfin, définissez votre environnement sur Live , enregistrez vos modifications et vous êtes entièrement connecté à Authorize.net.
Ensuite, créons votre formulaire.
Étape 2 : Créez votre formulaire
Dans votre tableau de bord WordPress, allez dans Formidable → Forms et cliquez sur Add New .
Vous pouvez créer un formulaire vierge ou choisir le modèle de paiement par carte de crédit pour démarrer plus rapidement. Étant donné que le modèle prend facilement en charge Authorize.net, nous le sélectionnerons pour cet exemple.
Ensuite, donnez un nom à votre formulaire, puis cliquez sur Créer .
Le plugin vous amènera à notre générateur de formulaires par glisser-déposer, où vous pourrez personnaliser et ajuster votre formulaire à votre guise. Ajoutez des champs, personnalisez le texte et plus encore dans le générateur avant de continuer.
Ensuite, allez dans Paramètres → Actions et notifications → Collecter un paiement .
Vous pouvez personnaliser ces paramètres, y compris les paiements d'abonnement, les devises, etc.
Mais nous voulons nous concentrer sur le paramètre Gateway .
Vérifiez le paramètre Authorize.net pour activer les paiements sur votre formulaire.
Ensuite, vous pouvez personnaliser les options Informations client et Informations d'expédition (si nécessaire) en fonction de votre entreprise. Si vous le souhaitez, vous pouvez laisser le champ d'expédition vide pour qu'il corresponde aux informations de facturation.
Une fois que vous avez personnalisé ces paramètres, cliquez sur Mettre à jour pour enregistrer vos modifications.
Maintenant, mettons votre formulaire sur votre site Web.
Étape 3 : Affichez votre formulaire
Accédez à la publication/page où vous souhaitez afficher votre formulaire de paiement Authorize.net.
Ajoutez un nouveau bloc WordPress et recherchez Formidable . Choisissez le bloc WordPress de Formidable, puis sélectionnez votre formulaire dans le menu déroulant.
Enfin, mettez à jour votre message/page ; votre formulaire est prêt à accepter les paiements !
C'est aussi simple que de configurer un paiement par carte de crédit WordPress eCommerce.
Emballer
Vous pensez peut-être avoir besoin d'un plugin de paiement spécifique pour accepter les cartes de crédit sur votre boutique en ligne, mais ce serait une erreur.
Avec Formidable Forms, vous bénéficiez de toutes les fonctionnalités de carte de crédit dont vous avez besoin et de tous les formulaires que vous souhaitez sur votre site Web. C'est le pouvoir d'avoir un plugin qui fait tout.
Cet article vous a appris à configurer facilement les paiements par carte de crédit dans WordPress. Alors, ne perdez plus de temps et saisissez Formidable Forms maintenant !
Obtenez des formulaires formidables maintenant !
Vous vous interrogez peut-être sur les autres passerelles de paiement, et cet article vous montre comment ajouter des passerelles de paiement dans WordPress aujourd'hui !
Enfin, suivez-nous sur Twitter, Facebook et YouTube pour plus de trucs et astuces WordPress !
En savoir plus sur l'ajout de formulaires de paiement !
Saviez-vous que Formidable Forms est l'un des plugins de création de formulaires WordPress les plus rapides disponibles aujourd'hui ? Si vous ne l'utilisez pas déjà, lancez-vous avec notre plugin gratuit ou la version pro complète !

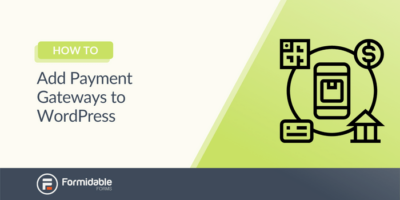 Comment ajouter des passerelles de paiement à WordPress [avec Stripe !]
Comment ajouter des passerelles de paiement à WordPress [avec Stripe !]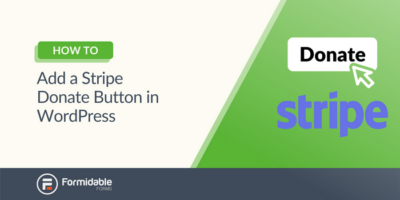 Comment ajouter un bouton Stripe Donate dans WordPress pour votre collecte de fonds
Comment ajouter un bouton Stripe Donate dans WordPress pour votre collecte de fonds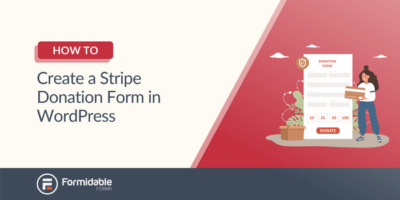 Comment créer un formulaire de don Stripe dans WordPress [4 étapes !]
Comment créer un formulaire de don Stripe dans WordPress [4 étapes !]