Comment accepter les paiements avec WordPress et PayPal (3 méthodes)
Publié: 2024-04-02Dans cet article, vous trouverez des didacticiels étape par étape pour trois solutions différentes pour accepter les paiements dans WordPress.
Étant donné que PayPal est un processeur de paiement très populaire, je concentrerai ces guides sur la façon d'utiliser PayPal pour ce faire. Cependant, vous pouvez également facilement adapter certaines de ces méthodes à d'autres processeurs de paiement, tels que Stripe ou Square.
Voici quelques brefs résumés des trois méthodes que je vais aborder :
- Bouton PayPal (aucun plugin requis) – vous pouvez utiliser les outils PayPal pour ajouter des boutons prédéfinis à votre site. Vous pouvez les utiliser pour des paiements uniques et récurrents et vous pourrez personnaliser leur conception et leur configuration.
- Plugin WordPress PayPal – cela vous permet de créer une solution de panier légère et d'accepter les paiements via PayPal. Cela peut être une bonne option si vous souhaitez un peu plus de fonctionnalités qu'un simple bouton.
- WooCommerce – si vous souhaitez accepter des paiements via une solution de commerce électronique complète, la méthode WooCommerce est probablement votre meilleure option. En plus de PayPal, il prend également en charge de nombreux autres processeurs de paiement tels que Stripe, Square, etc.
Allons creuser !
Comment accepter les paiements avec WordPress et PayPal
Comme nous l'avons expliqué ci-dessus, nous aborderons trois solutions différentes pour accepter les paiements sur votre site WordPress. Vous pouvez lire les trois méthodes ou choisir celle qui vous convient le mieux en fonction des descriptions ci-dessus.
Nous utilisons PayPal comme processeur pour toutes ces méthodes, mais vous pouvez adapter la troisième méthode à d'autres processeurs de paiement comme Stripe ou Square.
Passons en revue les trois méthodes dans l'ordre…
1. Configurez PayPal manuellement (sur le site PayPal)
La solution la plus simple pour accepter les paiements avec WordPress consiste à ajouter manuellement un bouton PayPal à votre site Web.
Pour commencer, vous devrez vous rendre sur le site officiel de PayPal et vous connecter à votre compte.
Ensuite, cliquez sur l'icône Paramètres à côté de la cloche de notification et sélectionnez Outils du vendeur dans les nouveaux onglets qui apparaissent. Maintenant, cliquez sur les boutons PayPal :
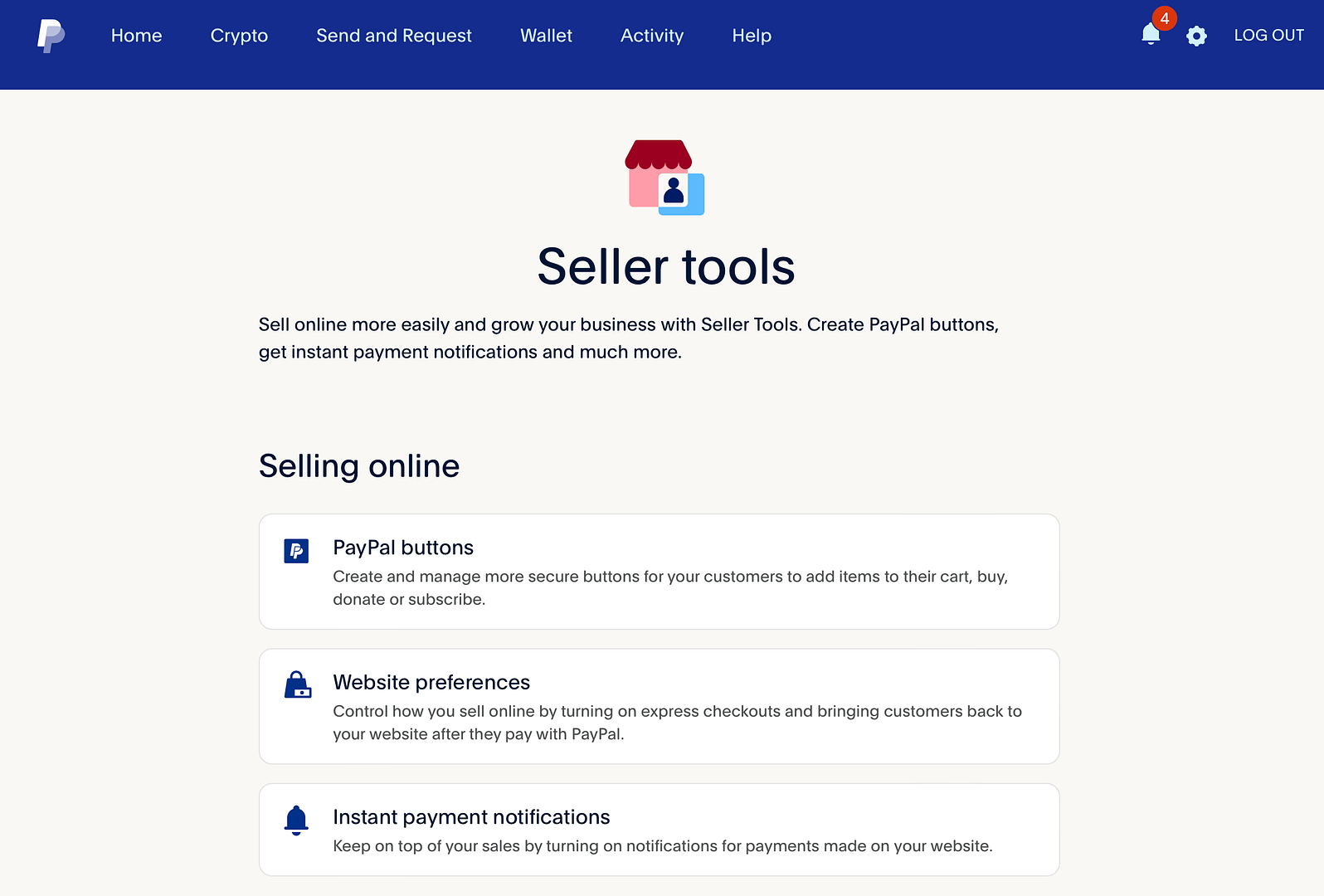
Actuellement, vous pouvez choisir entre quatre types de boutons de paiement avec des options pour accepter des dons, des paiements récurrents et bien plus encore :
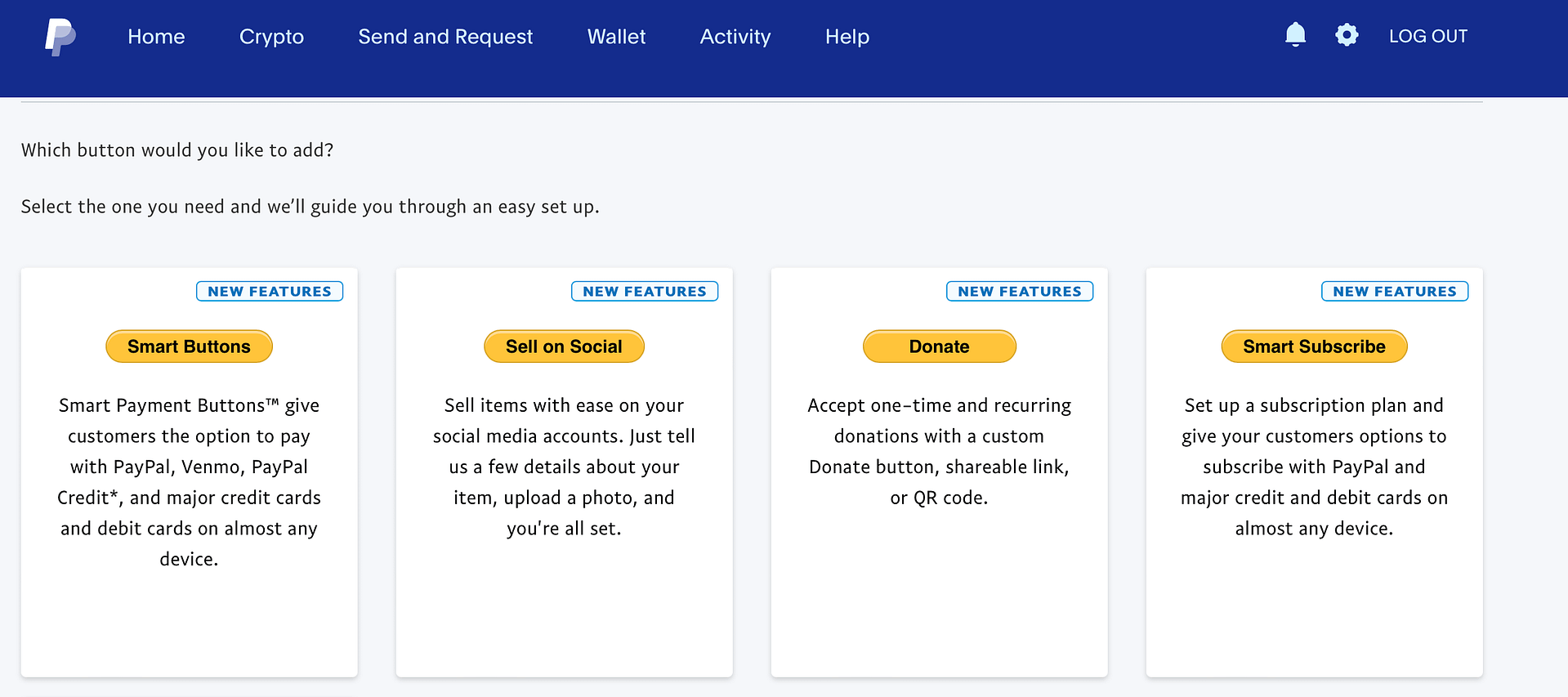
Sélectionnez l'option qui répond à vos besoins pour passer à l'étape suivante.
Si vous choisissez les boutons intelligents , le processus est beaucoup plus complexe et nécessite une certaine expérience en matière de développement/codage. Pour cette raison, nous vous recommandons de choisir l’une des trois autres options .
Lorsque vous en choisissez un, vous pouvez personnaliser l'apparence du bouton. Par exemple, vous pouvez modifier la taille, la devise et les logos des cartes avec l'option Faire un don :
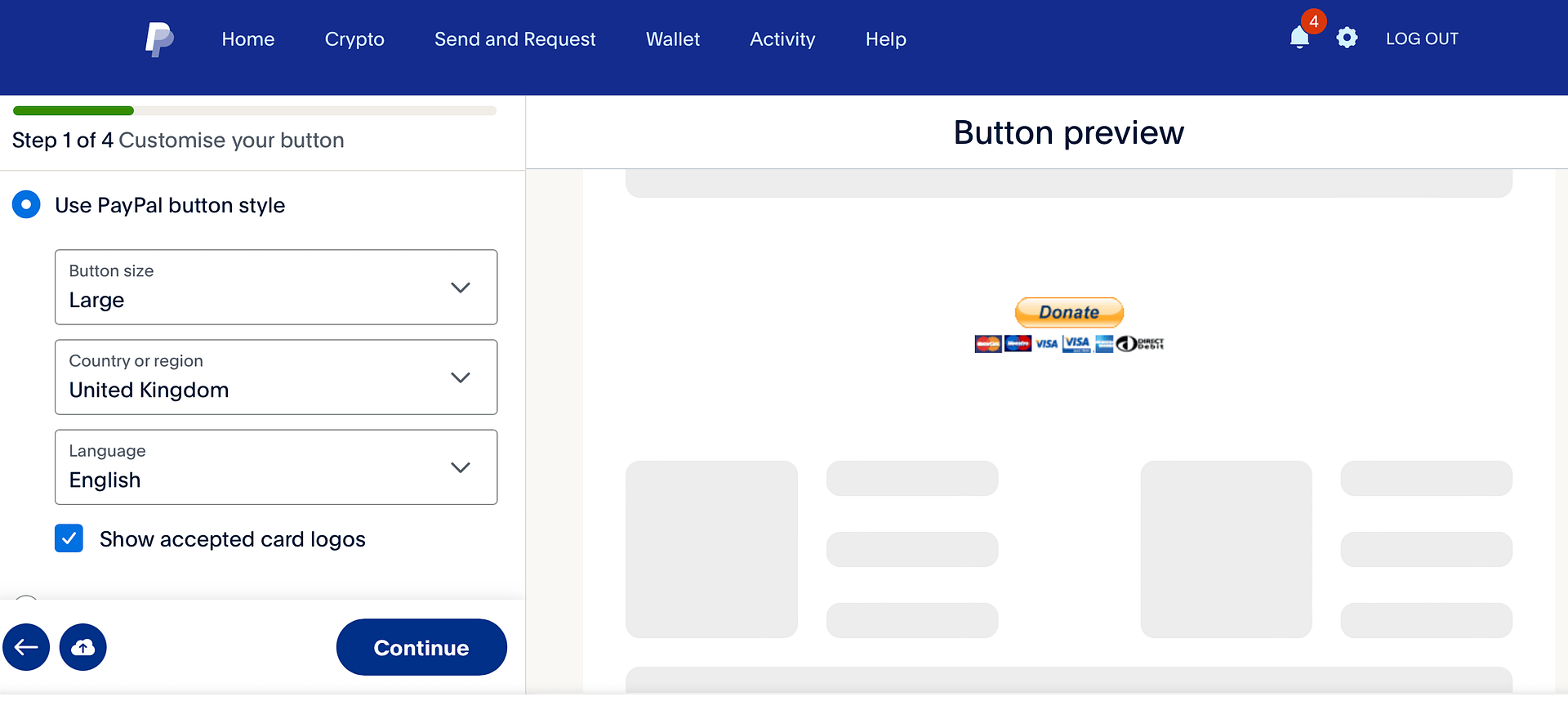
Une fois ce processus terminé, vous verrez une fenêtre contextuelle qui vous permettra d'ajouter du code à votre site Web (pour ajouter le bouton PayPal). Copiez le code dans votre presse-papiers.
Ensuite, ouvrez l'éditeur de la zone de publication, de page ou de widget dans laquelle vous souhaitez ajouter le bouton.
Ajoutez un bloc HTML personnalisé , puis collez le code que PayPal vous a fourni. Si vous passez à l'onglet Aperçu dans la barre d'outils du bloc HTML personnalisé , vous devriez voir à quoi ressemble votre bouton PayPal sur votre page :
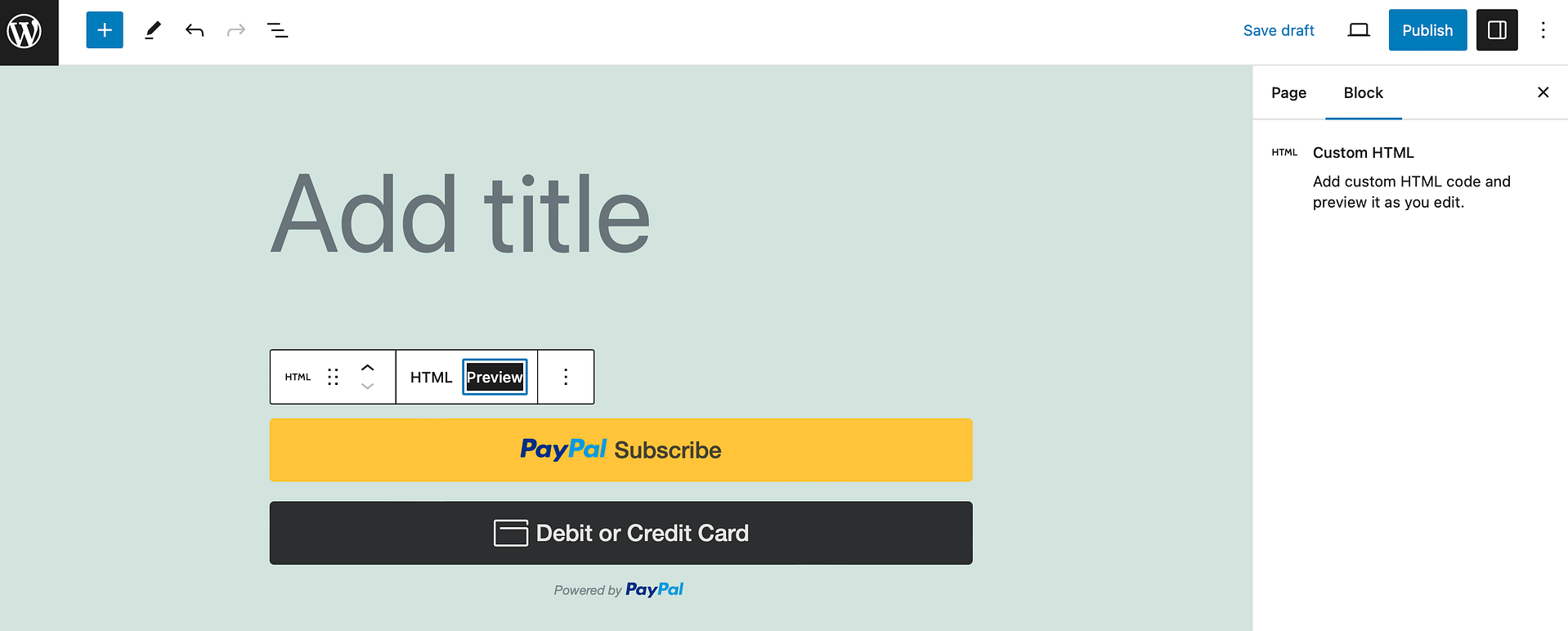
Tout ce que vous avez à faire est de publier/mettre à jour le contenu pour rendre votre bouton PayPal actif.
2. Utilisez un plugin PayPal (WordPress Simple Shopping Cart)
Désormais, si vous recherchez un moyen simple de vendre des produits en ligne, vous pouvez installer le plugin gratuit WordPress Simple Shopping Cart. De cette façon, les clients peuvent ajouter des articles à un panier, puis passer à la caisse et payer en utilisant PayPal.
Pour commencer, installez le plugin gratuit de WordPress.org.
Ensuite, cliquez sur le nouvel onglet Simple Cart et accédez à Paramètres . Entrez votre adresse e-mail PayPal pour permettre aux clients d'effectuer des achats. Ensuite, configurez le reste des paramètres :
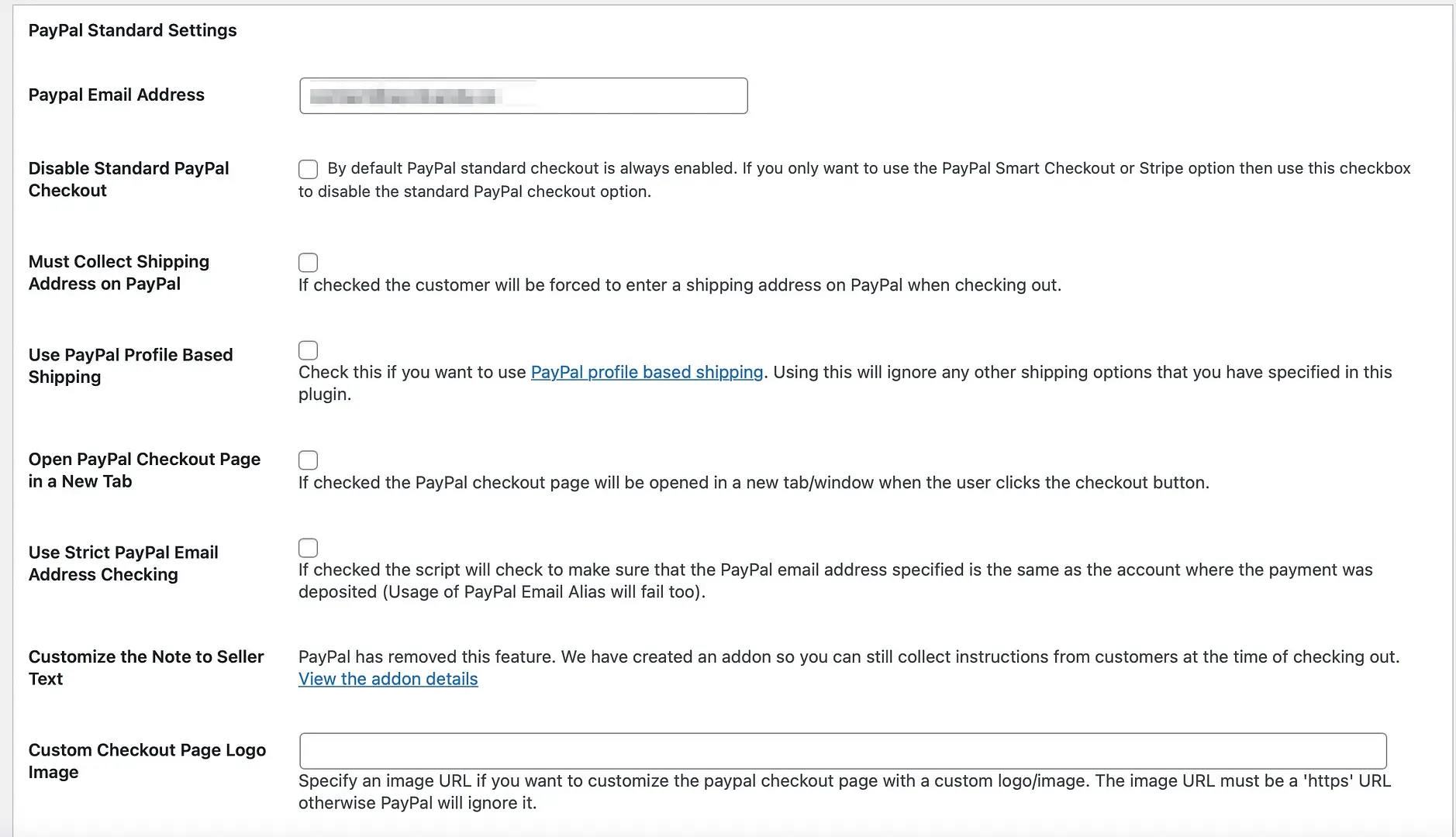
Par exemple, vous pouvez désactiver le paiement PayPal standard si vous souhaitez uniquement utiliser l'option Smart PayPal (ou l'option Stripe). Plus bas, vous pouvez donner un titre à votre panier, modifier le texte du bouton « Ajouter au panier » et saisir des frais d'expédition de base.
Cliquez sur Options de mise à jour en bas de la page. Ensuite, vous pouvez ajouter le bouton à un produit spécifique qui sera envoyé à PayPal avec le prix indiqué.
Pour ce faire, vous devrez copier la première option de shortcode sur la page Simple Cart → Paramètres :
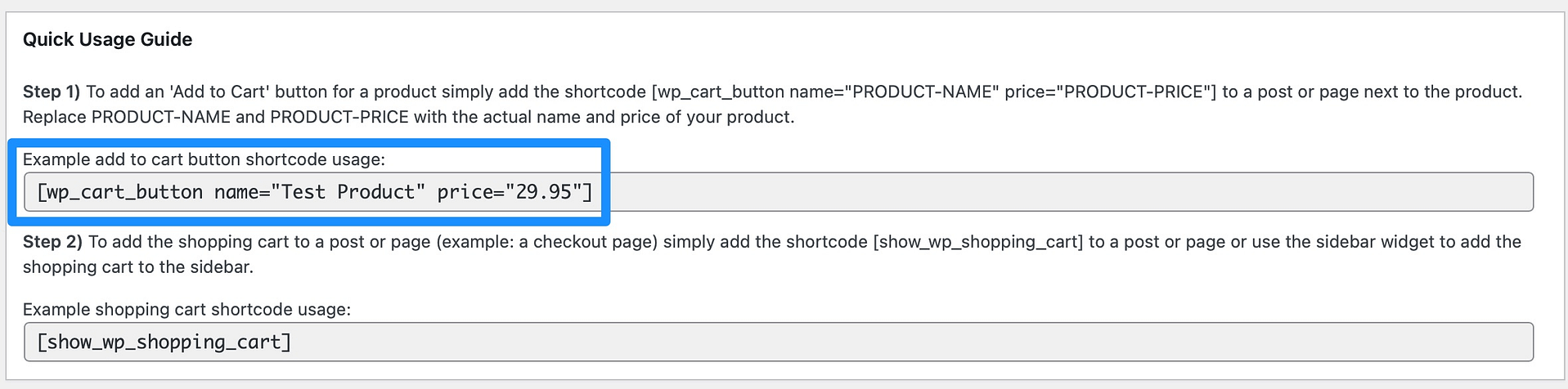
Ensuite, ouvrez un nouvel article ou une nouvelle page et collez le shortcode dans l'éditeur (en insérant le nom et le prix de votre produit) :
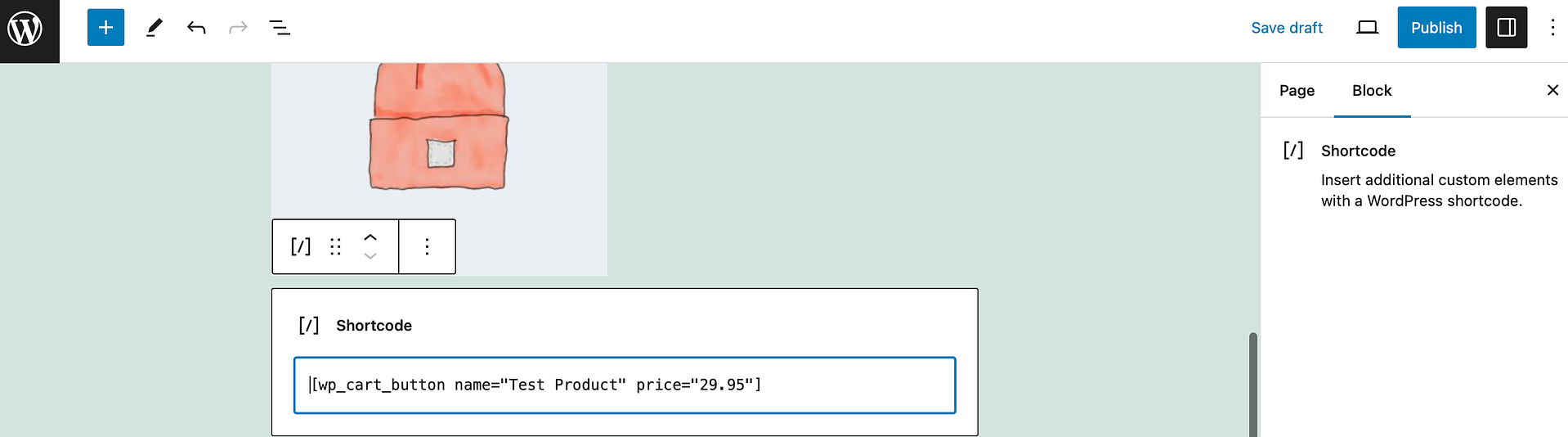
Vous pouvez également utiliser la deuxième option de shortcode pour ajouter un panier à la publication ou à la page. Tout ce que vous avez à faire est de coller le code sous le premier shortcode pour afficher le nom du produit, le prix, la quantité et le bouton PayPal.
Vous pouvez prévisualiser ceci sur le frontend :
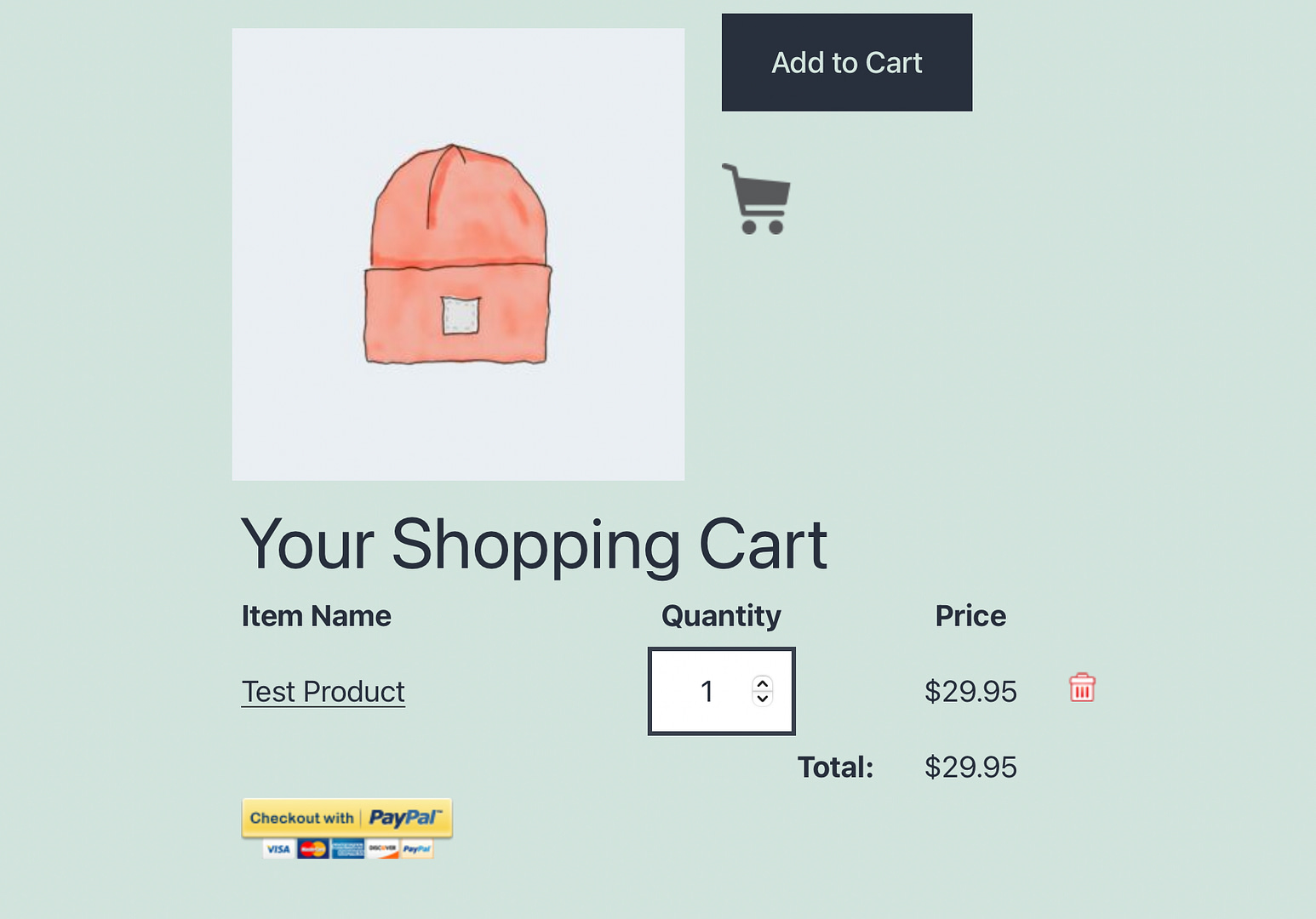
Ensuite, enregistrez ou publiez votre page.
3. Utilisez WooCommerce (et activez PayPal via les plugins de paiement pour PayPal WC)
Si vous souhaitez offrir une expérience de commerce électronique complète aux visiteurs de votre site, vous pouvez utiliser le plugin WooCommerce pour accepter les paiements avec WordPress.

WooCommerce prend en charge de nombreuses passerelles de paiement différentes, y compris son propre outil WooCommerce Payments, ainsi que d'autres processeurs de paiement tels que Stripe, Square, Mollie, etc. Si vous souhaitez utiliser PayPal, vous pouvez installer le plugin Payment Plugins for PayPal WC, qui est officiellement pris en charge par PayPal.
Mieux encore, même si le plugin est relativement simple à configurer, vous pouvez également permettre aux clients de payer par carte de crédit, Pay Later et Venmo (ainsi que leurs comptes PayPal).
Tout d’abord, vous devrez configurer votre boutique WooCommerce de base. Pour savoir comment cela fonctionne, nous avons un article complet sur la configuration de WooCommerce.
Ensuite, vous devrez installer et activer le plugin Payment Plugins for PayPal WC.
Après cela, vous devriez voir PayPal by Payment Plugins comme option dans le menu WooCommerce :
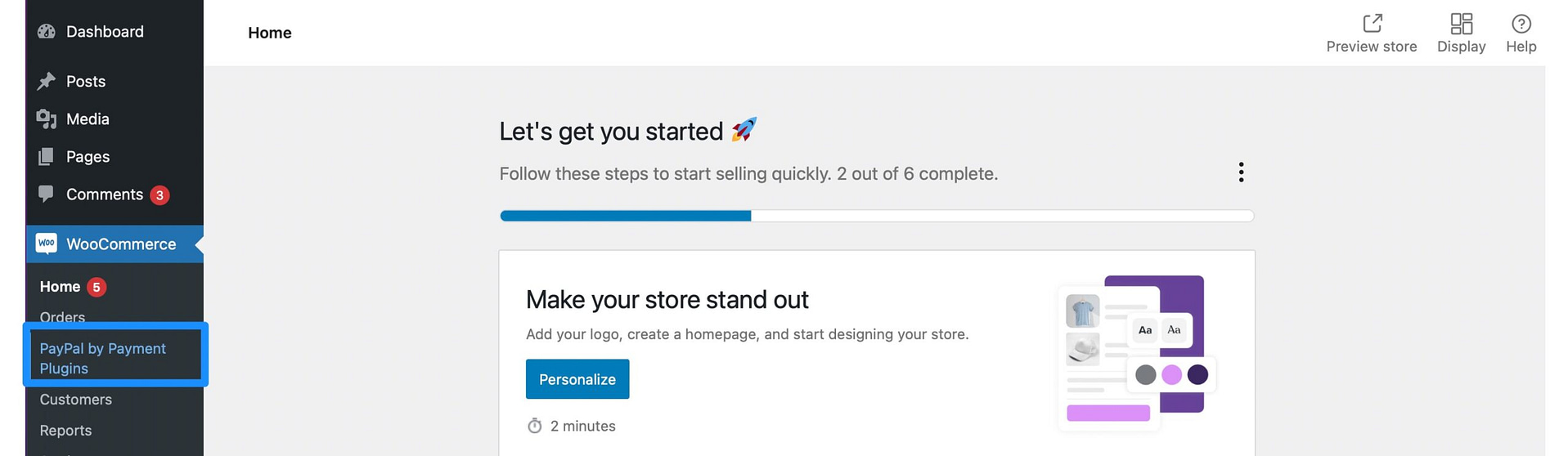
Cliquez sur le lien et accédez à Paramètres . Dans les paramètres API , vous pouvez cliquer pour vous connecter à votre compte PayPal. Remarque : Vous aurez besoin d'un compte PayPal Business pour que cette opération réussisse.
Enregistrez les modifications en bas de la page. Ensuite, passez aux paramètres avancés . Ici, vous pouvez configurer l'emplacement du bouton du panier, déterminer s'il faut automatiquement rembourser en cas d'annulation, et plus encore.
Pendant ce temps, dans les paramètres PayPal , vous pouvez activer la passerelle PayPal, proposer un titre et une description, insérer un bouton « Passer la commande », et bien plus encore. De plus, vous pouvez modifier le design du bouton PayPal (couleur, forme, étiquette, hauteur) :
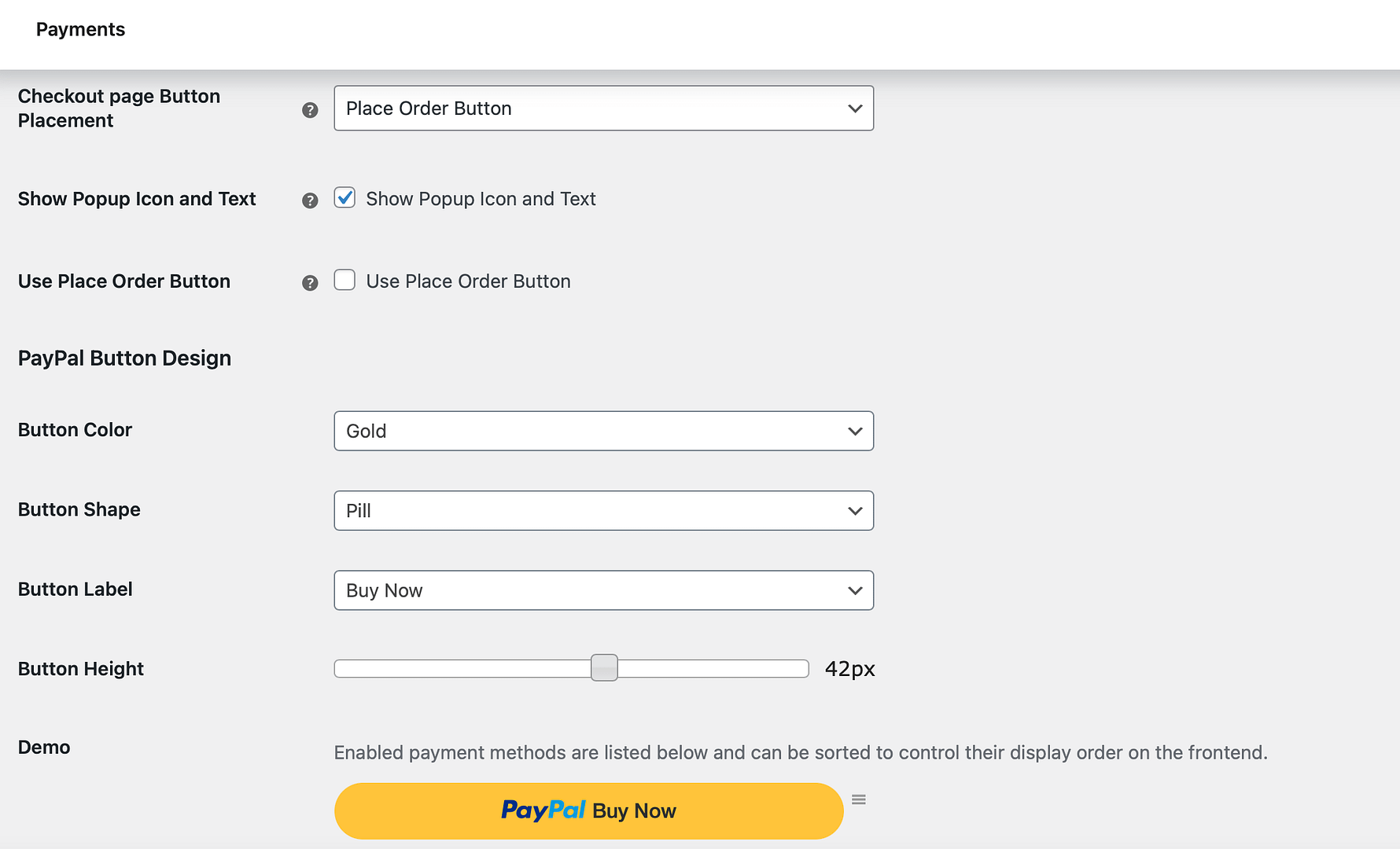
Il existe également la possibilité d'activer les options Venmo, Pay Later et les cartes de crédit plus bas sur la page.
Assurez-vous de sauvegarder vos modifications. Ensuite, vous pouvez tester le processus en ajoutant un produit à votre panier et en vous rendant sur la page de paiement :
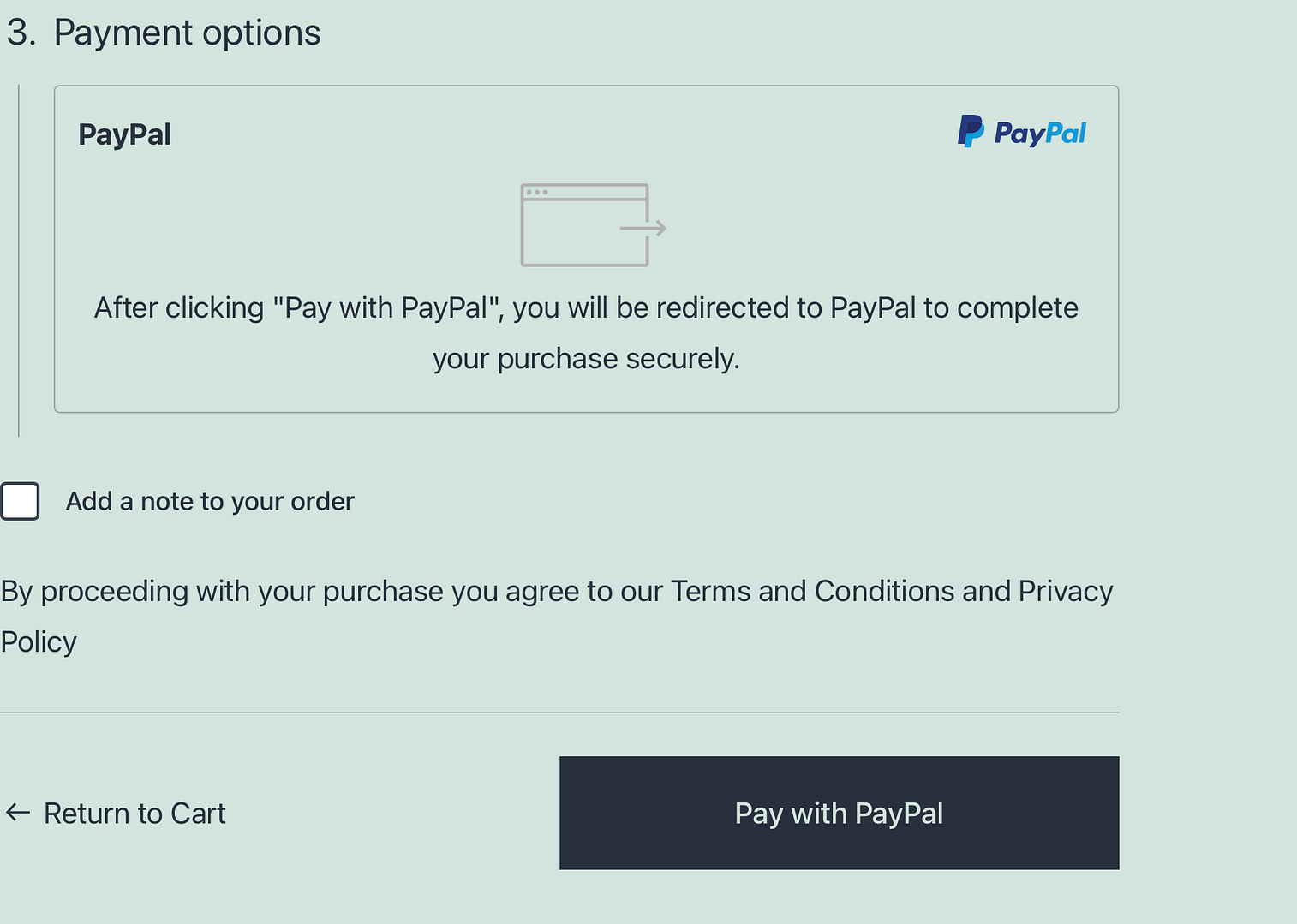
Ici, vous devriez voir PayPal répertorié comme option de paiement.
Commencez à accepter les paiements en ligne dès aujourd'hui
Si vous souhaitez accepter les paiements avec WordPress, vous disposez de nombreuses options. Étant donné que PayPal est un processeur de paiement très connu, c'est un excellent point de départ, même si vous pouvez également envisager d'autres processeurs de paiement s'ils répondent mieux à vos besoins.
Pour récapituler, voici trois façons simples d’accepter les paiements avec WordPress et PayPal :
- Ajoutez manuellement un bouton d'achat PayPal (aucun plugin requis).
- Utilisez un plugin PayPal (comme WordPress Simple Shopping Cart).
- Activez PayPal dans WooCommerce (à l'aide des plugins de paiement pour PayPal WC).
Si vous souhaitez explorer d'autres processeurs de paiement au-delà de PayPal, vous pouvez consulter notre tour d'horizon des meilleurs plugins Stripe WordPress. Ou, si vous êtes plutôt intéressé par le domaine des crypto-monnaies, nous avons également un guide sur la façon d’accepter Bitcoin sur WordPress.
Avez-vous encore des questions sur la manière d'accepter les paiements avec WordPress et PayPal ? Faites le nous savoir dans les commentaires!
