Comment accéder au FTP pour les sites Web WordPress
Publié: 2022-05-26Cherchez-vous des moyens d' accéder manuellement à vos fichiers WordPress ? Peut-être avez-vous un problème avec votre site Web qui ne peut être résolu qu'avec FTP ? Alors nous avons l'article qu'il vous faut. Aujourd'hui, chez QuadLayers, nous allons voir comment accéder au FTP de vos sites Web WordPress à l'aide de votre client FTP ou manuellement. Mais d'abord, clarifions ce qu'est un FTP et pourquoi il peut être nécessaire d'accéder à votre site Web via FTP.
Qu'est-ce qu'un FTP ?
Tout d'abord, clarifions ce qu'est FTP. FTP signifie File Transfer Protocol et en termes simples, c'est juste un outil que vous pouvez utiliser pour accéder manuellement à votre serveur Web et gérer vos fichiers/installation WordPress. L'accès à votre site Web via FTP est un peu différent de l'utilisation de votre navigateur Web qui utilise les protocoles HTTP/HTTPS . Pour accéder à votre site Web via FTP, vous avez besoin d'un client FTP comme FileZilla. Après cela, vous avez besoin de l'adresse FTP et du nom d'utilisateur/mot de passe de votre hébergeur.
Maintenant, cela ressemble à un processus beaucoup plus frustrant que d'accéder simplement à votre site Web à l'aide du tableau de bord WP Admin de votre site Web, mais il y a certaines choses que vous ne pouvez pas faire sans un accès FTP à votre site Web.
Pourquoi avez-vous besoin d'un accès FTP pour WordPress ?
Il existe certains cas dans lesquels vous devez accéder au FTP pour WordPress. Cela inclut la modification manuelle de fichiers spécifiques auxquels il n'est pas possible d'accéder depuis le backend, ainsi que les cas où votre site Web se bloque ou est inaccessible en raison de problèmes d'installation spécifiques.
L'accès FTP est couramment utilisé pour accéder à certains fichiers principaux de WordPress tels que .htaccess . En utilisant le .htaccess, vous pouvez facilement augmenter les restrictions de téléchargement définies pour WordPress par défaut.
FTP est également idéal pour accéder, ajouter et supprimer manuellement des fichiers de plug-in. De cette façon, vous pouvez installer ou supprimer des plugins en masse si vous le souhaitez, sans accéder directement à votre site Web depuis le navigateur.
De même, vous pouvez également télécharger en bloc des fichiers multimédias si vous le souhaitez et même accéder à des fichiers WordPress personnalisés tels que functions.php, des fichiers de modèle WooCommerce, et bien plus encore.
Comment accéder au FTP pour un site WordPress à l'aide d'un client FTP ?
Comme nous l'avons mentionné ci-dessus, vous avez besoin d'un client FTP pour accéder à FTP pour WordPress. Principalement, les gens choisissent d'utiliser Filezilla car le logiciel est gratuit et il est assez pratique à utiliser. Nous utiliserons également FileZilla pour notre démo d'aujourd'hui. De plus, vous devez les avoir pour accéder à votre site Web via FTP :
- Adresse FTP de l'hébergeur Web.
- Le nom d'utilisateur et le mot de passe fournis pour votre accès FTP.
- Le port est utilisé par votre hôte pour FTP.
Ceux-ci seront mis à disposition par votre hébergeur. Cela peut donc être un peu différent pour différents utilisateurs. Certaines sociétés d'hébergement mettent à votre disposition votre accès FTP via leur tableau de bord tandis que d'autres vous envoient les détails manuellement. Dans tous les cas, vous devriez pouvoir accéder à ces informations si vous passez par le service d'assistance de votre site Web.
Configuration de vos informations d'identification de site FTP :
Ensuite, vous les utiliserez pour accéder à votre site Web à l'aide de Filezilla. Si vous n'avez pas installé FileZilla, ce serait le bon moment pour le faire. Allez-y et ouvrez FileZilla , puis cliquez sur Fichier> Gestionnaire de site . Alternativement, vous pouvez également appuyer sur CTRL + S après avoir ouvert FileZilla pour le même effet.
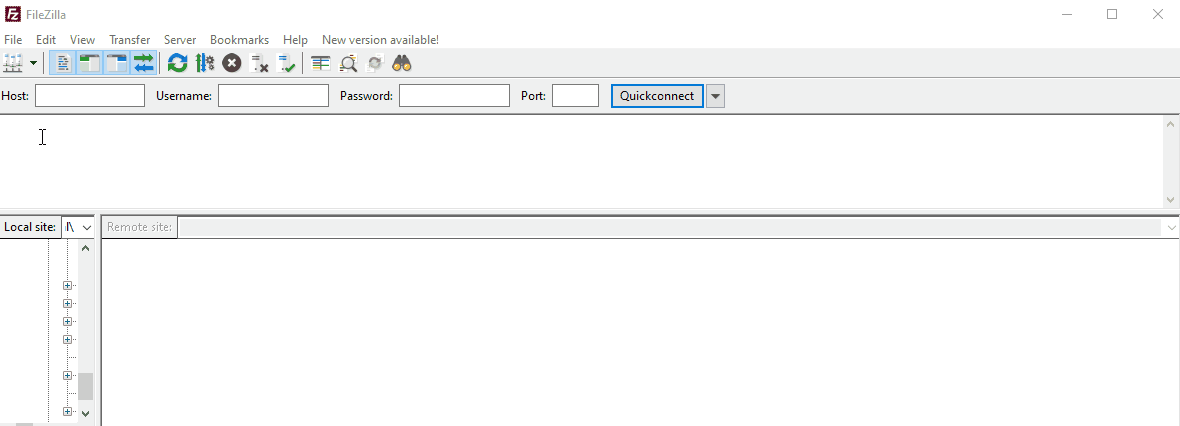
Ensuite, cliquez sur Nouveau site et vous serez invité à remplir une invite. Utilisez l'onglet Général de la fenêtre du nouveau site et saisissez l' adresse de l'hôte , le port ainsi que l'utilisateur et le mot de passe.
Bien sûr, le type de connexion, ainsi que vos identifiants, peuvent différer selon les services de votre hébergeur mais généralement, on vous donnera un simple identifiant et un mot de passe pour accéder à votre FTP.
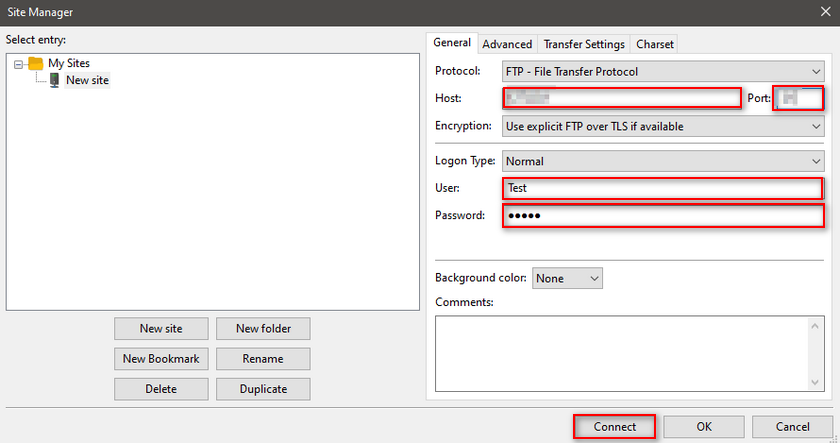
Une fois que vous avez rempli ce détail, cliquez sur Connecter et la fenêtre d'état de FileZilla montrera que vous êtes connecté au serveur et qu'il a pu récupérer la liste des répertoires de votre site Web.
Maintenant, dans la fenêtre du site distant , vous verrez tous les dossiers et fichiers de votre site Web.
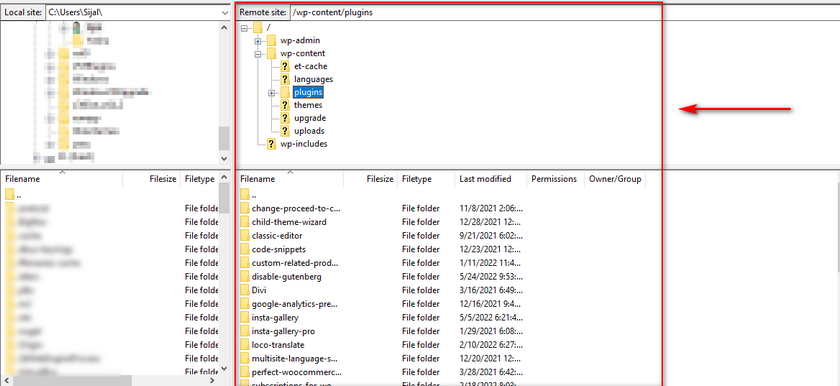
En guise de démonstration, nous vous montrerons comment accéder à votre fichier .htaccess via FTP. Sélectionnez en cliquant sur la racine/accueil du répertoire de votre site Web et cliquez sur le fichier .htacccess dans la fenêtre du bas. Faites un clic droit dessus et cliquez sur Afficher/Modifier . Vous serez peut-être invité à choisir votre éditeur, mais vous pouvez simplement cliquer sur l'éditeur par défaut, puis cliquer sur OK.
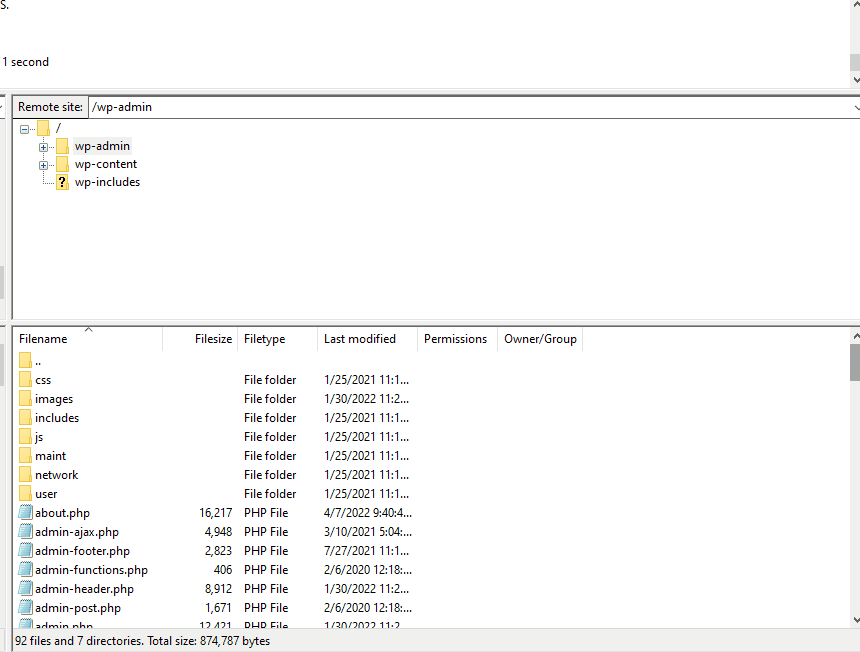
Maintenant, le fichier .htaccess vous sera montré et vous pourrez facilement le modifier si vous le souhaitez. Par exemple, vous pouvez suivre ces instructions pour modifier les limites de téléchargement sur votre site Web.
Comment accéder au FTP pour un site Web WordPress à l'aide d'un plugin WordPress
Maintenant, si vous préférez ne pas passer par tout ce processus pour accéder à vos fichiers WordPress, vous pouvez également utiliser un plugin WordPress pour le faire également.
Des plugins tels que File Manager vous permettent de modifier, de supprimer et de charger/télécharger des fichiers à partir de votre installation WordPress, ainsi que d'accéder à vos fichiers à l'aide d'éditeurs de code. Ces plugins sont beaucoup plus faciles à utiliser et tout ce que vous avez à faire est d'installer le plugin et d'accéder à vos fichiers depuis votre page WP-Admin.
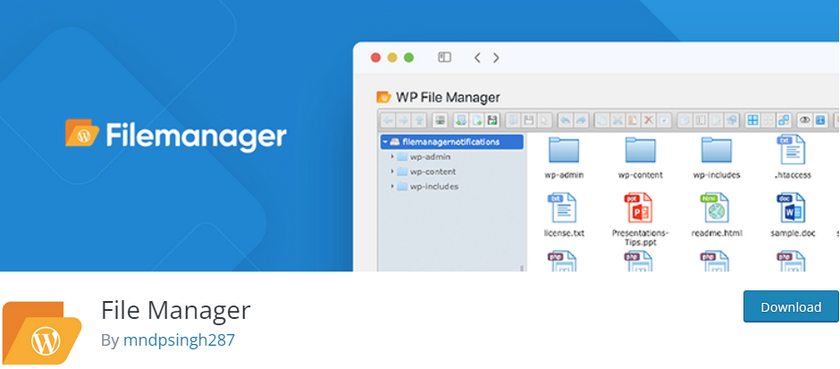
Alors, commençons par installer le plugin File Manager. Allez-y et ouvrez votre tableau de bord WP Admin et cliquez sur Plugins> Ajouter un nouveau.
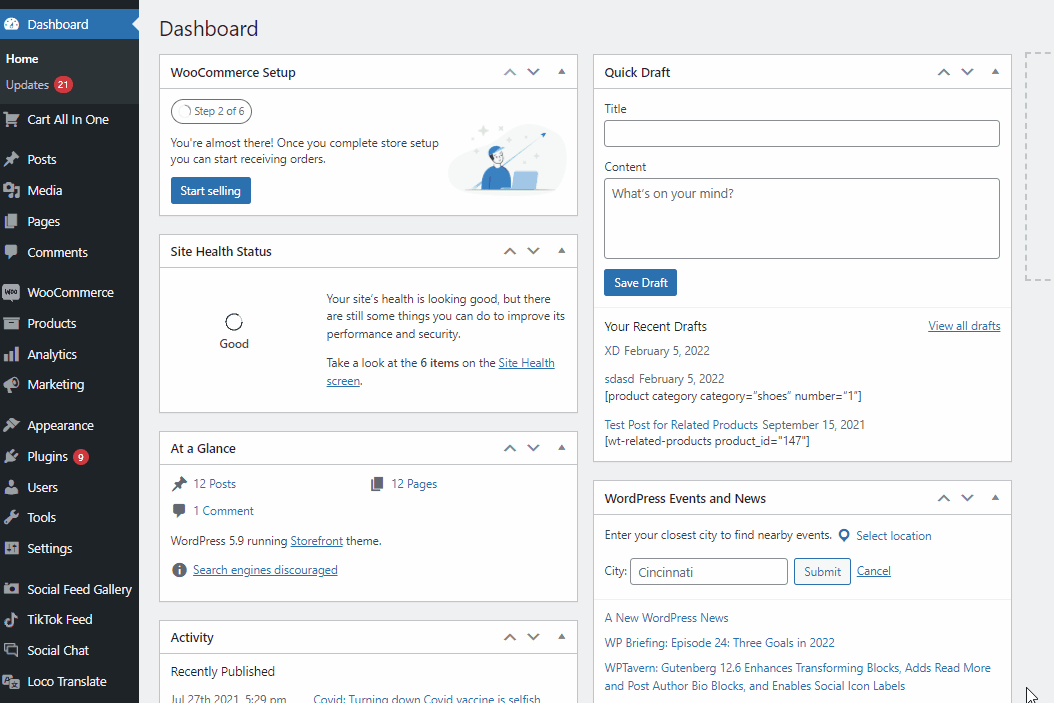
Ensuite, utilisez la barre de recherche en haut à droite pour rechercher « Gestionnaire de fichiers ». ' Cliquez sur Installer dans l'onglet du plug-in du gestionnaire de fichiers, puis cliquez sur Activer une fois que le bouton y bascule.
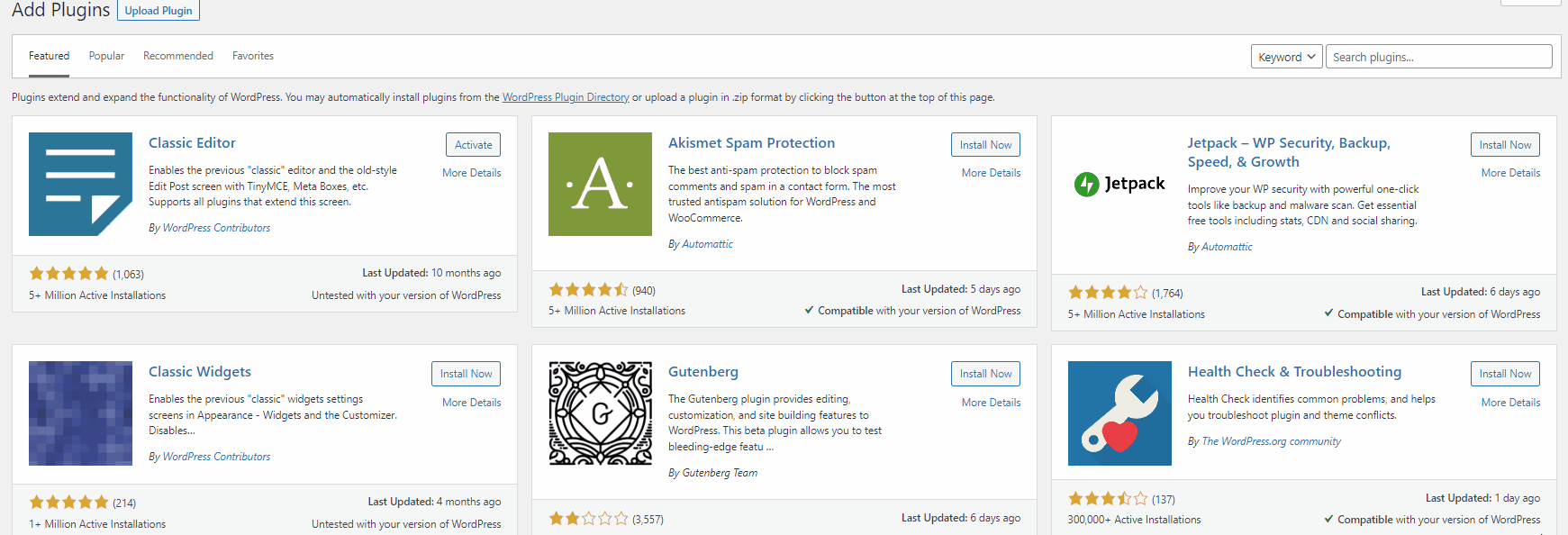
Maintenant, vous devriez voir WP File Manager r dans la barre latérale de votre tableau de bord Wp Admin . Cliquez dessus et vous devriez voir tous vos fichiers WP .

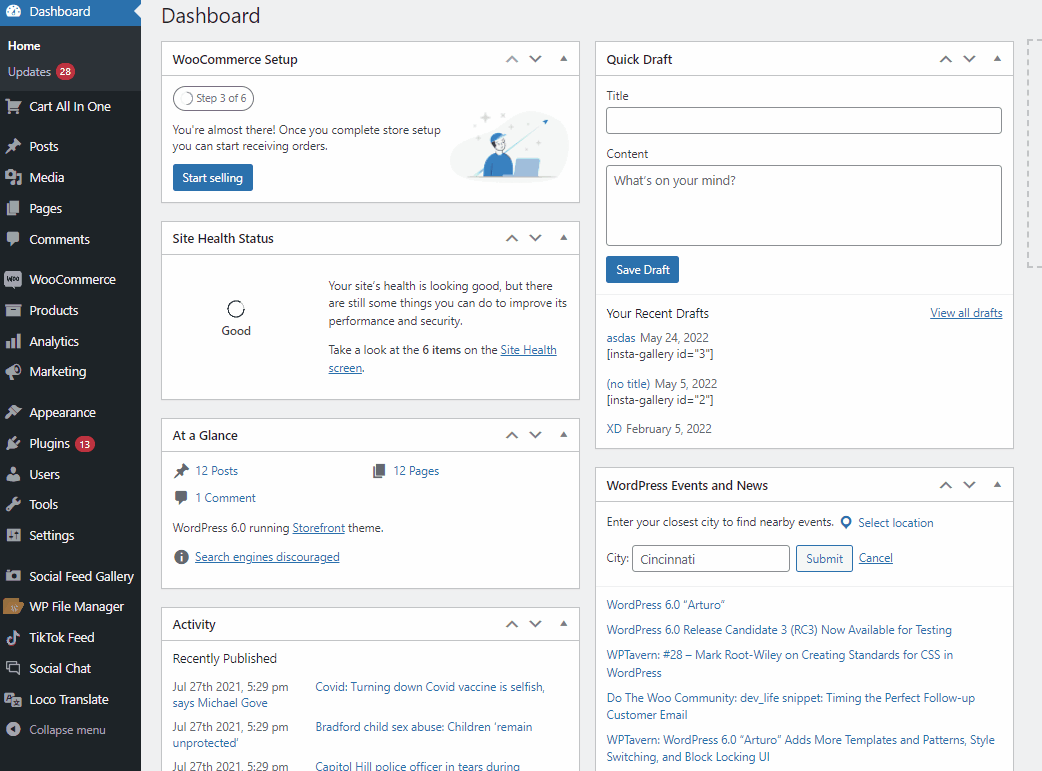
Pour ouvrir l'un des fichiers et les modifier, vous pouvez simplement cliquer dessus avec le bouton droit de la souris et cliquer sur Éditeur de code .
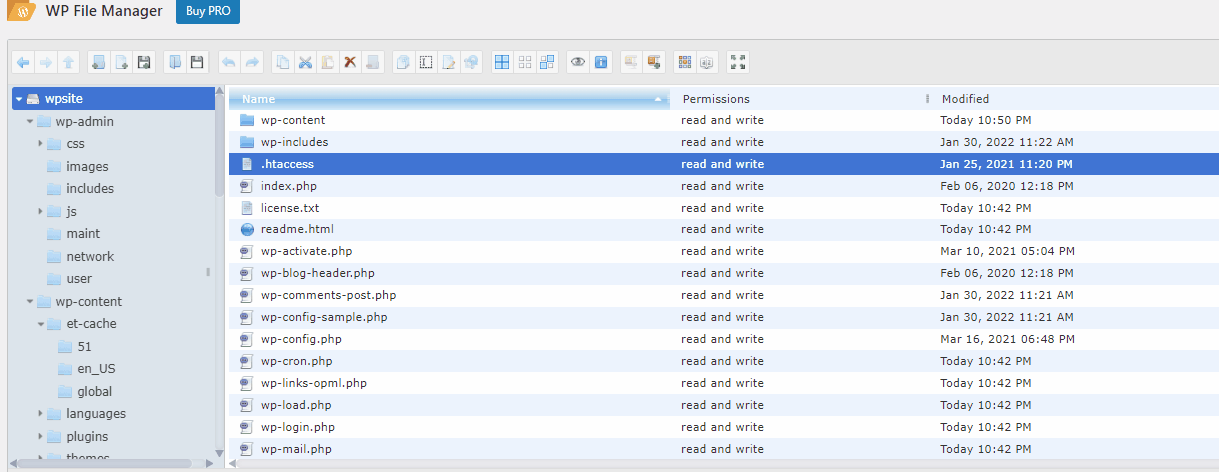
Une fois que vous avez terminé l'édition, cliquez sur Enregistrer ou Enregistrer et fermer et vous devriez avoir terminé.
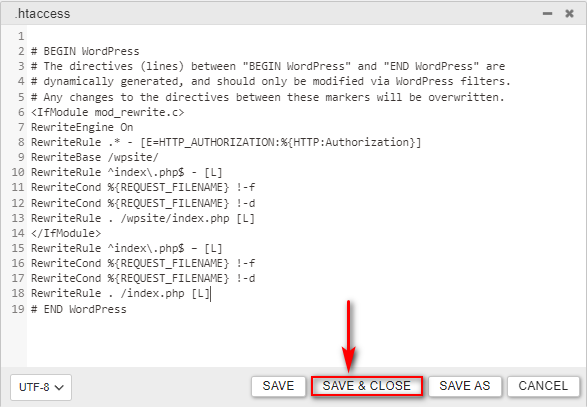
Comment gérer des fichiers avec un client FTP (Bulk Upload/Delete files)
Que vous utilisiez un plugin ou un client FTP pour accéder au FTP pour WordPress. Il y a des tonnes de choses que vous pouvez faire avec l'accès FTP, regardons quelques-unes des choses de base que vous devriez apprendre. Pour commencer, examinons comment vous pouvez télécharger des fichiers en masse sur votre site Web à l'aide de FTP.
Ouvrez FileZilla et connectez-vous à votre site Web via FTP . Ensuite, nous vous suggérons d'enregistrer tous les fichiers multimédias que vous souhaitez télécharger dans un seul répertoire . Ouvrez ce dossier dans la fenêtre de votre site local dans FileZilla.
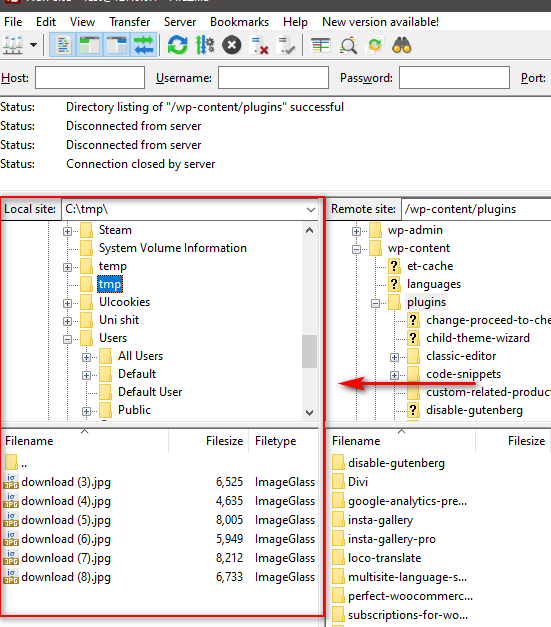
Ensuite, utilisez la fenêtre du site distant dans FileZilla pour ouvrir le dossier wp-content/uploads . Il s'agit du dossier multimédia de votre site Web WordPress.
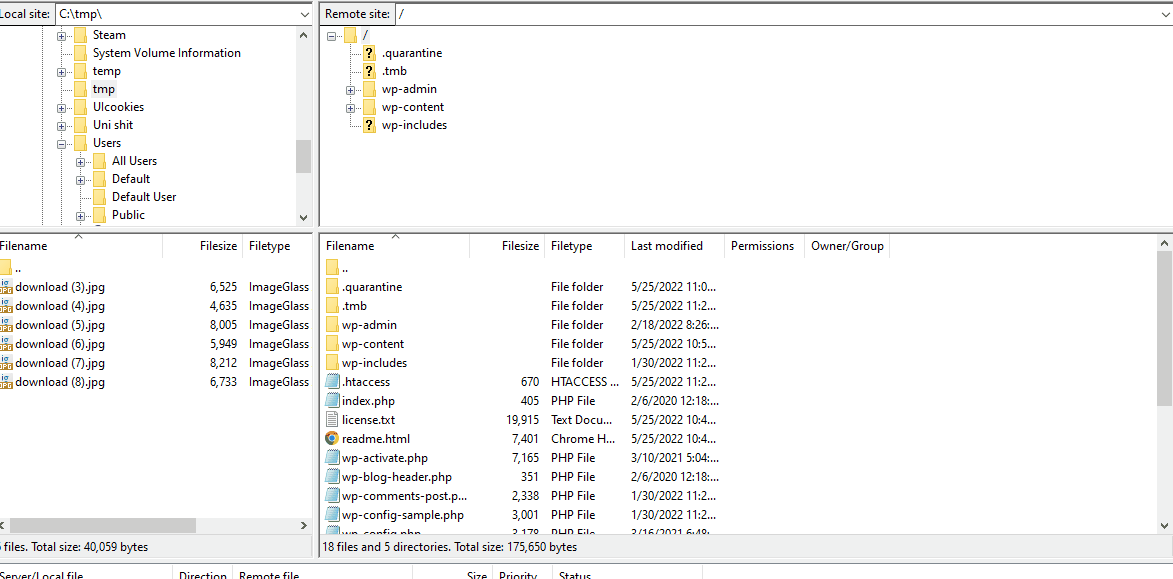
Vous devriez voir les fichiers multimédias disposés dans différents dossiers pour chaque année (par exemple, 2019, 2020.) WordPress le fait par défaut et vous devriez avoir des sous-dossiers pour chaque mois. Allez-y et choisissez le dossier de l'année en cours ainsi que le sous-dossier du mois en cours.
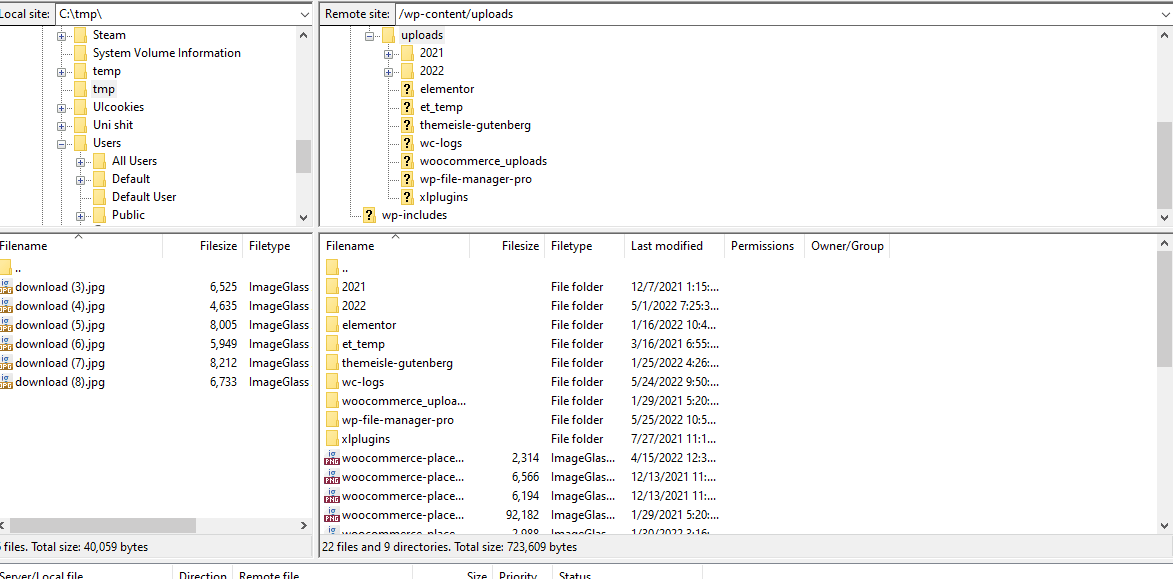
Si vous n'avez pas le bon dossier, vous pouvez également en créer un. Pour créer un dossier, faites simplement un clic droit sur la fenêtre du site distant et cliquez sur Créer un répertoire puis entrez le nom du dossier dans le chemin du répertoire.
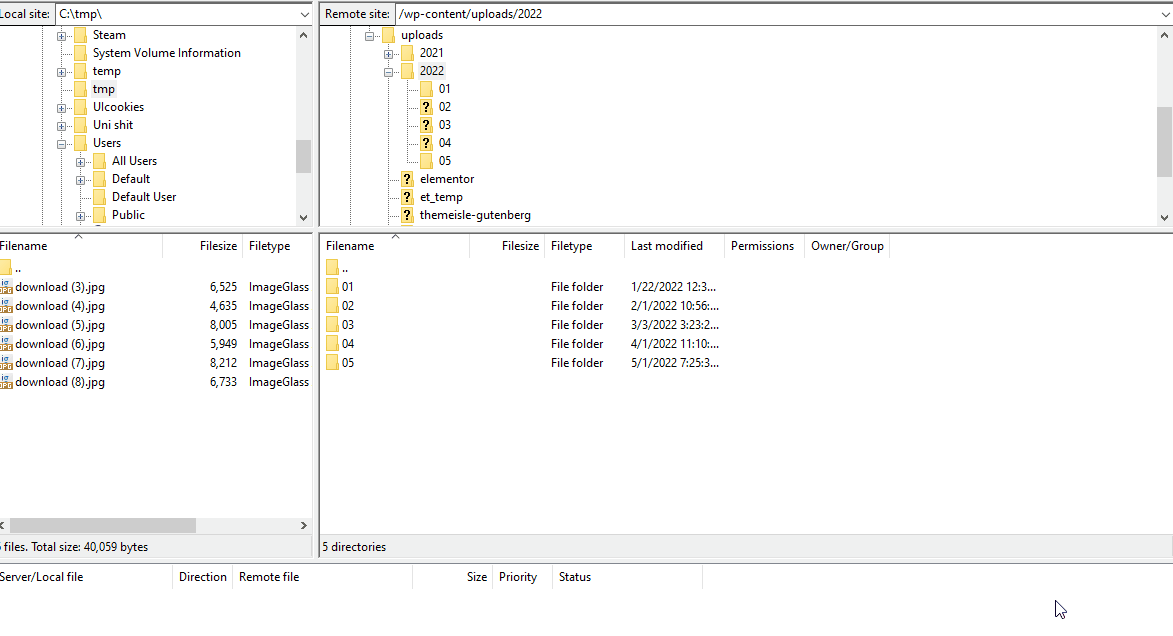
Une fois dans le dossier, faites glisser et sélectionnez tous les fichiers que vous souhaitez télécharger dans la fenêtre de navigation du site local. Ensuite, faites un clic droit sur les fichiers et cliquez sur Upload . Cela téléchargera en bloc tous les fichiers dans votre répertoire distant sélectionné.
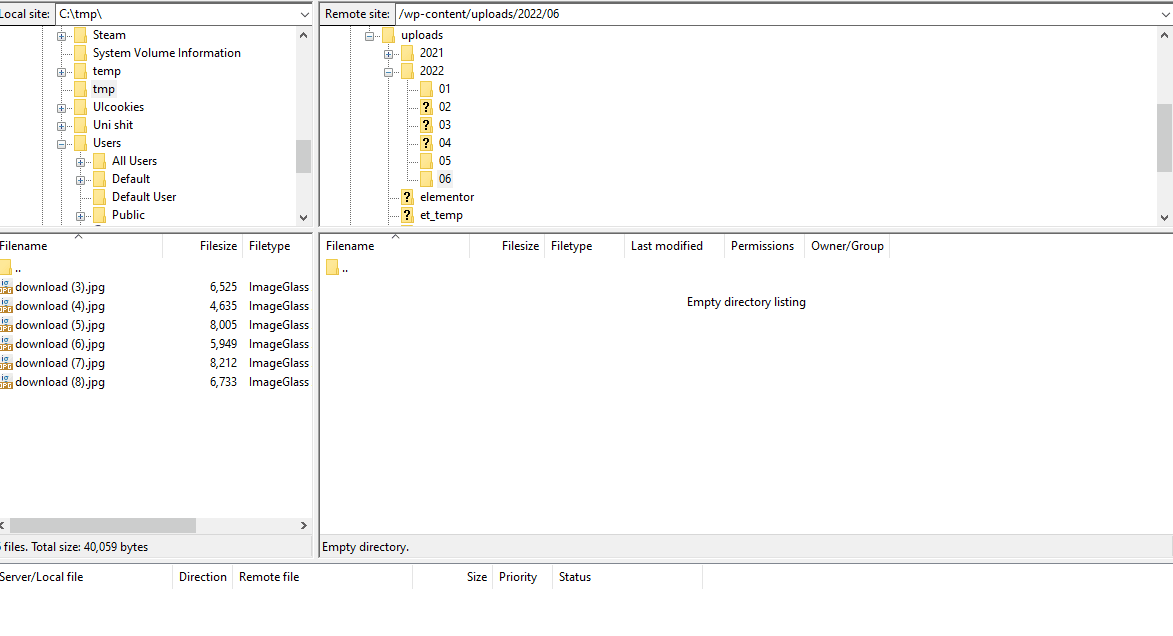
De même, si vous souhaitez supprimer des fichiers en bloc, vous pouvez simplement faire glisser un clic ou ctrl-cliquer sur plusieurs fichiers sur la navigation du site distant et cliquer avec le bouton droit de la souris > Supprimer pour ce résultat.
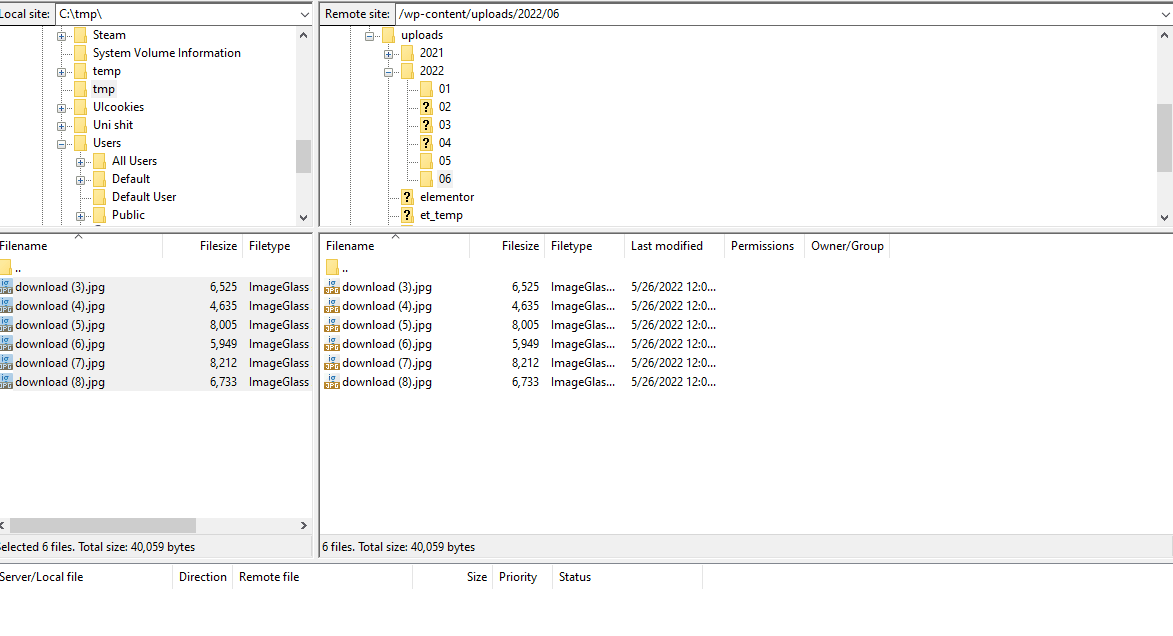
Bonus : installez un plugin WordPress via FTP
Avec FTP Access, vous pouvez également installer ou supprimer manuellement un plugin WordPress de votre site Web. Pour ce faire, vous devez d'abord télécharger le fichier zip de votre plugin et l' extraire . Pour notre démo, nous utiliserons le plugin Social Feed Gallery .
Cliquez sur Télécharger sur la page du plugin pour télécharger le zip.
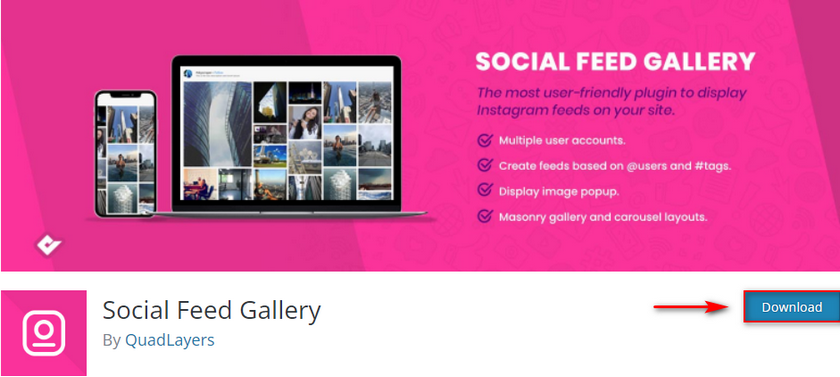
Ensuite, extrayez ce zip et ouvrez le dossier extrait pour trouver le dossier de votre plugin. Utilisez l' explorateur de site local de FileZilla sur la gauche pour accéder à ce dossier extrait.
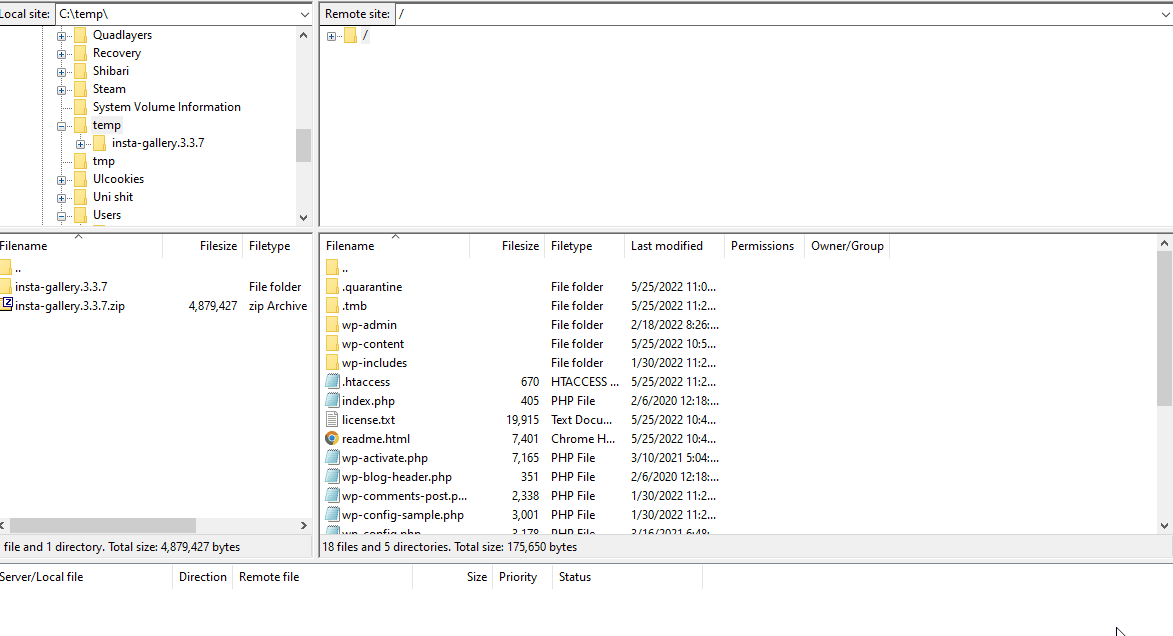
Maintenant, utilisez FileZilla pour ouvrir le dossier wp-admin/plugins sur votre site distant .
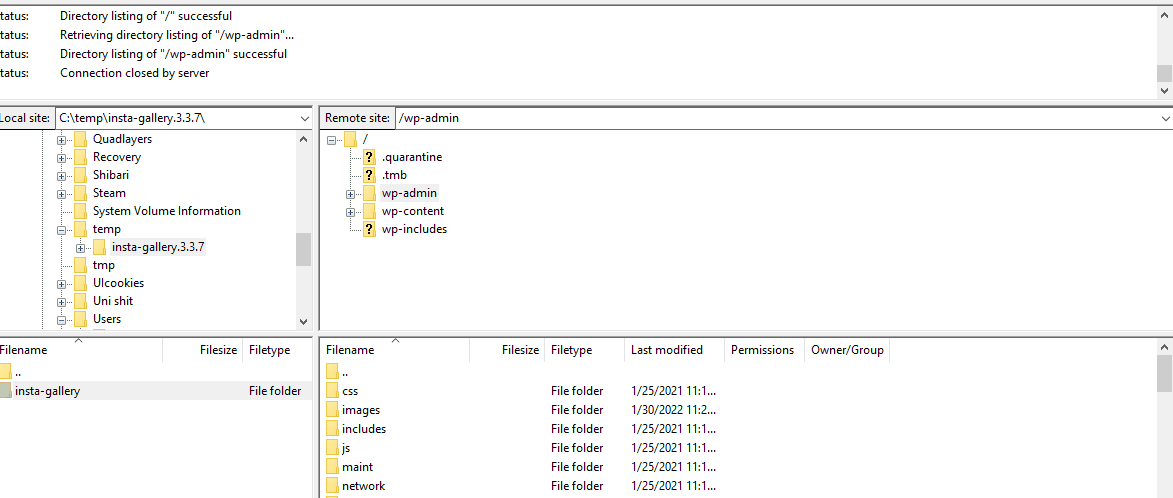
Après cela, vous pouvez simplement faire glisser le dossier du plugin directement sur votre site distant et cela commencera le transfert.
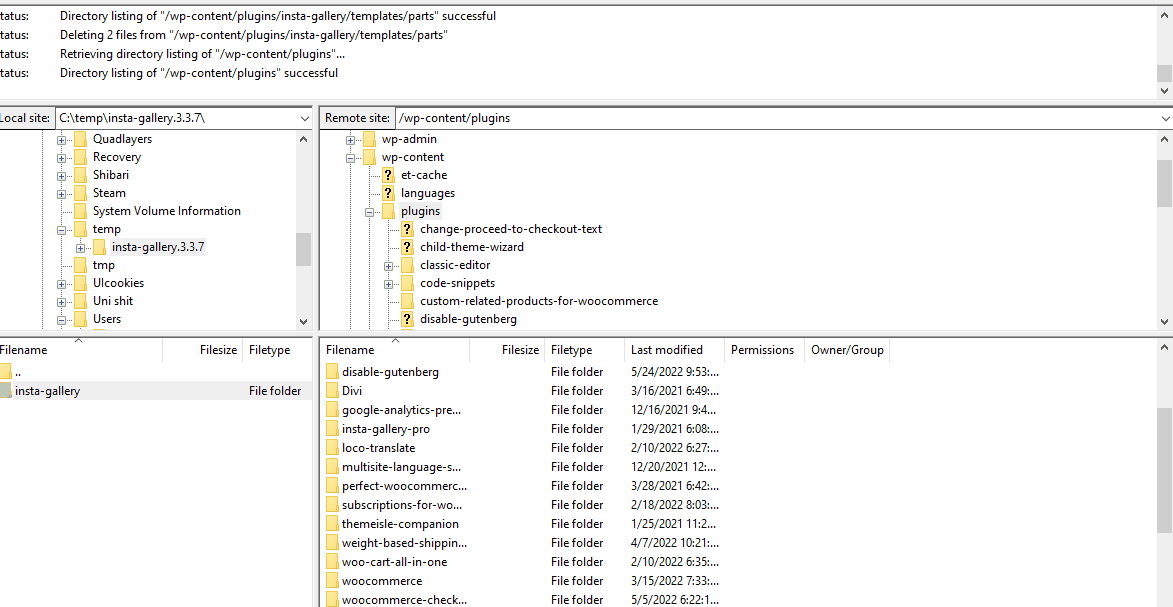
Vous pouvez également cliquer avec le bouton droit sur le dossier que vous souhaitez copier et cliquer sur Télécharger pour transférer le fichier vers votre dossier actuellement sélectionné.
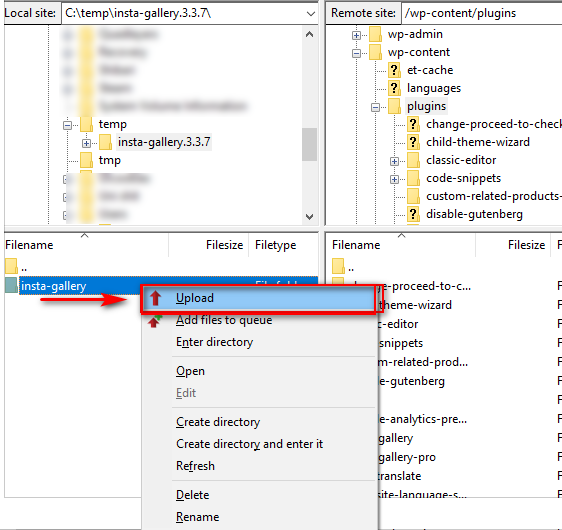
Si vous souhaitez supprimer l'un de vos plugins, vous pouvez également cliquer avec le bouton droit sur les fichiers de votre site distant, puis cliquer sur Supprimer pour le faire.
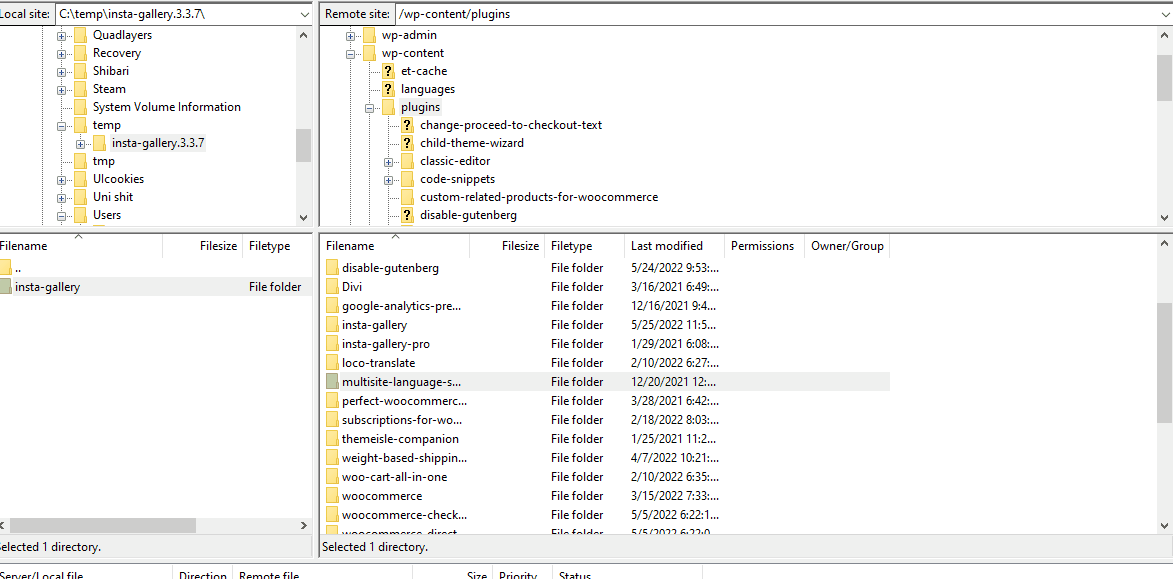
Alternativement, si vous souhaitez savoir comment accéder et supprimer des plugins en plus d'utiliser FTP, vous pouvez utiliser notre guide ici pour cela.
Conclusion:
Et cela termine notre guide sur Comment accéder au FTP pour WordPress . Étant donné que le guide couvrait beaucoup de choses différentes, résumons tous les points que nous avons abordés aujourd'hui :
- Comment accéder au FTP pour WordPress en utilisant FileZilla
- Comment accéder à FTP en utilisant des plugins
- Télécharger/supprimer des fichiers via FTP
- Téléchargement et suppression de plugins dans votre installation WordPress via FTP.
FTP est un protocole très pratique qui peut être utilisé pour gérer facilement votre site Web WordPress avec un accès manuel à votre site Web. Essentiellement, vous pouvez accéder aux fichiers de votre site Web comme s'ils se trouvaient sur votre ordinateur depuis le début en utilisant FTP, ce qui peut parfois être très pratique. Nous vous recommandons donc fortement d'avoir un accès FTP à votre site Web. Cependant, si vous avez du mal à configurer votre client FTP, faites-le nous savoir dans les commentaires et nous nous occuperons de tout.
De plus, si vous souhaitez apprendre différentes façons de personnaliser et de gérer votre installation WordPress, pourquoi ne pas consulter certains de nos autres articles :
- Comment modifier le menu du tableau de bord WordPress
- Comment améliorer l'accessibilité de WordPress
- Correction d'une erreur de serveur interne dans WooCommerce : 500 erreur de serveur interne
