Comment ajouter des liens d'affiliation Amazon à WordPress pour augmenter les revenus en 2020
Publié: 2019-10-20Si vous souhaitez trouver et acheter presque tout sur un seul site, vous prononcez probablement le nom d'Amazon.Com. Il s'agit d'une plate-forme de commerce électronique géante qui peut être utilisée pour acheter presque tout ce dont vous avez besoin au quotidien. C'est pourquoi il est considéré comme la meilleure plate-forme pour le marketing d'affiliation.
Gagner de l'argent grâce au marketing d'affiliation devient de plus en plus difficile et difficile de nos jours. Vous devez choisir la bonne plate-forme pour faire bonne figure en mettant en œuvre le marketing d'affiliation. Le marché Amazon est le meilleur endroit pour gagner un maximum de revenus grâce au marketing d'affiliation.
Gagner de l'argent grâce au marketing d'affiliation Amazon est amusant. Ce dont vous avez besoin pour commencer avec une approche appropriée. Dans cet article, je vais vous montrer comment ajouter des liens d'affiliation Amazon à votre site en utilisant WordPress. Commençons…
Créer des liens d'affiliation Amazon et les utiliser
Il existe plusieurs façons de créer et d'utiliser des liens d'affiliation Amazon sur votre site Web. L'un utilise un processus manuel qui prend du temps pour faire bouger les choses. C'est un processus assez long pour faire avancer les choses.
C'est pourquoi dans cet article je vais tout montrer en utilisant un plugin WordPress de qualité nommé AzonPress.
AzonPress est l'un des meilleurs plugins WordPress de qualité pour les utilisateurs de WordPress. À l'aide de cet outil génial, vous pouvez créer et gérer tous les liens d'affiliation Amazon sans aucun problème.
Après avoir installé et activé le plugin, vous devez le configurer avec le marché Amazon. Pour y arriver, accédez à AzonPress dans la barre latérale gauche de votre site. Cliquez ensuite sur Paramètres dans la même barre latérale, cela vous amènera à l'onglet Général .
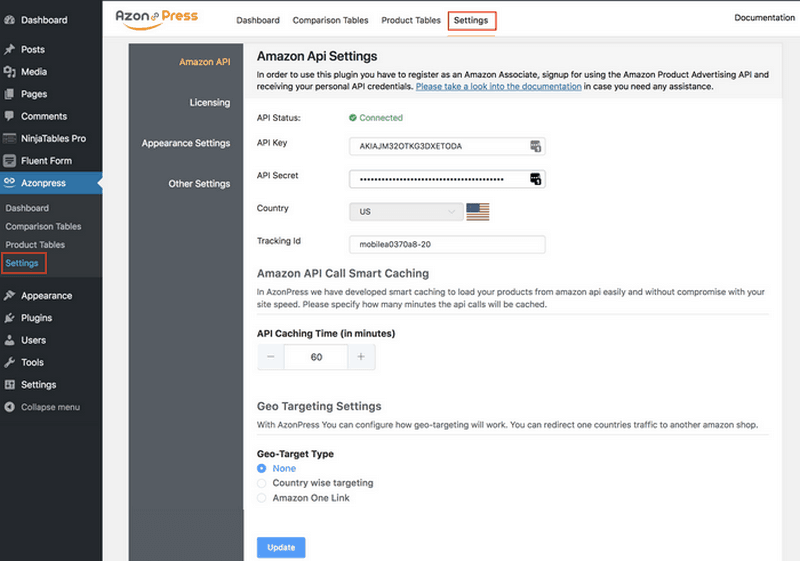
Vous verrez qu'il y a une page où vous devez fournir toutes les informations d'identification afin de configurer le plugin avec le marché Amazon. Mettez la clé API , la clé secrète API dans les champs de saisie. Vous obtiendrez toutes les informations d'identification de votre compte affilié Amazon.
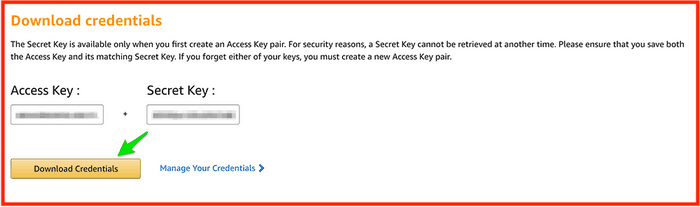
Après avoir configuré le plugin avec le marché Amazon, le plugin est prêt à être utilisé pour créer deux types de tables de produits. L'un est le tableau de comparaison et l'autre est le tableau des produits génériques.
Ces tableaux de produits afficheront tous les produits que vous souhaitez afficher sur votre site. De plus, vous obtiendrez diverses options de personnalisation pour rendre votre plugin plus optimal.
Création de tableaux de comparaison de produits
Créer un tableau de comparaison de produits, puis les afficher sur votre site Web de l'une des manières les plus courantes du marketing d'affiliation. Vous pouvez faire la même chose dans le marketing d'affiliation Amazon en utilisant votre site Web.
En utilisant le plugin AzonPres, vous pouvez y arriver très facilement. Pour ce faire, accédez à nouveau à AzonPress dans la barre latérale gauche, puis cliquez sur le tableau de comparaison dans la même barre latérale. Une fois que vous avez cliqué, vous trouverez différentes options pour créer des tableaux de comparaison de produits sur votre site Web.
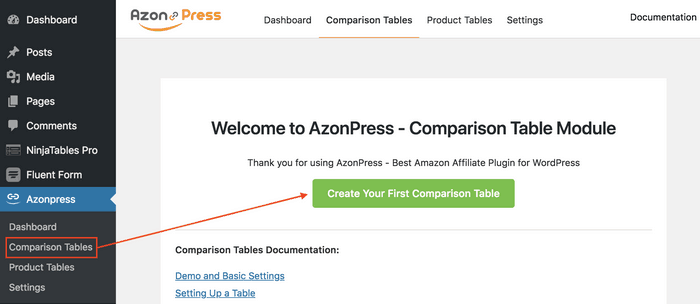
Si vous avez installé le plugin pour la première fois, vous retrouverez l'interface telle qu'affichée ci-dessus. Mais si vous avez utilisé le plugin avant et déjà créé des tableaux, le tableau de bord du plugin se présente comme suit :
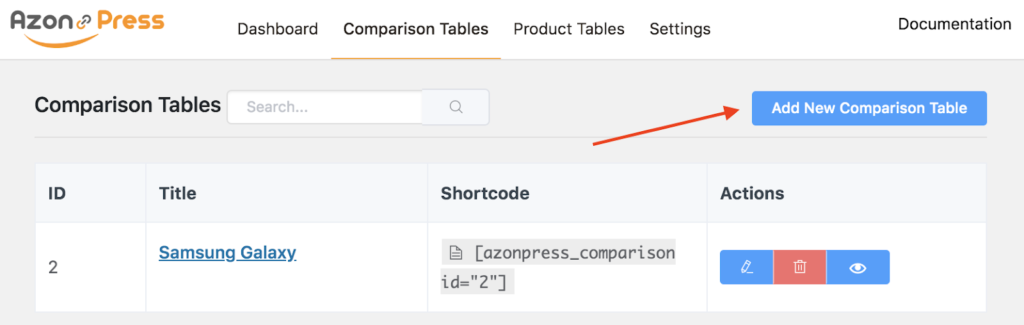
En cliquant sur le bouton Créer votre premier tableau de comparaison ou Ajouter un nouveau tableau de comparaison , vous obtiendrez une fenêtre contextuelle contenant plusieurs options pour fournir le titre du tableau et le nom du produit, puis cliquez sur le bouton Créer un tableau situé ci-dessous.
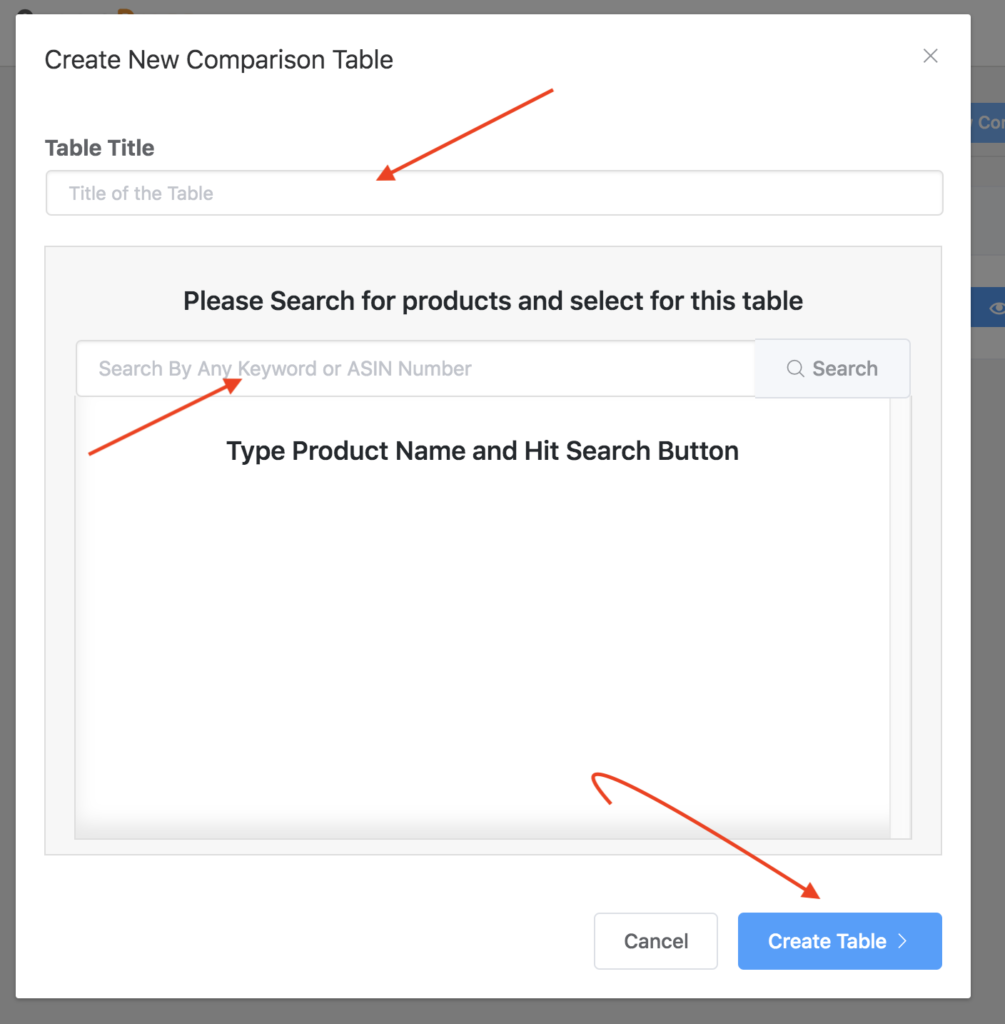
Dans ce cas, si vous effectuez une recherche par le nom du produit auquel Amazon a droit, vous verrez le produit correspondant dans le résultat de la recherche.
Par exemple, si je recherche en tapant Samsung Galaxy , vous trouverez que tous les téléphones Samsung Galaxy apparaîtront dans le panneau de résultats. Ensuite, après en avoir choisi un, cliquez sur le bouton Créer un tableau .
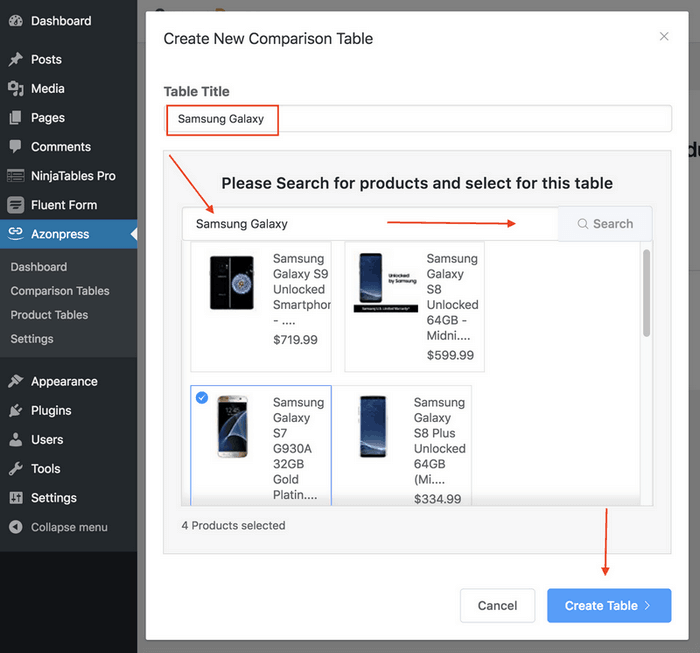
Une fois que vous avez créé le bouton Créer une table , vous constaterez qu'une table automatisée a été créée via l'API Amazon et qu'une page de configuration apparaîtra simultanément à l'écran.
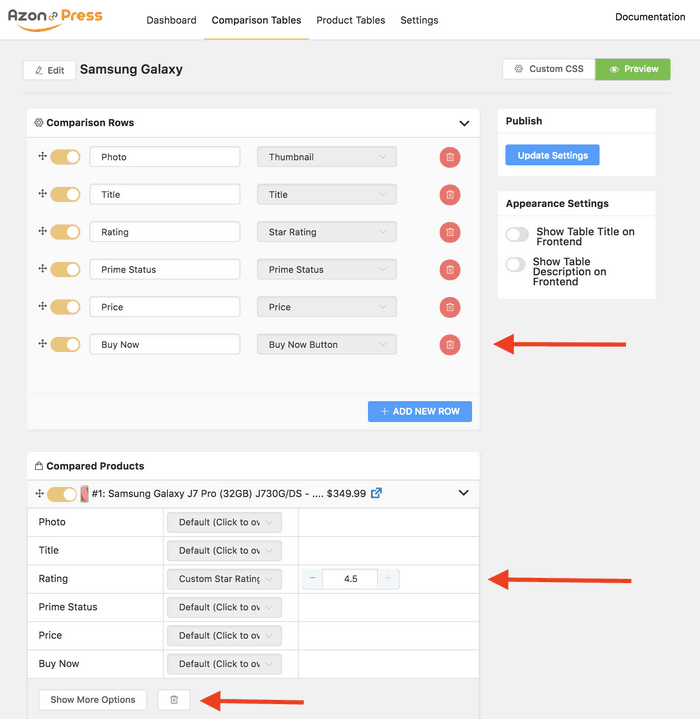
Il y a un Afficher plus d'options qui est utilisé pour Il y a des tonnes d'options pour personnaliser le tableau qui a été créé automatiquement. Après avoir terminé la configuration nécessaire, vous pouvez cliquer sur le bouton de prévisualisation pour vérifier la table qui a été créée.
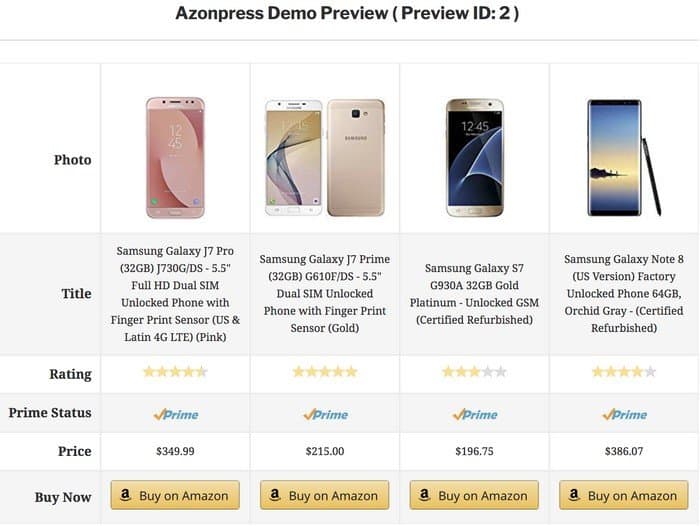
Vous voyez comment créer une belle table de produits dérivée d'Amazon à l'aide de ce plugin incroyable. Maintenant, vous pouvez mettre en surbrillance l'une des colonnes du tableau de produits du tableau de comparaison. Vous pouvez y arriver en suivant la procédure ci-dessous.

Vous avez juste besoin de l'option Texte en vedette , puis tapez les mots que vous souhaitez afficher en tant que textes en vedette. De plus, ici, vous pouvez également fournir la couleur primaire et secondaire.
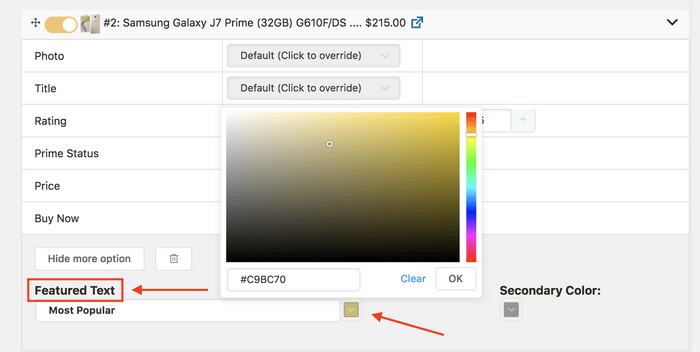
Maintenant, regardez comment les choses se passent dans la section de prévisualisation. Vous pouvez jeter un œil…
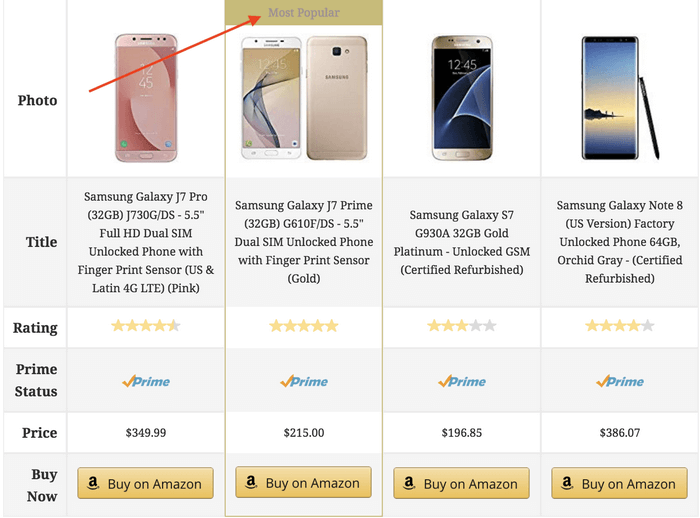
C'est ainsi que vous pouvez créer de beaux tableaux de comparaison en utilisant un plugin d'affiliation WordPress Amazon de qualité. Vous pouvez connaître plus de détails sur le tableau de comparaison des produits Amazon en visitant le site officiel du plugin.
Création de tableaux de produits
Vous venez de créer un tableau de comparaison de produits, il existe un autre moyen de présenter vos produits Amazon sur votre site Web. Voici l'option de table de produits générale pour une démonstration de produit décente. C'est une autre fonctionnalité assez intéressante à utiliser pour simplifier la démonstration du produit.
Donc, pour que cela se produise, encore une fois, accédez à AzonPress, puis cliquez sur l'option Table des produits dans la barre latérale gauche.
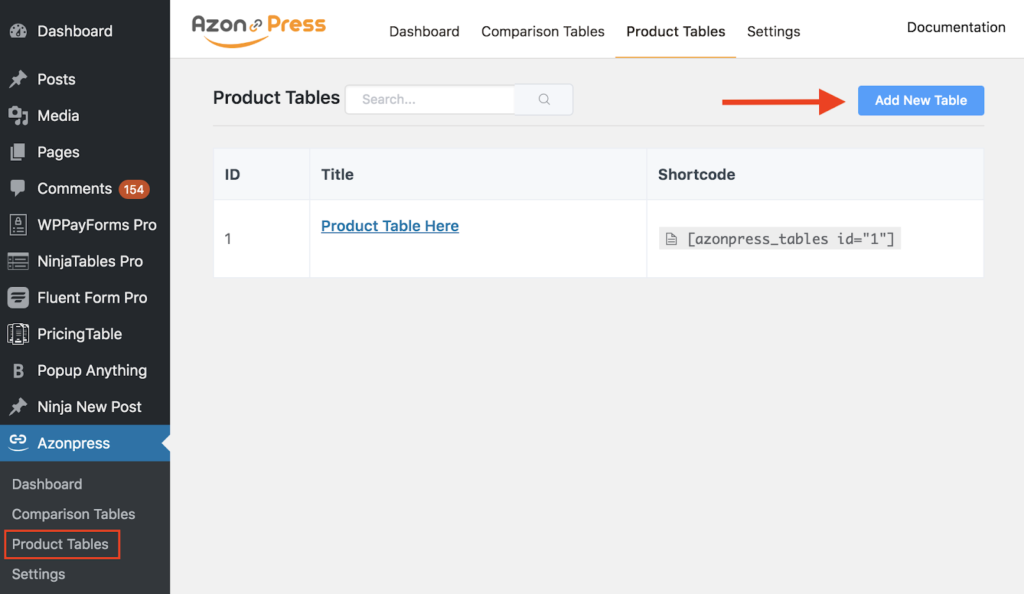
Ensuite, vous trouverez le panneau de la table des produits où vous verrez les tables précédemment créées et les options pour créer de nouvelles tables. Pour créer maintenant une table de produits, cliquez sur le bouton Ajouter une nouvelle table .
Ensuite, vous constaterez qu'une fenêtre contextuelle apparaîtra avec un champ de saisie pour fournir un nom de table de produits et une option pour récupérer des produits sur le marché Amazon.
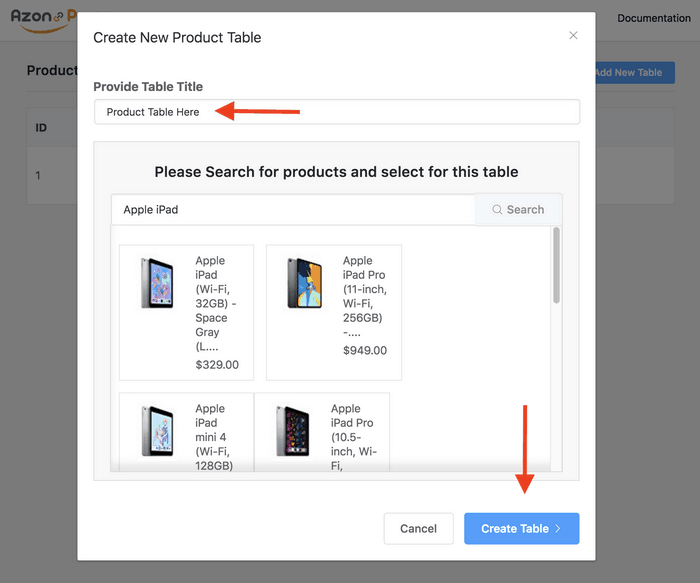
Pour récupérer le produit que vous souhaitez afficher sur votre site, vous devez mettre le nom du produit dans la barre de recherche en pop up. Après avoir récupéré et choisi la bonne, cliquez sur le bouton Créer une table . Ensuite, vous verrez qu'une table a été créée avec les fonctionnalités par défaut.
Vous pouvez maintenant personnaliser en cliquant sur l'icône d'édition ou vous pouvez utiliser le CSS personnalisé pour modifier l'apparence en cliquant sur le bouton CSS personnalisé . Vous aurez deux modes différents pour personnaliser chaque tableau de produits.
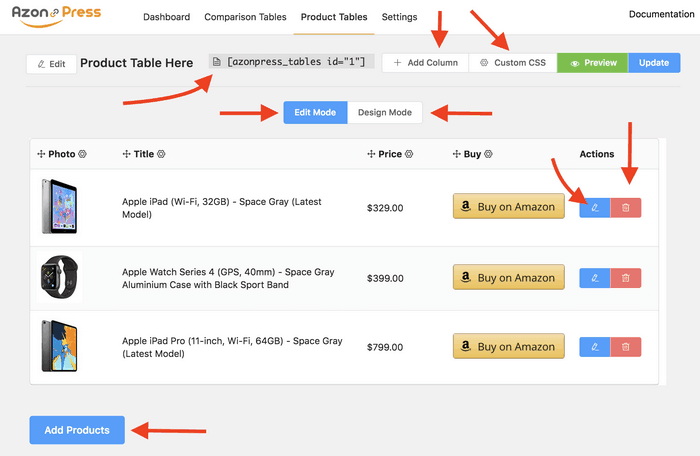
En utilisant le mode d'édition , vous pouvez modifier, supprimer, utiliser des CSS personnalisés et vous pouvez utiliser le mode de conception pour modifier l'apparence du tableau créé.
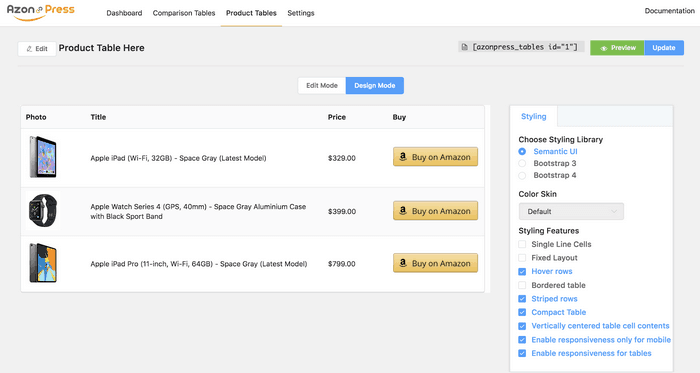
Maintenant, jetez un œil à l'aperçu de la table de produits que vous avez créée. Dans ce cas, l'apparence et les polices des tableaux peuvent varier selon le thème que vous utilisez.
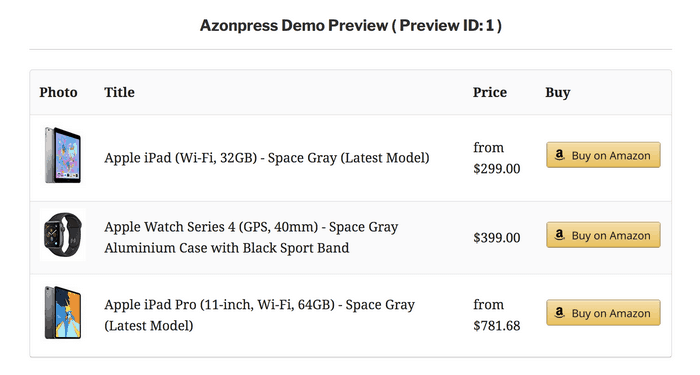
Ajouter un tableau et les afficher sur votre site
Comme AzonPress est un plugin compatible avec les shortcodes, vous pouvez ajouter n'importe quel tableau en caisse simplement en mettant le shortcode sur la page de respect ou la publication de votre site Web. Chacune des tables que vous avez créées a un shortcode respectif.
Voici les shortcodes du tableau de comparaison et du tableau des produits respectivement.
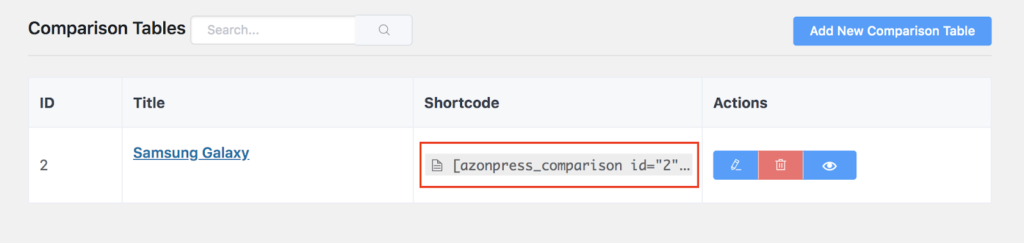
Maintenant, pour ajouter et afficher le tableau respectif sur votre site, vous devez mettre ce shortcode respectif dans la publication ou la page.
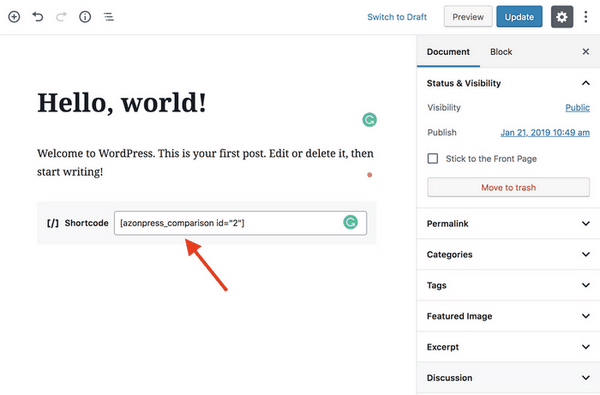
Après avoir intégré le shortcode sur la page ou la publication respective, vous devez les enregistrer , puis cliquer sur le bouton de prévisualisation pour voir la sortie du plugin. Jetez un œil au tableau des produits créé par le plugin sur votre site.
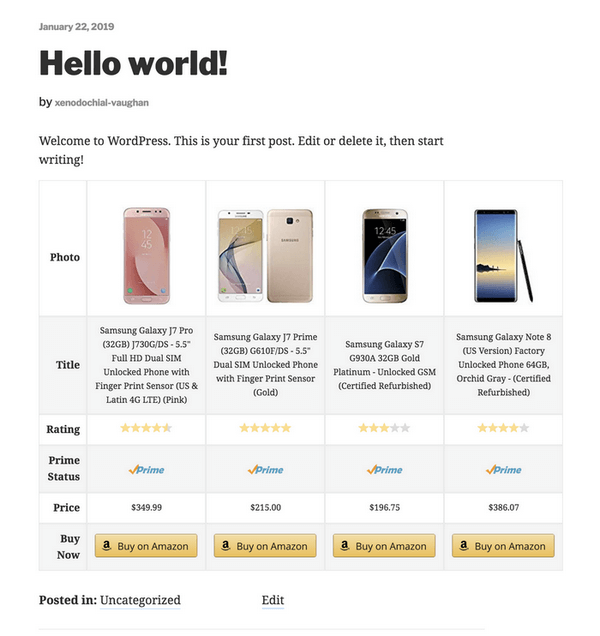
La table des produits a l'air cool et c'est ainsi que vous pouvez créer deux types de tables à partir du marché Amazon à l'aide du plugin AzonPress.
Derniers mots
Le marché Amazon est la meilleure plate-forme de commerce électronique géante pour le marché des affiliés. La plate-forme tire sa popularité de son évolutivité.
Vous pouvez affilier presque tous les types de produits en utilisant la plateforme géniale. Mais en utilisant les bons outils, vous pouvez tirer parti de tous vos efforts et accélérer votre parcours de marketing d'affiliation Amazon.
J'espère que cet article vous a beaucoup aidé à acquérir des connaissances sur la façon de créer des liens d'affiliation Amazon et de les utiliser sur votre site Web. Si vous avez encore des questions pour en savoir plus sur le problème, n'hésitez pas à partager votre préoccupation en laissant un commentaire ci-dessous.
