Comment ajouter des liens d'ancrage dans WordPress ?
Publié: 2022-10-10Les liens d'ancrage sont un excellent moyen de partager un lien vers une section spécifique de votre site WordPress. Cela permet aux utilisateurs de naviguer rapidement vers cette section de n'importe où. Cependant, savez-vous comment ajouter efficacement des liens d'ancrage dans WordPress ? Dans le blog d'aujourd'hui, nous définirons les liens d'ancrage et vous guiderons tout au long du processus de création de liens d'ancrage dans WordPress.
Qu'est-ce qu'un lien d'ancrage ?
Les liens d'ancrage sont également appelés liens de saut ou liens dans la page. Lorsque vous cliquez sur un lien d'ancrage, vous serez redirigé vers une autre section de la même page. En conséquence, les utilisateurs peuvent accéder rapidement aux différentes sections où ils recherchent des informations.
Pourquoi devriez-vous utiliser des liens d'ancrage ?
Pour les blogs au contenu long, la plupart des sites Web utilisent des liens d'ancrage pour créer une table des matières. En incluant des liens d'ancrage, les utilisateurs peuvent accéder à une section spécifique de la même page en quelques secondes plutôt que de perdre du temps à lire l'intégralité de votre message.
De plus, cela améliore l'expérience de votre utilisateur lors de la navigation sur votre site Web. En ce qui concerne le contenu long, cela est particulièrement vrai.
De plus, Google peut afficher un grand nombre de liens de vos pages sous forme de sauts vers des liens. Ils vous aideront à augmenter le taux de clics organiques de votre site WordPress. Parce que les utilisateurs peuvent découvrir quelque chose de pertinent pour leur requête que vous n'avez pas inclus dans la méta description ou le titre.
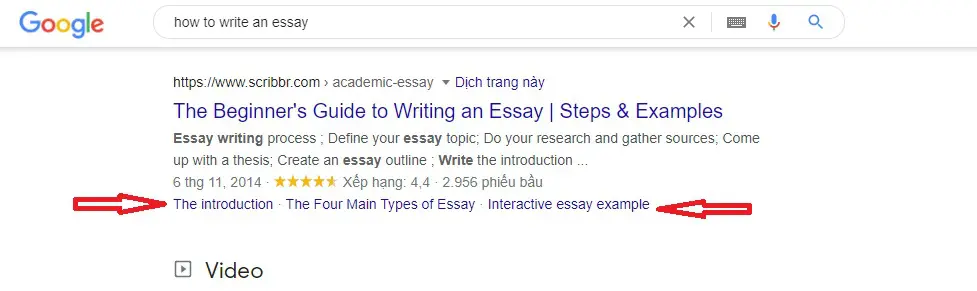
Comment ajouter manuellement des liens d'ancrage dans l'éditeur de blocs WordPress ?
Étape 1 : Créer un lien d'ancrage
Pour commencer, sélectionnez le texte auquel vous souhaitez ajouter un lien, puis cliquez sur le bouton Insérer un lien dans la barre d'outils du bloc.
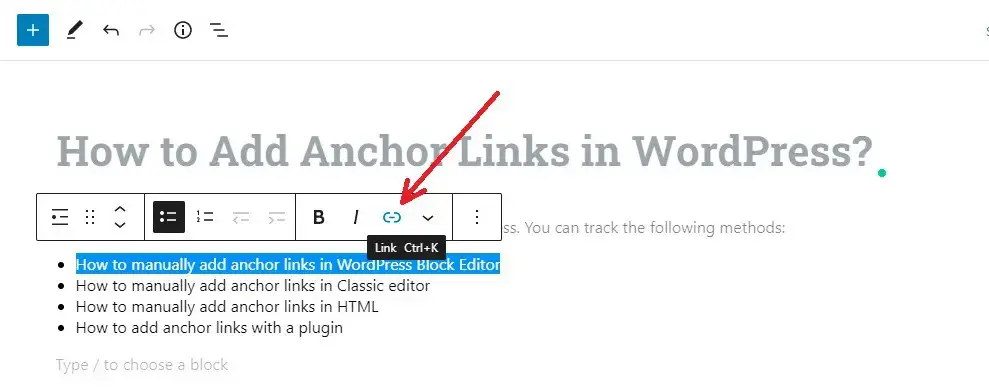
Cela ouvrira immédiatement la fenêtre contextuelle d'insertion de lien, où vous pourrez saisir l'URL.
Cependant, plutôt que de créer un lien vers une URL/poste/page, vous devez l'entrer avec un nom d'ancre. Entrez simplement "#" comme préfixe et le nom de l'ancre de la section à laquelle vous souhaitez que l'utilisateur accède.
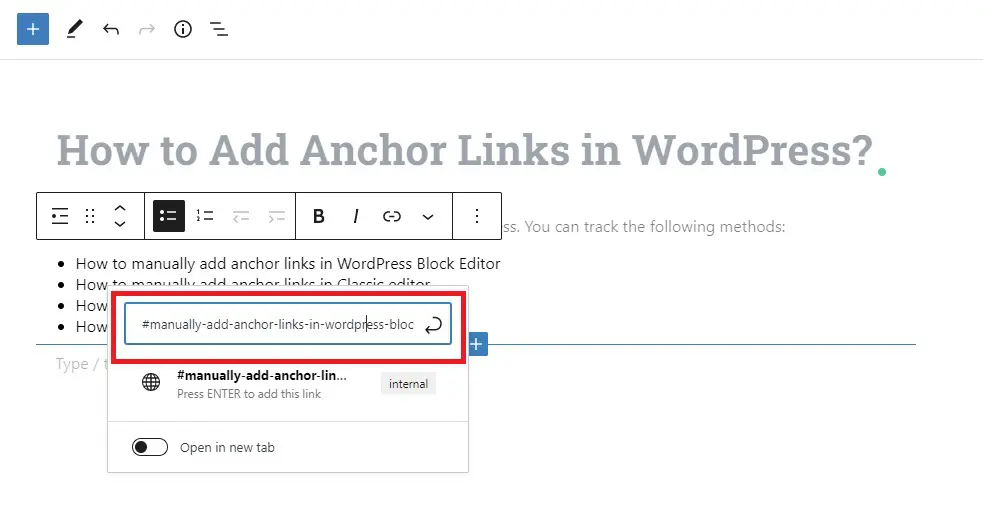
Ensuite, cliquez sur le bouton Entrée pour créer le lien.
Vous pouvez maintenant voir le lien qui est viable dans l'éditeur après avoir ajouté le lien. Cependant, lorsque vous cliquez sur ce lien, rien ne se passe. En conséquence, continuons à lire pour passer à l'étape suivante.
Étape 3 : Ajoutez l'attribut ID à la section liée
Pour commencer, placez le curseur sur l'en-tête ou la section où vous souhaitez placer votre lien d'ancrage. Pour passer en mode texte (HTML) dans l'éditeur, cliquez sur le menu à trois points dans les paramètres du bloc et sélectionnez « Modifier au format HTML »
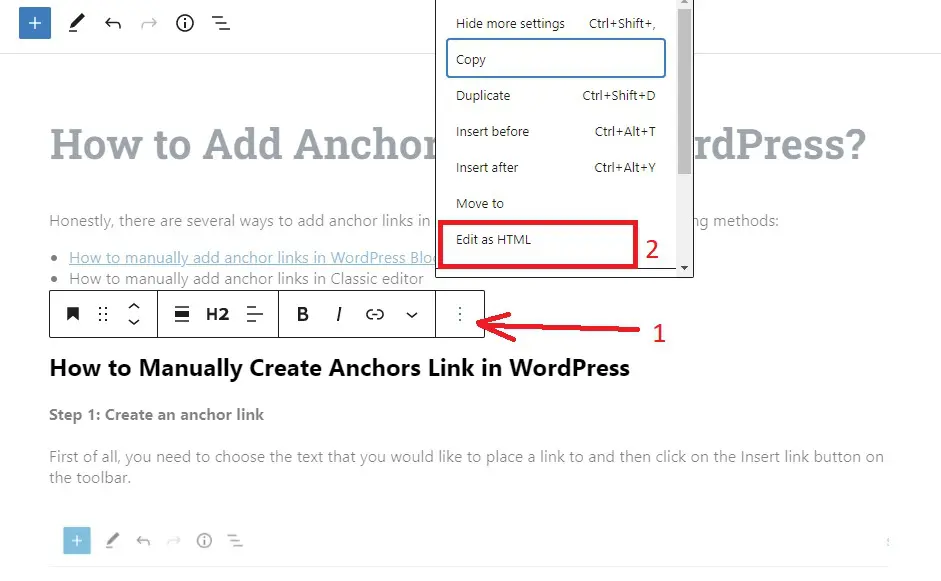
Ensuite, ajoutez l'ID avec le nom de l'ancre que vous avez entré à l'étape 2. Il convient de noter que le nom de l'ancre et l'attribut ID doivent être exactement les mêmes pour que le lien fonctionne.
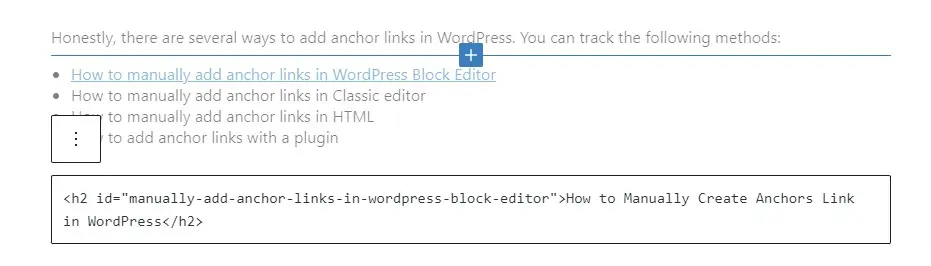
Pour convertir HTML en éditeur visuel, continuez à cliquer sur l'icône " trois points " et sélectionnez l'option " Modifier visuellement " pour enregistrer vos modifications.
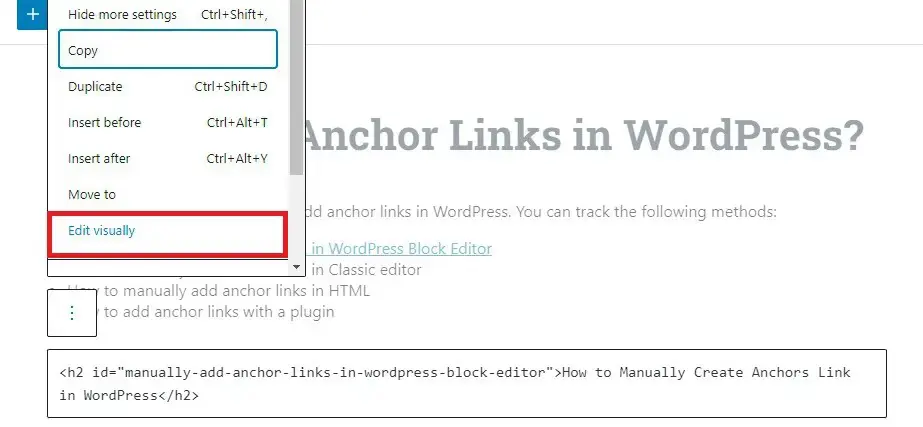
Comment ajouter manuellement des liens d'ancrage dans l'éditeur Classic ?
Le processus d'ajout de liens d'ancrage dans l'éditeur de classes WordPress est identique à celui de l'éditeur de blocs WordPress. Vous pouvez voir les étapes ci-dessous.
Étape 1 : Créer un lien d'ancrage
Pour commencer, sélectionnez le texte qui servira de lien d'ancrage puis cliquez sur le bouton « Insérer un lien » dans la barre d'outils.
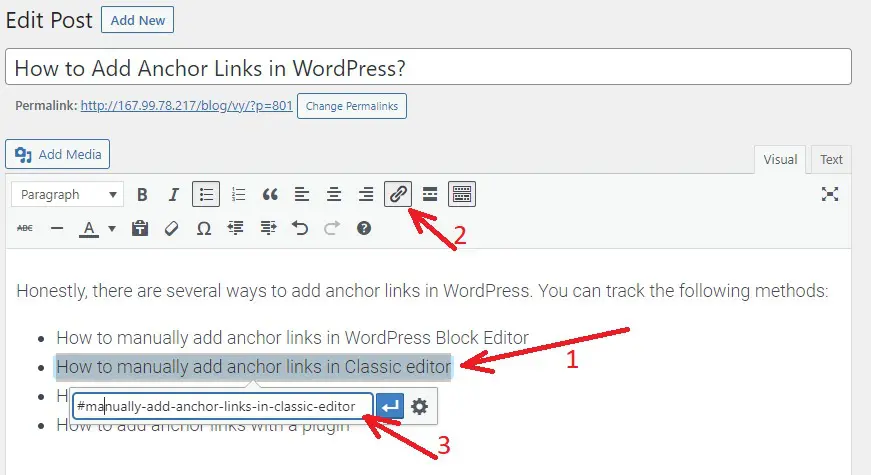

Ensuite, vous devez ajouter votre lien d'ancrage avec un caractère "#" comme préfixe suivi du nom de l'ancre. N'oubliez pas de cliquer sur le bouton « Entrer » pour créer le lien.
Étape 2 : Ajoutez l'attribut ID à la section liée
Ensuite, définissez quelle section doit être affichée lorsque les utilisateurs cliquent sur votre lien d'ancrage.
Pour ce faire, passez de l'éditeur visuel à l'éditeur de texte en sélectionnant l'onglet « Texte » dans l'éditeur classique. Ensuite, déplacez le curseur sur la section que vous souhaitez afficher.
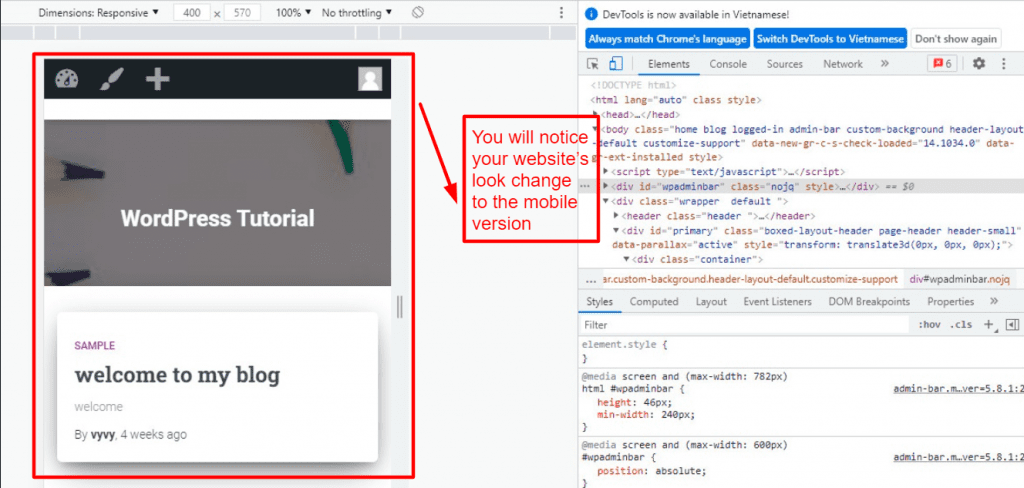
Maintenant, ajoutez l'attribut ID derrière la balise HTML que vous souhaitez cibler, suivi de votre nom d'ancre sans le caractère #. Par exemple:
<h2 id="manually-add-anchor-links-in-wordpress-block-editor">Comment créer manuellement un lien d'ancrage dans WordPress</h2>
Ensuite, cliquez sur le bouton « Enregistrer le brouillon » pour enregistrer votre brouillon et voir votre lien d'ancrage en action en cliquant sur le bouton « Aperçu ».
Comment ajouter des liens d'ancrage dans WordPress avec un plugin
Si vous ne souhaitez pas travailler avec du code HTML. Ne vous inquiétez pas, il existe encore quelques plugins utiles qui vous permettront d'ajouter facilement des liens d'ancrage et même une table des matières à votre message.
Le plugin Easy Table of Contents est un plugin utile que nous aimerions vous présenter. C'est l'un des plugins de table des matières WordPress les plus remarquables. Pour utiliser cette méthode, suivez les étapes décrites ci-dessous.
Étape 1 : Installer et activer le plugin
Le processus d'installation de ce plugin est le même que pour les autres plugins.
Étape 2 : Configurez les paramètres du plug-in
Après avoir activé le plugin, accédez à la page Paramètres > Table des matières pour configurer ses paramètres.
Portez une attention particulière à la section suivante sur la page des paramètres :
- L'option « Activer le support » vous permet de spécifier quels types de publication doivent utiliser la table des matières. Le plugin est activé par défaut pour les pages. Cependant, vous pouvez également l'activer pour vos publications.
- L'option " Insertion automatique " indique au plugin de créer automatiquement la table des matières de tous les articles, y compris les autres articles. Décochez ces cases si vous souhaitez créer manuellement une table des matières pour les publications spéciales.
- L'option « Afficher quand » vous permet de spécifier le nombre de titres que le message doit avoir avant d'afficher une table des matières. Par exemple, si votre site Web se concentre sur les publications longues, vous devez inclure au moins quatre en-têtes ou plus.
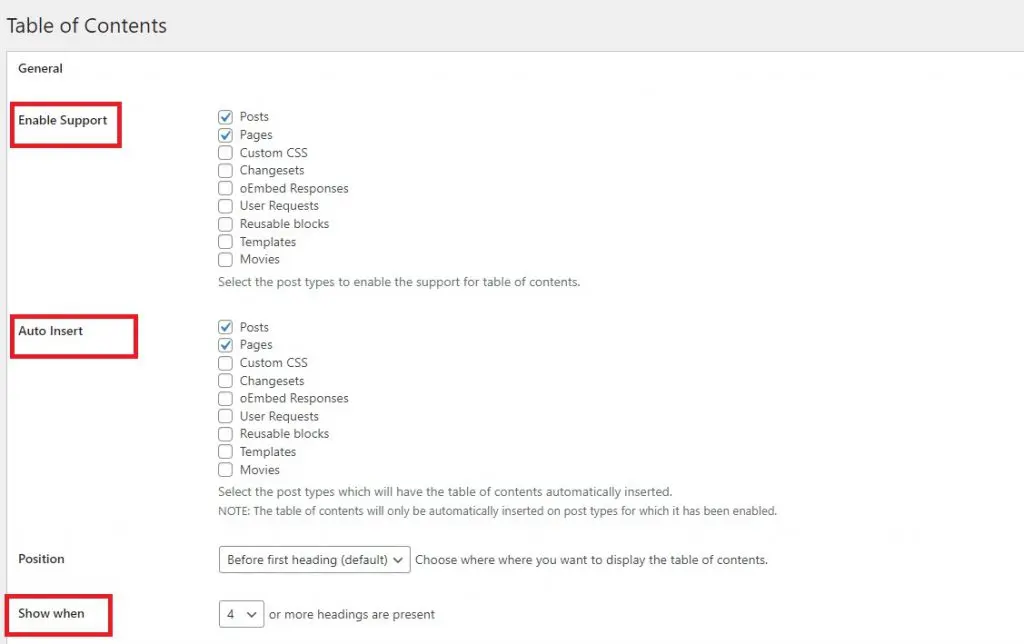
Faites défiler jusqu'à la section Avancé de l'écran. Vous pouvez choisir les titres à afficher en tant que liens d'ancrage à partir d'ici.
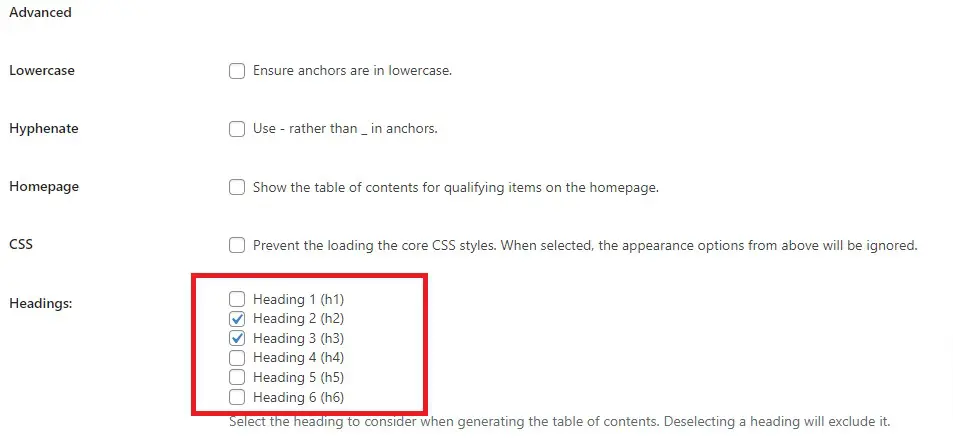
Il existe également de nombreuses options avancées. Vous pouvez, par exemple, choisir un thème, modifier la largeur et la hauteur, modifier la taille de la police, créer un jeu de couleurs personnalisé pour votre boîte de table des matières, et bien plus encore. Vous pouvez les sélectionner et les ajuster selon vos besoins.
Lorsque vous êtes satisfait de vos choix. N'oubliez pas de cliquer sur le bouton « Enregistrer les modifications » en bas de la page.
Étape 3 : Ajouter une table des matières à la page/à la publication
Lorsque vous activez l'option Insertion automatique, le plug-in ajoute désormais une table des matières aux publications en fonction des paramètres que vous avez choisis à l'étape 2.
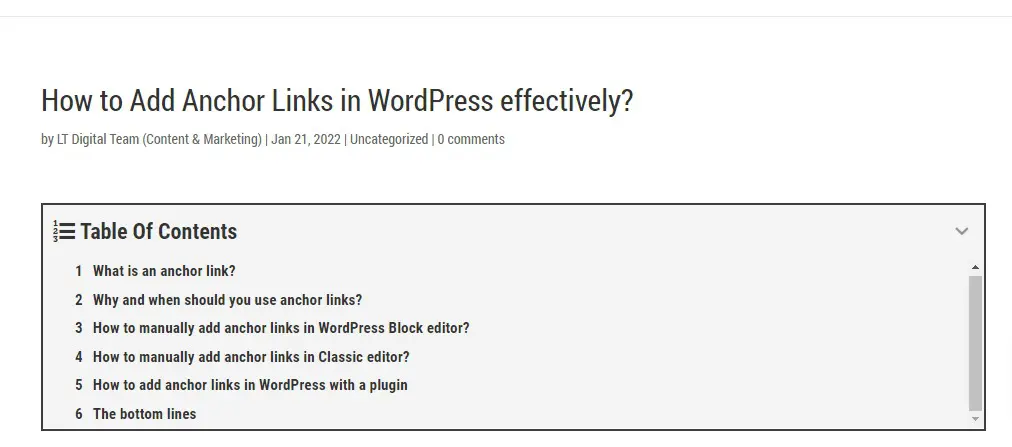
En conséquence, vous pouvez ouvrir des articles précédemment écrits avec plusieurs titres et simplement les prévisualiser pour voir la table des matières en action.
Conclusion
Il existe de nombreuses méthodes pour ajouter des liens d'ancrage dans les liens d'ancrage WordPress dans WordPress. J'espère que vous pourrez créer une table des matières professionnelle pour vos publications à la suite de cette publication, ce qui vous aidera à améliorer le CTR sur votre liste organique.
De plus, visitez nos thèmes WordPress gratuits, où nous sommes spécialisés dans la fourniture de nombreux designs époustouflants et réactifs pour votre site Web professionnel.
