Comment ajouter des rendez-vous au calendrier Google à partir des formulaires WordPress
Publié: 2024-08-22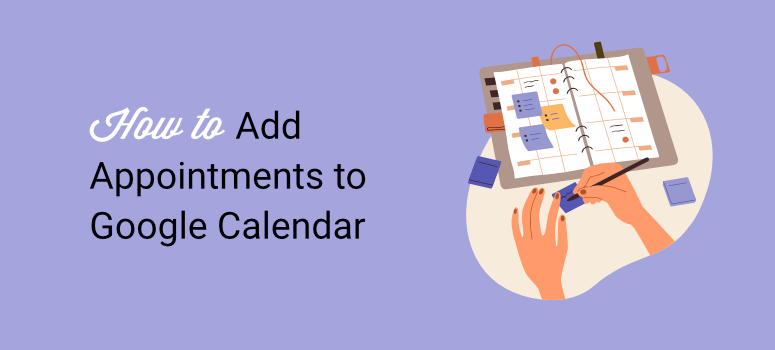
Souhaitez-vous ajouter automatiquement des rendez-vous et des événements à votre agenda Google ?
De cette façon, vous évitez les confusions et les erreurs lors de la prise de rendez-vous manuellement, ce qui vous fait gagner du temps et réduit le risque d'erreurs.
Chez IsItWP, nous comprenons l'intérêt d'automatiser les rendez-vous directement dans Google Agenda. Nous utilisons Google Agenda pour configurer facilement les événements des utilisateurs et les rendez-vous des partenaires.
En conséquence, à travers ce didacticiel, nous souhaitons partager le même processus simple, étape par étape, que nous utilisons. Nous nous concentrerons sur la façon d'utiliser WPForms et Zapier pour automatiser la prise de rendez-vous dans Google Calendar sur WordPress.
Consultez la capture d'écran ci-dessous pour voir le résultat de ce processus d'automatisation.
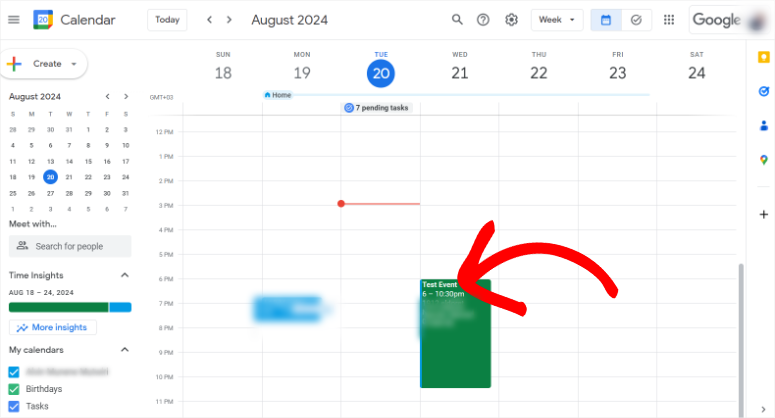
Pourquoi devriez-vous ajouter des événements au calendrier Google
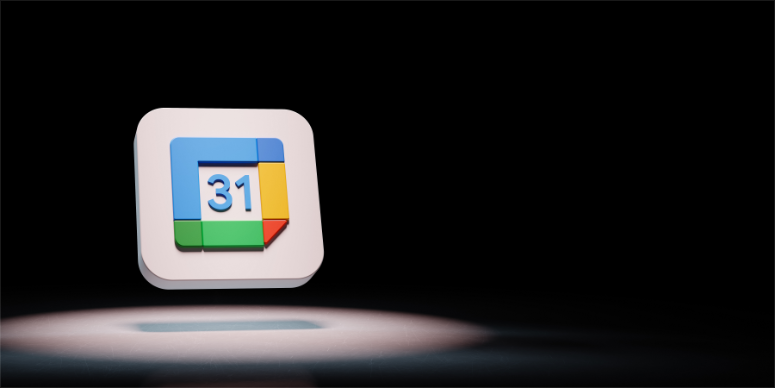
Google Agenda permet aux utilisateurs de planifier et d'envoyer facilement des invitations à des rendez-vous. Toute personne ayant utilisé les produits Google peut confirmer rapidement votre disponibilité en quelques clics.
Vous pouvez le configurer de manière à montrer à vos utilisateurs les plages horaires les plus pratiques afin qu'ils puissent réserver l'heure qui convient le mieux à vous et à eux.
D'autre part, Google Calendar s'intègre à de nombreux outils et plugins WordPress. Cela garantit que vous pouvez configurer les formulaires de réservation de différentes manières en utilisant différents outils.
En conséquence, vous pouvez facilement visualiser tous vos événements dans un seul endroit pratique, quelle que soit la manière dont l'utilisateur fixe le rendez-vous.
En fait, vous pouvez colorer différents événements avec des couleurs spécifiques, ce qui vous permet de les identifier, de les suivre et de les gérer rapidement et facilement.
Voici d'autres raisons d'utiliser Google Agenda pour la prise de rendez-vous.
- Fuseaux horaires automatiques : il s'adapte automatiquement aux différents fuseaux horaires, ce qui le rend idéal pour prendre des rendez-vous avec des personnes situées à différents endroits.
- Synchronisation sur tous les appareils : les rendez-vous sont synchronisés sur tous les appareils, garantissant que les utilisateurs reçoivent des rappels et des mises à jour où qu'ils se trouvent.
- Prend en charge plusieurs calendriers : les utilisateurs peuvent gérer simultanément des calendriers personnels, professionnels et partagés, ce qui facilite la coordination des prises de rendez-vous sans conflits.
Pourquoi devriez-vous utiliser WPForms pour prendre des rendez-vous
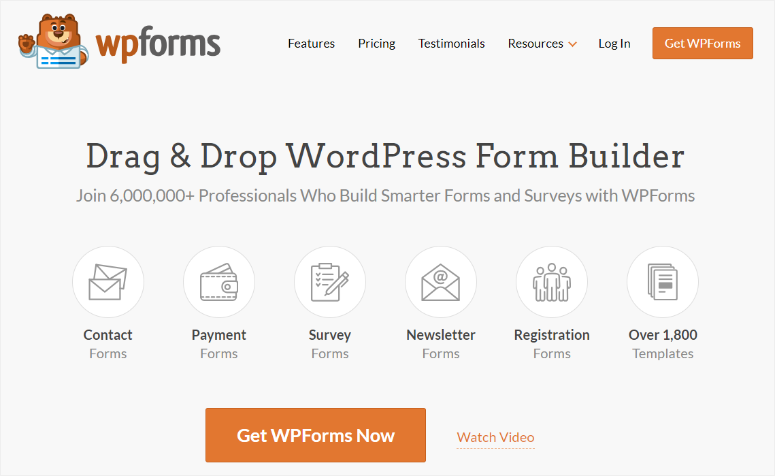
WPForms est, sans aucun doute, le meilleur générateur de formulaires par glisser-déposer. Il peut vous aider à personnaliser tout type de formulaire dont vous avez besoin pour votre site et à le placer facilement sur une page existante à l'aide d'un shortcode ou du bloc WPForms. Vous pouvez également ajouter les formulaires sur n'importe quelle page existante et les placer exactement où vous le souhaitez.
Ce que nous aimons vraiment dans WPForms, c'est qu'il est livré avec plus de 1 800 modèles avec lesquels vous pouvez rapidement commencer à créer. Parmi ces modèles, vous trouverez de nombreux modèles spécifiques à un événement, tels que le formulaire de diffusion vidéo, le formulaire d'inscription du fournisseur, le formulaire RSVP simple, le formulaire de planificateur d'événements, etc.
Vous obtenez également des modèles spécifiques aux rendez-vous, tels que le formulaire de réservation de rendez-vous chez le coiffeur, le formulaire de rendez-vous chez le dentiste, le formulaire de réservation de rendez-vous pour le tatouage, etc. Si vous ne trouvez pas de modèle de formulaire correspondant à vos besoins, vous pouvez utiliser le générateur glisser-déposer pour personnaliser ceux existants. Ou utilisez la toile vierge pour repartir de zéro.
Voici d'autres raisons de considérer WPForms lors de la configuration d'événements et de rendez-vous.
- Logique conditionnelle intelligente : prend en charge une logique conditionnelle intelligente pour adapter le processus de réservation en fonction des entrées du client.
- Passerelles de paiement : permet l'intégration du paiement avec PayPal ou Stripe pour la collecte des frais lors de la réservation
- Adapté aux mobiles : fournit des modèles de formulaires adaptés aux mobiles, garantissant que les réservations peuvent être effectuées sur n'importe quel appareil
- Notifications par e-mail : fournit des notifications instantanées par e-mail aux clients et aux administrateurs lors de la réservation
- Messages de confirmation : messages de confirmation et redirections personnalisables après une planification de rendez-vous réussie
- Rendez-vous récurrents : permet la création de formulaires de rendez-vous récurrents pour gérer les réservations en cours
- Protection anti-spam : offre une protection anti-spam avec les fonctionnalités CAPTCHA et Honeypot intégrées
- Connexions CRM : prend en charge l'intégration avec les outils CRM pour une meilleure gestion des clients
- Fonctionnalités de reporting : inclut des fonctionnalités de reporting avancées pour suivre et analyser les réservations de rendez-vous
- Fonctionnalités d'importation/exportation : permet d'exporter facilement les données de rendez-vous vers CSV ou Excel pour la tenue de dossiers
- Formulaires multipages : prend en charge les formulaires multipages pour des flux de travail de rendez-vous plus complexes
Cela dit, consultez la dernière revue de WPForms ici pour toutes les informations dont vous avez besoin sur ce générateur de formulaires.
Comme vous pouvez le constater, l'utilisation de Google Agenda peut vous aider à afficher tous vos rendez-vous au même endroit. Bien que vous puissiez utiliser WPForms pour créer des formulaires permettant à vos clients de prendre ces rendez-vous directement depuis le front-end de votre site Web.
En un mot, vous pouvez profiter de toutes les fonctionnalités étonnantes de WPForms et de Google Calendar pour faciliter la prise de rendez-vous.
Le seul inconvénient de cette intégration est que WPForms ne se connecte pas directement à Google Calendar. Au lieu de cela, vous devrez utiliser Zapier pour réaliser cette intégration. Avec ce processus, vous devrez créer un « Zap » à l'aide de Zapier pour créer un canal de communication entre WPForms et Google Calendar.
Laissez-nous vous montrer comment !
Étape 1 : Créer un compte Zapier
Avant de créer un Zap, vous devez disposer d'un compte Zapier. Pour en obtenir un, il vous suffit de vous rendre sur le site officiel de l'outil et de cliquer sur « Démarrer gratuitement avec Google ». Cela vous permet de créer rapidement un compte Zapier à l'aide de votre compte Google.
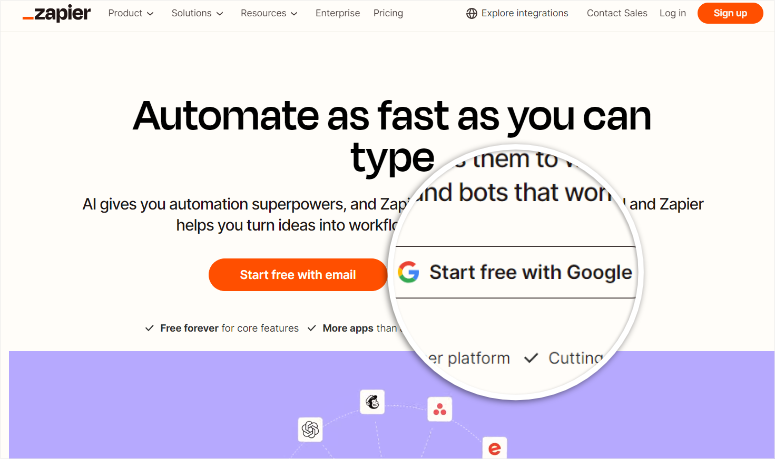
Après cela, accordez à Zapier les autorisations dont il a besoin, et c'est tout ; vous êtes prêt à créer votre premier Zap.
La bonne nouvelle est que vous pouvez commencer avec un compte Zapier gratuit pour établir la connexion Google Calendar-WPForms car il s'agit d'un Zap en deux étapes. Pour les Zaps en plusieurs étapes, vous avez besoin d'un compte Zapier premium.
Avec ce compte gratuit, vous pouvez automatiser jusqu'à 100 tâches et créer des Zaps illimités. Vous pouvez également utiliser la fonctionnalité basée sur l'IA pour générer un code Zap, un mappage de formulaire, etc.
Étape 2 : Installez WPForms dans WordPress
Une fois votre compte Zapier prêt, l'étape suivante consiste à installer WPForms sur votre tableau de bord WordPress. N'oubliez pas que WPForms propose une version toujours gratuite qui vous permet de configurer et de gérer des formulaires simples.
Mais pour établir des connexions Zapier , vous avez besoin d'un plan Pro ou supérieur !
Pour obtenir ce package, rendez-vous sur le site officiel de WPForms et sélectionnez un plan correspondant à votre budget et qui répond à vos besoins.
Une fois que vous avez un abonnement, connectez-vous à votre compte WPForms et accédez à Téléchargements . Ici, cliquez sur « Télécharger WPForms » pour enregistrer le fichier ZIP du plugin sur votre PC. Sur cette page, copiez également la « Clé de licence », dont vous aurez besoin pour activer le plugin pro.
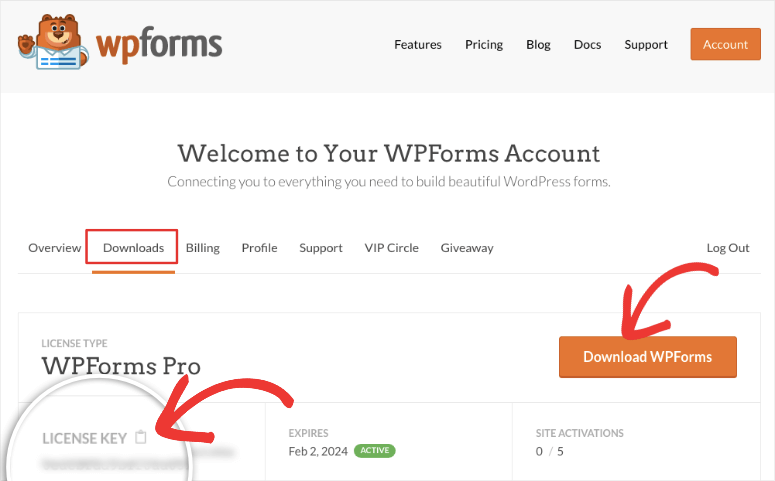
Ensuite, accédez à votre tableau de bord WordPress et sélectionnez Plugins » Ajouter un nouveau plugin . Ensuite, téléchargez le fichier Zip du plugin WPForms et sélectionnez « Télécharger ».
Après cela, activez le plugin comme vous le feriez pour n’importe quel autre. Si vous rencontrez des problèmes, consultez cet article pour savoir comment installer un plugin.
Une fois terminé, accédez à la nouvelle option de menu WPForms dans votre tableau de bord WordPress et sélectionnez « Paramètres ». Ensuite, recherchez la barre de texte Clé de licence dans l'onglet « Général » et collez le code d'activation que vous avez copié précédemment. Pour terminer le processus d'installation de WPForms Pro, sélectionnez « Vérifier la clé ».
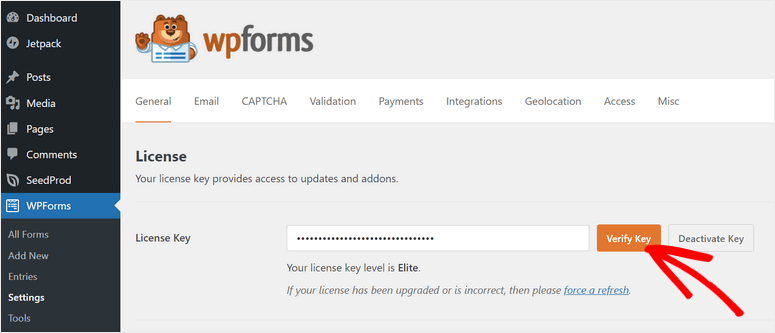
C'est ça! Vous êtes prêt à utiliser WPForms pour créer des formulaires de réservation.
- Astuce : assurez-vous d'ouvrir votre tableau de bord Zapier et votre backend WordPress dans des onglets différents pour faciliter les étapes suivantes.
Étape 3 : Installez le module complémentaire Zapier WPForms
Avec WPForms prêt à l'emploi, vous devrez installer le module complémentaire Zapier pour vous permettre de connecter le générateur de formulaires à Google Calendar.
Pour ce faire, accédez à WPForms » Addons dans votre tableau de bord WordPress.
Ici, vous trouverez de nombreux modules complémentaires WPForms que vous pouvez utiliser. Utilisez la barre de recherche en haut de la page pour trouver plus facilement le module complémentaire que vous recherchez. Une fois que vous avez trouvé l’addon Zapier, installez-le et activez-le simplement.
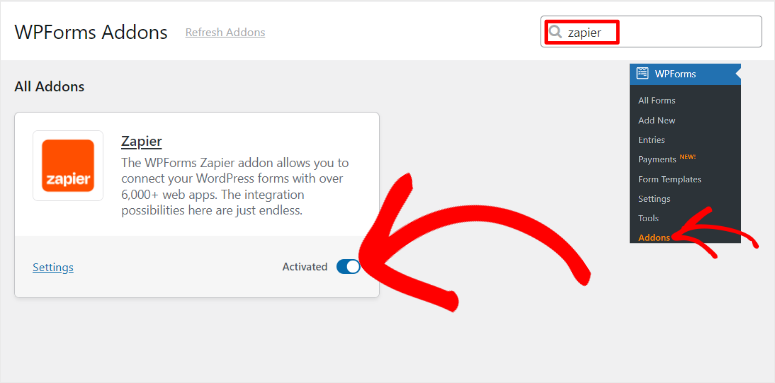
C'est ça; vous pouvez désormais utiliser l'addon Zapier pour connecter WPForms à d'autres outils comme Google Calendar.
Étape 4 : Créer un formulaire d'événement WPForms
Pour permettre à vos utilisateurs de soumettre des événements et de prendre des rendez-vous, vous devez créer un formulaire d'événements avec WPForms.
Pour ce faire, rendez-vous sur WPForms »Ajouter un nouveau dans votre tableau de bord WordPress pour ouvrir la page du modèle WPForms.
Ici, vous verrez plus de 1 800 modèles WPForms avec lesquels vous pouvez commencer. Vous obtenez une barre de recherche en haut et des catégories de modèles sur la gauche pour vous aider à trouver rapidement ce que vous voulez.
Pour ce didacticiel, nous utiliserons le modèle de formulaire Event Planner car il comprend tous les champs pertinents pour aider vos utilisateurs à créer facilement une page de réservation.
Pour utiliser ce formulaire, survolez-le et sélectionnez « Utiliser le modèle » pour ouvrir le générateur glisser-déposer.
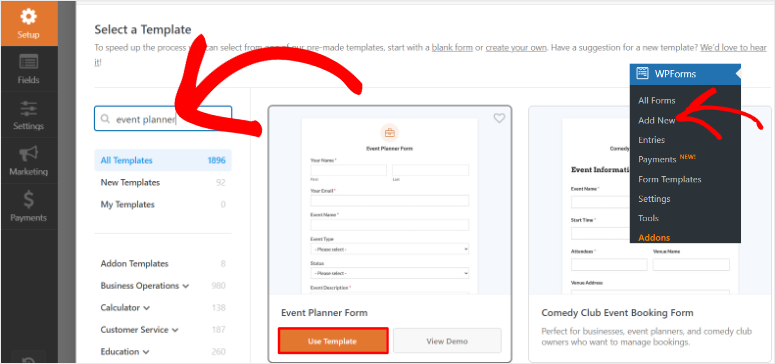
Comme mentionné, puisque vous utilisez le modèle de formulaire Event Planner, il contient déjà tous les champs nécessaires. Vous verrez des champs existants tels que le nom de l'événement, le type d'événement, le statut, la description de l'événement, les dates de début et de fin de l'événement, l'heure de l'événement, etc.
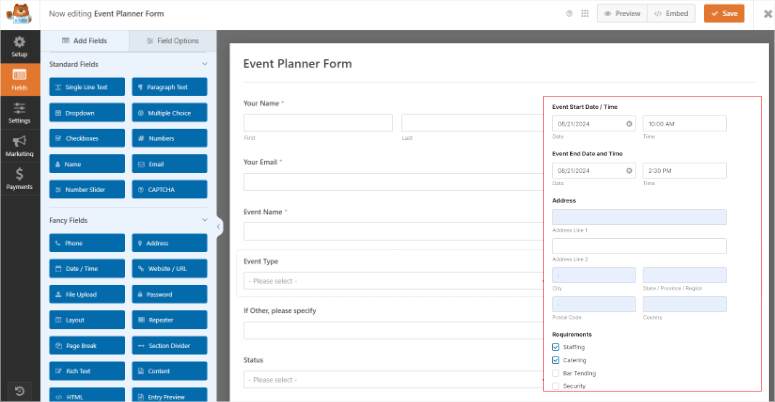
Vous pouvez désormais utiliser le générateur visuel pour faire glisser et déposer les champs de gauche vers la fenêtre d'aperçu de droite.
De plus, vous pouvez déplacer les champs existants de haut en bas sur la page d'aperçu pour les placer où vous le souhaitez. Vous pouvez supprimer des champs existants à l'aide de l'icône de la corbeille lorsque vous sélectionnez un champ. Pour personnaliser encore plus votre formulaire, vous pouvez également modifier les noms des champs.
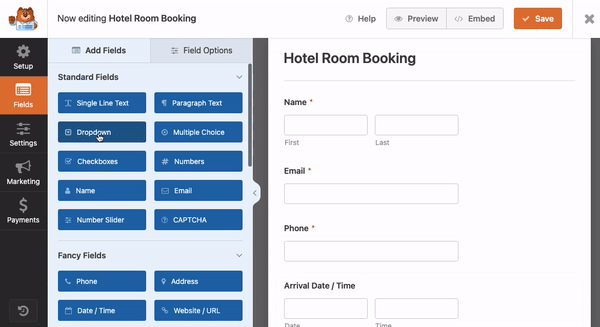
Désormais, pour créer un Zap avec Zapier, vous avez besoin d'au moins une soumission depuis votre formulaire d'événement. Cette soumission de formulaire vous aidera à mapper les différents champs WPForms au Zap et également à tester la connexion.
Pour créer cette soumission de formulaire de test, vous devez d'abord publier le formulaire d'événement que vous venez de créer.
Ainsi, lorsque vous êtes satisfait de votre formulaire, sélectionnez « Intégrer » en haut de la page du générateur glisser-déposer. Dans la fenêtre contextuelle qui apparaît ensuite, sélectionnez Créer une nouvelle page .
Ensuite, dans la fenêtre contextuelle suivante, nommez votre page et sélectionnez « Allons-y ».
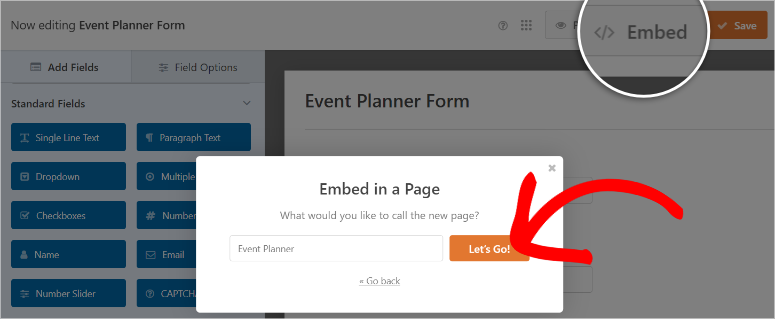
Cela vous redirigera vers le générateur de page par défaut de WordPress avec votre formulaire d'événement déjà placé. Une fois que vous avez examiné le formulaire et confirmé qu'il ne contient aucune erreur, sélectionnez Publier en haut de la page.

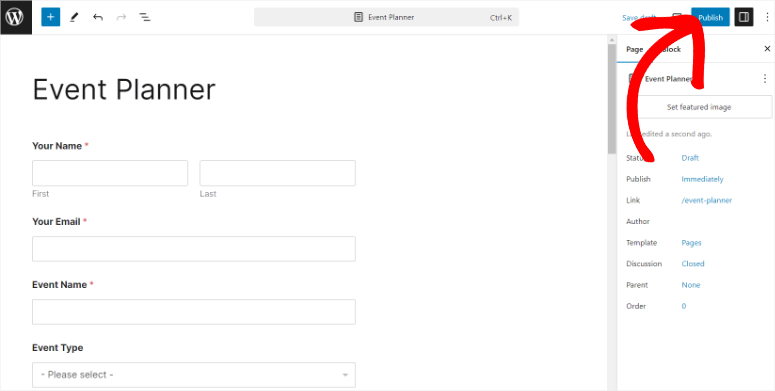
Après cela, visitez la page publiée en tant qu'utilisateur et fournissez toutes les informations nécessaires sur le formulaire d'événement. Une fois que vous avez rempli le formulaire, sélectionnez « Soumettre ».
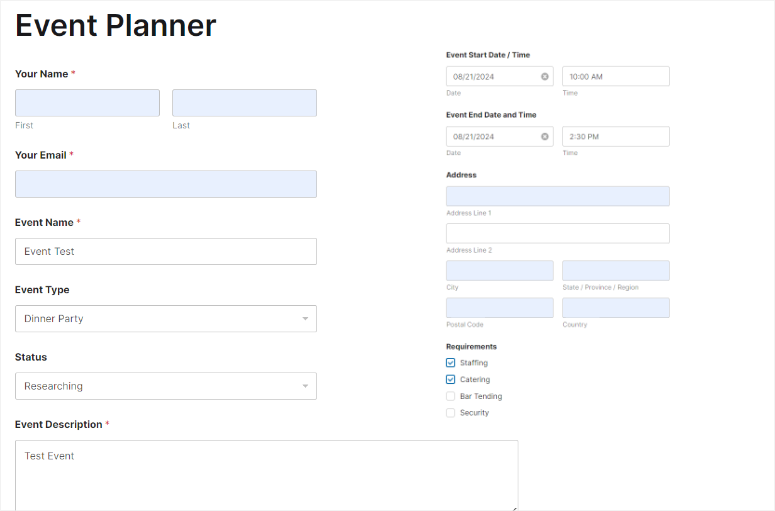
Une fois cela fait, vous verrez un message de remerciement indiquant que le formulaire a été soumis avec succès.
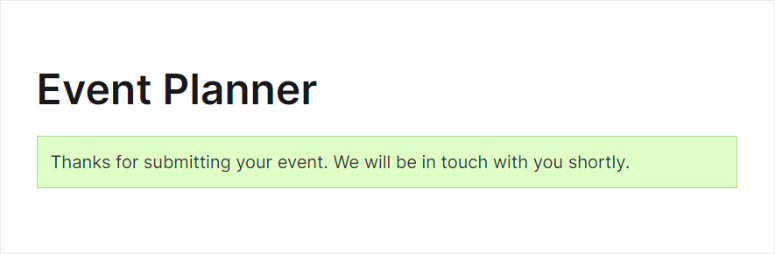
Super! Vous venez de créer un formulaire d'événement avec WPForms et de soumettre une démo pour faciliter la connexion Zapier.
Étape 5 : Créer un Zap WPForms
Ensuite, accédez à l'onglet de votre navigateur où vous avez ouvert votre compte Zapier et sélectionnez « Créer » en haut de la page. Dans le menu déroulant, sélectionnez Zaps pour ouvrir la page de l'éditeur glisser-déposer Zapier.
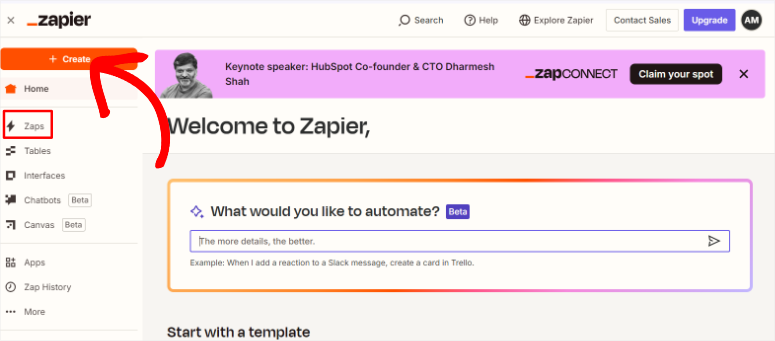
La page de l'éditeur Zapier est conçue avec une interface de workflow qui vous permet de voir la progression du Zap que vous créez en temps réel. Vous avez également la possibilité d'utiliser Copilot pour vous aider à créer le code Zap.
Mais pour ce tutoriel, nous sélectionnerons l'onglet « Déclencheur » pour ouvrir plus de fonctionnalités et démarrer le processus de création de Zap.
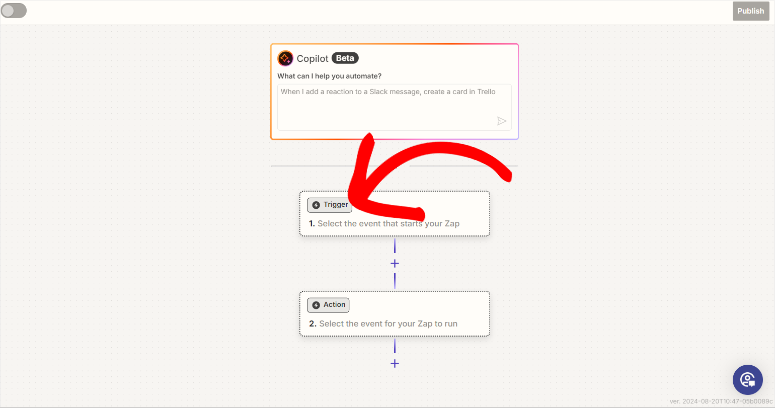
Dans la fenêtre contextuelle suivante, vous verrez les +7 000 applications et outils que vous pouvez utiliser Zapier. Utilisez la barre de recherche pour trouver « WPForms ». Ensuite, sélectionnez le plugin de création de formulaire et appuyez sur Continuer pour commencer le processus de connexion.
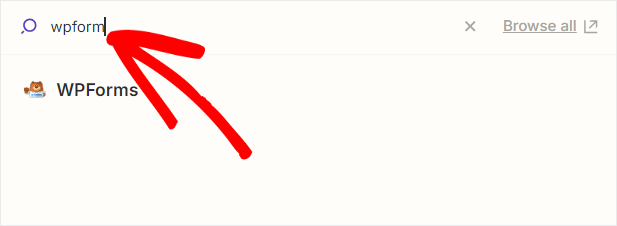
Pour intégrer WPForms à Zapier, vous devez vous connecter à votre compte WPForms dans Zapier. Ainsi, sur l’écran suivant, sélectionnez Connexion pour ouvrir la fenêtre de connexion.
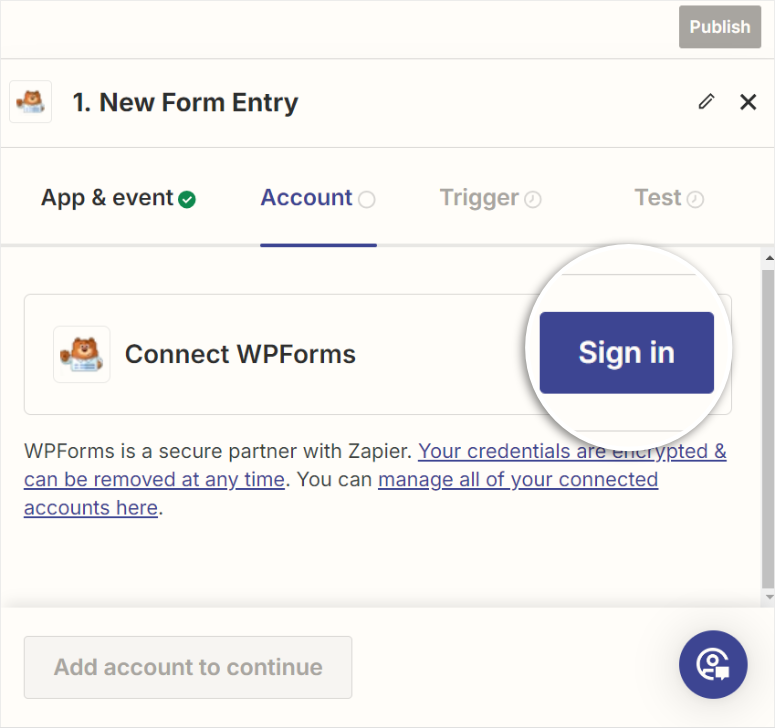
Après cela, accédez à l’onglet de votre navigateur où vous avez ouvert votre tableau de bord WordPress. Ici, allez dans WPForms »Paramètres et accédez à l'onglet «Intégrations».
Une fois que vous avez localisé l'onglet Zapier sur cette page, utilisez la flèche pour ouvrir les informations de connexion. Après cela, copiez l' API Zapier et l'URL de votre site Web , que vous utiliserez pour intégrer WPForms à Zapier.
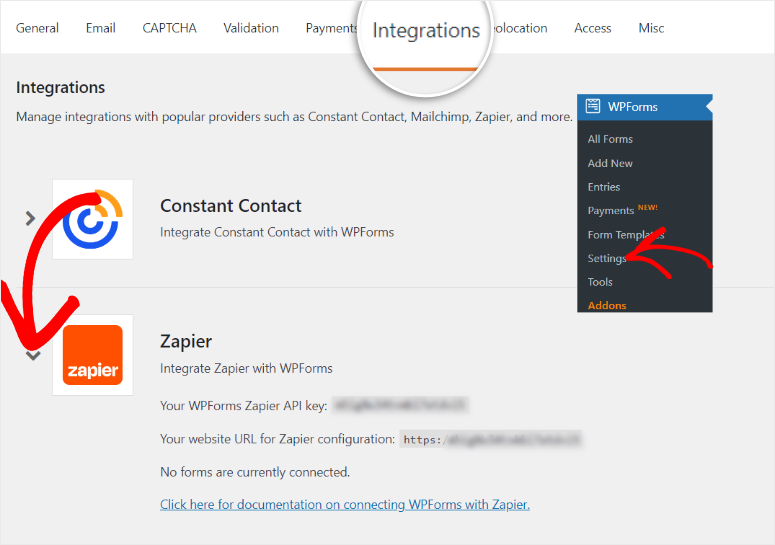
Ensuite, revenez à la fenêtre de connexion Zapier et collez ces informations dans les zones de texte correspondantes. Une fois terminé, cliquez simplement sur « Oui, continuer vers WPForms ».
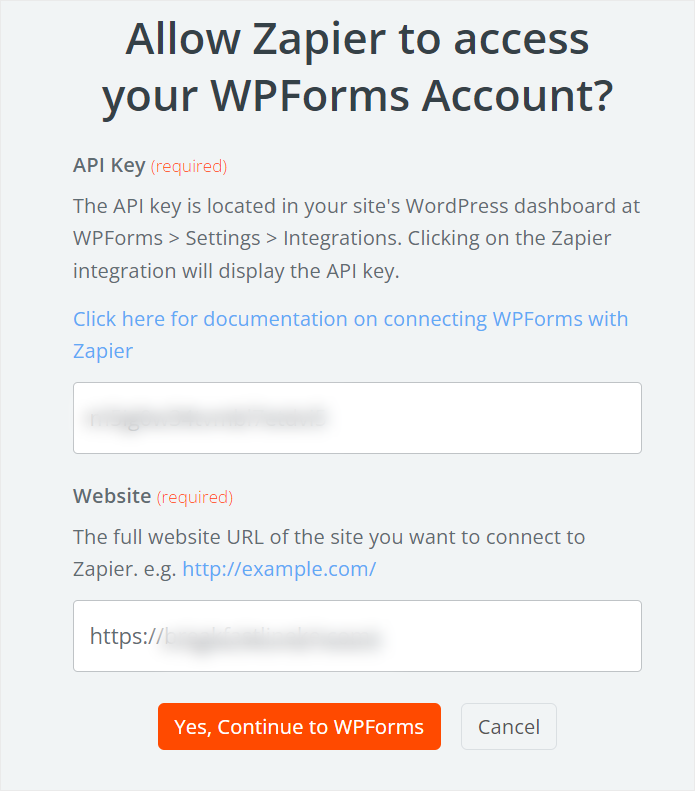
Vous serez ensuite redirigé vers la page de l'éditeur Zapier, vous informant que la connexion a réussi. Ensuite, toujours sur cette page, allez dans le menu déroulant Événement et sélectionnez « Nouvelle entrée de formulaire » dans la liste.
Une fois terminé, sélectionnez « Continuer » pour passer à la page suivante.
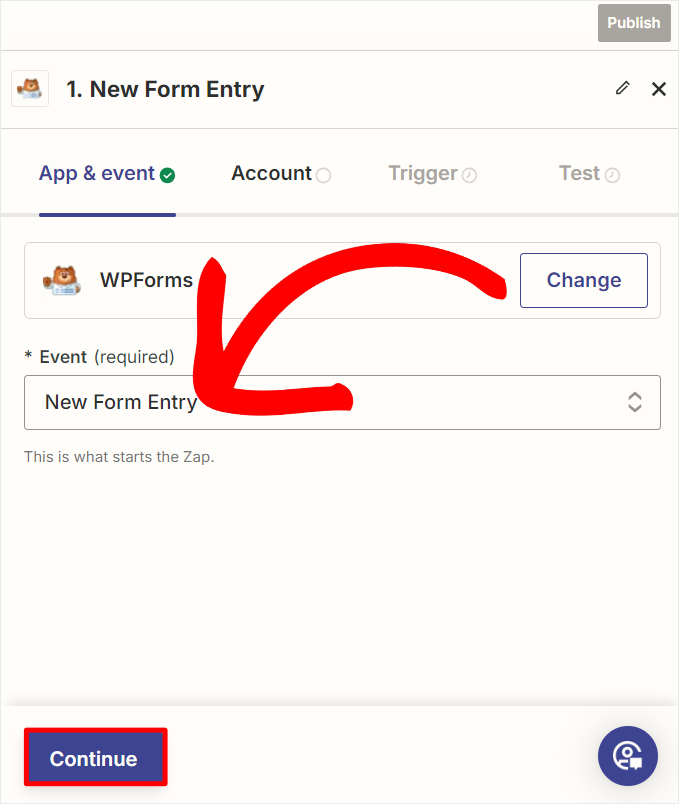
Une fois que vous êtes sur l'onglet Déclencheur , allez dans le menu déroulant « Formulaire » et sélectionnez le formulaire que vous venez de créer à l'aide de WPForms. Pour ce tutoriel, nous sélectionnerons « Formulaire de planificateur d'événements », puis cliquerons sur Continuer pour passer à la phase de connexion suivante.
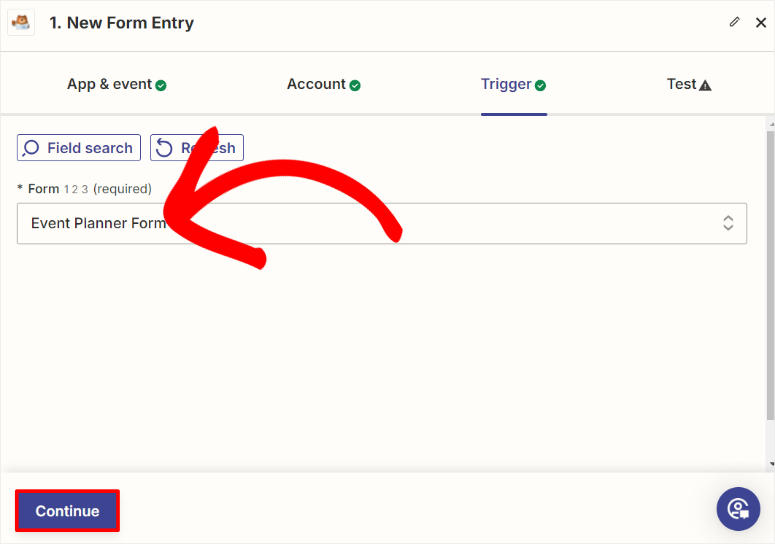
Sur la page suivante, sélectionnez Test Trigger pour voir si la connexion parvient à collecter les données du formulaire avec Zapier.
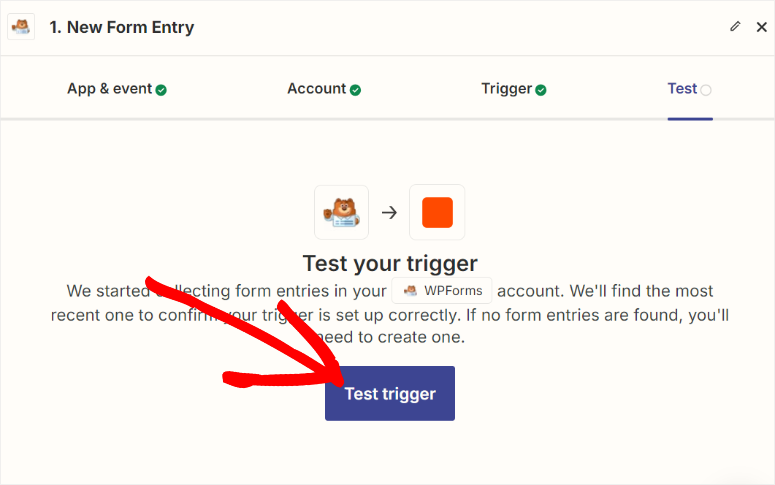
Si la connexion réussit, vous devriez voir comment Zapier a cartographié les différents champs du formulaire sur la page suivante. Enfin, sélectionnez Continuer avec les enregistrements sélectionnés.
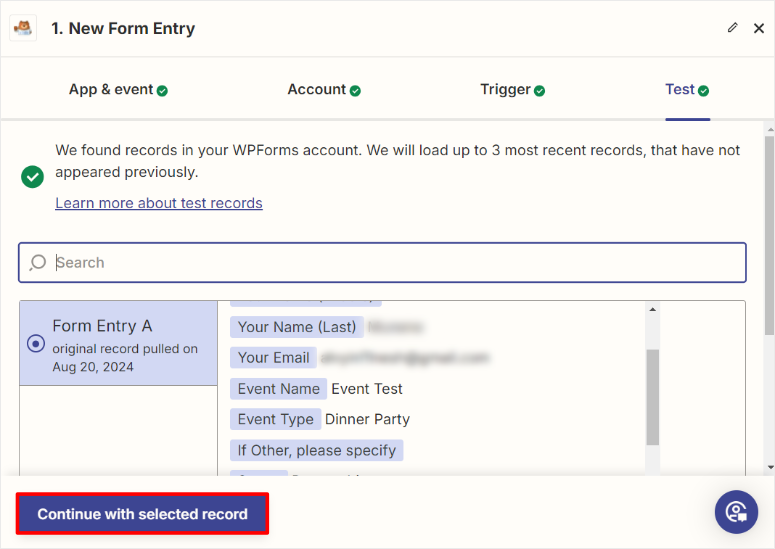
Bien joué! Vous pouvez désormais connecter WPForms à Zapier à l'aide d'un Zap. Ensuite, connectons WPForms à Google Calendar à l'aide de ce Zap.
Après les étapes ci-dessus, Zapier vous amènera automatiquement à l'étape suivante du flux appelée « Action ».
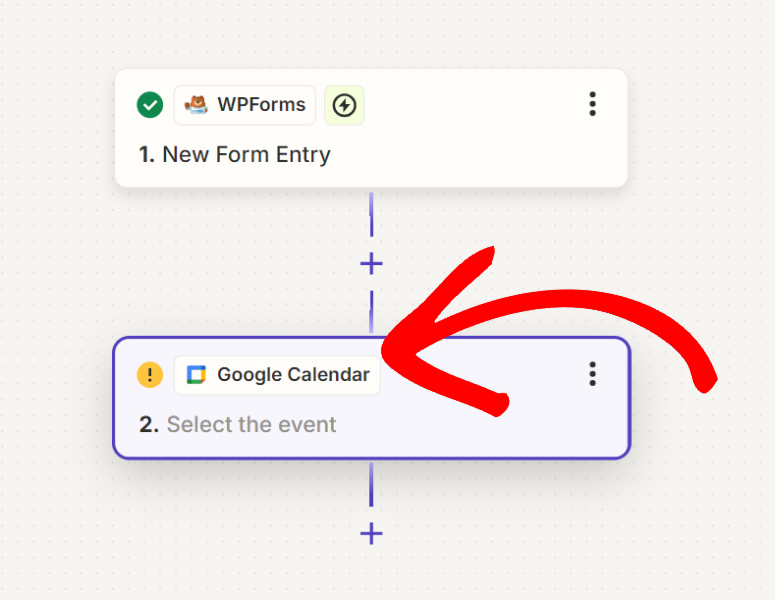
Ensuite, sur l'écran Action, accédez à App Event et utilisez la barre de recherche pour trouver Google Agenda.
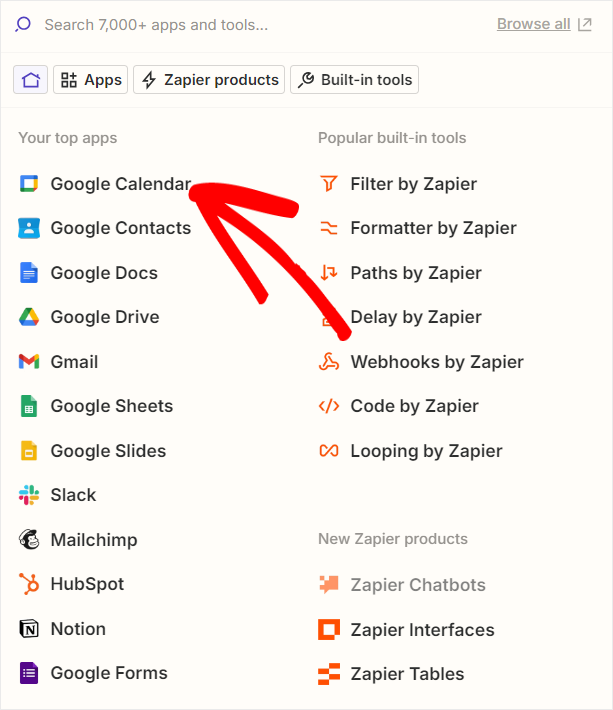
Une fois terminé, accédez à la liste déroulante Événement et sélectionnez « Créer un événement détaillé » pour vous assurer que l'événement Google Agenda affiche toutes les informations.
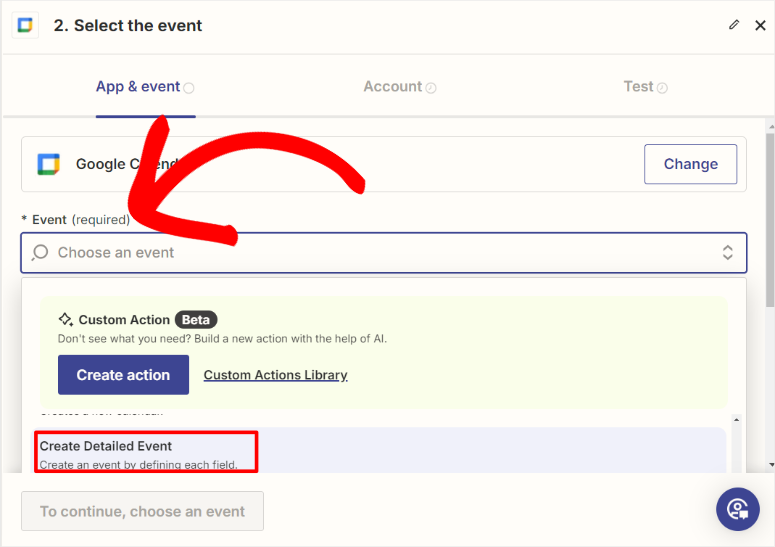
Sur la page suivante, appuyez sur Connexion pour ouvrir la page de connexion Google. Ici, sélectionnez le compte Google que vous souhaitez utiliser pour suivre vos rendez-vous et événements et cliquez sur « Suivant ».
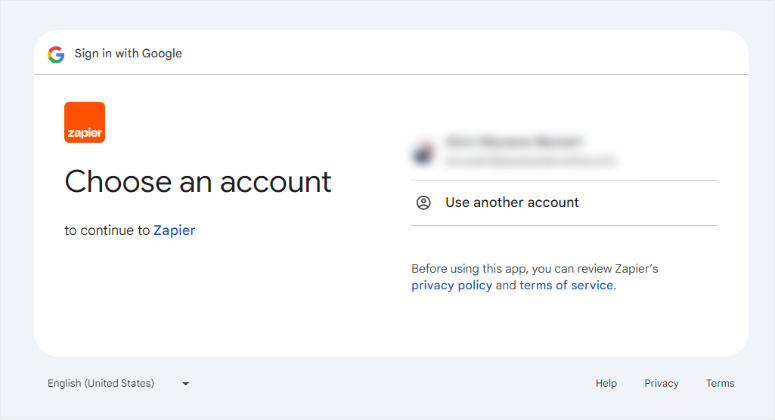
Après cela, accordez les autorisations à Zapier en sélectionnant « Autoriser ». Si la connexion réussit, vous serez redirigé vers la page du générateur Zapier, où vous choisirez Continuer.
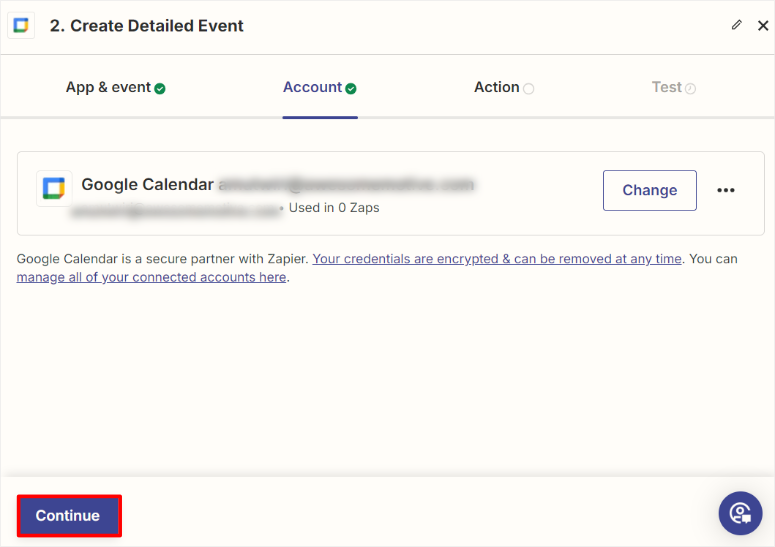
Sur l'écran suivant, vous effectuerez le mappage de formulaire entre WPForms et Google Calendar. Cela garantit que les champs remplis par les utilisateurs sur votre formulaire sont affichés dans les détails de l'événement.
Tout d’abord, accédez à la liste déroulante Calendrier et sélectionnez le calendrier auquel vous souhaitez ajouter les événements. Après cela, utilisez les menus déroulants sous Description, Emplacement, Date et heure de début, Date et heure de fin pour les mapper aux champs WPForms correspondants.
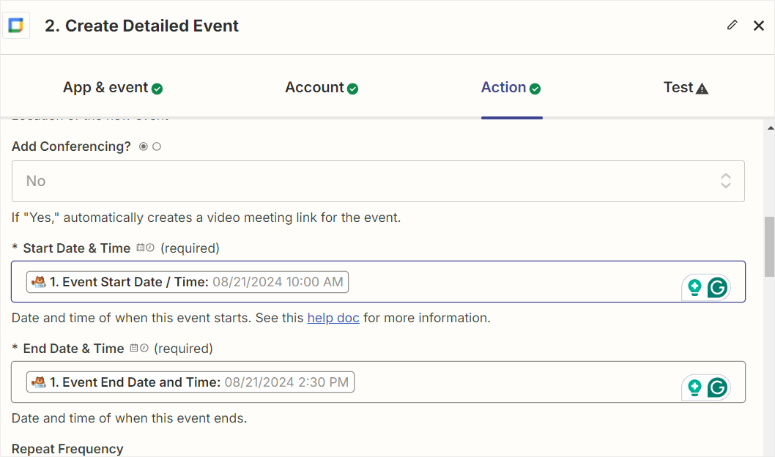
En utilisant le même processus, vous pouvez ensuite cartographier tous les autres champs pertinents pour votre formulaire particulier.
Une fois que vous êtes satisfait du mappage du formulaire, cliquez sur Continuer pour passer à la page suivante.
Ici, vous verrez comment chaque champ WPForms est mappé sur Google Calendar. Sur cette page, sélectionnez Étape de test pour voir s'il y a des erreurs.
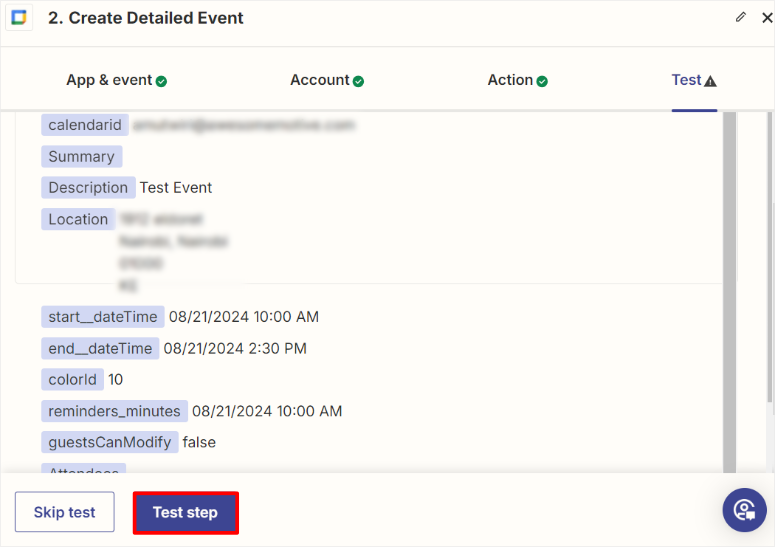
Enfin, sélectionnez Publier , et c'est tout ! Vous avez facilement connecté WPForms et Google Calendar via Zapier.
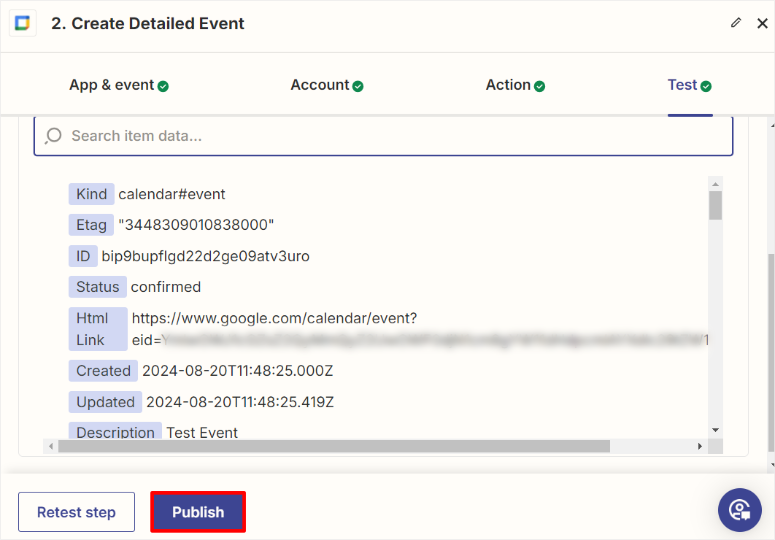
Vous pouvez désormais recevoir automatiquement tous les événements et rendez-vous pris via votre formulaire d'événements WPForms dans votre calendrier Google.
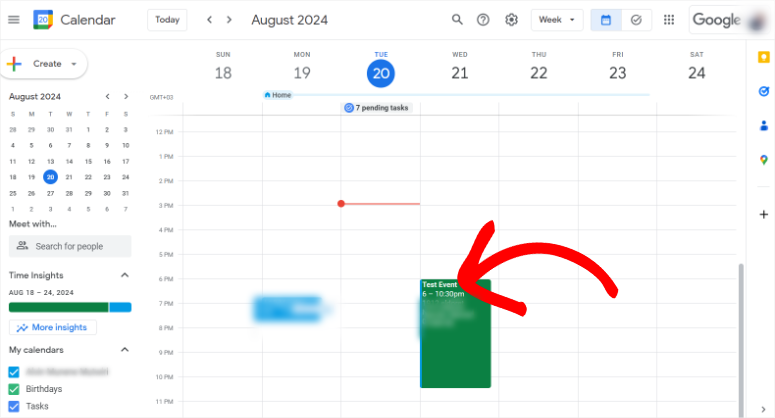
Désormais, lorsque vous sélectionnez l'événement sur Google Agenda, il se développe et affiche toutes les informations fournies par l'utilisateur qui l'a créé.
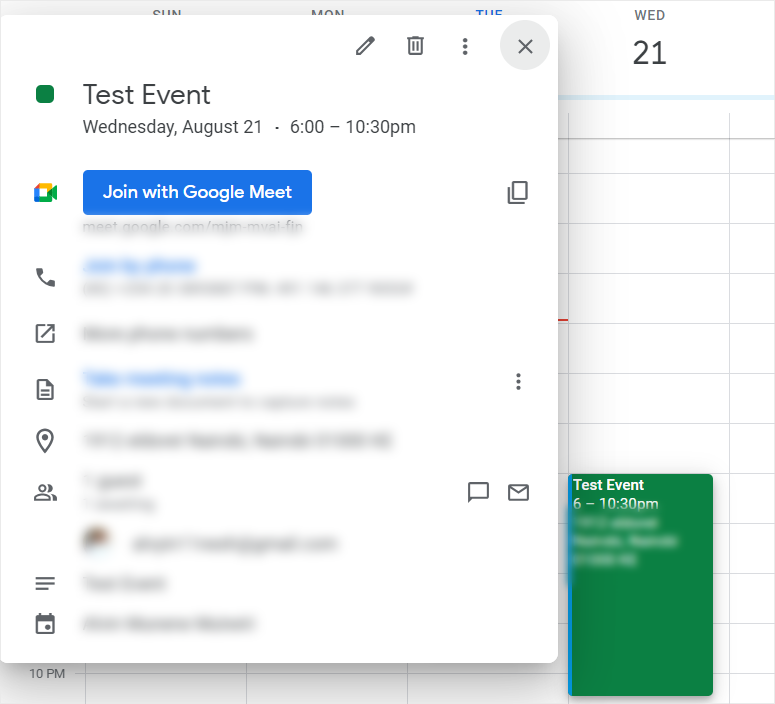
Félicitations! Vous n’avez désormais plus besoin d’ajouter vous-même des événements ou des rendez-vous. Tout ce que vous avez à faire est de créer un formulaire de rendez-vous et de laisser vos utilisateurs se réserver eux-mêmes. Si vous avez d'autres questions, consultez la FAQ ci-dessous.
FAQ : Comment ajouter des rendez-vous au calendrier Google à partir de WPForms
Puis-je ajouter un formulaire de réservation dans WordPress ?
Oui, vous pouvez facilement ajouter un formulaire de réservation dans WordPress en utilisant WPForms. WPForms est un générateur de formulaires par glisser-déposer convivial pour les débutants qui propose des modèles prédéfinis tels que le formulaire de prise de rendez-vous. Vous pouvez personnaliser n'importe quel modèle de formulaire à votre guise. Ensuite, intégrez-le sur n'importe quelle page de site Web, permettant aux utilisateurs de planifier des rendez-vous directement via votre site. WPForms prend également en charge des fonctionnalités telles que l'intégration des paiements, la logique conditionnelle et les notifications par e-mail pour rationaliser le processus de réservation.
Un utilisateur doit-il se connecter pour prendre rendez-vous ?
Non, les utilisateurs n'ont pas besoin de se connecter pour prendre rendez-vous en utilisant la plupart des formulaires de réservation WordPress. Par exemple, WPForms permet aux utilisateurs de prendre rendez-vous en remplissant simplement le formulaire. Mais si vous souhaitez vous assurer que les utilisateurs fournissent toutes les informations pertinentes avant de soumettre le formulaire, WPForms vous permet de rendre obligatoires des champs de formulaire spécifiques. Vous pouvez également l'utiliser pour créer des pages de connexion et d'inscription à l'aide du générateur glisser-déposer.
Puis-je utiliser Zapier avec WPForms Lite ?
Non, Zapier ne peut pas être utilisé avec WPForms Lite. Pour connecter WPForms à d'autres applications comme Google Calendar via Zapier, vous avez besoin de la version Pro de WPForms ou supérieure. Mais la bonne nouvelle est qu'avec WPForms Lite, vous pouvez créer des formulaires de base avec le générateur glisser-déposer. Vous pouvez créer des formulaires tels que des formulaires de contact, des formulaires de suggestion et des formulaires d'inscription à la newsletter.
Puis-je connecter Google Agenda à WordPress sans Zapier ?
Oui, vous pouvez connecter Google Calendar à WordPress sans Zapier en utilisant le plugin Sugar Calendar. Sugar Calendar s'intègre directement à Google Calendar et vous permet de synchroniser les événements et les rendez-vous entre votre site WordPress et votre calendrier. Ce plugin est facile à configurer et offre une synchronisation en temps réel pour une gestion transparente des événements.
Nous espérons que vous avez apprécié apprendre à synchroniser votre calendrier Google avec WPForms à l'aide de Zapier. Maintenant, si vous souhaitez mieux suivre vos formulaires, consultez cet article sur Comment configurer le suivi des formulaires WordPress dans Google Analytics.
En plus de cela, voici d’autres articles qui pourraient vous intéresser.
- Comment permettre aux utilisateurs de soumettre des événements de calendrier dans WordPress
- 10 meilleurs plugins de connexion et d’enregistrement utilisateur pour WordPress
- 13 meilleurs plugins WordPress de réservation et de rendez-vous
Le premier didacticiel vous apprend à permettre aux utilisateurs de soumettre des événements de calendrier à votre site Web WordPress. L'article suivant répertorie les 10 meilleurs plugins de connexion et d'enregistrement des utilisateurs. Alors que le dernier article parle des 13 meilleurs plugins de réservation et de rendez-vous pour WordPress.
