Comment ajouter CAPTCHA au formulaire d'inscription et de connexion WordPress ?
Publié: 2022-05-02Un moyen courant de sécuriser le processus d'inscription et de connexion consiste à ajouter CAPTCHA au formulaire d'inscription dans WordPress.
La sécurité est un facteur que vous ne pouvez pas ignorer en ce qui concerne les formulaires d'inscription et de connexion WordPress. Après tout, vous devez vous assurer que les comptes de vos utilisateurs et votre site Web sont protégés contre les menaces de sécurité.
L'ajout de CAPTCHA aux formulaires d'inscription et de connexion est simple et efficace pour sécuriser votre site contre les attaques externes. Mais vous vous demandez peut-être comment vous pouvez faire cela ?
Eh bien, tout ce dont vous avez besoin est l'incroyable plugin d'enregistrement des utilisateurs. Nous avons préparé un guide détaillé sur la façon dont vous pouvez ajouter CAPTCHA aux formulaires d'inscription dans WordPress avec le plug-in d'enregistrement des utilisateurs. Alors, tenez-vous jusqu'à la fin pour tout savoir.
Qu'est-ce que CAPTCHA ? Pourquoi l'ajouter aux formulaires d'inscription et de connexion ?
Le test de Turing public entièrement automatisé pour distinguer les ordinateurs des humains , mieux connu sous le nom de CAPTCHA , est un outil conçu pour déterminer si un utilisateur est un humain ou un bot.
Ce test distingue les humains des ordinateurs en analysant divers aspects des interactions des utilisateurs. Le fonctionnement d'un CAPTCHA dépend du type de CAPTCHA qu'un système utilise. Quelques-uns populaires utilisés aujourd'hui sont:
reCAPTCHA v2 : reCAPTCHA v2 demande aux utilisateurs de cocher la case "Je ne suis pas un robot". case à cocher ou compléter les défis CAPTCHA de l'image. Le système analyse les actions de l'utilisateur pour vérifier s'il s'agit d'un humain ou d'un bot.
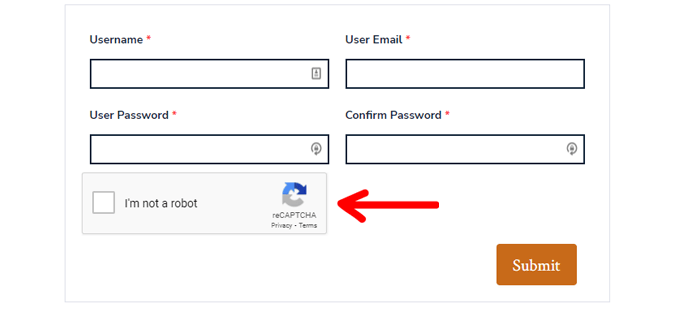
reCAPTCHA v3 : cette version de reCAPTCHA évalue la manière dont les utilisateurs interagissent avec votre site Web. Il génère ensuite un score indiquant à quel point l'utilisateur est authentique ou faux. Un score plus élevé signifie que l'utilisateur est plus susceptible d'être humain.
Contrairement à reCAPTCHA v2, il fonctionne en arrière-plan. Ainsi, vos formulaires n'afficheront pas d'images CAPTCHA ou "Je ne suis pas un robot". cases à cocher.
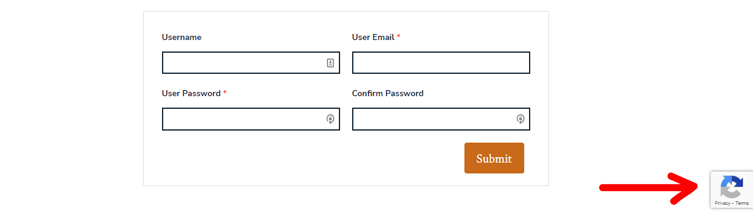
hCaptcha : hCaptcha est assez similaire à reCAPTCHA. La seule différence est que hCaptcha ne vend pas les données collectées par les utilisateurs à des tiers.
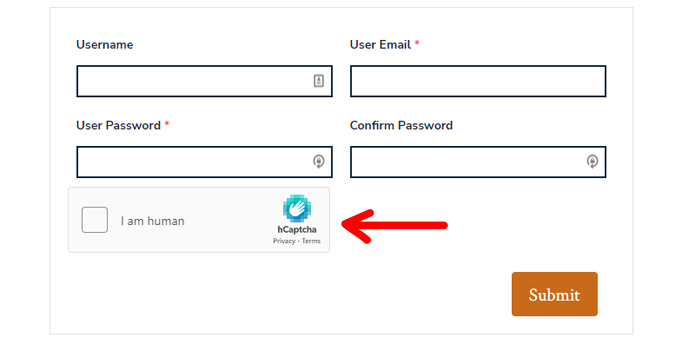
Désormais, l'objectif principal des CAPTCHA est de protéger un site Web contre le spam et l'extraction de données. Cette protection s'étend aux formulaires d'inscription et de connexion si vous ajoutez le CAPTCHA aux formulaires.
Ainsi, avec la protection CAPTCHA dans les formulaires d'inscription et de connexion,
- Vous pouvez éviter les enregistrements de spam pour vous assurer que seuls des utilisateurs authentiques ou humains sont enregistrés sur votre site.
- Vous pouvez empêcher les robots d'accéder à la section des commentaires et des critiques de votre site Web en filtrant les enregistrements de spam.
- Vous pouvez protéger les comptes d'utilisateurs des utilisateurs humains existants en bloquant les tentatives de connexion malveillantes.
Compte tenu de tous ces avantages, il est sage de placer des CAPTCHA dans les formulaires d'inscription et de connexion. Un bon plugin de formulaire d'inscription WordPress ou un plugin CAPTCHA fera l'affaire.
Vous apprendrez comment ajouter CAPTCHA dans le formulaire de connexion et le formulaire d'inscription avec un tel plugin WordPress dans la section suivante.
Comment ajouter CAPTCHA au formulaire d'inscription et de connexion WordPress ?
Nous avons choisi le plug-in d'inscription des utilisateurs pour montrer comment vous pouvez ajouter des CAPTCHA aux formulaires d'inscription et de connexion WordPress.
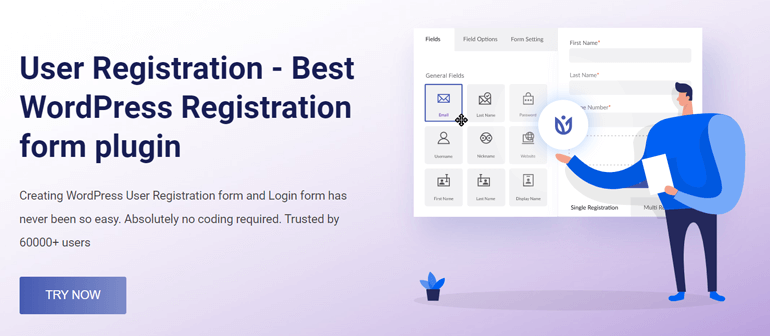
C'est un excellent plugin de création de formulaire d'inscription avec un formulaire de connexion et un profil utilisateur intégrés. Son interface glisser-déposer facilite la création de formulaires d'inscription avec autant de champs personnalisés que vous le souhaitez.
Et si vous êtes propriétaire d'une boutique WooCommerce, vous allez vous régaler. Le plug-in vous permet d'ajouter des champs d'adresse de livraison et de facturation directement dans le formulaire d'inscription et de synchroniser les champs de paiement avec le formulaire.
Ce n'est pas tout ce que vous pouvez faire avec l'enregistrement des utilisateurs. Mais concentrons-nous sur sa fonction de protection CAPTCHA pour le moment.
Pendant que nous y sommes, nous vous montrerons également comment créer un formulaire d'inscription personnalisé pour ajouter le CAPTCHA.
Alors, commençons!
1. Installez et activez le plugin d'enregistrement d'utilisateur
Tout d'abord, vous devez installer et activer le plug-in gratuit d'enregistrement des utilisateurs sur votre site Web. Pour ce faire, connectez-vous à votre tableau de bord WordPress et ouvrez Plugins >> Ajouter un nouveau . Recherchez le plug-in et cliquez sur le bouton Installer maintenant une fois qu'il apparaît dans les résultats de la recherche.
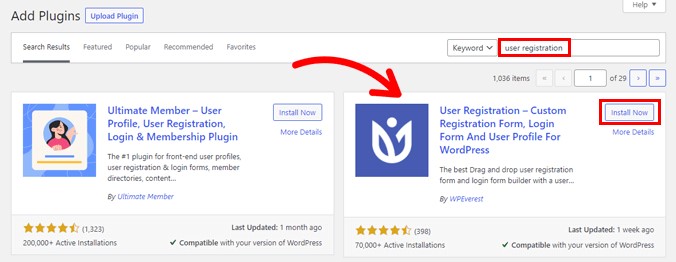
Après cela, activez le plugin.
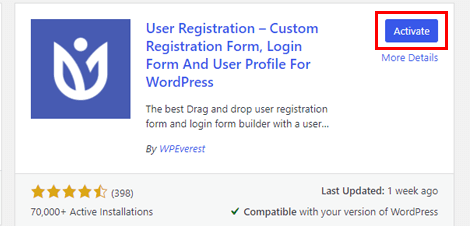
Vous verrez maintenant une page d'accueil qui vous permet soit de passer au tableau de bord , soit de commencer à configurer le plug-in, soit de créer directement un premier formulaire .
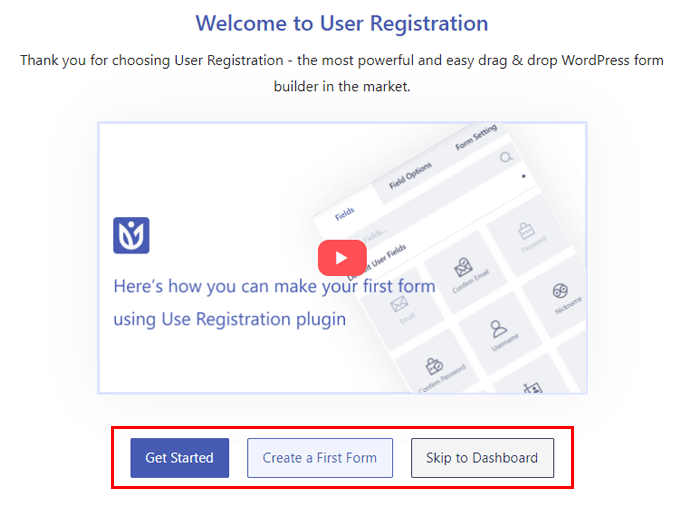
Quel que soit le chemin que vous décidez d'emprunter, assurez-vous d'avoir activé l'option d' adhésion . Si vous poursuivez le processus de configuration, vous obtiendrez l'option Tout le monde peut s'inscrire dans l' Étape générale . Il est activé par défaut. Alors, gardez-le tel quel et appuyez sur Suivant pour poursuivre le reste de la configuration.
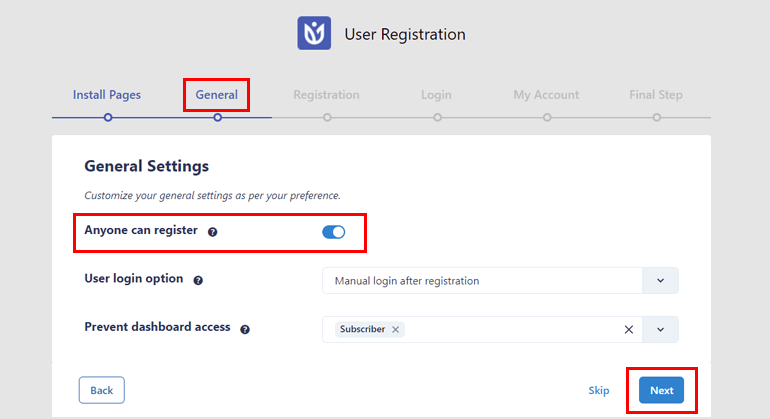
Si vous avez déjà quitté la page d'accueil du tableau de bord, ouvrez Paramètres >> Général . Ici, cochez la case Tout le monde peut s'inscrire et cliquez sur Enregistrer les modifications .
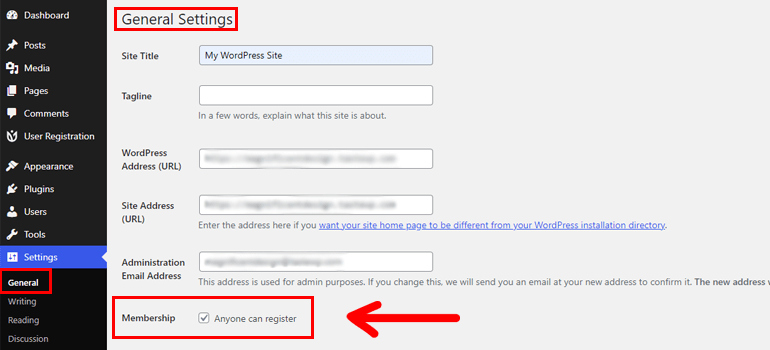
Cette étape est essentielle car ce n'est que lorsque vous activez l'inscription des utilisateurs que vos utilisateurs peuvent accéder au formulaire d'inscription dans le frontend et s'inscrire eux-mêmes.
Une fois que vous avez fait cela, vous pouvez passer à l'étape suivante.
2. Créer un nouveau formulaire d'inscription
En cliquant sur Créer un premier formulaire sur la page d'accueil, vous accédez au générateur de formulaires d'inscription des utilisateurs.
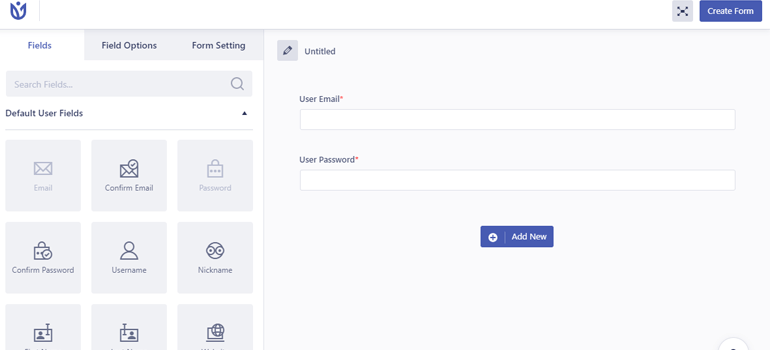
Vous pouvez également accéder à ce générateur depuis Enregistrement de l'utilisateur >> Ajouter un nouveau .
Pour commencer, donnez un nom clair à votre formulaire.
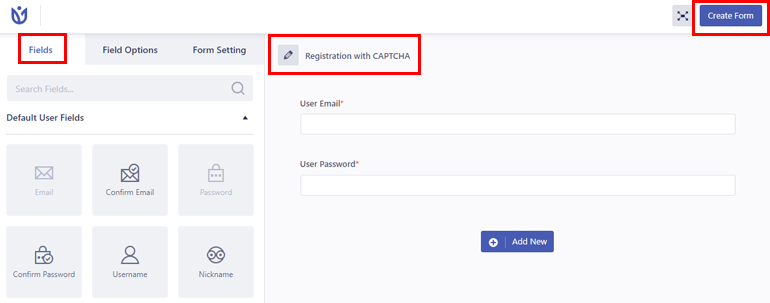
Vous trouverez tous les champs obligatoires pour un formulaire d'inscription personnalisé sur la gauche. Il vous suffit de faire glisser ces champs et de les déposer dans le formulaire à droite.

Le formulaire comporte déjà deux champs User Email et User Password . Ainsi, vous pouvez ajouter tout autre champ dont vous avez besoin au formulaire.
Voici un guide complet pour créer un formulaire d'enregistrement d'utilisateur dans WordPress à l'aide du plugin d'enregistrement d'utilisateur.
Lorsque la création du formulaire est terminée, cliquez sur Créer un formulaire . Et voila! Un simple formulaire d'inscription en quelques étapes rapides.
3. Intégrez Google reCAPTCHA et hCaptcha avec l'enregistrement des utilisateurs
Avec le formulaire créé, il est temps d'ajouter le CAPTCHA. Pour cela, allez dans Enregistrement de l'utilisateur >> Paramètres >> Intégration .
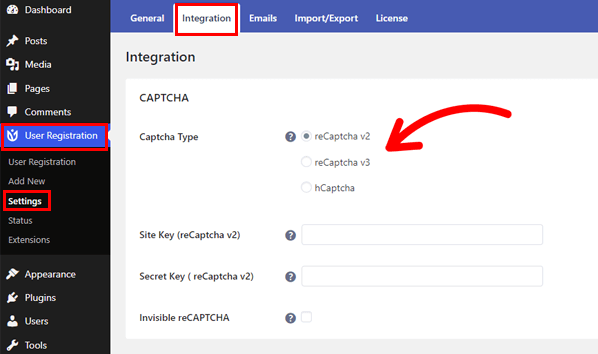
Sous l'option CAPTCHA , vous verrez que le plugin propose 3 types de CAPTCHA : reCaptcha v2, reCaptcha v3 et hCaptcha.
Quel que soit le type que vous choisissez, vous aurez besoin de la clé du site et de la clé secrète pour activer le CAPTCHA. Vous ne savez pas comment récupérer les clés ?
Suivez simplement les étapes détaillées ci-dessous.
I. Obtenir la clé du site et la clé secrète pour reCAPTCHA et hCaptcha
A. Clé de site reCAPTCHA et clé secrète
Tout d'abord, survolez le ' ? ' à côté de l'étiquette Site Key ou Secret Key et cliquez sur le lien dans la description.
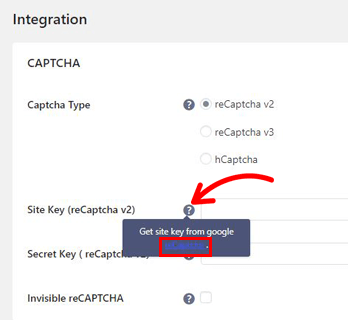
Cela ouvrira la page officielle Google reCAPTCHA.
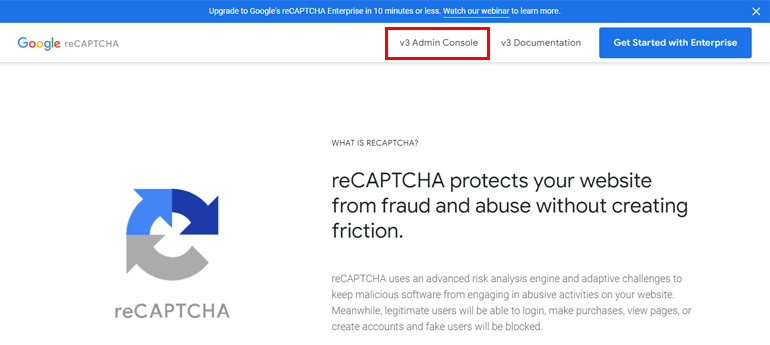
Cliquez sur le menu v 3 Admin Console dans l'en-tête et connectez-vous à votre compte Google.
Après cela, vous serez redirigé vers la page Créer , où vous pourrez enregistrer un nouveau site. Cela devrait être le site où vous souhaitez intégrer les CAPTCHA.
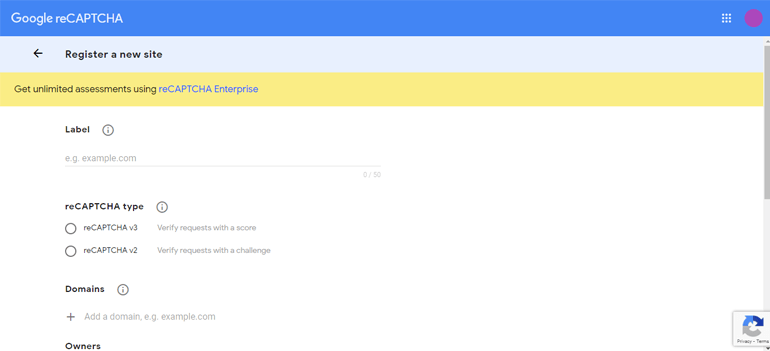
Tapez le nom de votre site Web dans le libellé et choisissez le type reCAPTCHA entre v2 et v3.
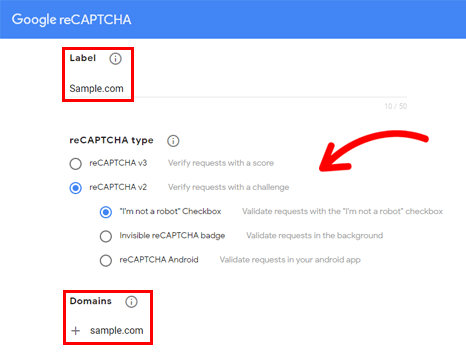
Le choix de la v2 s'accompagne de 3 options supplémentaires :
- Case à cocher "Je ne suis pas un robot"
- Badge reCAPTCHA invisible
- reCAPTCHA Android
Après avoir choisi le type de reCAPTCHA, ajoutez le domaine de votre site, acceptez les conditions d'utilisation de reCAPTCHA et cliquez sur le bouton Soumettre .
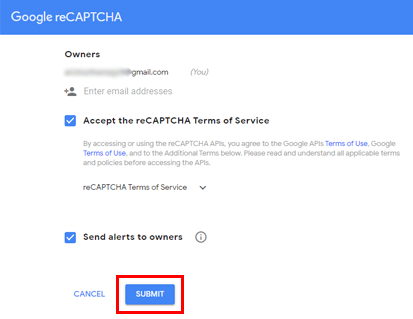
C'est ça! Votre site est maintenant enregistré pour Google reCAPTCHA.
Il ne reste plus qu'à copier la clé du site et la clé secrète pour une utilisation ultérieure.
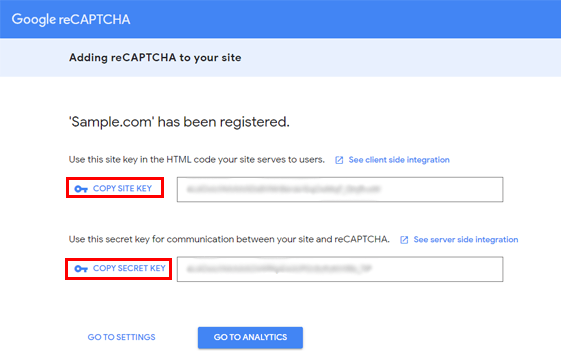
Vous en aurez besoin pour intégrer le CAPTCHA dans vos formulaires.
B. Clé de site hCaptcha et clé secrète
Semblable à reCaptcha, ouvrez le lien vers la page officielle hCaptcha à partir du lien fourni dans la description contextuelle.
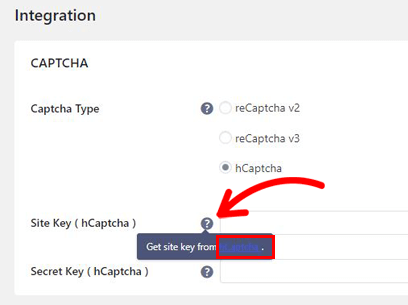
Ensuite, ouvrez la page d'inscription en appuyant sur le bouton Inscription .
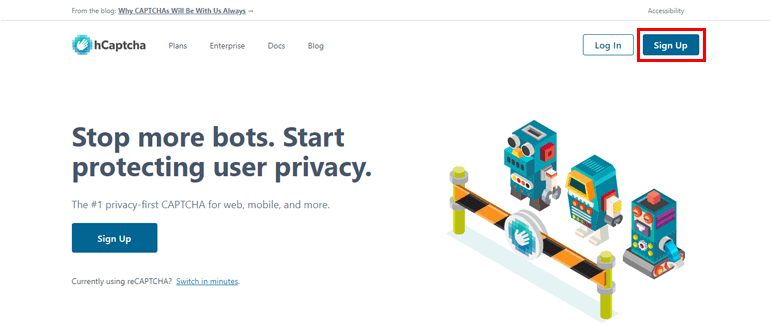
Il existe plusieurs types de forfaits que hCaptcha propose aux entreprises et aux particuliers. Pour l'instant, choisissez le service gratuit pour votre site Web.
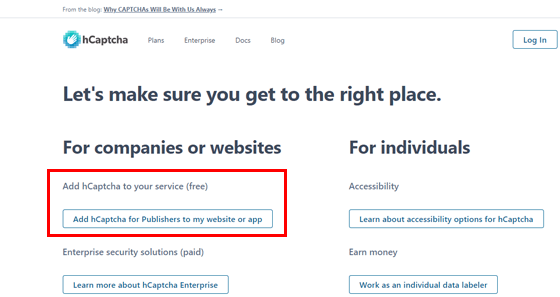
Ensuite, créez un nouveau compte et obtenez votre clé de site et votre clé secrète .
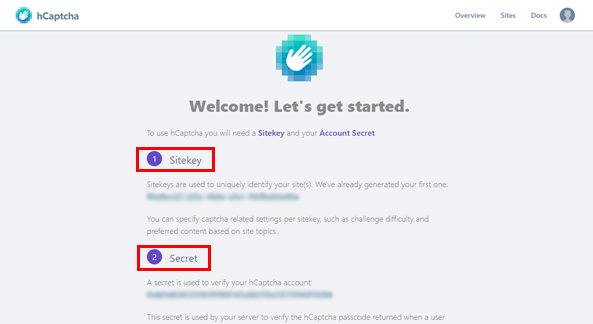
II. Intégrez reCAPTCHA v2, v3 ou hCaptcha
Maintenant que vous avez les clés dont vous avez besoin, revenez aux paramètres d'intégration sous Enregistrement de l'utilisateur .
reCaptcha v2 :
Si vous ajoutez reCAPTCHA v2, sélectionnez le reCaptcha v2 Captcha Type . Collez ensuite la clé de site et la clé secrète que vous avez générées pour reCAPTCHA v2.
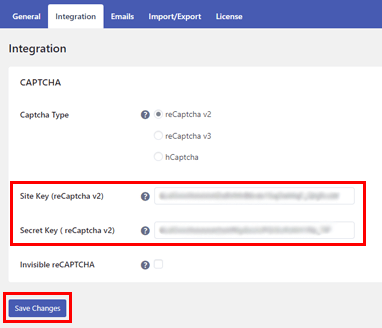
Vous pouvez également rendre le CAPTCHA invisible. Enfin, appuyez sur le bouton Enregistrer les modifications .
reCaptcha v3 :
Sélectionnez reCaptcha v3 et collez la clé du site et la clé secrète générées par Google reCAPTCHA. Ensuite, définissez le score de seuil pour valider les demandes.
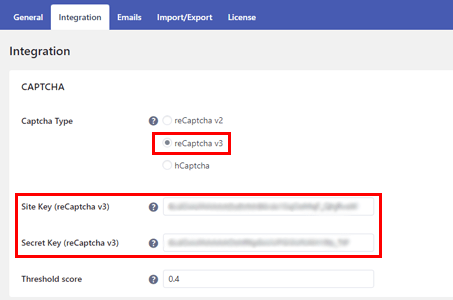
Ici, la valeur par défaut est 0,4, ce qui signifie que les utilisateurs qui obtiennent 4 scores totaux sur 10 sont validés en tant qu'utilisateurs authentiques. Vous pouvez augmenter le score seuil pour une évaluation utilisateur plus stricte.
hCaptcha :
Choisissez hCaptcha dans l'option Type de Captcha et collez les clés que vous avez générées à partir de votre compte hCaptcha. N'oubliez pas de sauvegarder les modifications à la fin.
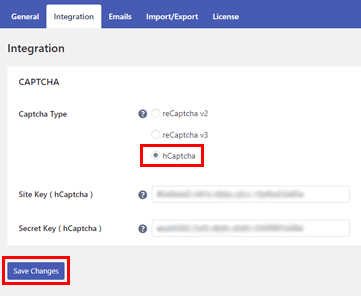
Toutes nos félicitations! Vous avez intégré avec succès Google reCAPTCHA ou hCaptcha avec l'enregistrement des utilisateurs. Vous pouvez maintenant les ajouter à vos formulaires d'inscription et de connexion.
4. Activer la prise en charge reCAPTCHA pour le formulaire d'inscription
Il ne suffit pas d'intégrer reCAPTCHA à l'enregistrement des utilisateurs. Vous devez toujours activer le support CAPTCHA pour les formulaires d'inscription sur votre site WordPress.
Alors, ouvrez le formulaire d'inscription personnalisé que vous avez créé précédemment et accédez à son paramètre de formulaire . Lorsque vous faites défiler l'onglet Général , vous verrez l'option Activer la prise en charge de Captcha .
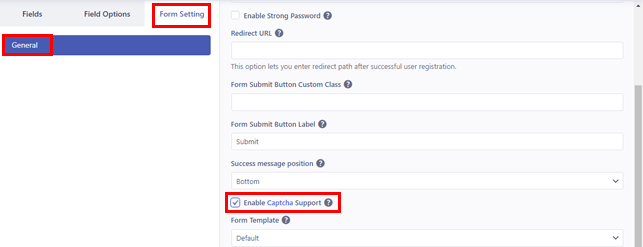
Cochez la case et cliquez sur Formulaire de mise à jour en haut du générateur. Votre formulaire d'inscription affichera désormais CAPTCHA en fonction du type de CAPTCHA que vous avez intégré dans les étapes précédentes.
5. Activer Google reCaptcha pour le formulaire de connexion
Étant donné que l'enregistrement des utilisateurs est déjà fourni avec un formulaire de connexion intégré, vous n'avez pas besoin d'en créer un autre à partir de zéro.
Accédez simplement à Enregistrement de l'utilisateur >> Paramètres et ouvrez les options de connexion sous l'onglet Général .
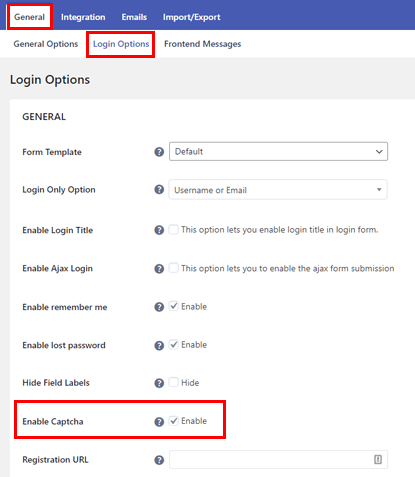
Ici, cochez la case Activer Captcha et enregistrez les modifications. Cela devrait ajouter la vérification CAPTCHA au formulaire de connexion de votre site.
Emballer
Les CAPTCHA sont essentiels pour la sécurité de votre site Web. Et cela inclut la sécurité de vos pages d'inscription et de connexion. Cela bloque les enregistrements de spam et protège les comptes des utilisateurs authentiques.
Le plug-in d'enregistrement des utilisateurs vous permet d'ajouter facilement la protection CAPTCHA aux formulaires d'enregistrement et de connexion. La meilleure partie? Vous pouvez choisir entre reCAPTCHA v2, reCAPTCHA v3 et hCaptcha.
Suivez le guide ci-dessus et vous pourrez intégrer vos formulaires d'inscription et de connexion avec le CAPTCHA de votre choix.
De plus, vous pouvez également utiliser cet incroyable plugin pour activer des mots de passe forts, attribuer des rôles d'utilisateur lors de l'inscription et laisser les administrateurs approuver les utilisateurs après l'inscription.
En savoir plus sur l'enregistrement des utilisateurs via notre blog, où nous avons couvert ses différentes fonctionnalités et comment vous pouvez les mettre en œuvre pour votre site.
Aussi, suivez-nous sur Twitter et Facebook pour rester à jour.
