Comment ajouter un code personnalisé à WooCommerce
Publié: 2022-01-01La configuration des extraits de code et la configuration des fichiers WooCommerce peuvent être déroutantes pour les utilisateurs débutants. De plus, faire des erreurs avec ces fichiers peut avoir des résultats terribles et même planter votre site. C'est pourquoi dans ce guide, nous allons vous montrer différentes méthodes pour ajouter du code personnalisé à WooCommerce .
Nous avons déjà vu comment personnaliser manuellement votre boutique. Qu'il s'agisse de votre page Boutique, de votre page Mon compte, de votre page Panier ou de vos pages produits, vous pouvez les personnaliser manuellement en ajoutant un code personnalisé. Vous pouvez également utiliser du code pour configurer divers éléments de WooCommerce afin de personnaliser l'expérience d'achat et de vous démarquer de vos concurrents. Tout cela nécessite d'ajouter des extraits de code à votre site Web.
Avant d'examiner les différentes méthodes pour le faire, voyons quelques-uns des principaux avantages d'apprendre à ajouter du code personnalisé.
Pourquoi ajouter et personnaliser du code dans WooCommerce ?
L'une des principales caractéristiques de WooCommerce est sa personnalisation. Avec ses options déjà diverses et flexibles ainsi que divers plugins et addons disponibles, WooCommerce s'impose comme l'une des plateformes de commerce électronique les plus personnalisables. Cependant, vous devez suivre plusieurs exigences pour ajouter du code personnalisé.
Qu'il s'agisse de modifier le texte Passer à la caisse, de supprimer les boutons Ajouter au panier ou de modifier l'apparence de votre site, vous devrez utiliser des fonctions personnalisées et utiliser des crochets WooCommerce. Les développeurs et toute personne familiarisée avec les compétences en codage savent à quel point il est important de pouvoir ajouter des extraits de code de la bonne manière. Cela vous permet non seulement d'éditer votre boutique mais aussi d'y ajouter des fonctionnalités. La bonne nouvelle est que la nature open source de WooCommerce et de WordPress en fait un processus beaucoup plus accessible.
WooCommerce encourage pleinement ses utilisateurs à personnaliser son code, bien que ce processus implique la modification de fichiers de base, ce qui comporte certains risques.
Nous avons déjà vu de nombreux guides sur la configuration de divers éléments et fichiers à l'aide d'extraits de code. Cette fois, nous allons nous concentrer sur la première partie de ce processus et voir différentes méthodes pour ajouter du code personnalisé à WooCommerce de la bonne manière .
Comment ajouter un code personnalisé à WooCommerce
Il existe différentes façons d'ajouter des extraits de code à WooCommerce :
- Avec l'éditeur de thème WordPress intégré
- Utiliser un plugin dédié
- Utiliser FTP pour accéder aux fichiers de thème
- En configurant les fichiers de modèle WooCommerce
- En créant un nouveau plugin personnalisé
Examinons chaque méthode étape par étape.
REMARQUE : Toutes ces méthodes nécessitent l'édition de fichiers de base, ce qui comporte certains risques. C'est pourquoi, avant de commencer, c'est une bonne idée de sauvegarder votre site.
1) Ajouter personnalisé à l'aide de l'éditeur WordPress intégré
La méthode par défaut pour ajouter du code personnalisé à WooCommerce consiste à utiliser l' éditeur de thème intégré. Vous pouvez accéder au functions.php et y ajouter directement du code PHP. Cependant, s'il y a des erreurs dans le code ou si vous supprimez des parties du code, votre site Web peut être sérieusement affecté. C'est pourquoi nous vous recommandons d'utiliser un thème enfant et d'ajouter une couche de sécurité supplémentaire.
Pour ouvrir le fichier functions.php dans votre éditeur de thème, accédez à Apparence > Éditeur de thème sur votre tableau de bord . Ensuite, cliquez sur functions.php dans la barre latérale des fichiers de thème vers la droite.
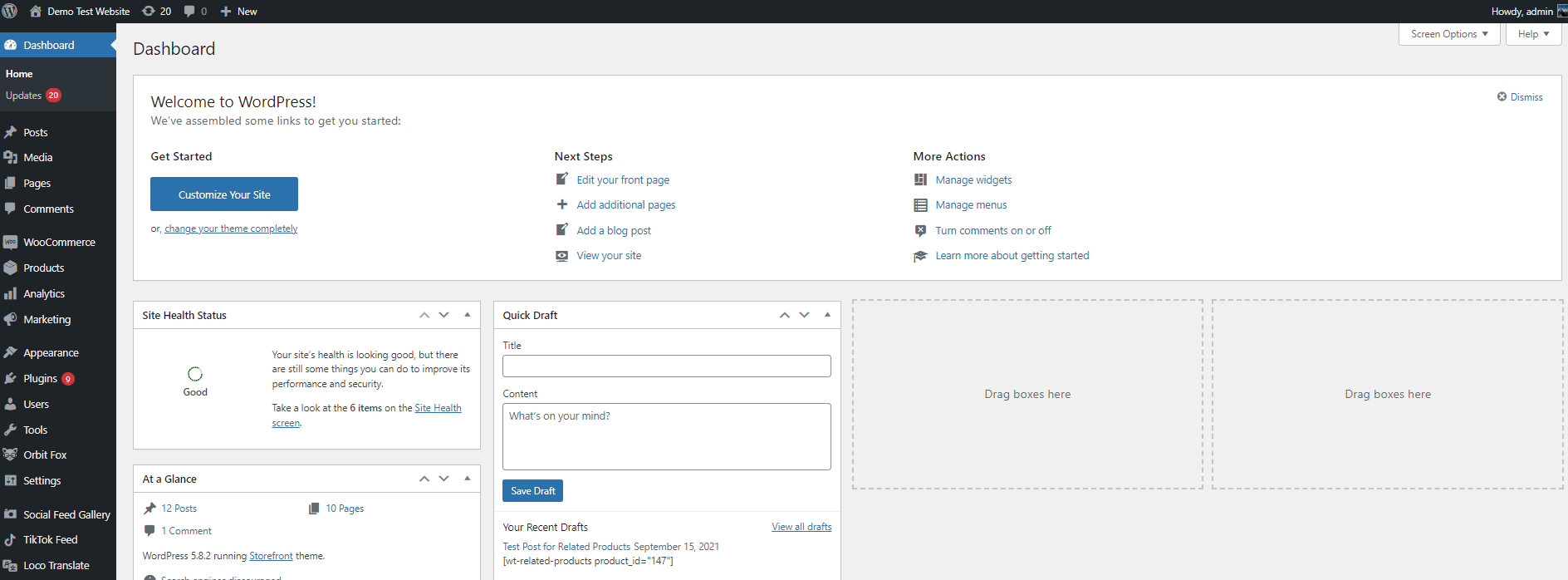
Ajout de code personnalisé au fichier functions.php
Maintenant, vous pouvez ajouter du code personnalisé à WooCommerce à partir de l'éditeur de thème. Pour cette démo, nous allons remplacer le texte par défaut « Aucun produit dans le panier » par « Votre panier est actuellement vide, nous vous recommandons de consulter nos produits en vedette ! » :
remove_action( 'woocommerce_cart_is_empty', 'wc_empty_cart_message', 10 );
add_action( 'woocommerce_cart_is_empty', 'quadlayers_empty_cart_message', 10 );
function quadlayers_empty_cart_message() {
$html = '<div class="col-12 offset-md-1 col-md-10"><p class="cart-empty">' ;
$html .= wp_kses_post( apply_filters( 'wc_empty_cart_message', __( 'Votre panier est actuellement vide, nous vous recommandons de consulter nos produits phares !', 'woocommerce' ) ) );
echo $html . '</p></div>' ;
}Collez simplement ce script dans votre éditeur de thème et mettez à jour le fichier pour appliquer les modifications.
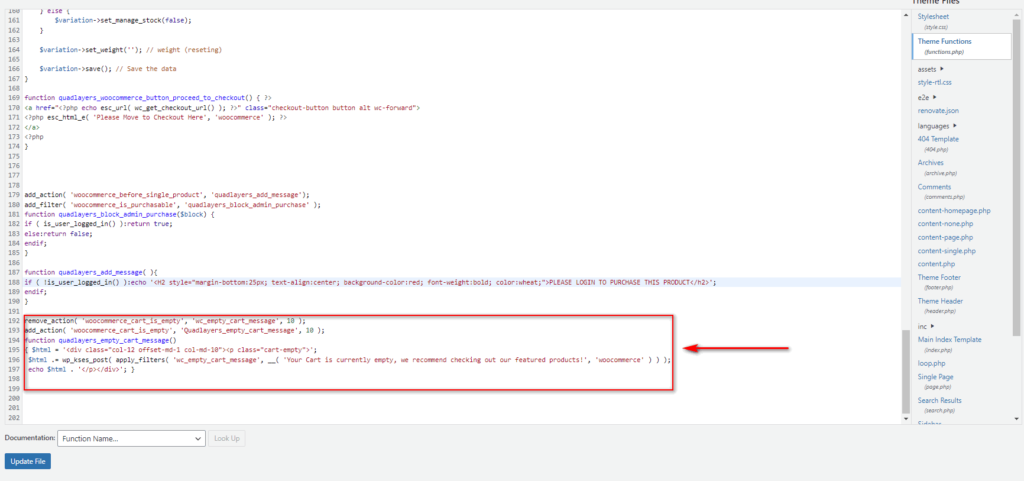
Vérifiez le front-end et vous devriez voir quelque chose comme ceci :
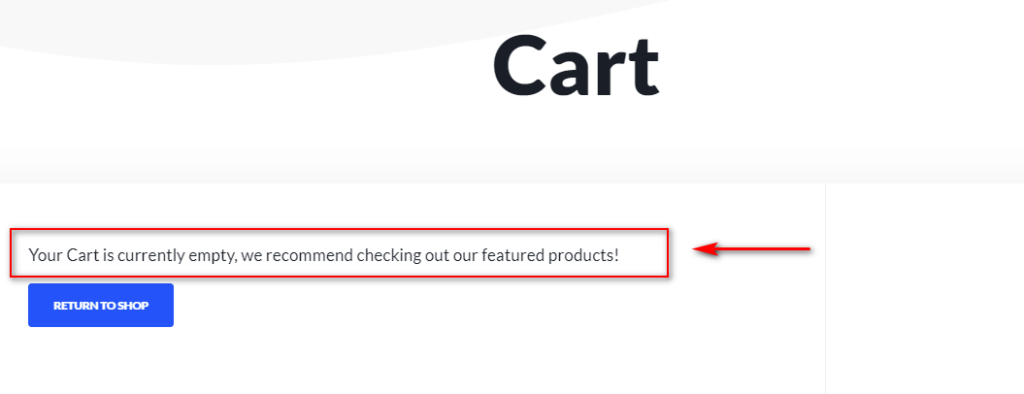
Ajouter le code est une chose, mais il est également important de comprendre comment le code fonctionne.
Le code ci-dessus ajoute un crochet WooCommerce personnalisé qui applique une certaine action pour remplacer le message de panier vide par défaut par un message personnalisé que nous avons ajouté au code. Pour modifier le texte, remplacez simplement le message texte dans cette ligne :
$html .= wp_kses_post( apply_filters( 'wc_empty_cart_message', __( 'Votre panier est actuellement vide, nous vous recommandons de consulter nos produits phares !', 'woocommerce' ) ) );
Si vous souhaitez en savoir plus sur la personnalisation de votre message " Aucun produit dans le panier " et en tirer le meilleur parti, consultez ce guide complet.
Comme mentionné précédemment, ajouter du code de cette manière est rapide et facile, mais cela implique un bon nombre de risques. Par exemple, l'utilisation du mauvais code peut casser ou faire planter votre site Web. De plus, il peut y avoir des problèmes de compatibilité avec votre code personnalisé qui peuvent affecter certaines fonctionnalités, plugins ou thèmes. De plus, si vous ajoutez votre code au function.php du thème parent puis que vous modifiez ou mettez à jour votre thème, vous risquez de perdre le code personnalisé que vous avez ajouté.
C'est pourquoi, si vous êtes débutant, nous vous recommandons d'essayer la deuxième méthode et d'utiliser des plugins pour ajouter du code personnalisé à WooCommerce.
2) Ajouter du code à l'aide de plugins
L'utilisation d'un plugin est plus conviviale pour les débutants lorsqu'il s'agit d'ajouter des extraits de code. Vous pouvez facilement contrôler les morceaux de code que vous activez sur votre site Web et tout code que vous ajoutez sera enregistré même si vous changez de thème. De plus, vous pouvez activer ou désactiver n'importe quel code à tout moment.
Pour notre démo, nous utiliserons le plugin Code Snippets. C'est l'un des plugins les plus populaires pour ajouter du code personnalisé à n'importe quel site.
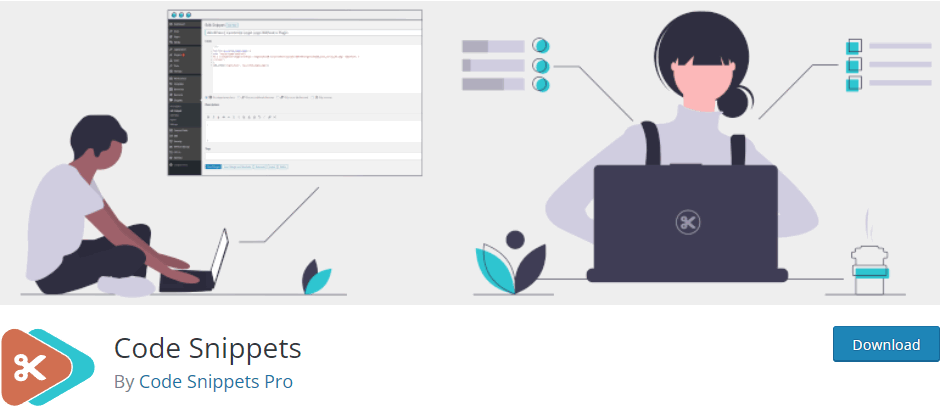
Tout d'abord, installez le plugin en ouvrant votre tableau de bord d'administration WP et en allant dans Plugins > Ajouter un nouveau . Utilisez la barre de recherche en haut à droite et recherchez Code Snippets . Ensuite, cliquez sur Installer et enfin activez le plugin.
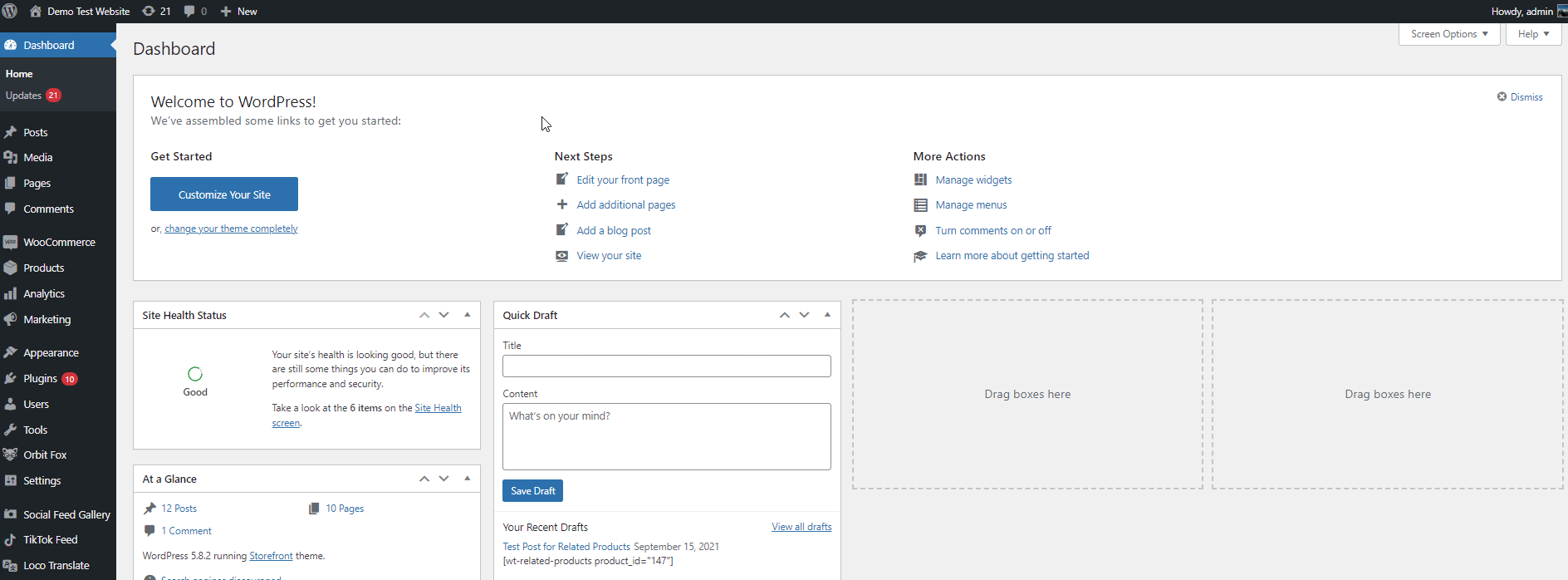
Après l'activation, vous êtes prêt à ajouter du code et à personnaliser votre boutique WooCommerce. Accédez à Snippets > Add New pour ajouter un nouveau code.
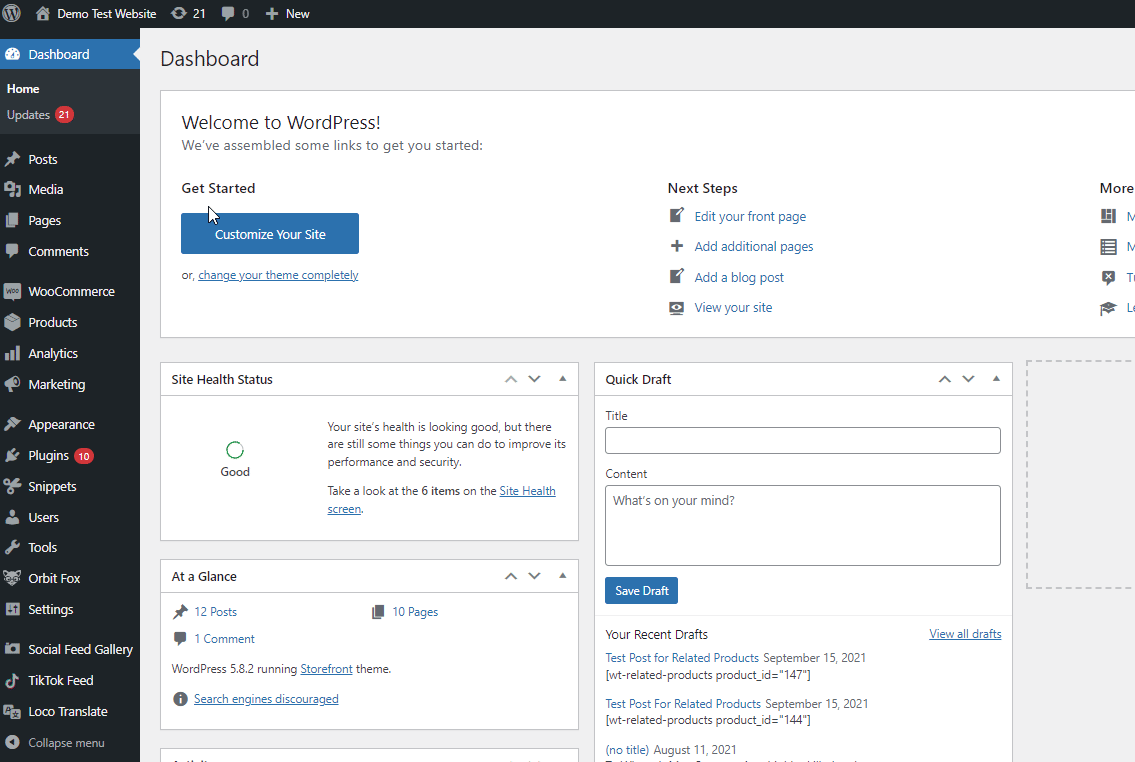
Nommez votre extrait de code et ajoutez votre code à la section Code . Pour la démo, nous utiliserons le code ci-dessous pour masquer le bouton Ajouter au panier.
remove_action('woocommerce_after_shop_loop_item', 'woocommerce_template_loop_add_to_cart');
remove_action('woocommerce_single_product_summary', 'woocommerce_template_single_add_to_cart', 30); 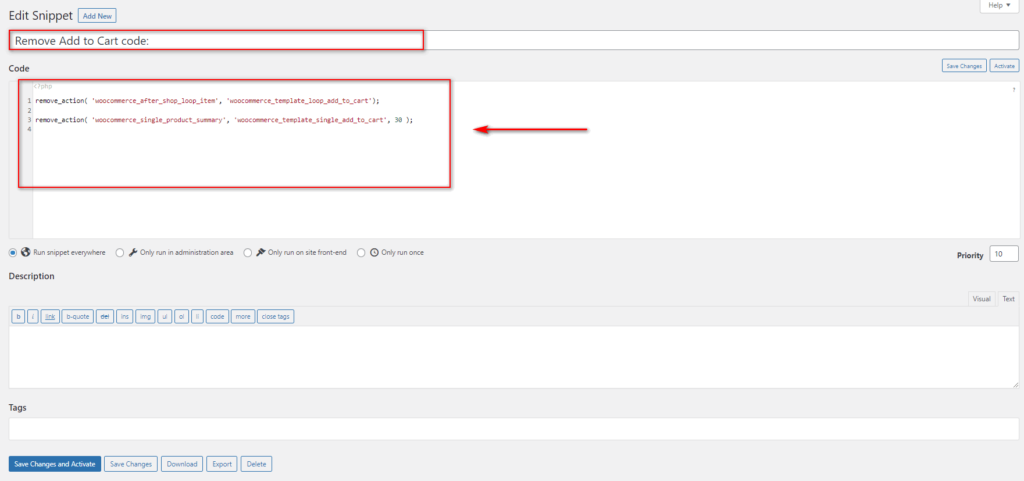
Après cela, vous pouvez décider si vous souhaitez exécuter le code sur l'ensemble de votre site Web ou choisir entre l'exécuter sur le back-end ou le front-end uniquement. Alternativement, vous pouvez exécuter ce code une seule fois.
De même, vous pouvez également choisir de définir une priorité pour votre code et d'ajouter une description d'extrait ainsi que des balises.
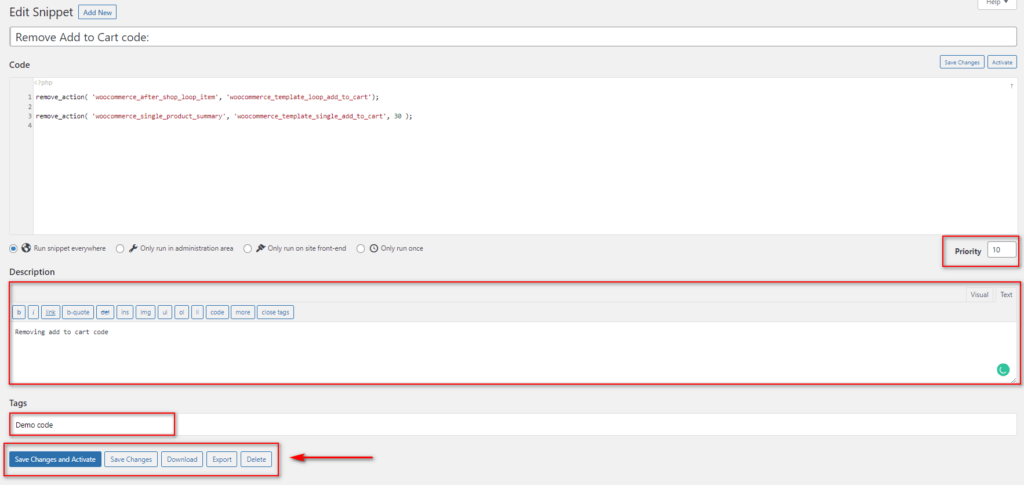
Une fois que vous avez configuré tous les détails, cliquez sur Enregistrer les modifications ou Enregistrer les modifications et activer pour ajouter votre nouveau code.
Si vous souhaitez désactiver ou activer votre code individuellement, accédez à Extraits > Tous les extraits et vous pouvez désactiver ou activer individuellement n'importe lequel de vos extraits.
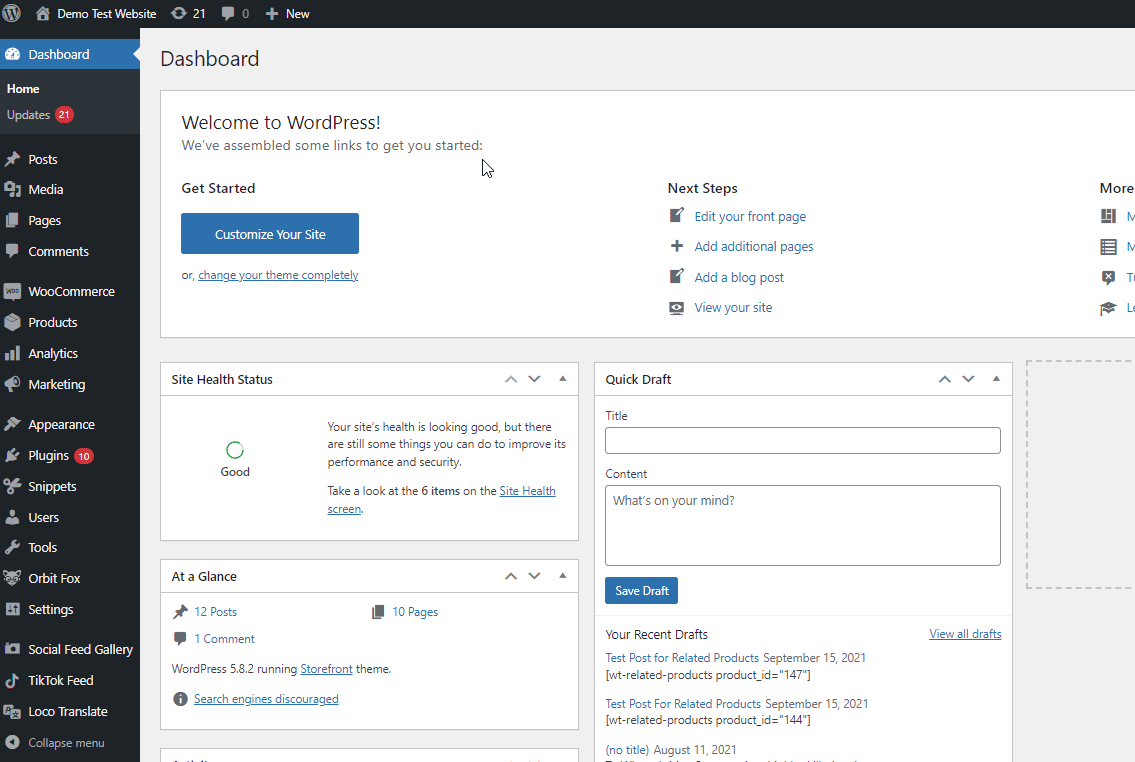
3) Ajouter un code personnalisé à l'aide d'un client FTP
Si toutes ces options ne vous sont pas disponibles et que vous devez ajouter manuellement un code personnalisé à votre boutique WooCommerce, vous devrez peut-être le faire en utilisant un client FTP . Il existe plusieurs outils, mais pour ce didacticiel, nous utiliserons FileZilla.
REMARQUE : Nous ne recommandons PAS cette méthode si vous n'êtes pas habitué à utiliser un client FTP ou à configurer votre serveur et ses fichiers. De plus, cela peut nécessiter un accès à votre cPanel et FTP . La confusion de ces fichiers peut avoir de graves effets sur votre site Web. Nous vous suggérons donc fortement de vous en tenir aux méthodes ci-dessus si vous souhaitez réduire les risques liés à l'ajout de code personnalisé à votre site.
Tout d'abord, ouvrez FileZilla ou votre client FTP préféré et connectez-le à votre site Web. Ensuite, localisez vos fichiers de thème dans le répertoire de votre site Web. Ceux-ci se trouvent normalement dans le répertoire /wp-content/themes de votre serveur. Cliquez sur le dossier de votre thème actuel ou sur le thème enfant que vous êtes peut-être en train de configurer.
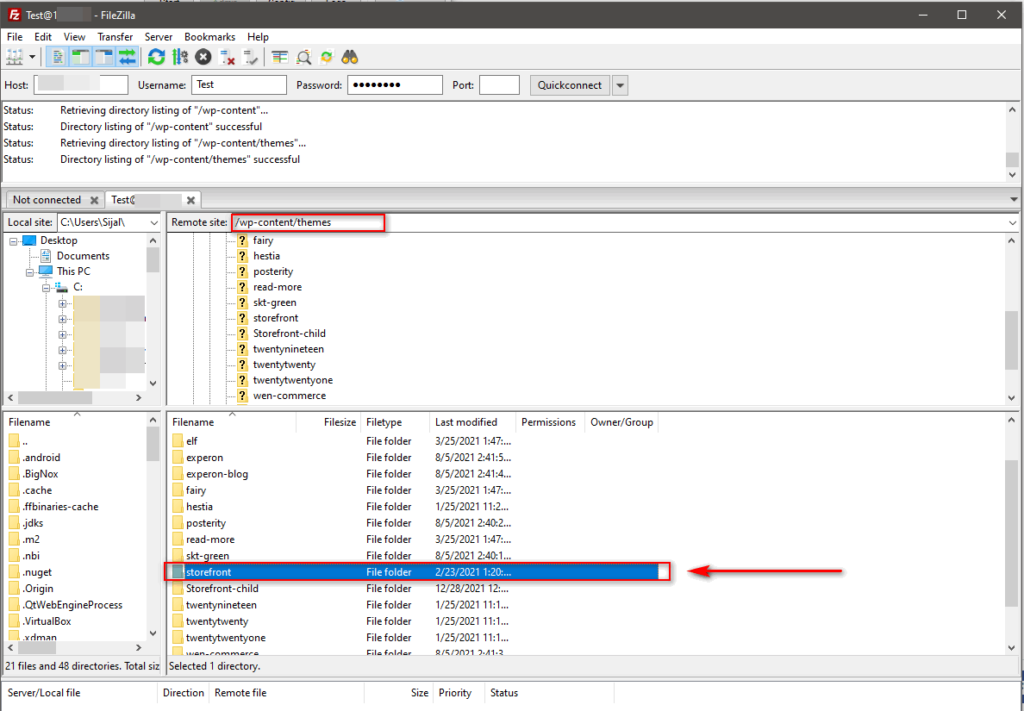
Ouvrez le dossier de votre thème, faites un clic droit sur le fichier functions.php qu'il contient, puis appuyez sur Afficher/Modifier.
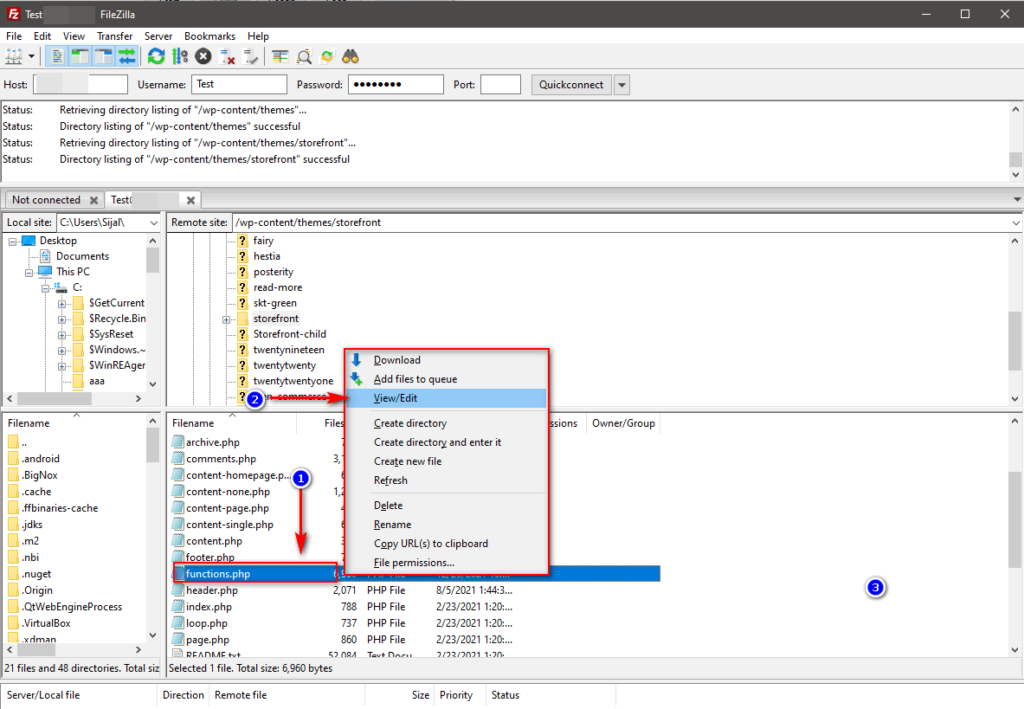
Ici, à l'aide de l'éditeur de fichiers, vous pouvez coller le code à la fin du fichier et l'enregistrer. Pour cela, nous utiliserons le même code que ci-dessus pour masquer le bouton Ajouter au panier :
remove_action('woocommerce_after_shop_loop_item', 'woocommerce_template_loop_add_to_cart');
remove_action('woocommerce_single_product_summary', 'woocommerce_template_single_add_to_cart', 30); 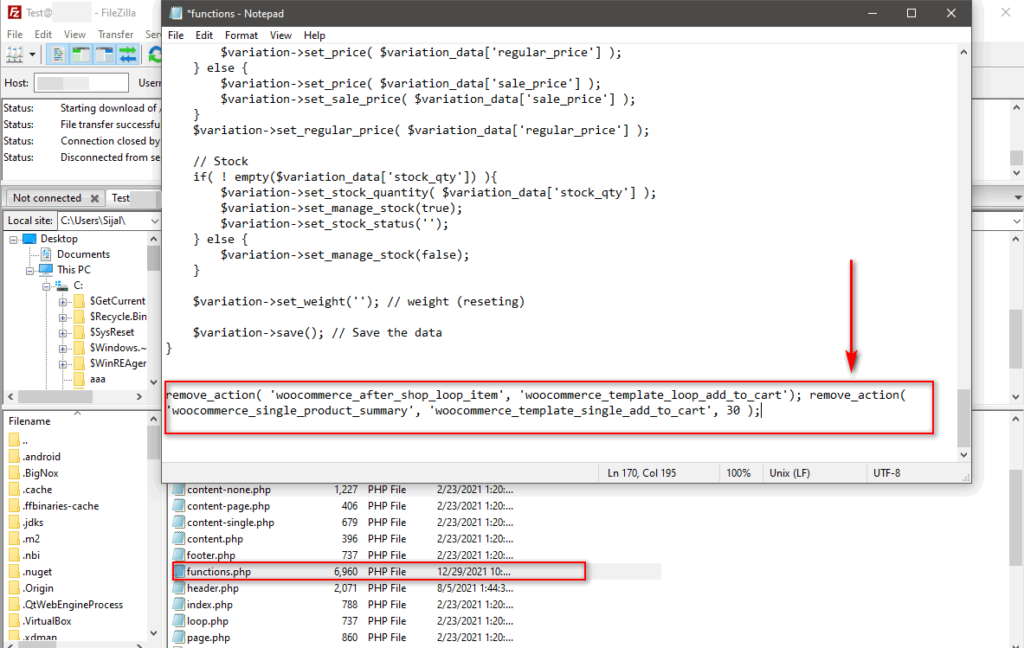
Une autre alternative intéressante pour ajouter du code consiste à personnaliser les fichiers de modèle WooCommerce.
4) Ajoutez du code en personnalisant les fichiers de modèle WooCommerce
L'édition de modèles est l'un des moyens les plus rapides de configurer tous les éléments de votre boutique WooCommerce et toutes ses pages. Cela inclut votre page de paiement, votre page produit, votre page boutique et bien d'autres.
La bonne nouvelle est que vous pouvez modifier les fichiers de modèle WooCommerce de la même manière que ci-dessus en utilisant l'éditeur de plugin WordPress intégré. Pour y accéder, sur votre tableau de bord d'administration, allez dans Plugins > Plugin Editor .
Ensuite, utilisez le menu déroulant Sélectionner les plugins en haut à droite, choisissez WooCommerce, puis cliquez sur Sélectionner.
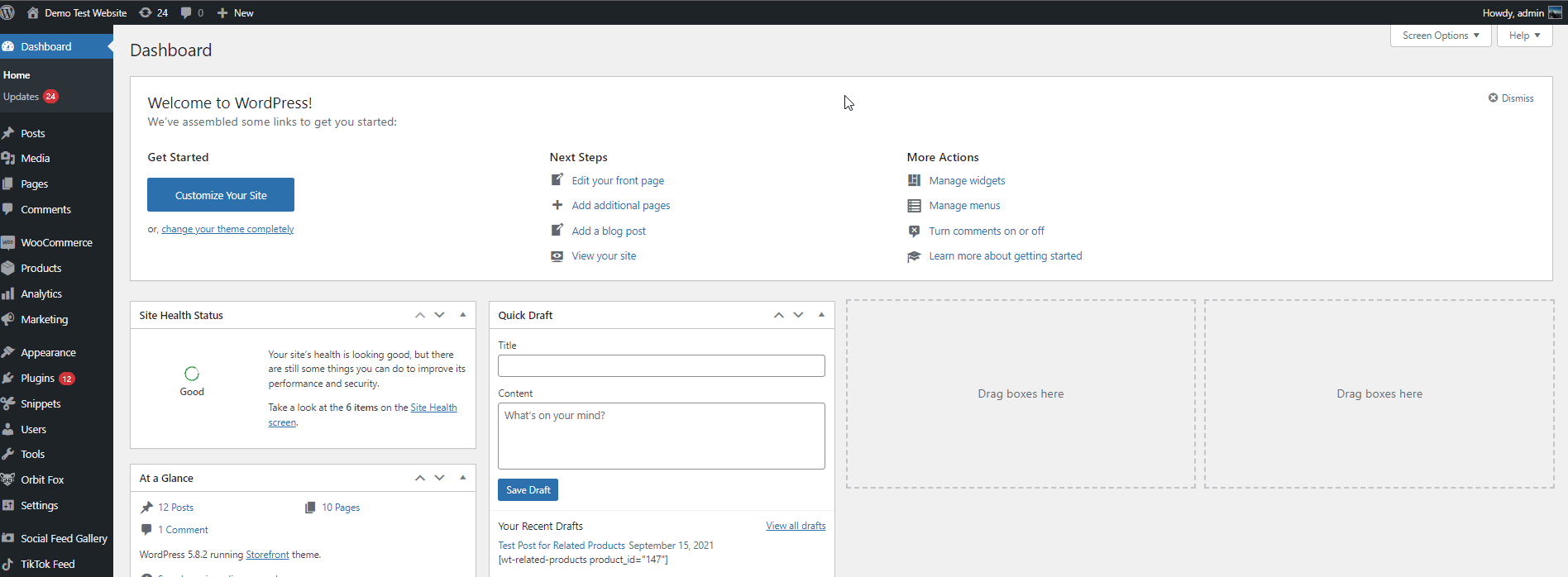
Cela mettra à jour la liste des fichiers de plug -in ci-dessous que vous pouvez utiliser pour configurer les fichiers et modèles WooCommerce. Pour notre démo, nous allons modifier la page de remerciement de la caisse . Ainsi, sous la liste des fichiers de plug -in, sélectionnez Checkout > thankyou.php .
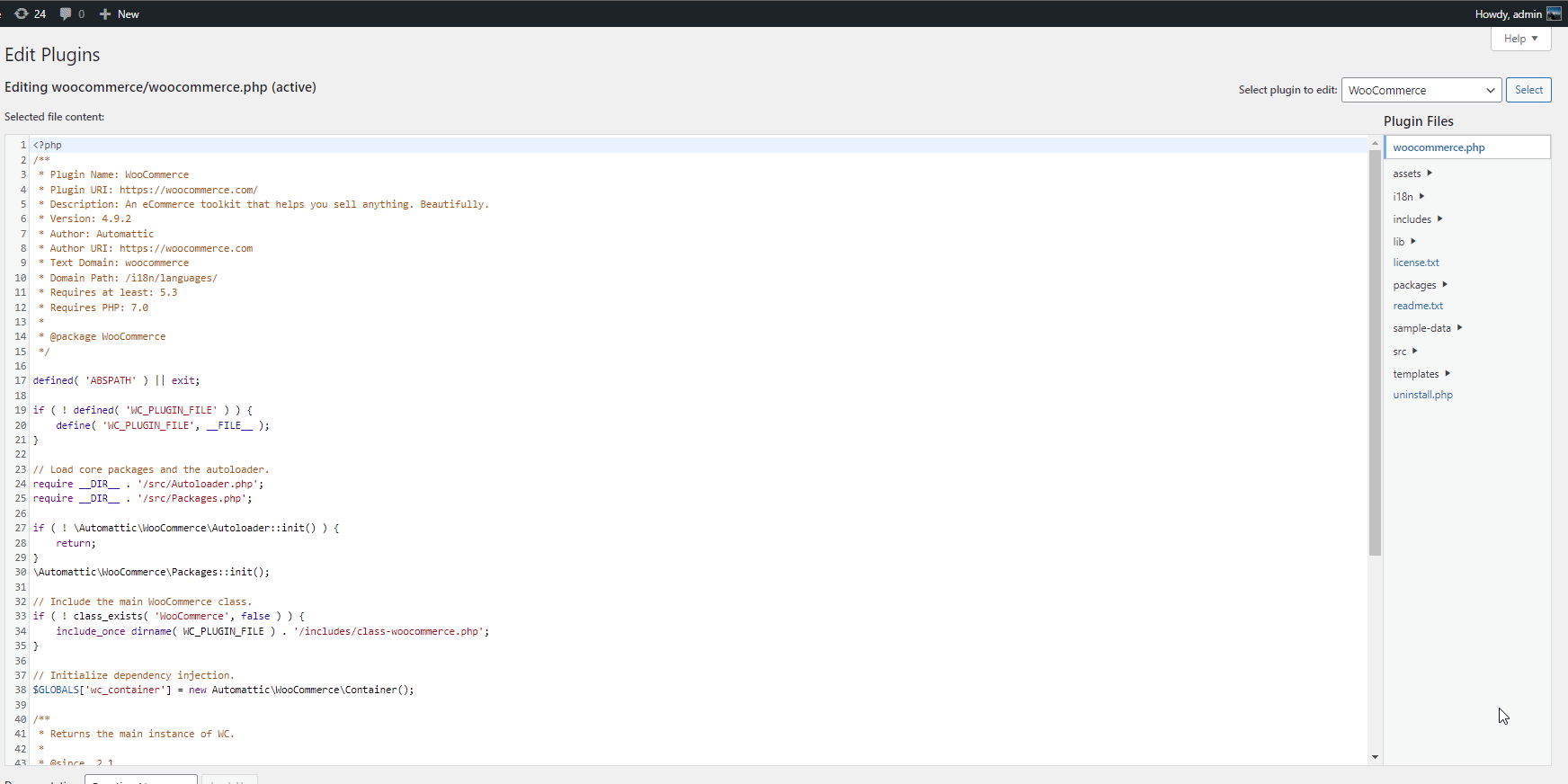
Ensuite, faites défiler vers le bas et modifiez le texte de la commande reçue en remplaçant le texte de cette ligne :
<p class="woocommerce-notice woocommerce-notice--success woocommerce-thankyou-order-received"><?php echo apply_filters( 'woocommerce_thankyou_order_received_text', esc_html__( 'Merci. Votre commande a été reçue.', 'woocommerce' ), nul ); // phpcs:ignorer WordPress.Security.EscapeOutput.OutputNotEscaped ?></p>
Par exemple, pour remplacer le message Commande reçue par quelque chose comme « Merci d'avoir acheté chez nous. Vous recevrez bientôt le mail concernant les instructions.", collez ce code :
<p class="woocommerce-notice woocommerce-notice--success woocommerce-thankyou-order-received"><?php echo apply_filters( 'woocommerce_thankyou_order_received_text', esc_html__( 'Merci d'avoir acheté chez nous. Vous recevrez bientôt un e-mail concernant les instructions..', 'woocommerce' ), null ); // phpcs:ignorer WordPress.Security.EscapeOutput.OutputNotEscaped ?></p>
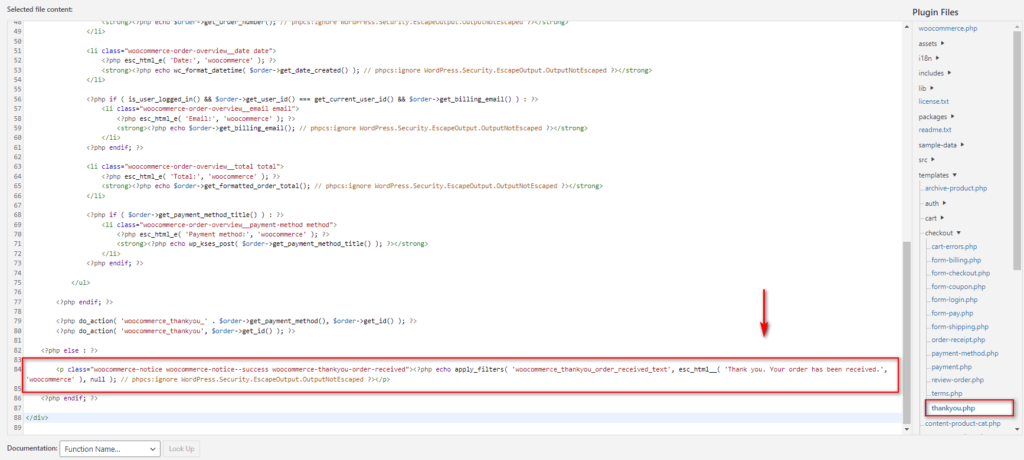
Ici, nous venons de mettre à jour le texte du crochet en quelque chose de plus adapté à nos besoins. Une fois que vous êtes satisfait des modifications, appuyez sur Mettre à jour le fichier .

Si vous souhaitez en savoir plus sur la configuration des fichiers de modèle, consultez notre guide sur la personnalisation des fichiers de modèle WooCommerce.
5) Ajouter du code en créant un nouveau plugin personnalisé
La création d'un tout nouveau plugin est également une option lorsqu'il s'agit d'ajouter des codes personnalisés à WooCommerce. Il s'agit d'une option utilisateur un peu plus avancée et nous vous recommandons d'utiliser cette méthode uniquement si vous souhaitez qu'une certaine fonctionnalité soit attachée à un plugin autonome. De cette façon, vous pouvez toujours choisir d' activer/désactiver le plugin chaque fois qu'une certaine fonctionnalité est requise ou non requise respectivement.
De plus, cela peut être une excellente solution si vous devez également gérer plusieurs sites. Vous pouvez simplement attacher une fonctionnalité aux sites avec le plugin au lieu de leur ajouter manuellement le code.
De plus, WordPress lui-même facilite la création et l'utilisation de nouveaux plugins. Tout ce que vous avez à faire est simplement de créer un nouveau dossier de plugin dans le répertoire de votre site Web et d'ajouter quelques codes à son fichier PHP. Tout d'abord, vous devez d'abord vous connecter à votre site Web via FTP . Nous utiliserons Filezilla pour notre guide, mais le processus devrait être similaire pour tout autre client FTP.
Avant de commencer, cependant, nous vous suggérons fortement de sauvegarder votre site Web.
Création d'un nouveau dossier de plug-in pour ajouter un code personnalisé à WooCommerce
Après avoir connecté votre site Web avec le FTP, ouvrez le directeur de votre site. Ensuite, accédez à votre dossier /wp-content/plugins .
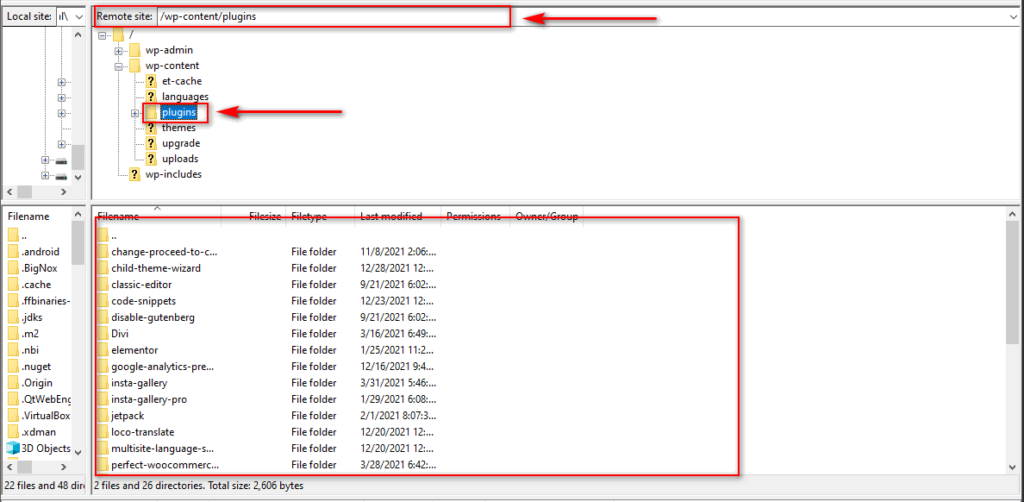
Maintenant, créez un nouveau répertoire dans le dossier des plugins et nommez-le en fonction de votre code et développez-le. Pour notre démo, nous l'appellerons Remove-Add-To-Cart .
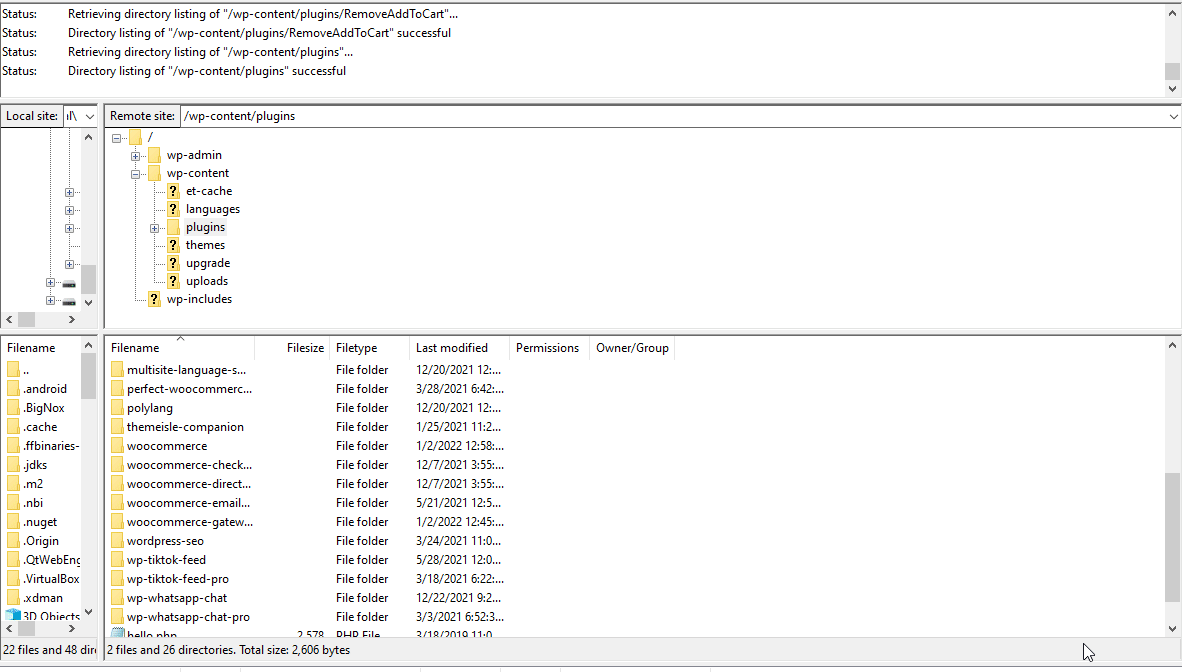
Ensuite, faites un clic droit sur le dossier pour cliquer sur Créer un nouveau fichier . Ici, vous devez créer un fichier .php avec le même nom que votre dossier. Nous nommerons donc notre fichier Remove-Add-to-Cart.php.
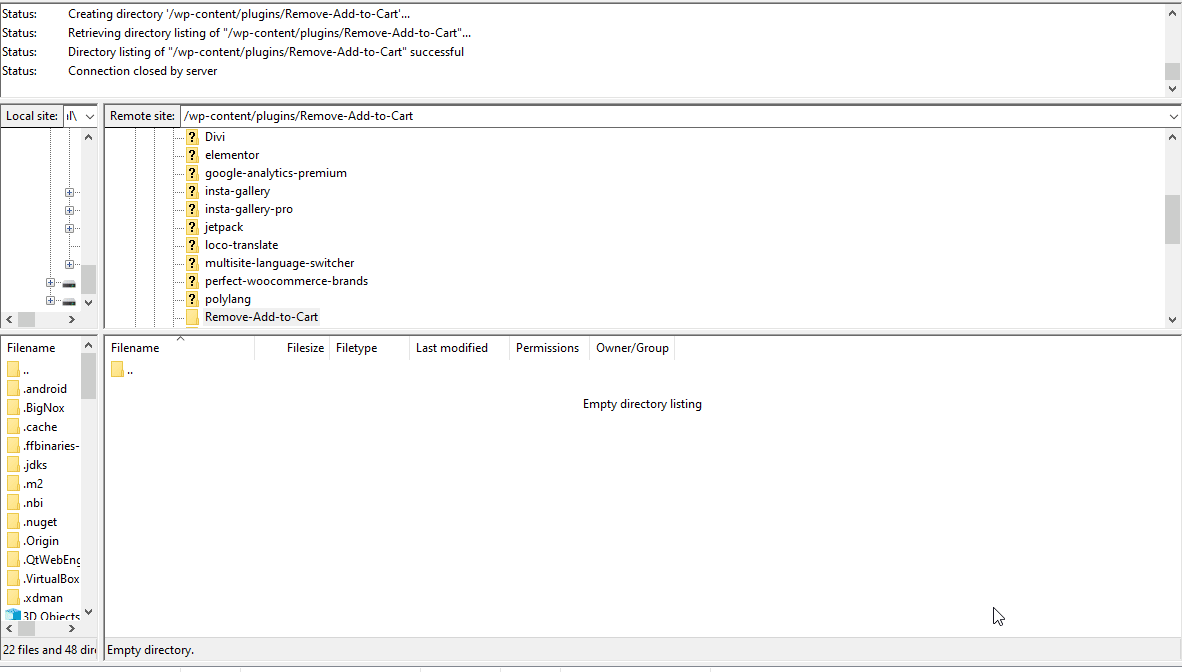
Une fois le fichier créé, allez-y et ouvrez-le en cliquant dessus avec le bouton droit de la souris et en cliquant sur Afficher/Modifier .
Ensuite, nous ajouterons quelques lignes de code pour y ajouter le nom, la description et le nom de l'auteur du plugin :
<?php /** * Nom du plugin : Supprimer Ajouter au panier * Description : Ajout d'un plug-in de suppression d'ajout au panier * Auteur : Sijal Shrestha *Version : 1.0 */ /* Mettez vos extraits ci-dessous ici. */ /* Mettez vos extraits ci-dessus ici. */ ?>
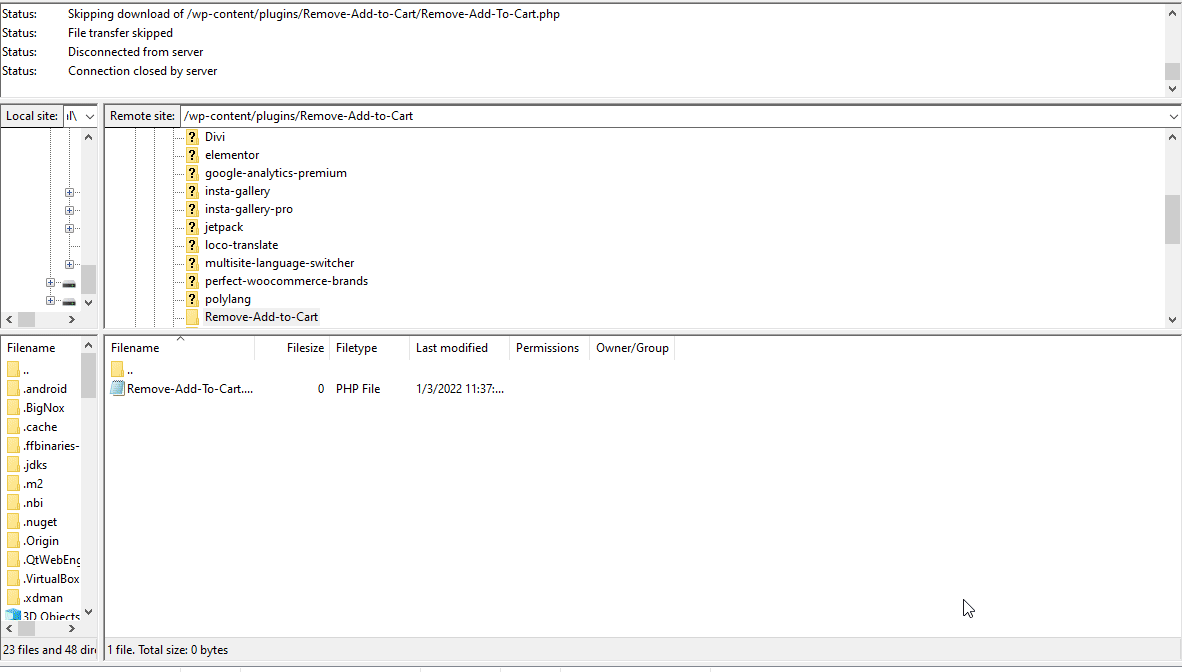
Ajout de code personnalisé au nouveau plugin
Maintenant, vous pouvez commencer à ajouter votre code personnalisé au plugin. Vous devez ajouter votre code personnalisé entre la section /* Mettez vos extraits ici */ . Pour rappel, ces lignes sont simplement des commentaires afin qu'elles n'affectent pas votre code et que vous puissiez les supprimer si vous le souhaitez.
<?php
/**
* Nom du plugin : Supprimer Ajouter au panier
* Description : Ajout d'un plug-in de suppression d'ajout au panier
* Auteur : Sijal Shrestha
*Version : 1.0
*/
/* Mettez vos extraits ci-dessous ici. */
remove_action('woocommerce_after_shop_loop_item', 'woocommerce_template_loop_add_to_cart');
remove_action('woocommerce_single_product_summary', 'woocommerce_template_single_add_to_cart', 30);
/* Mettez vos extraits ci-dessus ici. */
?> 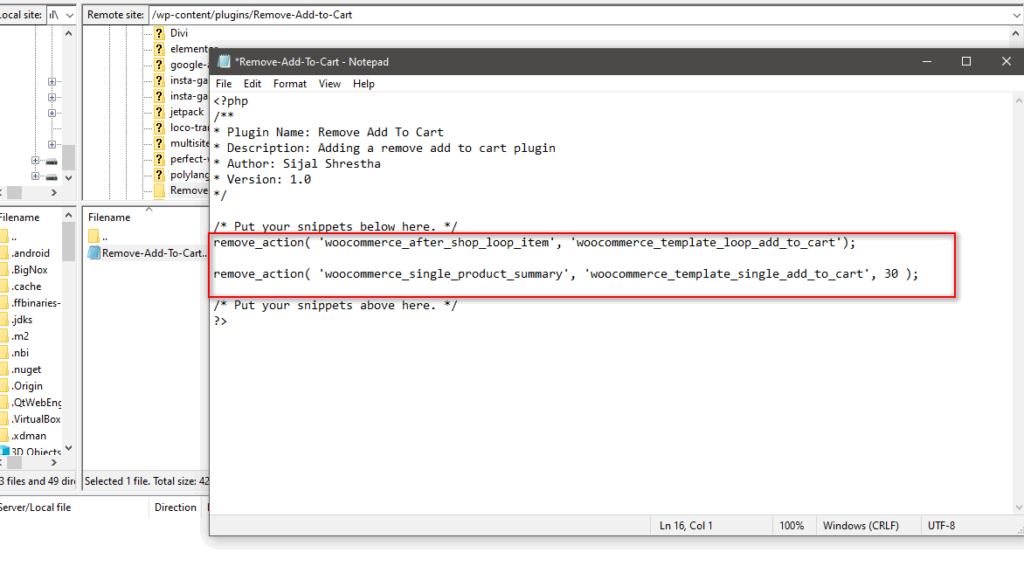
Ensuite, enregistrez votre fichier et vous devriez voir que le plugin est répertorié sur votre tableau de bord WP Admin sous la page Plugins .
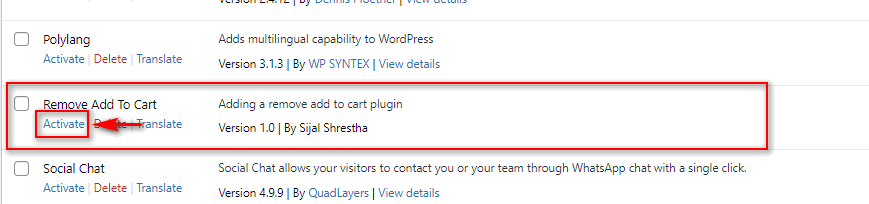
Activez le plugin et votre code personnalisé devrait fonctionner parfaitement. Vous pouvez également compresser le dossier du plugin si vous le souhaitez et l'utiliser pour l'installer sur différents sites Web. Téléchargez simplement le dossier depuis votre client FTP et compressez le dossier.
Ensuite, vous pouvez utiliser ce zip pour installer votre plugin sur n'importe quel site Web. Si vous avez besoin de plus d'aide à ce sujet, nous avons également un détail pour installer un plugin WordPress manuellement.
Quelle méthode devez-vous utiliser pour ajouter du code personnalisé ?
Nous avons vu différentes méthodes, mais quelle est la meilleure pour ajouter des extraits ? Bien que l'utilisation d'un client FTP et l'accès manuel à vos fichiers puissent être assez rapides et faciles, l'ajout de codes personnalisés de cette manière peut comporter des risques importants. C'est pourquoi, pour minimiser les risques, nous vous recommandons d'utiliser à la place un plugin de code personnalisé dédié, surtout si vous n'avez pas de compétences avancées en codage.
Cette méthode est beaucoup moins risquée et elle peut avoir des avantages supplémentaires tels que :
- Être capable de garder une trace de différents codes et de les activer/désactiver quand vous le souhaitez
- Ajouter du code en conflit et les activer/désactiver alternativement si nécessaire
- Vérification de la compatibilité avec le thème/les installations
- Plus facile à déboguer et à récupérer des problèmes
L'utilisation d'un plugin dédié pour ajouter du code personnalisé à WooCommerce vous offre un moyen simple de configurer vos crochets tout en minimisant les problèmes éventuels. Cependant, si vous voulez vous assurer que votre code nouvellement ajouté ne cause pas de problèmes ou ne plante pas votre site Web, nous vous recommandons de consulter les conseils suivants.
Meilleures pratiques lors de l'ajout de code personnalisé à WooCommerce
1) Utiliser des thèmes enfants
L'utilisation d'un thème enfant est l'une des premières choses que nous recommandons si vous souhaitez ajouter du code personnalisé à votre fichier functions.php . Quel que soit le code que vous modifiez ou ajoutez, avec un thème enfant, vous vous assurez que vous pourrez annuler toute modification à tout moment sans modifier vos fichiers de thème principaux.
De plus, une chose importante à considérer avec les changements de code et la modification des feuilles de style est que si vous deviez mettre à jour votre thème WordPress, vous risquez de perdre toutes les modifications. En effet, votre fichier funcitons.php sera écrasé par une mise à jour du thème et supprimera tout votre code personnalisé. C'est pourquoi l'ajout de code au thème parent n'est pas une pratique recommandée.
Avec un thème enfant, vous vous assurez de ne pas perdre votre personnalisation même après avoir mis à jour votre thème parent. De plus, si votre thème se casse, vous pouvez toujours annuler vos modifications et tout recommencer.
Vous pouvez soit créer un thème enfant par programmation, soit utiliser un plugin dédié. Dans cette section, nous allons vous montrer comment créer un thème enfant à l'aide d'un plugin car c'est un processus plus simple.
Créer un thème enfant à l'aide d'un plugin
La création d'un thème enfant à l'aide d'un plugin est un processus simple et convivial pour les débutants. Il existe de nombreux plugins que vous pouvez utiliser. Pour cette démo, nous utiliserons Child Theme Wizard .
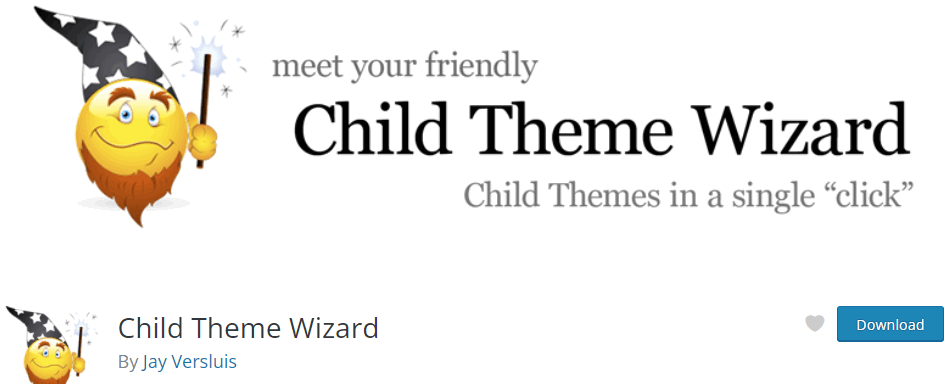
Tout d'abord, ouvrez votre tableau de bord WP Admin et dirigez-vous vers Plugins> Ajouter un nouveau fichier . Ensuite, utilisez le menu de recherche en haut à droite pour rechercher Child Theme Wizard . Cliquez sur Installer , puis appuyez sur Activer une fois que le bouton bascule.
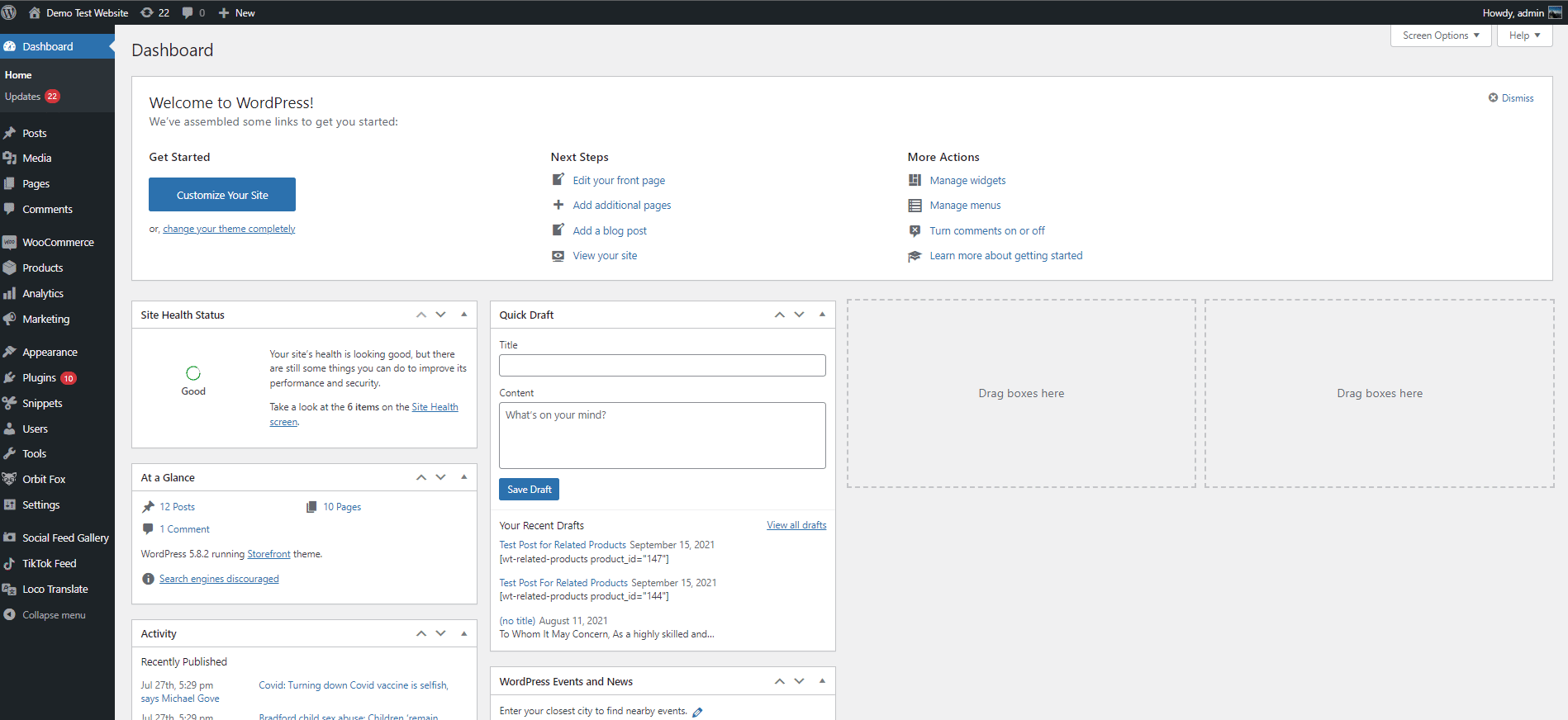
Vous pouvez ensuite accéder aux fonctionnalités du plugin en cliquant sur Outils > Assistant de thème enfant.
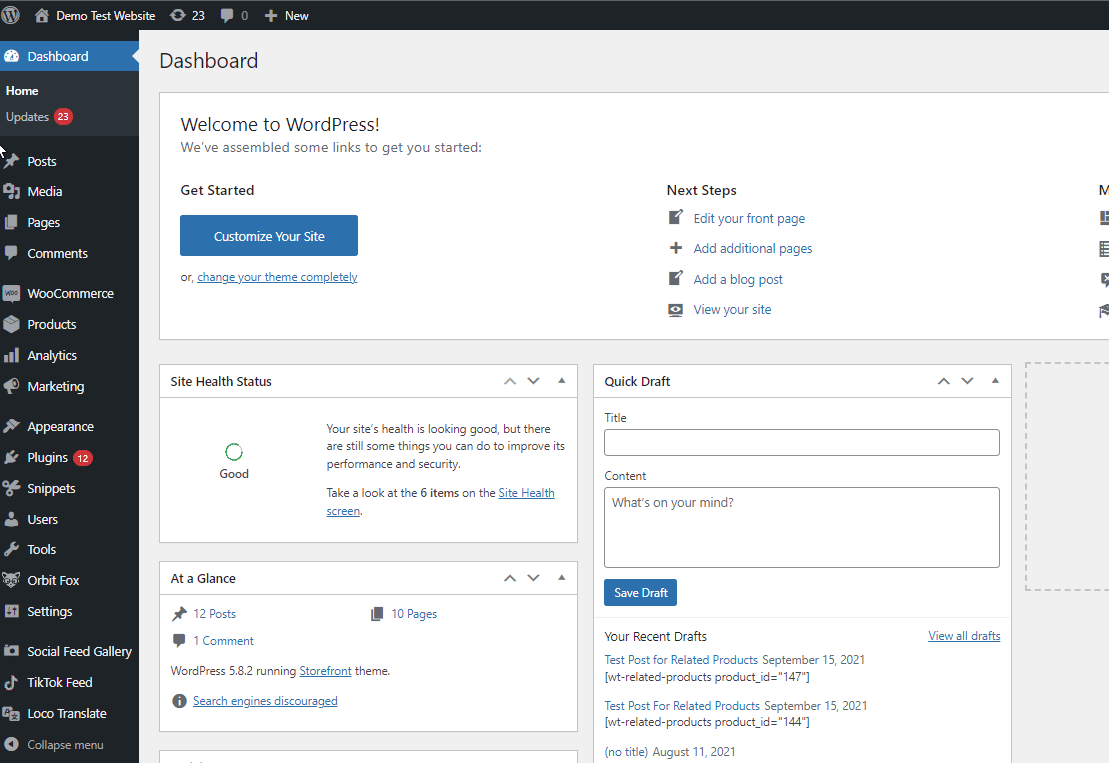
Pour créer un nouveau thème enfant, utilisez le champ du thème parent pour choisir le thème pour lequel vous souhaitez créer un thème enfant. Pour notre démo, nous utiliserons le thème Storefront .
Ensuite, ajoutez des détails tels que le titre, la description, l'URL, etc. Une fois que vous avez terminé, cliquez sur Créer un thème enfant et vous devriez avoir terminé.
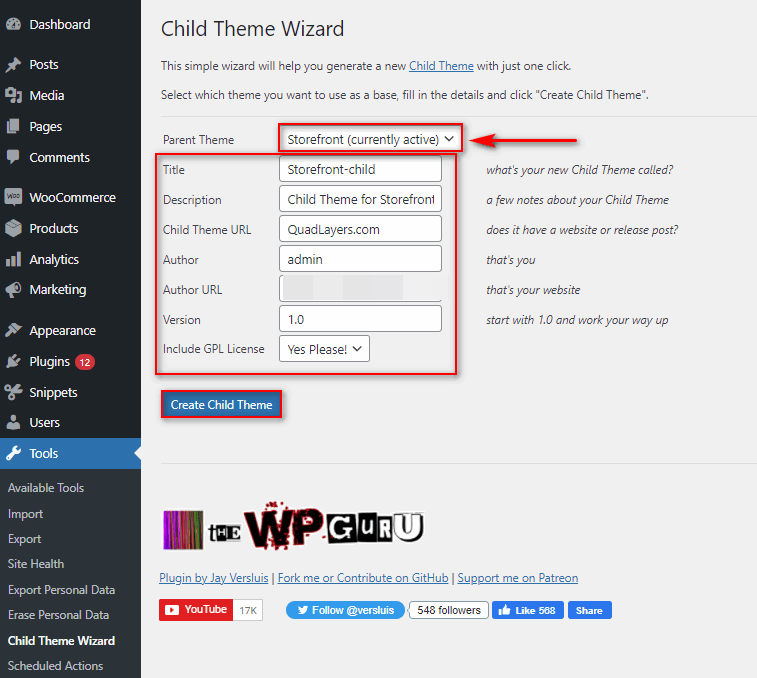
Passez maintenant à votre thème enfant en accédant à Apparence> Thèmes dans votre barre latérale et en appuyant sur Activer sur votre thème enfant nouvellement créé.
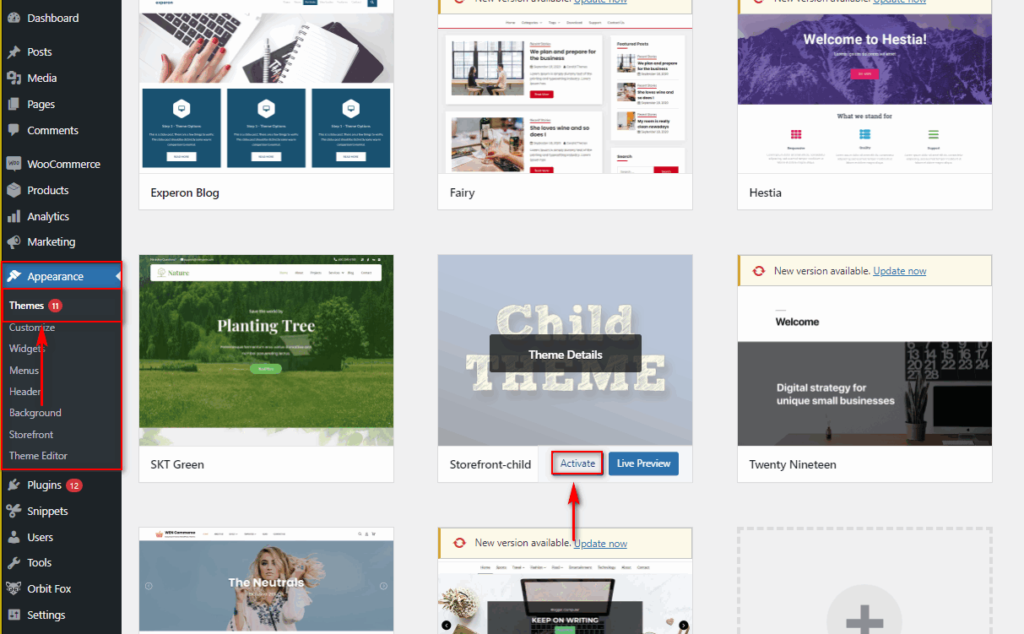
C'est ça! Vous pouvez maintenant ajouter librement votre code personnalisé à votre fichier function.php sous le thème enfant nouvellement créé.
2) Utilisation des plugins WordPress Backup et configuration des sauvegardes
L'une des choses les plus importantes à faire lors de la modification d'un fichier WordPress/WooCommerce ou de l'un des fichiers de votre installation consiste à configurer des sauvegardes. Bien que WooCommerce soit assez flexible, un code incompatible ou défectueux peut créer de graves problèmes.
Dans certains cas, cela peut planter ou même casser votre site Web et entraîner des temps d'arrêt pour votre entreprise WooCommerce. C'est pourquoi nous vous recommandons fortement de créer des sauvegardes régulières. Donc, avant d'ajouter un code personnalisé à votre site, n'oubliez pas de créer une sauvegarde sur laquelle vous pourrez revenir en cas de problème.
Pour plus d'informations à ce sujet, consultez notre guide dédié sur la création de sauvegardes dans WordPress.
3) Apprendre comment fonctionne le code et comment les hooks et les fonctions de WooCommerce sont utilisés
La plupart du code personnalisé pour WooComerce utilise des crochets pour effectuer certaines actions ou modifier certains éléments. C'est pourquoi c'est une excellente idée d'apprendre comment ces filtres fonctionnent et comment ils sont appliqués à votre site Web avant votre code personnalisé. Cela vous évite non seulement d'utiliser un code incomplet ou défectueux, mais vous permet également de le personnaliser afin qu'il réponde mieux à vos besoins.
Par exemple, regardons cet extrait qui désactive l'achat si vous n'êtes pas connecté :
add_action( 'woocommerce_before_single_product', 'quadlayers_add_message');
add_filter( 'woocommerce_is_purchasable', 'quadlayers_block_admin_purchase' );
fonction quadlayers_block_admin_purchase($block) {
if ( is_user_logged_in() ):return true;
sinon : renvoie faux ;
fin si;
}
fonction quadlayers_add_message( ){
if ( !is_user_logged_in() ):echo '<H2>VEUILLEZ VOUS CONNECTER POUR ACHETER CE PRODUIT</h2>' ;
fin si;
}Voici comment fonctionnent les crochets WooCommerce ici :
- Le crochet d'action est utilisé pour imprimer un message à l'aide de la fonction QuadLayers_add_message tandis que le crochet de filtre utilise la fonction quadlayers_block_admin_purchase pour désactiver le bouton Ajouter au panier
- Une instruction IF est utilisée dans ces deux fonctions pour vérifier si l'utilisateur est connecté ou non
- Le hook woocommerce_is_purchasable est appliqué si l'instruction conditionnelle IF renvoie true
- Nous avons également appliqué quelques CSS supplémentaires pour modifier le style du texte du message ainsi que l'ajout de couleurs personnalisées
Continuons et ajoutons ceci au fichier function.php de notre thème enfant :
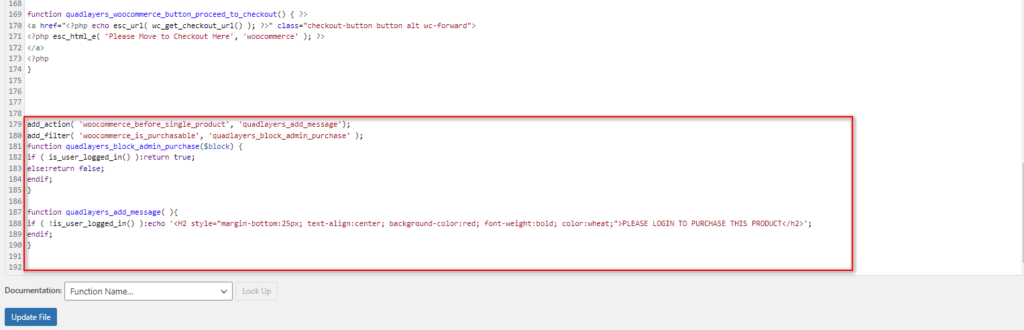
Cela nous donne ce résultat sur le front-end:
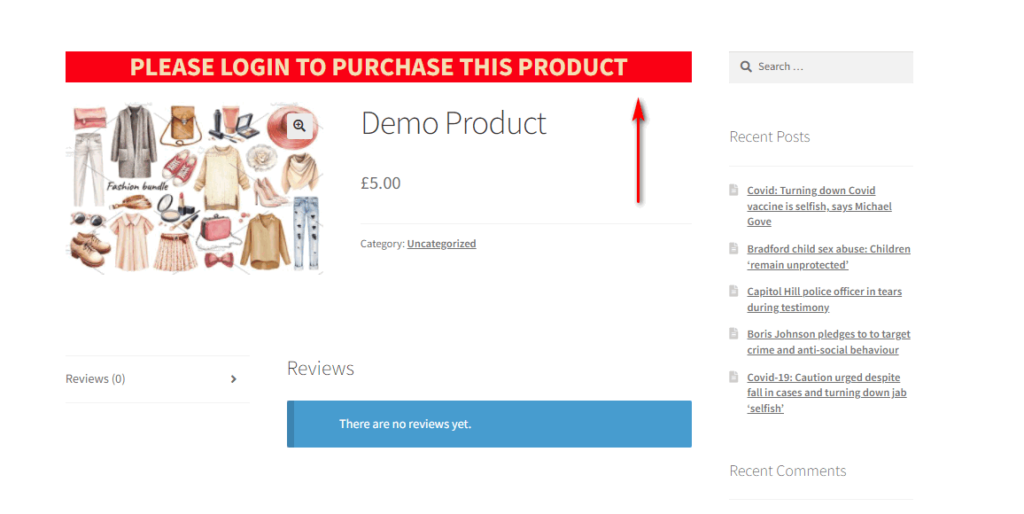
Si vous voulez savoir comment fonctionne le code personnalisé WooCommerce, consultez notre guide sur l'utilisation des crochets WC.
Conclusion
En résumé, apprendre à ajouter du code personnalisé à WooCommerce peut être un élément clé de la personnalisation de l'expérience de votre boutique. Plus vous personnalisez de choses, plus vous pouvez vous démarquer de vos concurrents. En ajoutant des extraits de code, vous évitez d'avoir à vous fier autant aux plugins et vous avez plus de flexibilité.
Dans ce guide, nous avons vu différentes méthodes pour ajouter des extraits de code :
- En utilisant l'éditeur de thème intégré pour modifier le fichier functions.php
- Avec un plugin WordPress dédié pour ajouter des extraits de code personnalisés
- Utiliser FTP pour accéder manuellement au fichier function.php
- Utilisation de l'éditeur de plugin pour modifier manuellement les modèles WooCommerce
- Utiliser FTP pour créer un nouveau plugin avec le code personnalisé.
Toutes ces méthodes vous permettent de personnaliser et de configurer facilement votre site Web WooCommerce. Toutes ces méthodes nécessitent un niveau de base de compétences en codage, mais l'utilisation d'un plugin est la méthode la plus conviviale pour les débutants. La modification du fichier functions.php à partir de l'éditeur intégré est facile, mais elle comporte certains risques dont vous devez être conscient. Il en va de même si vous souhaitez personnaliser directement les fichiers de modèle WooCommerce. Enfin, l'utilisation d'un client FTP est une méthode un peu plus avancée car elle nécessite certaines connaissances pour configurer les fichiers du serveur.
Avez-vous ajouté des extraits à votre boutique WooCommerce ? Quelle méthode as-tu utilisé ? Connaissez-vous d'autres moyens que nous devrions ajouter ? Faites-nous savoir dans la section commentaires ci-dessous!
Enfin, si vous recherchez des extraits de code supplémentaires et des moyens de personnaliser votre boutique par programmation, nous avons quelque chose pour vous. Si vous avez aimé ce guide, consultez ces articles qui vous aideront à tirer le meilleur parti de votre boutique WooCommerce :
- Comment modifier la page du produit WooCommerce par programmation
- Modifier la page Mon compte WooCommerce par programmation
- Comment modifier la page de la boutique WooCommerce par programmation
