Comment ajouter des rôles d'utilisateur personnalisés sur votre site WordPress (Plugin + Code)
Publié: 2023-05-24Au fur et à mesure que votre site Web WordPress grandit et évolue, les rôles d'utilisateur par défaut fournis par WordPress peuvent ne pas correspondre entièrement à vos besoins.
Que vous utilisiez un site d'adhésion, une plate-forme de commerce électronique ou un blog riche en contenu, si vous avez la possibilité de créer des rôles d'utilisateur personnalisés, cela peut changer la donne. Vous pouvez facilement gérer efficacement l'accès et les autorisations des utilisateurs.
WordPress a six rôles prédéfinis : super administrateur, administrateur, éditeur, auteur, contributeur et abonné. Chaque rôle est autorisé à effectuer un ensemble de tâches appelées Capacités. Cela signifie que les capacités de chaque type de rôle sont différentes.
Par exemple, le rôle d'utilisateur Abonné n'a qu'une capacité de lecture alors que le Contributeur a des capacités différentes, telles que lire, supprimer des publications et modifier des publications.
Dans cet article, nous allons expliquer pourquoi un rôle d'utilisateur personnalisé est nécessaire et comment ajouter un rôle d'utilisateur personnalisé. Mais d'abord, vous devriez être-
Comprendre les rôles des utilisateurs dans un site WordPress
Avant de créer des rôles d'utilisateur personnalisés, vous devez connaître les rôles d'utilisateur par défaut de WordPress. Les rôles d'utilisateur sont-
- Administrateur : Le rôle d'administrateur a le plus haut niveau d'accès et de contrôle sur le site WordPress. Les administrateurs peuvent gérer tous les aspects du site, y compris l'installation de plug-ins, la création et la modification de contenu, la gestion des comptes d'utilisateurs et la modification des paramètres du site. Ils ont un contrôle total sur les fonctionnalités du site et peuvent effectuer toutes les tâches administratives.
- Éditeur : les éditeurs ont la possibilité de créer, modifier, publier et supprimer leur propre contenu, ainsi que le contenu créé par d'autres utilisateurs. Ils peuvent gérer et modérer les commentaires, créer des catégories et effectuer diverses tâches éditoriales. Cependant, les éditeurs n'ont pas accès aux paramètres sensibles du site ni à la possibilité d'installer des plugins ou des thèmes.
- Auteur : les auteurs peuvent créer, modifier, publier et supprimer leurs propres publications. Ils contrôlent leur propre contenu et peuvent gérer les commentaires sur leurs publications. Cependant, les auteurs ne peuvent pas modifier ou supprimer le contenu créé par d'autres utilisateurs, et ils n'ont pas accès aux plugins ou aux paramètres du site.
- Contributeur : les contributeurs peuvent écrire et soumettre leurs propres messages pour examen, mais ne peuvent pas les publier. Une fois soumis, leurs messages doivent être approuvés par un éditeur ou un administrateur avant d'être publiés. Les contributeurs ne peuvent pas modifier ou supprimer les messages créés par d'autres utilisateurs et ont un accès limité aux paramètres du site.
- Abonné : les abonnés ont l'accès le plus limité parmi les rôles d'utilisateur par défaut. Ils peuvent se connecter au site et mettre à jour les informations de leur profil. Les abonnés peuvent également laisser des commentaires sur les publications, mais ils n'ont pas la possibilité de créer ou de modifier du contenu. Les abonnés sont principalement utilisés pour l'enregistrement des utilisateurs et à des fins d'adhésion.
Consultez cet article pour en savoir plus sur les rôles d'utilisateur WordPress .
Création de rôles d'utilisateur personnalisés sur votre site WordPress
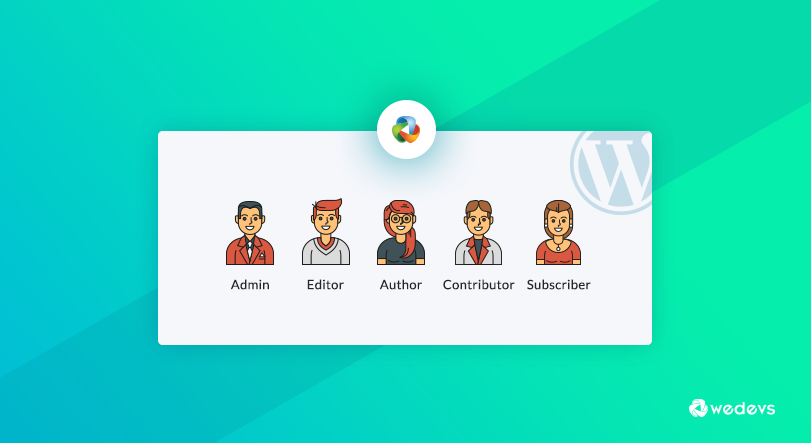
Supposons que vous vouliez avoir un utilisateur qui ne peut que modifier et lire des messages, mais parmi les six rôles d'utilisateur par défaut, vous n'en trouverez pas un seul qui n'a que des capacités de lecture et de modification de messages, mais plus ou moins. Dans ce cas, quelle est la solution ?
Vous pouvez ajouter la capacité de modification des publications pour l'abonné en utilisant add_ca p(); fonction, mais ce n'est pas une bonne pratique. La meilleure idée est de créer un rôle d'utilisateur personnalisé en leur attribuant des capacités.
Il existe deux façons principales de créer des rôles d'utilisateur personnalisés dans WordPress. Vous pouvez le faire en ajoutant du code personnalisé ou en utilisant un plugin. Nous discuterons des deux approches dans cet article. Voyons comment ils fonctionnent.
Comment ajouter, modifier et supprimer un nouveau rôle d'utilisateur à l'aide d'un plugin
Vous pouvez utiliser un plugin au lieu d'ajouter du code personnalisé. Pour créer de nouveaux rôles d'utilisateur, vous pouvez utiliser le plugin Membres, c'est un plugin de gestion des utilisateurs et des rôles très populaire qui a été créé pour faire de WordPress un CMS plus puissant.
Vous pouvez facilement installer le plugin depuis votre tableau de bord WordPress. Allez simplement dans WP-Admin -> Plugins -> Ajouter nouveau. Là, tapez le nom du plugin et activez le plugin. Voyons maintenant comment ajouter un nouveau rôle à l'aide du plugin Membres.
Après avoir activé le plugin, vous pouvez voir tous les rôles disponibles,
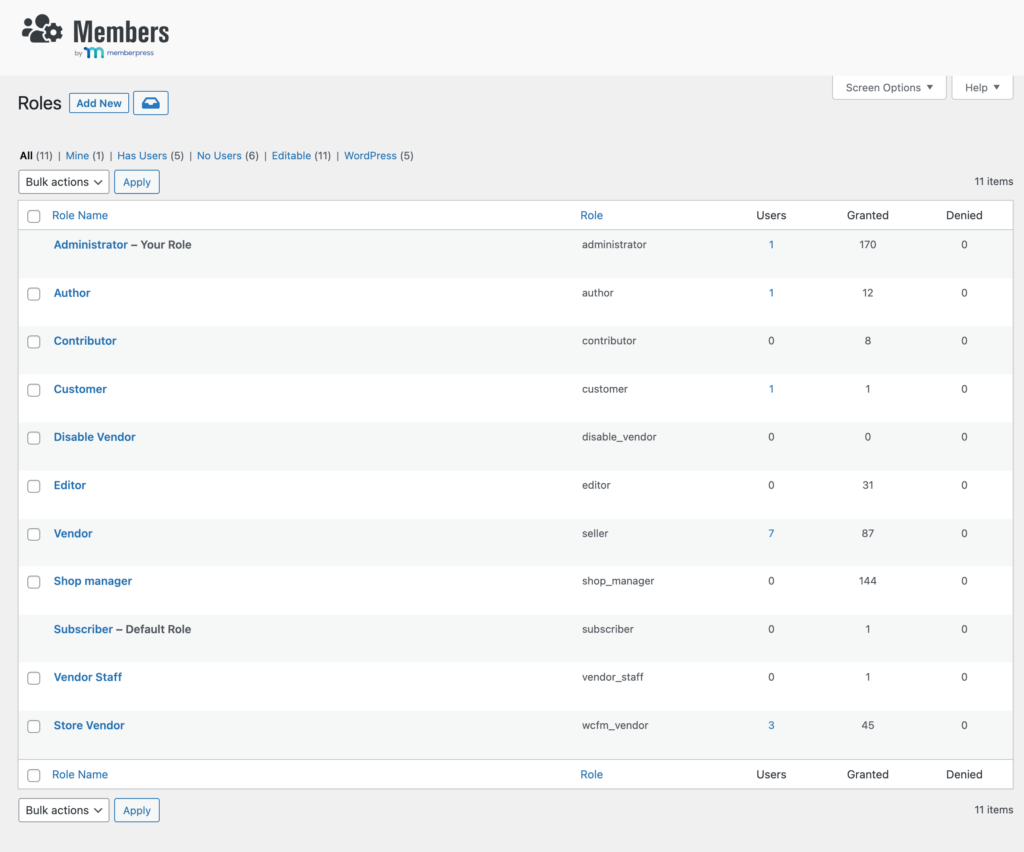
1. Créer un nouveau rôle d'utilisateur
- Après avoir installé et activé ce plugin, accédez à wp-admin → Membres → Ajouter un nouveau rôle
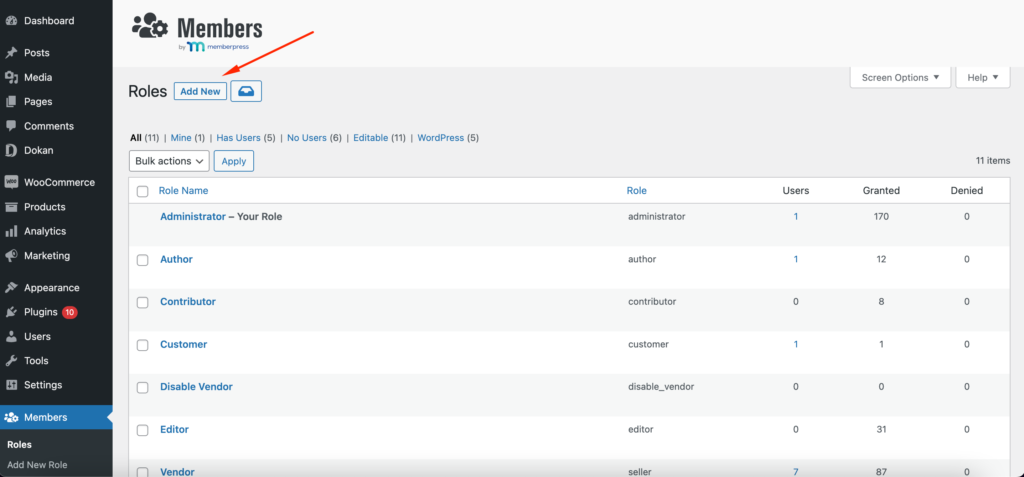
- Maintenant, entrez le titre du rôle (par exemple, modérateur des commentaires)
- Sélectionnez les capacités pour ce nouveau rôle d'utilisateur (par exemple, modérer les commentaires, lire)
- Cliquez sur le boutonAjouter un rôle .
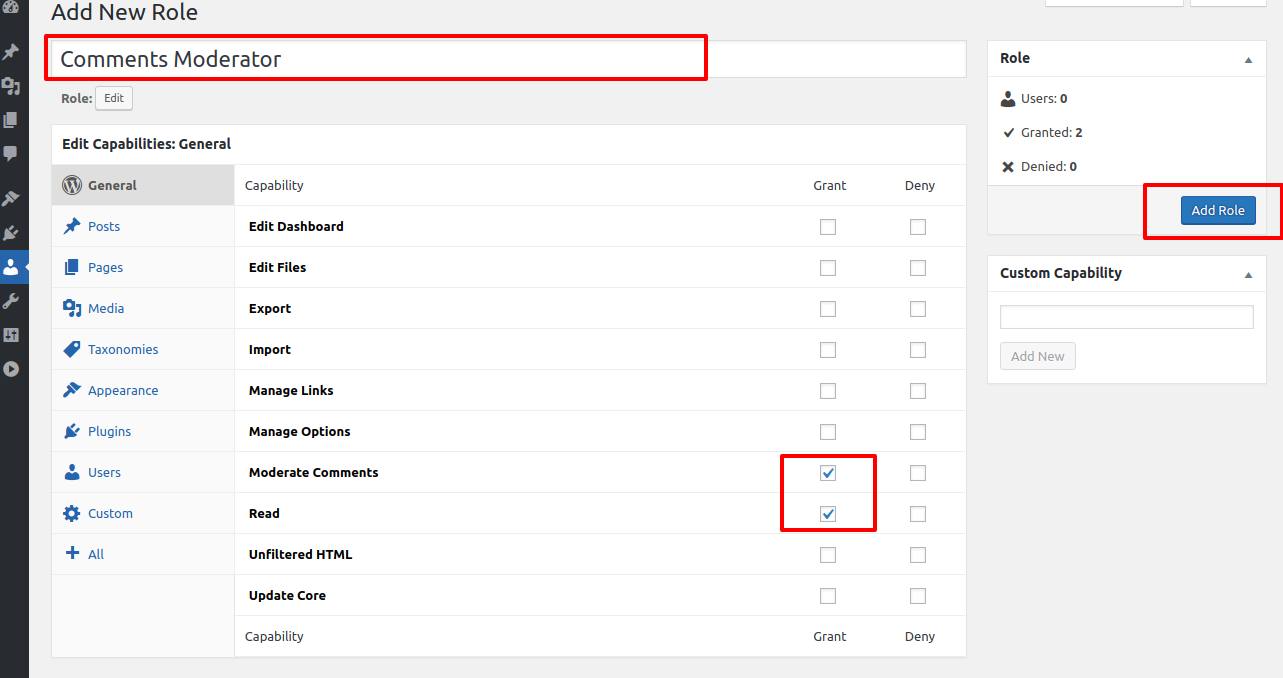
2. Attribution du nouveau rôle d'utilisateur
Pour attribuer un nouveau rôle d'utilisateur, accédez à WP-Admin -> Utilisateurs. Choisissez un utilisateur et attribuez le nouveau rôle dans la liste déroulante,
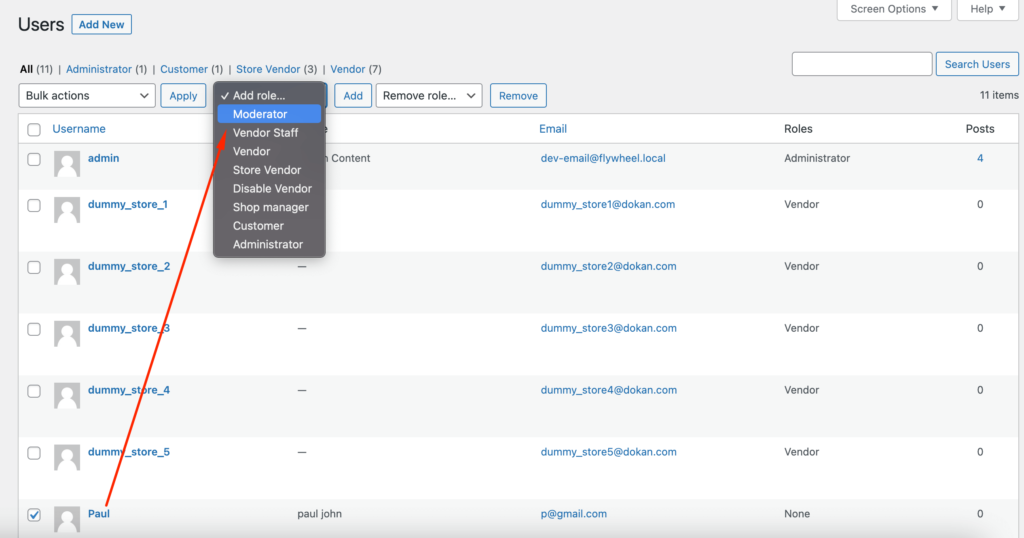
3. Affectation du nouvel utilisateur en tant que rôle d'utilisateur par défaut
Maintenant, allez dans WP-Admin → Paramètres → Général, et cliquez sur le champ déroulantRôle par défaut du nouvel utilisateur .Vous pouvez voir et attribuer le rôle d'utilisateur nouvellement créé répertorié avec les rôles d'utilisateur par défaut.
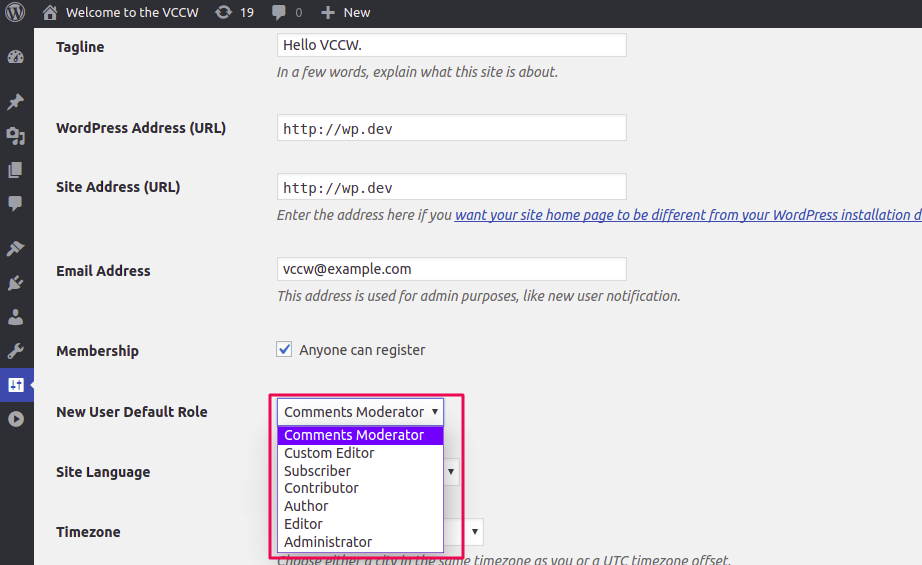
C'est très facile, non ? En utilisant ce plugin pratique, nous avons créé un rôle d'utilisateur personnalisé WordPress et cela n'a pris que quelques étapes !
4. Modification d'un rôle d'utilisateur
Avec ce plugin, vous pouvez également modifier un rôle d'utilisateur existant ou le nouveau rôle personnalisé. Allez simplement dans WP-Admin -> Membres. Si vous survolez votre rôle d'utilisateur sélectionné, vous trouverez l'option Modifier .
Remarque : Vous pouvez également trouver l'option de suppression si vous souhaitez supprimer un rôle d'utilisateur.
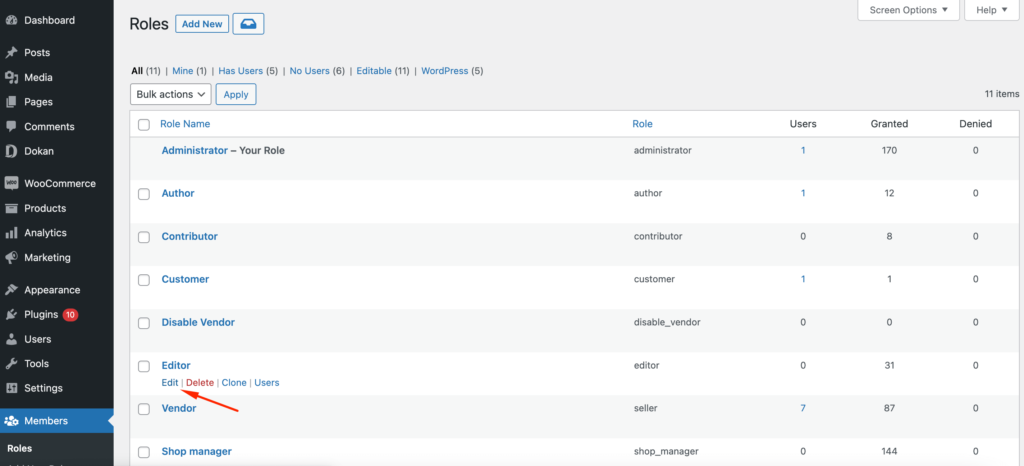
Maintenant, cochez ou décochez les fonctionnalités, puis cliquez sur le bouton Mettre à jour .
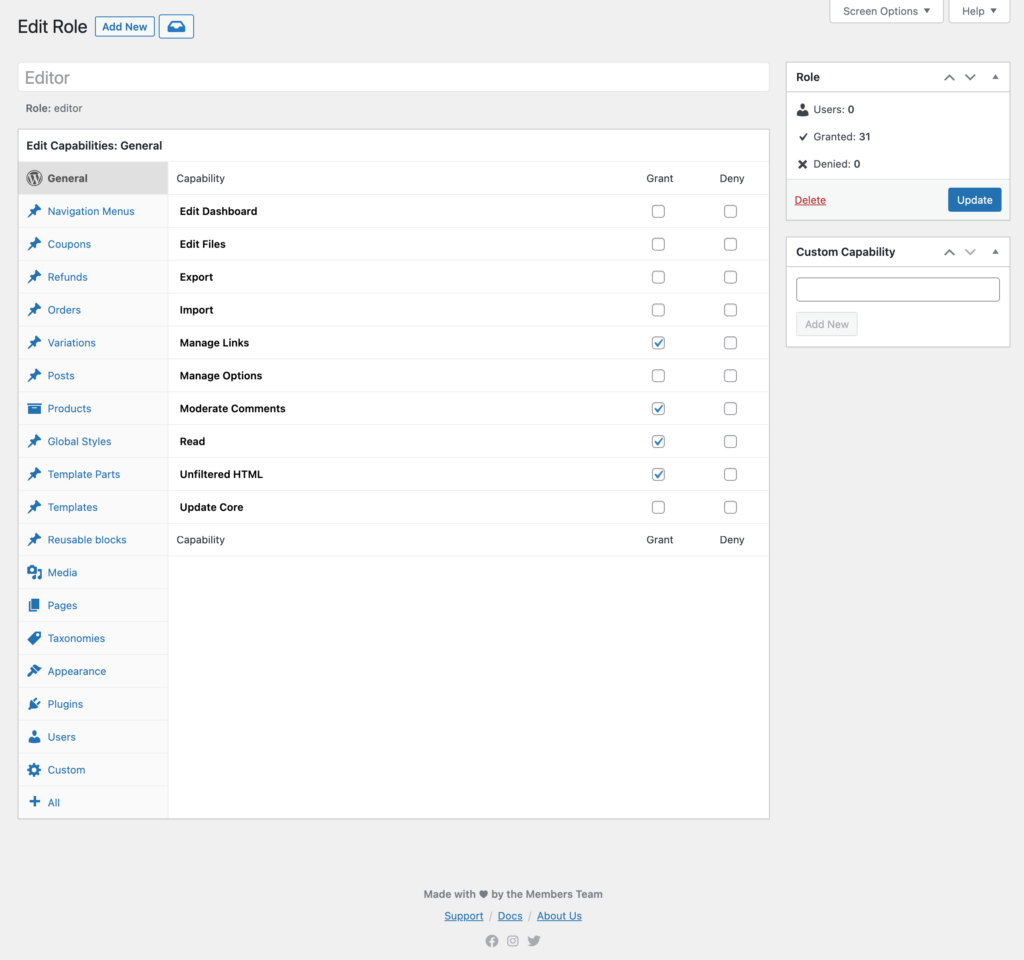
C'est ainsi que vous pouvez modifier ou supprimer un rôle d'utilisateur à l'aide du plugin.


Comment ajouter et supprimer un rôle d'utilisateur à l'aided'un code personnalisé
WordPress est le CMS numéro un au monde et il est populaire pour sa nature open-source. Cela signifie que vous avez la possibilité de personnaliser WordPress comme vous le souhaitez et c'est totalement GRATUIT. Juste comme ça, WordPress vous donne la possibilité de créer un rôle d'utilisateur personnalisé en utilisant une fonction appelée add_role();
Le CMS fournit cinq fonctions pour gérer les rôles et les capacités de WordPress :
- add_role() : Pour ajouter un rôle personnalisé.
- remove_role() : pour supprimer un rôle personnalisé.
- add_cap() : Pour ajouter une capacité personnalisée à un rôle.
- remove_cap() : pour supprimer une capacité personnalisée d'un rôle.
- get_role () : Obtient des informations sur le rôle et ses capacités.
Il y a trois paramètres dans la fonction add_role() .
add_role( $role, $display_name, $capabilities );
- $role (string) (obligatoire) : Nom unique du rôle
- $display_name (string) (obligatoire) : Le nom à afficher
- $capabilities (array) (optional): Capacités auxquelles on peut accéder
Créons un nouveau rôle d'utilisateur nommé Modérateur avec des capacités de lecture, de création et de publication de messages .Incluez les lignes de code suivantes vers la fin de votre functions.php , qui se trouve dans votre dossier de thème .
Vous pouvez ajouter le code en accédant à Apparence -> Éditeur de fichier de thème.
add_role('moderator', 'Moderator', array( 'read' => true, 'create_posts' => true, 'edit_posts' => true, 'edit_others_posts' => true, 'publish_posts' => true, 'manage_categories' => true, ));Voici à quoi ça ressemble-
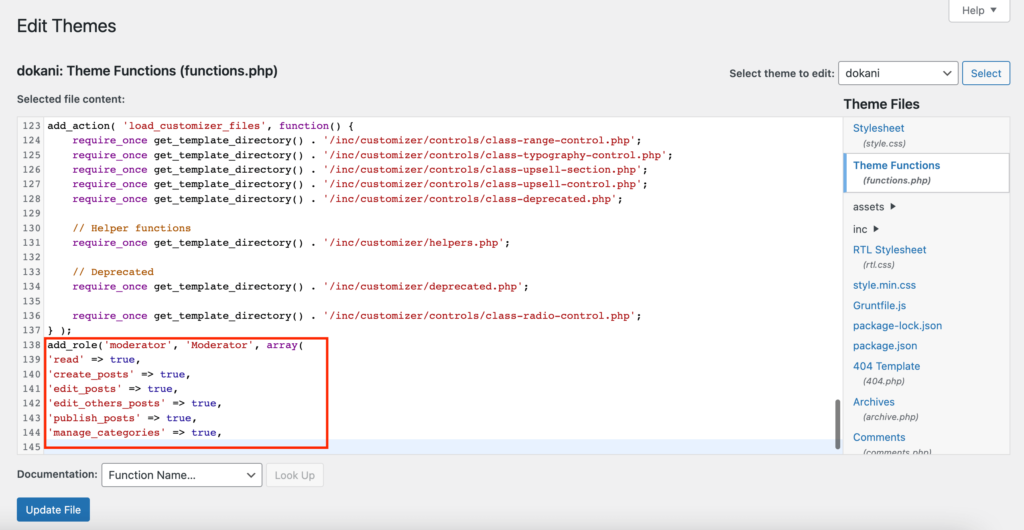
Vous trouverez le nouveau rôle d'utilisateur dans la section WP-Admin -> Utilisateurs ,
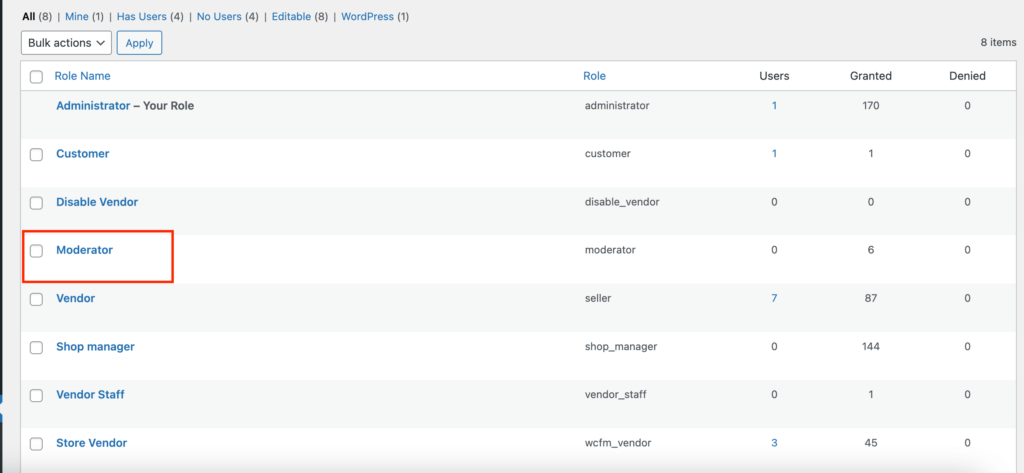
Enregistrez maintenant le fichier, connectez-vous à votre site avec un compte administrateur. Accédez à Paramètres → Général . Vous pouvez voir le rôle d'utilisateur nouvellement créé dans la liste des utilisateurs.
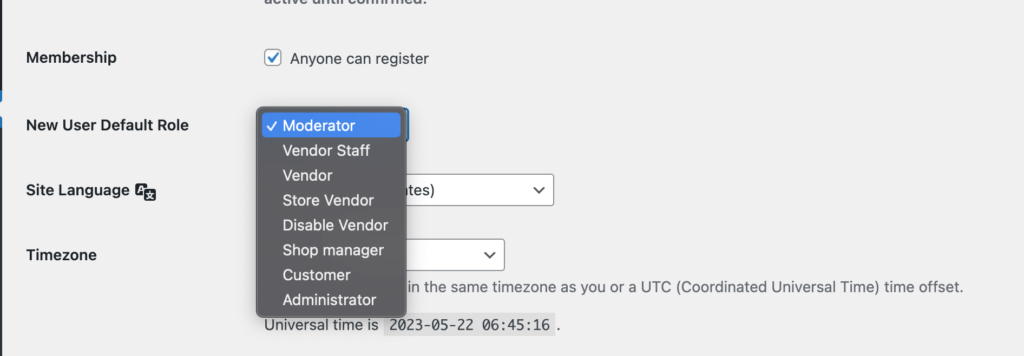
C'est tout, vous pouvez attribuer un utilisateur à ce rôle à partir du panneau d'administration de WordPress, vous pouvez également définir ce rôle comme rôle par défaut du nouvel utilisateur.
Suppression d'un rôle d'utilisateur à l'aide de code
Pour supprimer un rôle d'utilisateur, utilisez simplement la fonction remove_role() .
remove_role( 'subscriber' ); remove_role( 'editor' ); remove_role( 'contributor' ); remove_role( 'author' );Après cela, cliquez sur le bouton de mise à jour,
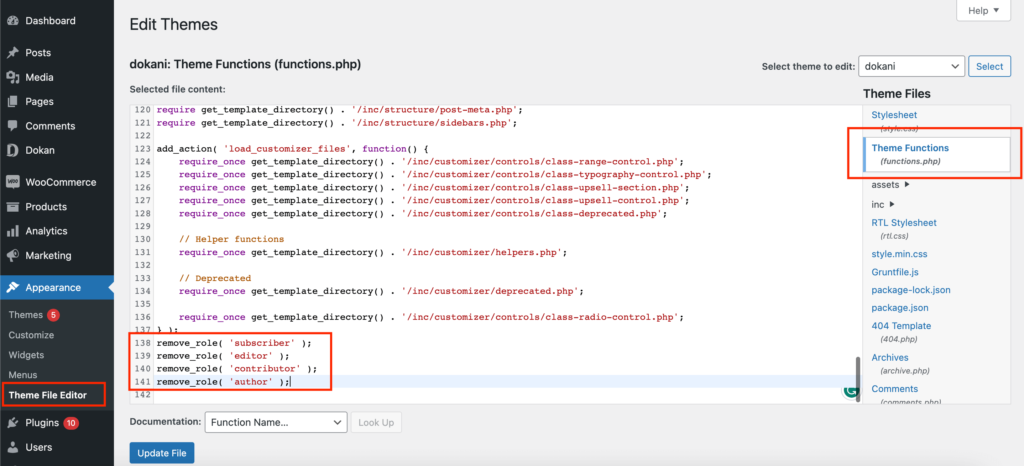
Vous verrez que les rôles ont été supprimés,

C'est ainsi que vous pouvez ajouter et supprimer des rôles à l'aide d'un code personnalisé.
Nous espérons que ce tutoriel sera très utile pour les utilisateurs débutants. Si vous avez des suggestions ou des questions, veuillez nous en informer dans les commentaires.
FAQ sur les rôles utilisateur personnalisés WordPress
1. Super administrateur –
créer_sites
delete_sites
manage_network
manage_sites
manage_network_users
manage_network_plugins
manage_network_themes
manage_network_options
upload_plugins
upload_themes
upgrade_network
setup_network
2. Super administrateur + administrateur -
activate_plugins (site unique ou activé par paramètre réseau)
create_users (site unique)
delete_plugins (site unique)
delete_themes (site unique)
delete_users (site unique)
edit_files (site unique)
edit_plugins (site unique)
edit_theme_options
edit_themes (site unique)
edit_users (site unique)
exporter
importer
3. Super administrateur + administrateur
install_plugins (site unique)
install_themes (site unique)
liste_utilisateurs
gérer_options
promouvoir_utilisateurs
remove_users
switch_themes
update_core (site unique)
update_plugins (site unique)
update_themes (site unique)
edit_dashboard
Personnaliser
delete_site
4. Super administrateur + administrateur + éditeur
commentaires_modérés
Gérer les catégories
gérer_liens
edit_others_posts
edit_pages
edit_others_pages
edit_published_pages
publier_pages
delete_pages
delete_others_pages
delete_published_pages
delete_others_posts
delete_private_posts
edit_private_posts
read_private_posts
delete_private_pages
edit_private_pages
lire_pages_privées
non filtré_html (site unique)
non filtré_html
5. Super administrateur + administrateur + éditeur + auteur
edit_published_posts
télécharger des fichiers
publier_messages
delete_published_posts
6. Super administrateur + administrateur + éditeur + auteur + contributeur
edit_posts
delete_posts
Oui, vous pouvez contrôler et définir les capacités de vos éditeurs.
Il existe des plugins dans le référentiel WordPress pour gérer la capacité des éditeurs ou vous pouvez corriger le rôle de l'éditeur à partir de votre tableau de bord en sélectionnant les "options d'écran" juste en dessous de la fonctionnalité des cases.
