Comment personnaliser un formulaire d'inscription de fournisseur dans Dokan
Publié: 2022-03-10Vous avez besoin d'un formulaire d'inscription de fournisseur pour votre marché de commerce électronique. Avec un processus d'inscription transparent, davantage de fournisseurs sont censés s'inscrire sur votre site, ce qui vous permet de faire plus d'affaires. Heureusement, Dokan dispose d'un formulaire d'inscription des fournisseurs optimisé et élégant afin que les fournisseurs puissent facilement s'inscrire sur votre marché et commencer à vendre.
Cependant, chaque marché ne fonctionne pas de la même manière. Afin de maintenir les règles et réglementations de leur région, certains marchés souhaitent enregistrer les fournisseurs avec leur numéro de taxe et de TPS ainsi que d'autres informations. En utilisant Dokan, vous pouvez facilement personnaliser le formulaire d'inscription du fournisseur par défaut en fonction de vos besoins.
Aujourd'hui, nous allons passer en revue le processus d'ajout de champs supplémentaires à votre formulaire d'inscription de fournisseur .
En prime, vous apprendrez également à connaître-
- Comment créer un formulaire d'inscription distinct pour les fournisseurs
- Comment afficher le nom du fournisseur sur la page du produit unique.
Allons-y, allons-nous?
Comment ajouter des champs supplémentaires à votre formulaire d'inscription de fournisseur
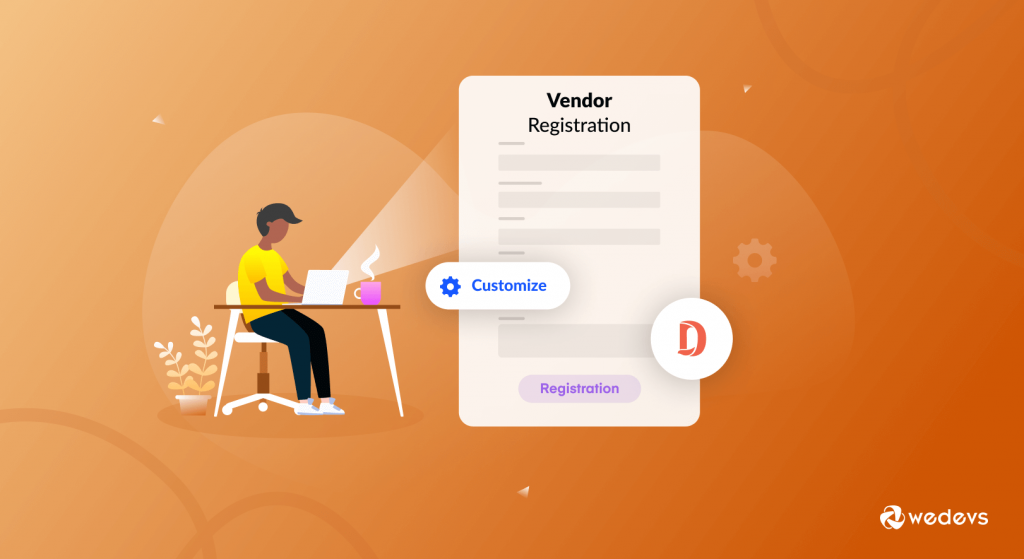
Afin d'ajouter des champs supplémentaires au plugin d'enregistrement WordPress, vous devez suivre les étapes ci-dessous. Nous allons les passer en revue et nous assurer que vous les suivez jusqu'au T.
- Étape 1 : Créer un thème enfant
- Étape 2 : Créer un dossier nommé « global » dans le thème enfant
- Étape 3 : Utilisez le code de personnalisation afin d'ajouter un champ supplémentaire
- Étape 4 : Enregistrez la valeur de champ ajoutée dans le backend.
Entrons dans les détails.
Étape 1 : créer un thème enfant
Lorsque vous cherchez à apporter des modifications aux fichiers de votre thème, vous devez alors créer un thème enfant. Il vous aide à conserver la conception et les codes du thème parent pendant que vous modifiez les fichiers. Afin d'apporter des modifications au formulaire d'inscription qui fait partie du thème, vous devez d'abord créer un thème enfant.
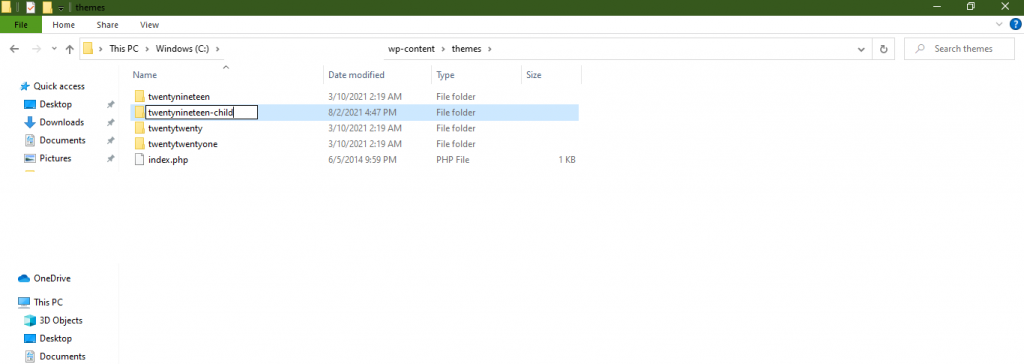
Créer un thème enfant est très simple. Vous pouvez suivre cet article pour créer un thème enfant. Vous trouverez également des plugins dans le référentiel WordPress pour créer un thème enfant.
Étape 2 : Créez un dossier appelé « Global » dans le thème enfant
Ensuite, vous devez créer un dossier nommé Dokan dans votre thème enfant. Ensuite, vous devez créer un autre dossier dans le dossier Dokan avec le nom « global ». Maintenant, copiez le fichier seller-registration-form.php de votre dossier wp-content/plugins/dokan-lite/templates/global et collez-le dans votre thème enfant comme ci-dessous-
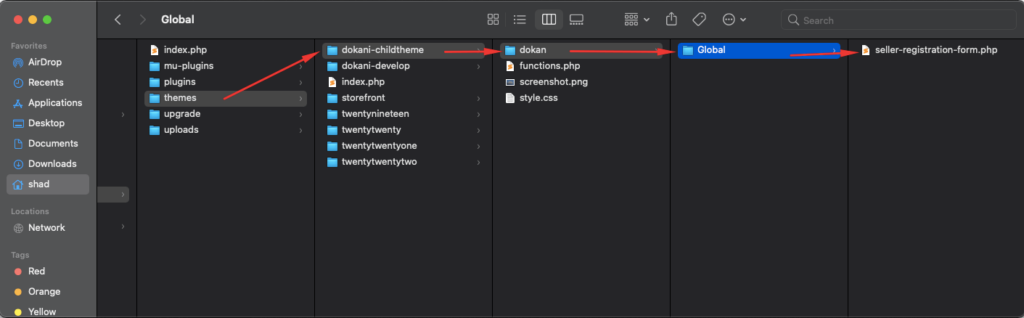
Étape 3 : Utilisez le code de personnalisation pour créer des champs supplémentaires
Vous devez ajouter le code de personnalisation dans le dossier d'inscription. Ouvrez le fichier seller-registration-form.php du dossier du thème enfant et copiez le code ci-dessous.
<p class="form-row form-group form-row-wide"> <label for="shop-phone"><?php esc_html_e( 'GST Number', 'dokan-custom-codes' ); ?><span class="required">*</span></label> <input type="text" class="input-text form-control" name="gst_id" value="<?php if ( ! empty( $postdata['gst_id'] ) ) echo esc_attr($postdata['gst_id']); ?>" required="required" /> </p>Le code ci-dessus ajoutera un champ de numéro de TPS dans le formulaire d'inscription du fournisseur. Vous pouvez voir le champ nouvellement ajouté ci-dessous-
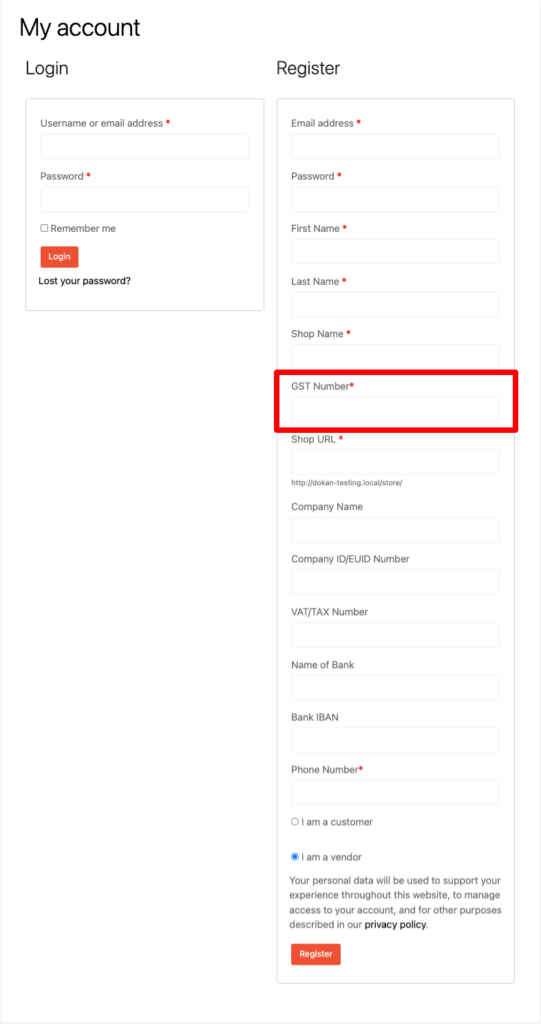
Étape 4 : Enregistrez la valeur de champ ajoutée dans le backend
Vous avez ajouté un nouveau champ, mais pour utiliser ces données, vous devez enregistrer le contenu de ce champ. Pour enregistrer les données dans le backend et les afficher sur le profil utilisateur du backend, ouvrez votre fichier functions.php et copiez le code ci-dessous-
function dokan_custom_seller_registration_required_fields( $required_fields ) { $required_fields['gst_id'] = __( 'Please enter your GST number', 'dokan-custom' ); return $required_fields; }; add_filter( 'dokan_seller_registration_required_fields', 'dokan_custom_seller_registration_required_fields' ); function dokan_custom_new_seller_created( $vendor_id, $dokan_settings ) { $post_data = wp_unslash( $_POST ); $gst_id = $post_data['gst_id']; update_user_meta( $vendor_id, 'dokan_custom_gst_id', $gst_id ); } add_action( 'dokan_new_seller_created', 'dokan_custom_new_seller_created', 10, 2 ); /* Add custom profile fields (call in theme : echo $curauth->fieldname;) */ add_action( 'dokan_seller_meta_fields', 'my_show_extra_profile_fields' ); function my_show_extra_profile_fields( $user ) { ?> <?php if ( ! current_user_can( 'manage_woocommerce' ) ) { return; } if ( ! user_can( $user, 'dokandar' ) ) { return; } $gst = get_user_meta( $user->ID, 'dokan_custom_gst_id', true ); ?> <tr> <th><?php esc_html_e( 'Gst Number', 'dokan-lite' ); ?></th> <td> <input type="text" name="gst_id" class="regular-text" value="<?php echo esc_attr($gst); ?>"/> </td> </tr> <?php } add_action( 'personal_options_update', 'my_save_extra_profile_fields' ); add_action( 'edit_user_profile_update', 'my_save_extra_profile_fields' ); function my_save_extra_profile_fields( $user_id ) { if ( ! current_user_can( 'manage_woocommerce' ) ) { return; } update_usermeta( $user_id, 'dokan_custom_gst_id', $_POST['gst_id'] ); }Si vous souhaitez modifier le nom du champ ou la clé méta, vous devez modifier la clé méta ou le nom du champ en conséquence à chaque endroit. Sur ce code, nous avons utilisé la clé méta pour le champ en tant que dokan_custom_gst_id et utilisé l'identifiant du champ en tant que gst_id
Après avoir enregistré le code ci-dessus, vous pourrez utiliser le numéro de TPS du fournisseur sur son profil d'utilisateur -
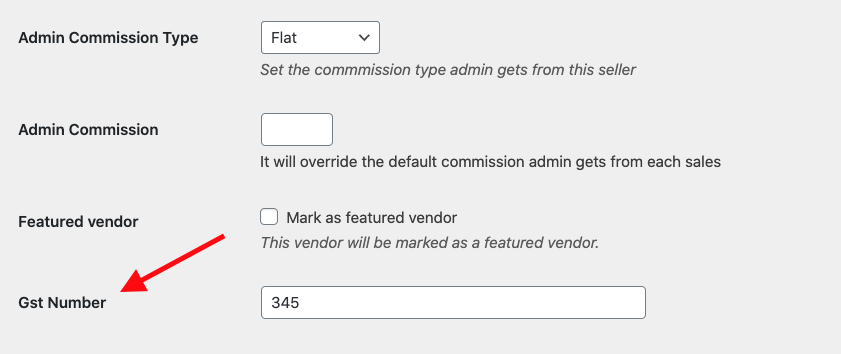
C'est ainsi que vous pouvez ajouter des champs supplémentaires au formulaire d'inscription du fournisseur par défaut.
Lire la suite : Créer des formulaires d'inscription personnalisables incroyables pour Dokan.
Voyons maintenant comment vous pouvez créer un formulaire d'inscription de fournisseur distinct sur la place de marché.
Créer un formulaire d'inscription de fournisseur distinct pour les fournisseurs
Les propriétaires de places de marché utilisent la page "Mon compte WooCommerce" pour enregistrer à la fois les clients et les fournisseurs. Cependant, nous avons reçu des demandes de la part de certains propriétaires de places de marché souhaitant une inscription distincte pour les fournisseurs plutôt que de les afficher sur une seule page.
Parce qu'ils ne veulent pas surcharger le client avec la charge des champs du formulaire d'inscription du fournisseur alors qu'il ne s'inscrit pas en tant que fournisseur.
Pour créer un formulaire d'inscription séparé dans Dokan, vous n'avez pas besoin d'utiliser de codage. Vous pouvez utiliser le code court du formulaire d'inscription Dokan et placer ce code court sur une nouvelle page pour créer une page d'inscription individuelle.
Voyons les étapes pour obtenir une image plus claire.
- Créez une nouvelle page et donnez un titre "Enregistrement du vendeur"
- Utilisez Dokan Shortcode pour créer un formulaire d'inscription
- Publiez votre page.
Étape 1 : Créer une nouvelle page
Comme vous cherchez à créer une page distincte pour l'inscription, vous devez créer une nouvelle page. Pour créer une page, allez dans WP-Admin-> Pages–> Ajouter nouveau . Donnez un titre de page « Enregistrement du vendeur ».

Étape 2 : Ajouter un shortcode Dokan
Dokan fournit un ensemble de codes courts que vous pouvez utiliser pour créer des tableaux de bord de fournisseurs, des listes de magasins, des produits les plus vendus, etc. Cliquez sur l'icône "+" et tapez "Dokan Shortcode". Ensuite, vous trouverez tous les codes abrégés Dokan magnifiquement répertoriés.
Choisissez le shortcode " Formulaire d'inscription du vendeur " et ajoutez-le à votre page.
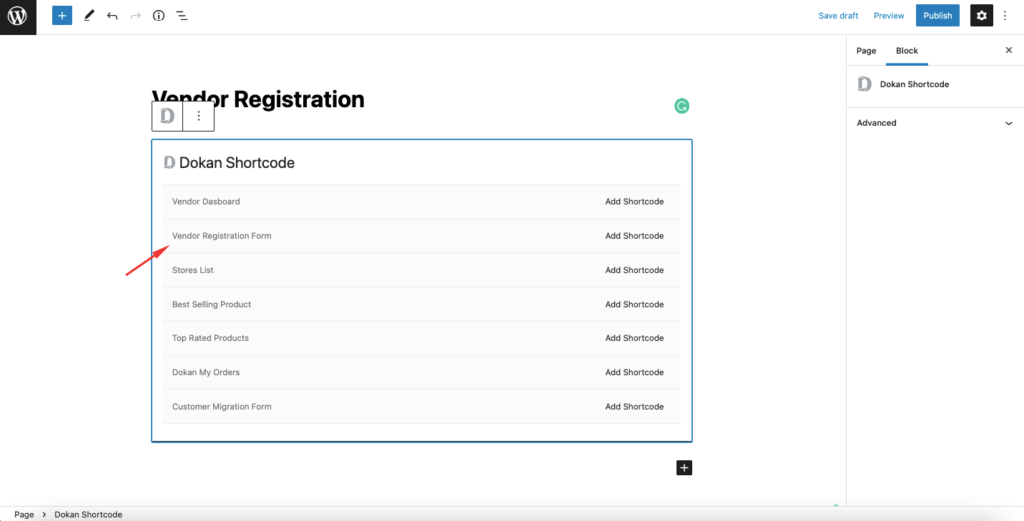
Étape 3 : Publiez votre nouvelle page d'inscription de fournisseur
Après avoir ajouté le shortcode, enregistrez votre page. Vous avez terminé! Maintenant, tout ce que vous avez à faire est de publier votre page et vous verrez la page d'inscription du vendeur dans le menu.
Ainsi, votre page d'inscription individuelle est créée.
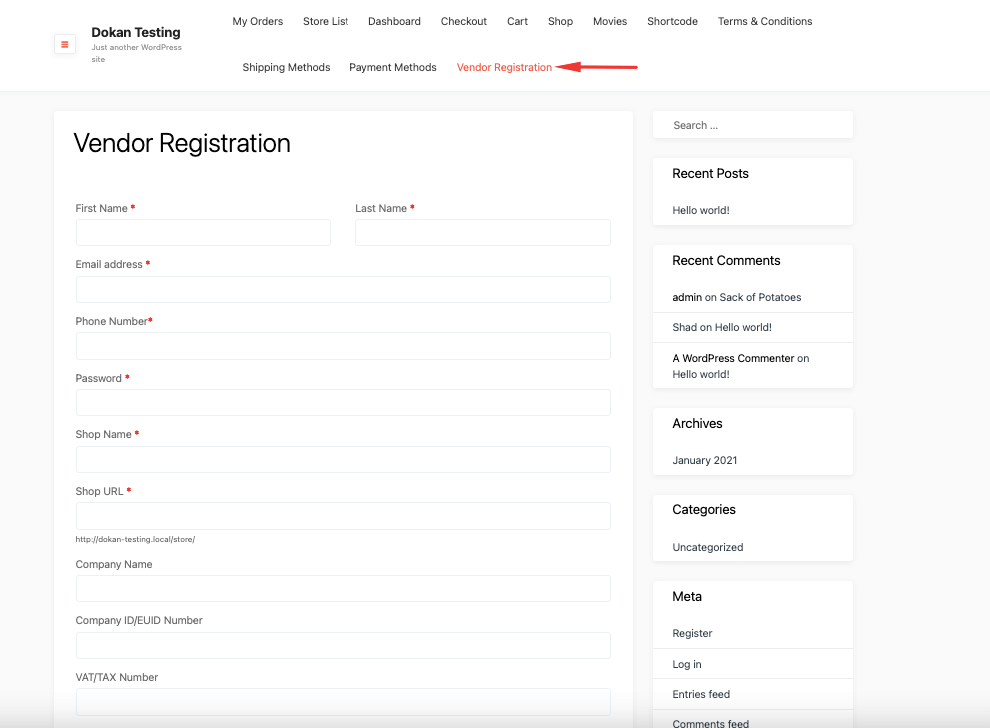
Remarque : Pour désactiver l'enregistrement du fournisseur à partir de la page mon compte , assurez-vous de décocher l'option "Tout le monde peut s'inscrire" dans WP-Admin -> Paramètres -> Général .
C'est ainsi que vous pouvez personnaliser le formulaire d'inscription pour votre place de marché multifournisseur. Mais attendez, l'article n'est pas terminé. Nous avons une autre astuce à vous montrer.
Vous pouvez regarder cette vidéo,
Bonus : comment afficher le nom des fournisseurs dans la page de produit unique
Il existe différentes façons de promouvoir un fournisseur sur votre marketplace pour augmenter la popularité de votre site Web. L'un d'eux affiche le nom du fournisseur sur la page du produit unique. Il y a un onglet appelé "Informations sur le fournisseur" pour afficher l'adresse du fournisseur, l'e-mail, etc. sur la page du produit unique.
Vous pouvez ajouter le nom du fournisseur dans cet onglet afin que les clients puissent connaître le nom du propriétaire d'origine. Ouvrez vos fonctions de thème enfant. php et ajoutez le code ci-dessous :
add_action( 'woocommerce_single_product_summary', 'seller_name_on_single', 11 ); function seller_name_on_single(){ global $product; $seller = get_post_field( 'post_author', $product->get_id()); $author = get_user_by( 'id', $seller ); $store_info = dokan_get_store_info( $author->ID ); if ( !empty( $store_info['store_name'] ) ) { ?> <span class="details"> <?php printf( 'Sold by: <a href="%s">%s</a>', dokan_get_store_url( $author->ID ), $author->display_name ); ?> </span> <?php }Il affichera la balise Vendu par sur la page du produit unique comme l'image ci-dessous-
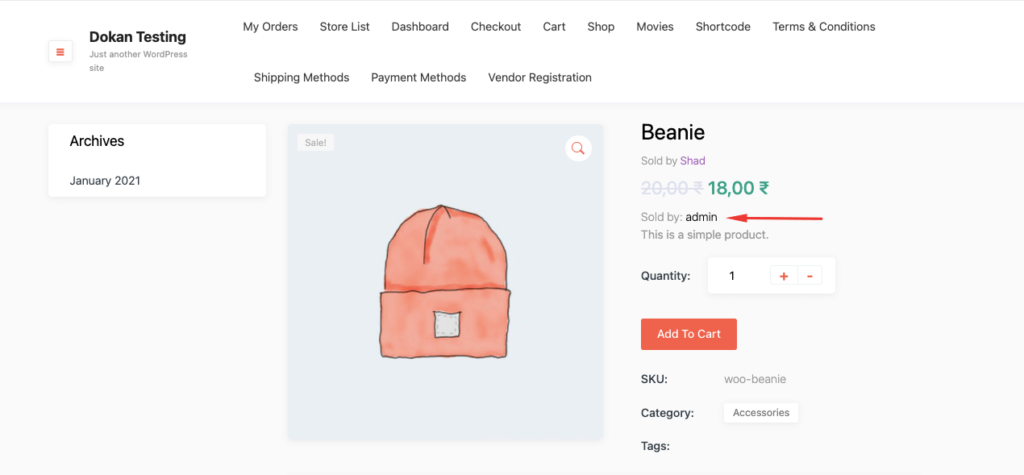
Cependant, si vous souhaitez afficher le nom du magasin au lieu du nom du vendeur, utilisez le code ci-dessous,
/*Show store name on single product*/ add_action( 'woocommerce_single_product_summary', 'seller_name_on_single', 12 ); function seller_name_on_single(){ global $product; $seller = get_post_field( 'post_author', $product->get_id()); $author = get_user_by( 'id', $seller ); $vendor = dokan()->vendor->get( $seller ); $store_info = dokan_get_store_info( $author->ID ); if ( !empty( $store_info['store_name'] ) ) { ?> <span class="details"> <?php printf( 'Sold by: <a href="%s">%s</a>', $vendor->get_shop_url(), $vendor->get_shop_name() ); ?> </span> <?php }Si vous avez créé votre page de produit unique avec Elementor, vous devez utiliser le code ci-dessous,
/** * Show sold by on single product page made with Elementor * Add the shortcode [dokan_vendor_name] through a short-code widget on single product page */ add_shortcode( 'dokan_vendor_name', 'dokan_store_name_shortcode' ); function dokan_store_name_shortcode() { $seller = get_post_field( 'post_author' ); $author = get_user_by( 'id', $seller ); $vendor = dokan()->vendor->get( $seller ); $store_info = dokan_get_store_info( $author->ID ); if ( !empty( $store_info['store_name'] ) ) { ?> <span class="details"> <?php printf( 'Sold by: <a href="%s">%s</a>', $vendor->get_shop_url(), $vendor->get_shop_name() ); ?> </span> <?phpAjoutez simplement le code sur votre thème enfant functions.php et utilisez le shortcode [dokan_vendor_name] via le widget de code court sur une seule page de produit.
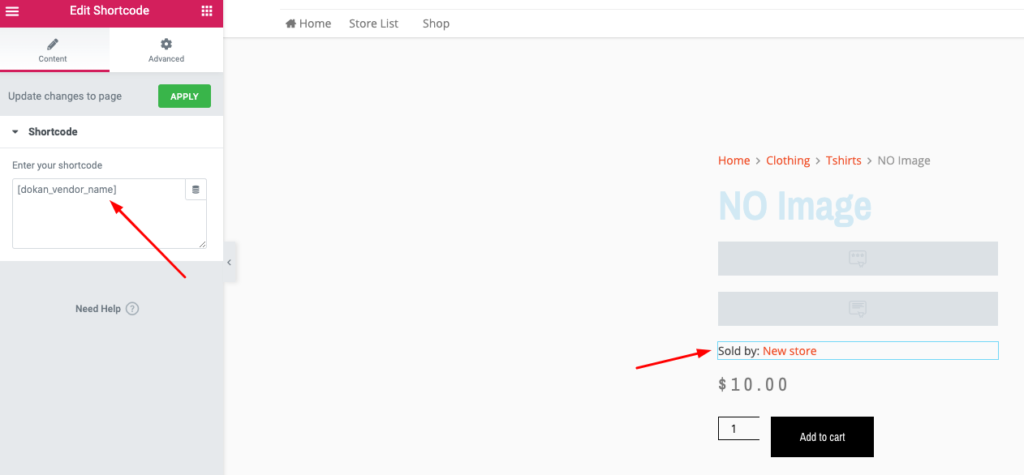
C'est ainsi que vous pouvez afficher le nom du fournisseur ou du magasin sur la page du produit unique. Vous avez maintenant une idée claire de la façon d'ajouter des champs supplémentaires au plugin d'enregistrement WordPress.
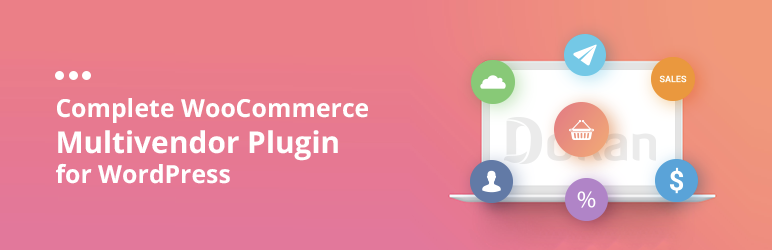
Personnalisez le formulaire d'inscription des fournisseurs Dokan et invitez plus de fournisseurs sur votre marché
Donc, nous sommes à la fin de notre article de tutoriel, et j'espère que vous savez maintenant comment-
- Ajouter des champs supplémentaires au formulaire d'inscription du fournisseur
- Créer une page d'inscription distincte pour les fournisseurs
- Afficher le nom du fournisseur d'origine sur la page du produit unique.
Comme WordPress est un logiciel open source, il y a beaucoup de possibilités de personnalisation. Si vous jouez bien vos cartes, vous pouvez faire ressortir le résultat souhaité de votre site Web. Et si vous êtes propriétaire d'un marché, les personnalisations ci-dessus aideront votre cause.
Avez-vous d'autres questions pour ajouter des champs supplémentaires au plugin d'enregistrement WordPress ? Si vous rencontrez des problèmes, n'oubliez pas de nous contacter dans la section des commentaires.
