Comment ajouter des frais à WooCommerce Checkout
Publié: 2021-01-30Voulez-vous ajouter des frais supplémentaires à la caisse ? Ce guide vous montrera différentes méthodes pour ajouter des frais à la caisse WooCommerce et maximiser vos revenus.
Si vous exploitez une boutique en ligne, vous devrez peut-être facturer des frais supplémentaires à vos clients lors du paiement. Par exemple, vous devrez peut-être inclure des frais d'expédition et de livraison, des frais de mode de paiement, etc. La bonne nouvelle est que WooCommerce offre une grande flexibilité et vous permet de personnaliser et d'ajouter ces frais à votre boutique en ligne. Dans cet article, nous allons vous montrer comment ajouter des frais à la caisse WooCommerce .
Avant d'examiner les différentes options pour le faire, creusons un peu plus et analysons quand il est logique de facturer des frais supplémentaires aux utilisateurs.
Quand ajouter des frais à la caisse WooCommerce ?
Il peut y avoir de nombreuses situations où vous devez ajouter des frais lors du paiement. Certains des plus courants sont :
je. Frais de gestion
Les frais de traitement sont les frais supplémentaires que vous incluez lorsque les produits que vous devez livrer sont considérés comme délicats ou fragiles. Ils comprennent des produits qui peuvent être facilement endommagés et doivent être déplacés avec des précautions supplémentaires. Ils ont généralement des emballages spéciaux aussi. Donc, si vous vendez ce type de produit, vous pouvez ajouter des frais supplémentaires pour protéger ces articles spéciaux et éviter qu'ils ne s'endommagent lors de l'expédition.
ii. Livraison express
Lorsqu'un acheteur achète un produit dans une boutique en ligne, la livraison prend un certain temps en fonction de l'endroit où le produit doit être livré et des entreprises que la boutique utilise pour cela. Cependant, les produits peuvent devoir être livrés immédiatement dans certains cas, c'est pourquoi certains services de livraison proposent une livraison rapide ou en 24 heures moyennant des frais supplémentaires. Si c'est quelque chose qui pourrait intéresser vos utilisateurs, vous pouvez le proposer dans votre magasin.
iii. Régions d'expédition
Même si les magasins en ligne peuvent livrer des produits dans le monde entier, les frais d'expédition peuvent varier d'un pays à l'autre ou même d'un État à l'autre dans un pays. C'est pourquoi il est logique que vous facturiez des frais d'expédition différents selon l'endroit où vous devez livrer vos produits . Par exemple, si vous avez un magasin à New York, vous pouvez proposer la livraison gratuite pour les livraisons à New York, mais facturer des frais minimes pour les livraisons dans d'autres villes des États-Unis et des frais plus élevés pour les livraisons internationales.
iv. Passerelles de paiement
Les frais de passerelle de paiement ou les frais de transaction font également partie des frais supplémentaires que vous devrez peut-être ajouter lors du paiement. Avec l'utilisation croissante des paiements en ligne, certains services de paiement facturent une commission pour chaque transaction qu'ils facilitent. Vous devrez donc peut-être transférer tout ou partie de ces frais à vos clients en fonction des modes de paiement que vous acceptez dans votre boutique en ligne.
v. Montant imposable
Certaines boutiques en ligne incluent la taxe dans le prix du produit, mais d'autres non. Si vous faites partie du deuxième groupe, vous voudrez peut-être une option pour calculer et ajouter la taxe lors du paiement. De plus, les taux d'imposition peuvent varier d'un pays à l'autre et même parfois d'un État à l'autre. L'ajout de la taxe lors du paiement peut donc être une bonne option.
Comment ajouter des frais à WooCommerce Checkout
Il existe 3 façons d'ajouter des frais supplémentaires à la caisse WooCommerce :
- De WooCommerce
- Utilisation d'un plug-in
- Par programmation (via le code)
Chacune de ces méthodes a des avantages et des inconvénients et permet de faire le travail, alors choisissez celle qui convient le mieux à vos besoins et à vos compétences.
1. Ajouter des frais à WooCommerce Checkout depuis WooCommerce
Pour ajouter des frais supplémentaires directement via WooCommerce, assurez-vous d'avoir correctement configuré WooCommerce.
Après cela, dans votre tableau de bord WordPress, accédez à WooCommerce > Paramètres et ouvrez l'onglet Expédition . Ensuite, cliquez sur Ajouter une zone d'expédition .
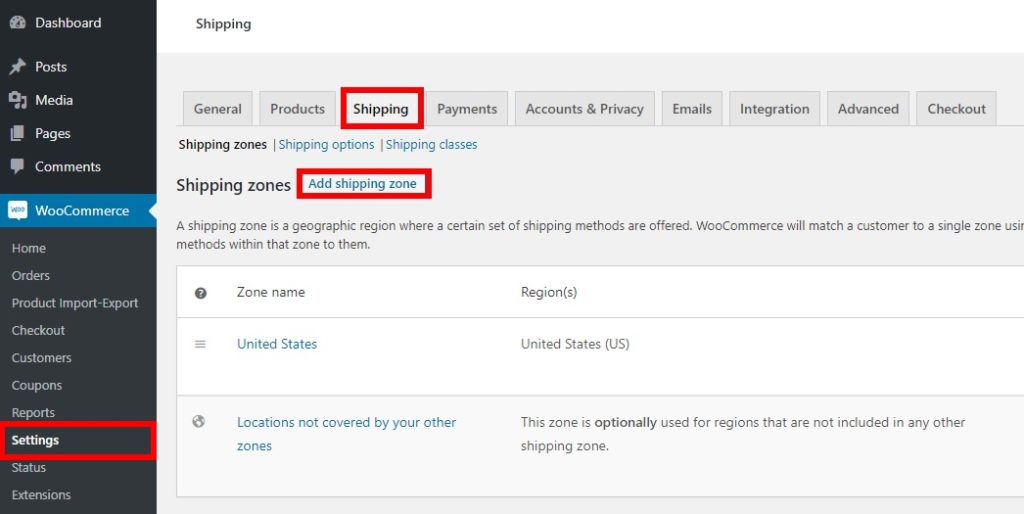
Ici, vous pouvez ajouter des zones d'expédition en ajoutant leurs noms, régions et méthodes d'expédition. Entrez le nom de la zone et les régions que vous souhaitez créer, puis appuyez sur Ajouter une méthode d'expédition .
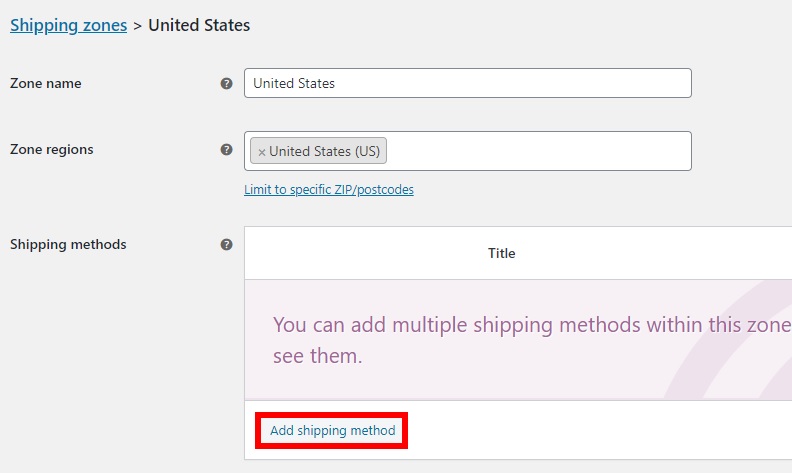
Ici, vous pouvez ajouter trois types de méthodes d'expédition :
- Forfait
- Livraison gratuite
- Collecte locale
Comme nous allons ajouter des frais supplémentaires, nous choisirons un tarif forfaitaire. Une fois sélectionné, cliquez sur Ajouter un mode de livraison .
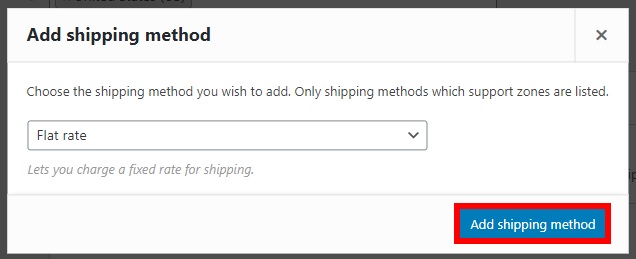
Il est maintenant temps d'ajouter les frais d'expédition. Cliquez sur Modifier sous la méthode d'expédition que vous venez de créer.
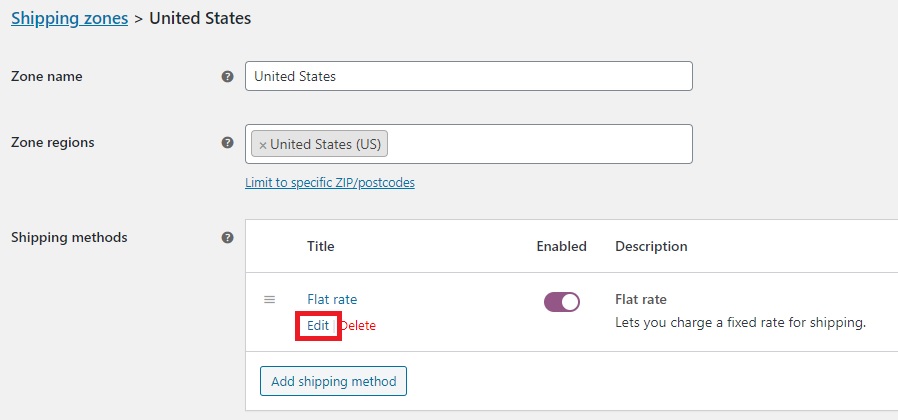
Vous verrez un nouvel écran où vous pourrez modifier le titre de la méthode, le statut fiscal et le coût de l'expédition. Ajoutez simplement le tarif souhaité pour l'expédition et n'oubliez pas d'enregistrer les modifications.
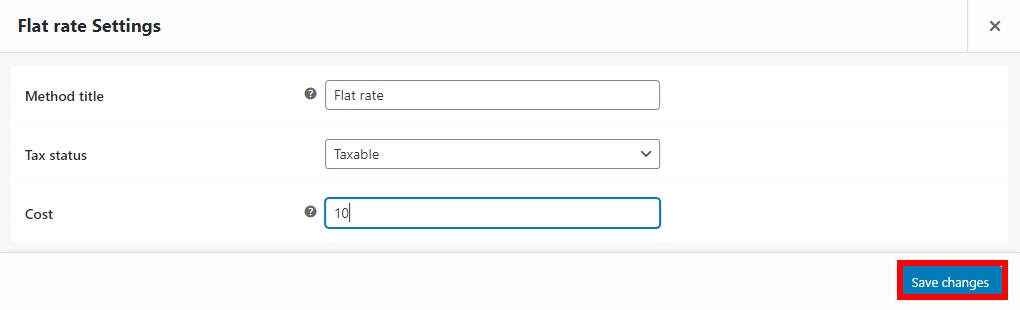
Voyons maintenant la face avant. Lorsqu'un client achète un produit et que l'expédition se fait aux États-Unis, vous lui facturez des frais d'expédition de 10 $, comme indiqué ci-dessous.
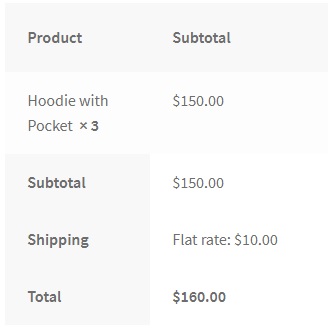
À partir de l'onglet Expédition , vous pouvez également ajouter différents tarifs et méthodes d'expédition pour une zone d'expédition particulière et vous pouvez activer ou désactiver les méthodes d'expédition en fonction de la situation. De plus, vous pouvez ajouter plus de zones d'expédition et facturer des tarifs différents pour chacune d'entre elles afin de mieux gérer les prix et les méthodes d'expédition dans votre boutique en ligne.
L'ajout de frais avec les paramètres par défaut de WooCommerce est facile mais ne fournit pas beaucoup d'options et de fonctionnalités. Donc, si vous voulez plus de flexibilité lorsque vous ajoutez des frais à la caisse WooCommerce, vous pouvez utiliser un plugin.
2. Ajouter des frais à la caisse WooCommerce à l'aide d'un plugin
Checkout Manager pour WooCommerce est l'un des meilleurs plugins pour personnaliser et ajouter des frais supplémentaires à la caisse. Il vous donne plus de contrôle et d'options pour inclure des champs que les paramètres par défaut de WooCommerce. De même, il a également une logique conditionnelle qui peut être d'une grande aide pour créer des situations plus complexes. Dans ce processus, nous vous montrerons comment ajouter des frais supplémentaires avec et sans la logique conditionnelle.
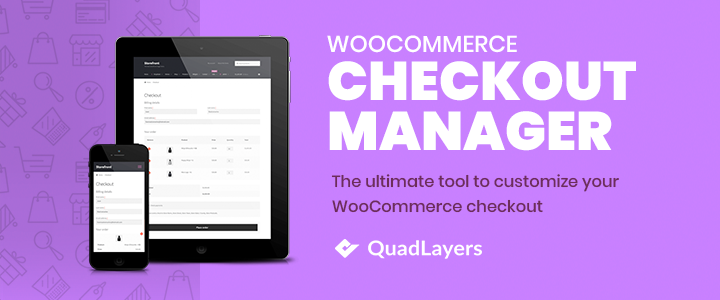
Pour commencer à utiliser ce plugin, vous devez l'installer. Ainsi, dans votre tableau de bord WordPress, accédez à Plugins > Ajouter un nouveau et recherchez Checkout Manager pour WooCommerce . Cliquez sur Installer maintenant , puis sur Activer pour terminer la configuration.
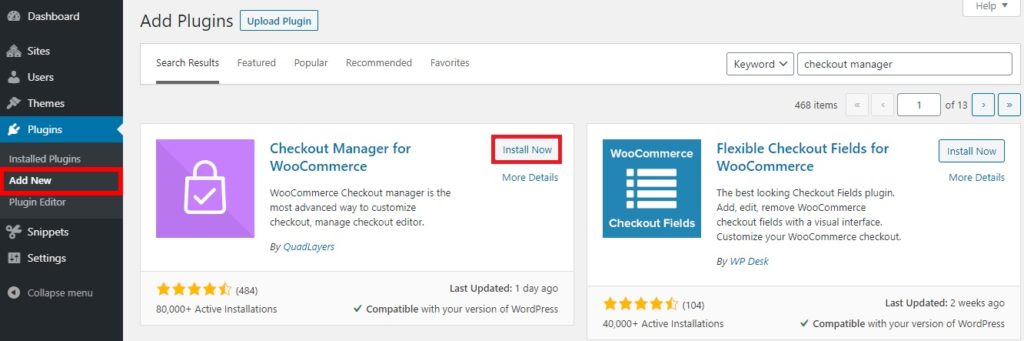
Maintenant, allez dans WooCommerce > Paiement et ouvrez l'onglet Facturation en dessous. Vous verrez plusieurs champs de facturation que vous pouvez activer ou désactiver pour le paiement. Pour l'instant, cliquons sur Ajouter un nouveau champ .
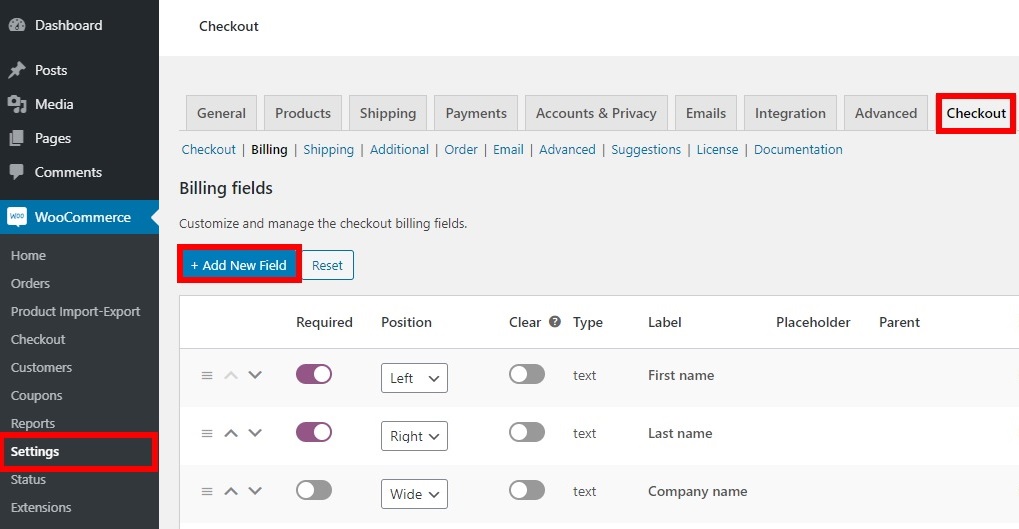
Vous pourrez maintenant sélectionner les options de champ que vous souhaitez ajouter à votre nouveau champ. Vous pouvez créer n'importe quel type de champ ici. Voyons comment ajouter les frais supplémentaires avec et sans logique conditionnelle.
2.1. Ajouter des frais supplémentaires sans logique conditionnelle
L'ajout de champs pour des frais supplémentaires sans logique conditionnelle est assez simple. Par exemple, créons un champ afin que les clients puissent sélectionner une livraison rapide lors du paiement. Nous utiliserons de simples boutons radio pour cela, mais vous pouvez utiliser d'autres options de champ en fonction de vos besoins.
Ce sont les options que nous avons sélectionnées dans Checkout Manager pour ajouter une option de livraison rapide.
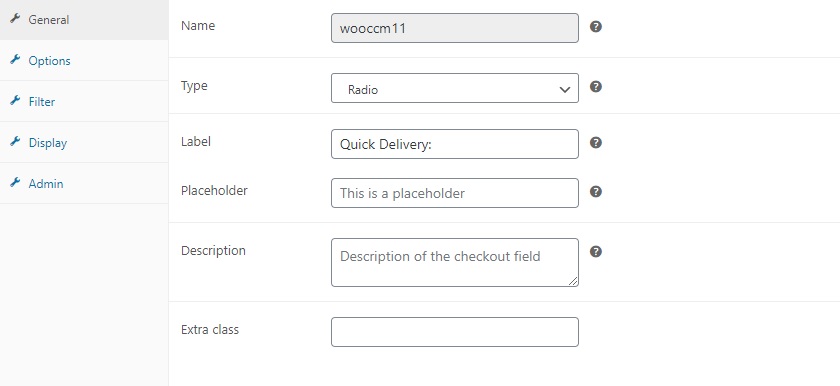
Après avoir entré les détails, accédez à Options , ajoutez les champs et entrez le prix que vous souhaitez facturer pour une livraison rapide. Ensuite, enregistrez les modifications.
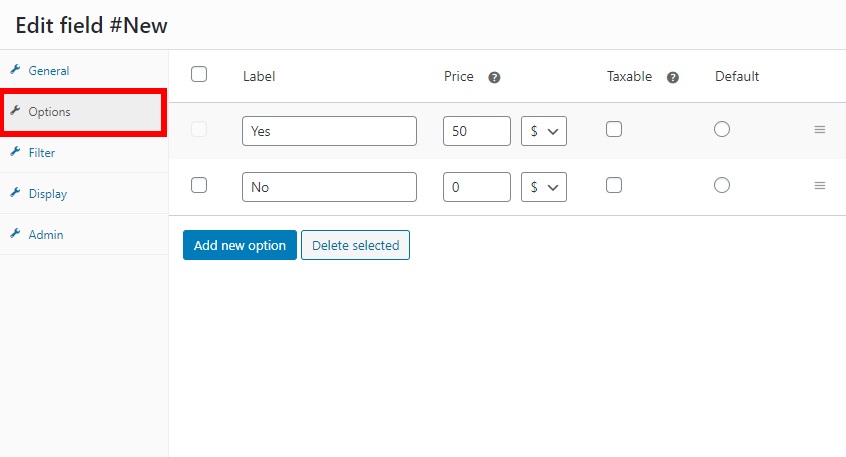
Les frais supplémentaires seront ajoutés au montant total lorsque les clients sélectionneront " Oui " sous Livraison rapide. De plus, sous Votre commande, vous verrez le nom et le montant des frais supplémentaires afin que les clients aient la ventilation du prix.
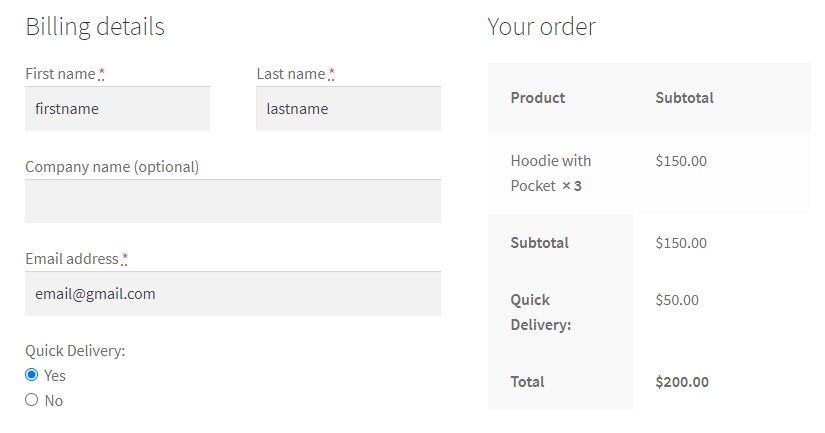
Maintenant, utilisons la logique conditionnelle pour créer un exemple plus complexe.
2.2 Ajouter des frais supplémentaires avec une logique conditionnelle
Lorsque nous créons une logique conditionnelle, cela signifie que le champ conditionnel effectuera une certaine action si la condition est remplie ou vraie, mais fera autre chose si la condition n'est pas remplie ou fausse .
Même si cela peut devenir assez complexe s'il y a de nombreuses conditions, le gestionnaire de paiement facilite l'ajout de frais supplémentaires à la caisse WooCommerce avec une logique conditionnelle. Pour cela, vous devrez créer un champ parent et un champ enfant. Pour plus d'informations sur la façon de procéder, consultez notre guide sur l'ajout de champs conditionnels à la caisse.
Dans l'exemple suivant, nous ajouterons des frais de traitement spécial lors de l'expédition. Si le client souhaite une manipulation particulière, une étiquette « Fragile » sera apposée sur le produit. De plus, nous utiliserons une logique conditionnelle pour ajouter deux frais supplémentaires différents : un pour les produits "très fragiles" et un autre pour les articles "fragiles".

Créer le champ parent
Tout d'abord, vous devez créer un champ parent et entrer les détails requis. Ici, nous allons ajouter des options de champ pour la gestion spéciale.
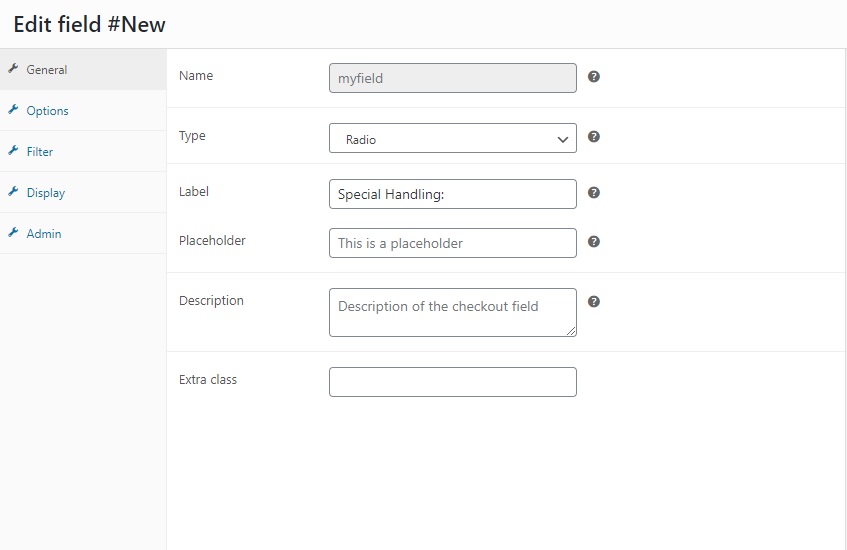
Ensuite, allez dans Options et ajoutez les informations requises pour ajouter des frais lorsque les acheteurs sélectionnent l'option Traitement spécial. Après cela, enregistrez les modifications.
Créer le champ enfant
Maintenant, vous devrez créer le champ enfant avec une logique conditionnelle. Cliquez sur Ajouter un nouveau champ et entrez les détails de votre champ enfant. Dans ce cas, le champ enfant correspond au supplément pour objets fragiles.
Pour utiliser la logique conditionnelle, cochez la case pour activer la logique conditionnelle sur le côté droit de l'écran. Sélectionnez ensuite le champ parent qui, dans ce cas, est « Traitement spécial : ». Étant donné que la charge fragile ne peut être utilisée que lorsque le client souhaite un traitement spécial, sélectionnez « Oui » pour l'option suivante.
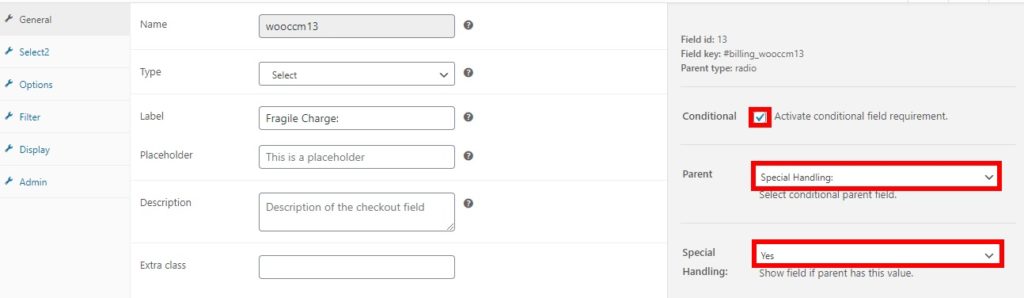
Après cela, allez dans Options et ajoutez les options pour déterminer si la balise doit être très fragile ou simplement normale. Après cela, ajoutez les frais requis pour les deux options et enregistrez les modifications.
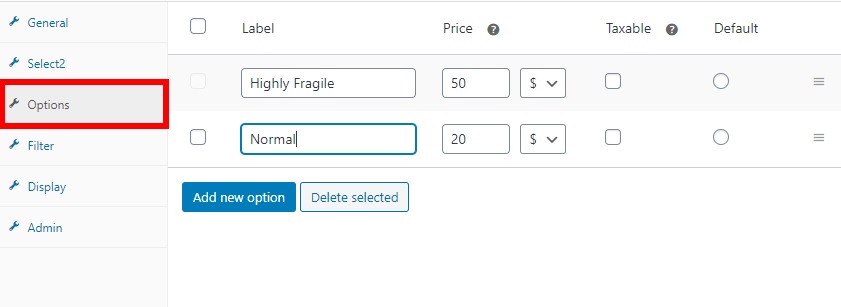
Ça y est, vous venez d'ajouter des frais à la caisse WooCommerce en utilisant la logique conditionnelle ! À partir de maintenant, vous ajouterez les frais fragiles au montant total du client s'il sélectionne l'option de traitement spécial. Comme vous pouvez le voir dans l'image ci-dessus, les utilisateurs peuvent voir clairement la répartition de chaque composant du prix dans leur commande.
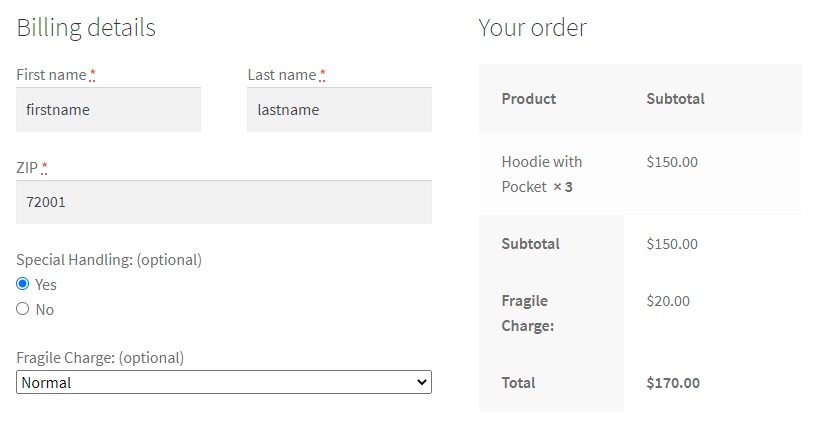
3. Ajouter des frais au paiement WooCommerce par programmation
L'utilisation de codes pour personnaliser votre boutique n'est pas la tasse de thé de tout le monde, mais cela vous donne beaucoup plus de contrôle sur les personnalisations de votre site Web par rapport aux plugins. Ainsi, si vous avez des compétences en codage, vous pouvez également ajouter des frais à la caisse WooCommerce par programmation.
Pour ce faire, vous devrez modifier le fichier functions.php , donc avant de continuer, nous vous recommandons de sauvegarder votre site Web. La modification de ces fichiers est un processus délicat et égarer même un seul caractère dans un code peut casser votre site Web. De plus, assurez-vous d'utiliser un thème enfant. Vous pouvez en créer un ou utiliser n'importe lequel de ces plugins.
Pour accéder à votre fichier functions.php , dans votre tableau de bord WordPress allez dans Appearance > Theme Editor . Vous pouvez y ajouter les extraits de code ou utiliser des plugins tels que Insérer des en-têtes et des pieds de page ou des extraits de code.
Nous pouvons ajouter un grand nombre de frais supplémentaires différents à la caisse. Ici, nous allons vous montrer quelques-uns des exemples les plus courants que vous pouvez prendre comme base pour faire passer votre paiement au niveau supérieur.
3.1. Ajouter des frais fixes à la caisse
La plupart du temps, les frais supplémentaires que nous ajoutons sur la page de paiement sont des frais fixes. Par exemple, les frais de livraison express et de traitement spécial que nous avons vus auparavant. Pour ajouter ce type de frais supplémentaires, utilisez le code suivant et modifiez le texte requis pour le nom du champ. Dans notre cas, nous l'appellerons « frais supplémentaires » et les frais seront de 5 $.
add_action ( 'woocommerce_cart_calculate_fees' , function () { si ( is_admin () && ! défini ( 'DOING_AJAX' )) { retour ; } WC ()-> panier -> add_fee ( __ ( 'Frais supplémentaires' , 'txtdomain' ), 5 ); });
Avec ce code, des frais fixes de 5 $ appelés frais supplémentaires seront automatiquement ajoutés au total de la page de paiement des clients.
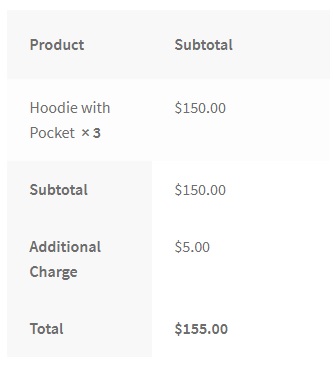
3.2. Ajouter des frais basés sur un pourcentage
Bien que la plupart des frais ajoutés lors du paiement soient fixes, certains d'entre eux peuvent être basés sur des pourcentages tels que les taxes et les frais des passerelles de paiement. Si vous souhaitez ajouter quelque chose comme celui-ci à votre boutique en ligne, le code suivant vous sera utile. Dans ce cas, nous ajouterons une taxe de 5% sur le prix total de la commande (produits + frais de port).
add_action ( 'woocommerce_cart_calculate_fees' , function () { si ( is_admin () && ! défini ( 'DOING_AJAX' )) { retour ; } $pourcentage = 0,04 ; $percentage_fee = ( WC ()-> panier -> get_cart_contents_total () + WC ()-> panier -> get_shipping_total ()) * $percentage ; WC ()-> panier -> add_fee ( __ ( 'Tax' , 'txtdomain' ), $percentage_fee ); });
Maintenant, après avoir ajouté ces codes aux fichiers de thème, les frais supplémentaires seront automatiquement calculés avec le pourcentage donné. Ensuite, les frais seront ajoutés au total de vos clients lors du paiement, soit 4% du montant total. Le montant de la taxe est arrondi à la valeur décimale dans ce cas.
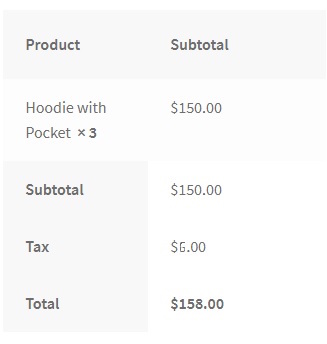
3.3. Ajouter des frais fixes à des produits spécifiques
Une autre option intéressante consiste à ajouter des frais fixes à des produits spécifiques. Par exemple, si vous avez des produits qui nécessitent une manutention ou une expédition spéciale, vous pouvez automatiquement leur ajouter des frais spéciaux. Si c'est votre cas, vous pouvez utiliser le script suivant :
/* Ajouter des frais à un produit spécifique*/
add_action('woocommerce_cart_calculate_fees', 'add_fees_on_ids');
fonction add_fees_on_ids() {
if (is_admin() && !defined('DOING_AJAX')) {return;}
foreach( WC()->cart->get_cart() as $item_keys => $item ) {
if( in_array( $item['product_id'], fee_ids() )) {
WC()->cart->add_fee(__('Frais supplémentaires'), 10);
}
}
}
fonction fee_ids() {
tableau de retour( 652,645,625 );
}Dans cet exemple, nous ajoutons des frais fixes de 10 $ lorsque l'utilisateur ajoute des produits avec les ID 652, 645 et 625. Prenez simplement le code comme base et ajustez les frais que vous souhaitez facturer et l'ID des produits que vous souhaitez appliquer. ça à.
Conclusion
Dans l'ensemble, ajouter des frais supplémentaires à la caisse peut être utile dans différentes situations :
- livraison express
- Options de manipulation spéciales
- Frais de méthode de paiement
- Frais de port selon le pays ou la région
- Impôt
Quel que soit le type de frais supplémentaires que vous ajoutez, assurez-vous qu'ils sont clairs pour les clients. Les frais cachés sont l'une des principales causes d'abandon de panier, nous vous recommandons donc d'être transparent avec vos frais.
Dans ce tutoriel, nous vous avons montré 3 façons différentes d'ajouter des frais à la caisse WooCommerce :
- De WooCommerce
- Avec un plugin
- Par programmation
Lequel est le meilleur pour vous ? Ça dépend. WooCommerce vous permet d'inclure des frais supplémentaires mais par défaut, mais il a des options très limitées en ce qui concerne l'ajout de champs et d'options. Si vous souhaitez plus de flexibilité pour ajouter des frais avec plus de champs et une logique conditionnelle mais sans utiliser de code, Checkout Manager pour WooCommerce est une excellente alternative. C'est un plugin freemium qui vous aidera à personnaliser votre paiement et à le faire passer au niveau supérieur.
Alternativement, si vous voulez de la flexibilité mais que vous ne souhaitez installer aucun plugin, vous pouvez personnaliser votre boutique en ligne à l'aide de code. Cela vous offre de nombreuses options et vous permet de faire pratiquement n'importe quoi, mais vous avez besoin de compétences en codage.
Pour plus d'informations sur la façon d'améliorer votre paiement, consultez certains de ces guides :
- Paiement WooCommerce – Le guide complet
- Meilleurs plugins de paiement WooCommerce
- Comment personnaliser la page de paiement WooCommerce
Avez-vous eu des problèmes pour ajouter des frais supplémentaires à la caisse dans votre magasin ? Faites-nous savoir dans la section commentaires ci-dessous!
