Comment ajouter plusieurs destinataires de courrier électronique dans WooCommerce
Publié: 2021-05-18Vous souhaitez envoyer des e-mails à différents destinataires depuis votre boutique mais vous ne savez pas comment ? Vous êtes arrivé au bon endroit. Dans cet article, nous allons vous montrer différentes méthodes pour ajouter plusieurs destinataires d'e-mails dans WooCommerce.
Avant de plonger là-dedans, comprenons mieux dans quels scénarios l'envoi d'un e-mail à plusieurs personnes peut être utile et pourquoi vous devriez l'envisager pour votre boutique.
Pourquoi ajouter plusieurs destinataires d'e-mail ?
Dans WooCommerce, par défaut, lorsqu'une certaine action se produit, les e-mails sont envoyés à deux parties : le client et le propriétaire du magasin. Cependant, il existe plusieurs autres situations dans lesquelles vous pouvez ajouter plusieurs destinataires aux e-mails que vous envoyez depuis votre boutique.
La plupart des entreprises de commerce électronique, qu'elles soient petites ou grandes, ont différents départements ou domaines. Chacun de ces départements impliqués dans le processus d'achat doit garder une trace des détails de la commande pour un traitement ultérieur. Par exemple, le service financier a besoin des détails des commandes pour gérer les comptes de l'entreprise. De même, un responsable d'entrepôt a besoin des détails de la commande pour répondre à la demande de colis et la transmettre à l'expédition. Même si vous êtes un indépendant, vous devrez peut-être envoyer des e-mails de WooCommerce à plusieurs personnes.
Au lieu de forcer vos clients à transférer vos e-mails au service correspondant, vous pouvez ajouter plusieurs destinataires d'e-mails à la liste de diffusion WooCommerce. De cette façon, un e-mail peut être envoyé à tous les services concernés en même temps au lieu de devoir les envoyer un par un.
De plus, l'envoi d'e-mails à plusieurs destinataires est particulièrement utile dans les transactions interentreprises (B2B) . Au lieu de demander à vos clients de transmettre des informations à chaque service concerné, vous pouvez leur permettre de spécifier les adresses e-mail auxquelles ils souhaitent recevoir chaque notification.
Parfois, des clients individuels peuvent également demander à envoyer les détails de la commande à certains membres de leur famille. Par exemple, un adolescent qui achète quelque chose dans votre magasin avec la carte de ses parents peut vouloir les informer de l'achat. En ajoutant un champ e-mail supplémentaire lors du paiement, vous pouvez leur permettre de recevoir des e-mails de confirmation de commande à plusieurs adresses e-mail.
Maintenant que nous comprenons mieux pourquoi l'ajout de plusieurs destinataires peut être utile, voyons comment procéder.
Comment ajouter plusieurs destinataires de courrier électronique à WooCommerce
Dans cette section, nous vous montrerons différentes méthodes pour ajouter plusieurs destinataires d'e-mails dans WooCommerce.
- Utilisation d'un plug-in
- Par programmation
Examinons les deux de plus près afin que vous puissiez choisir celui qui correspond le mieux à vos besoins.
1) Utiliser un plugin dédié
Le moyen le plus simple d'inclure plusieurs destinataires d'e-mails est d'utiliser un plugin dédié. Il existe plusieurs outils, mais pour ce didacticiel, nous utiliserons WC Multiple Email Recipients . Cet outil est gratuit et vous permet d'ajouter jusqu'à cinq adresses e-mail supplémentaires à votre liste de notifications par e-mail WooCommerce. De plus, il prend en charge les réservations et les abonnements WooCommerce, ce qui en fait un excellent outil polyvalent.
Il convient de noter que le plug-in envoie les e-mails aux adresses que vous ajoutez en BCC (copie carbone invisible), de sorte qu'ils n'apparaissent pas dans le journal des e-mails en tant qu'entrées individuelles. Cependant, ils seront toujours disponibles dans l'en-tête de l'e-mail WooCommerce.
Cela dit, voyons comment installer et configurer le plugin sur votre site Web WordPress.
Étape 1 : Installer plusieurs destinataires d'e-mail WC
Tout d'abord, dans votre tableau de bord d'administration WordPress, accédez à Plugins > Ajouter un nouveau.
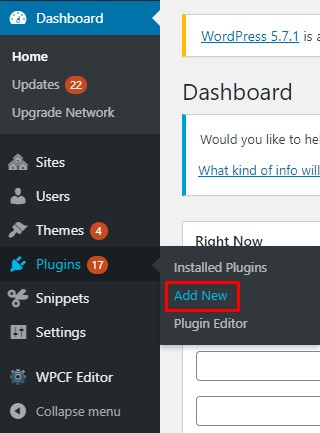
À partir de là, recherchez le plug-in WC Multiple Email Recipients. Cliquez sur le bouton Installer et une fois l'installation terminée, appuyez sur Activer .
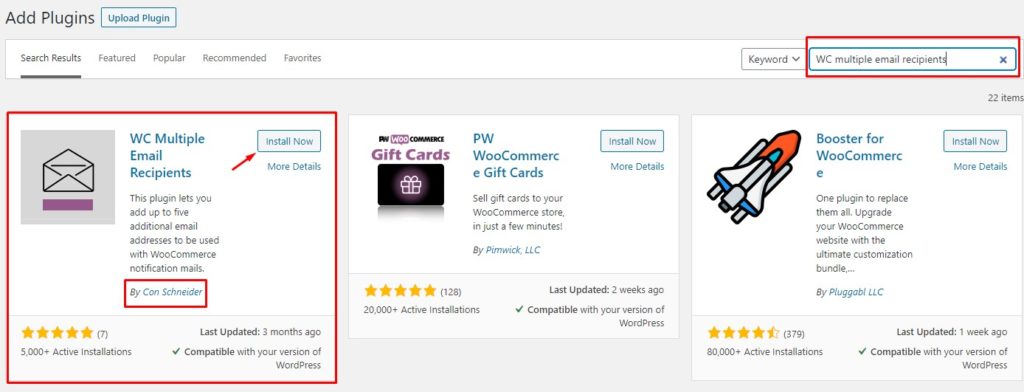
Maintenant, le plugin est actif sur votre site et prêt à être utilisé.
Étape 2 : Ajouter plusieurs destinataires d'e-mails
Après cela, accédez à Paramètres> WC Multiple Email Recipients et vous trouverez tous les paramètres liés à ce plugin.
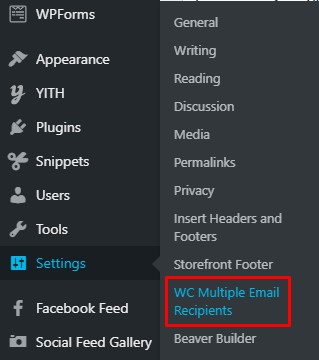
Vous rencontrerez plusieurs champs vides où vous pourrez ajouter jusqu'à cinq adresses e-mail, une par champ. Chacun des identifiants de messagerie que vous incluez recevra les notifications WooCommerce par défaut.
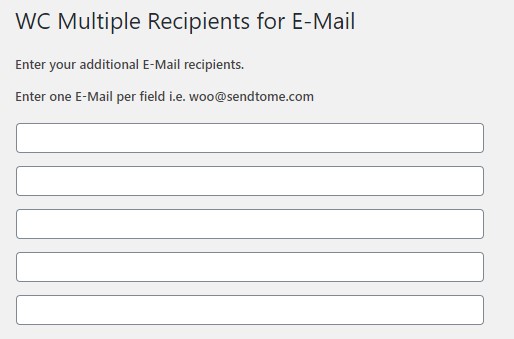
Sous les champs d'adresse e-mail, vous verrez la liste des types de notification que vous souhaitez avoir pour plusieurs destinataires. Ceux-ci incluent les nouvelles commandes, les commandes annulées, les remboursements, etc. Cochez simplement les notifications souhaitées et appuyez sur Enregistrer les options .
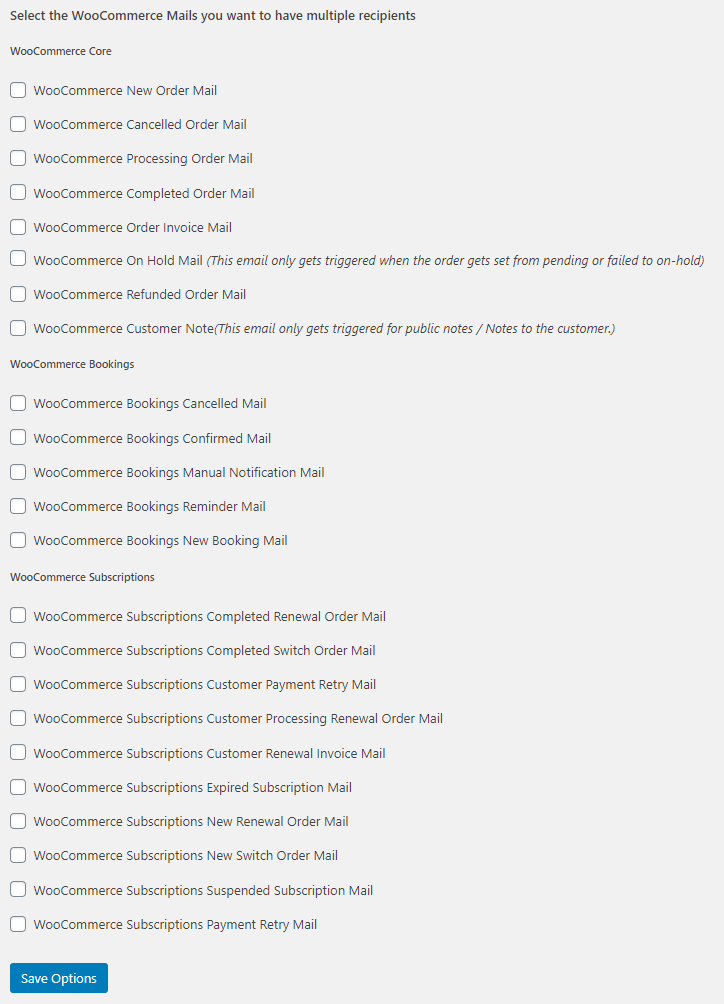
C'est ça! À partir de maintenant, les notifications par e-mail que vous avez choisies seront transmises à chacune de ces adresses e-mail.
D'autres outils permettent de stocker différentes adresses e-mail par client mais la plupart d'entre elles sont payantes.
Si vous avez des compétences en codage, vous pouvez faire beaucoup plus. Voyons comment ajouter par programme plusieurs destinataires d'e-mails dans WooCommerce .
2 Ajouter plusieurs adresses e-mail à WooCommerce par programmation
Si vous savez coder, vous pouvez ajouter différents destinataires avec quelques scripts simples. Avant de passer aux extraits de code, voyons comment et où ajouter le code sur votre site WordPress.
Comment ajouter un extrait de code à WordPress
Il existe deux méthodes principales pour ajouter des extraits de code à votre site.
- Modification du fichier functions.php
- Utilisation du plug-in Code Snippets
Regardons de plus près les deux.
2.1) Édition du fichier functions.php
REMARQUE : Comme nous allons modifier les fichiers principaux, avant de commencer avec cette méthode, nous vous recommandons de créer une sauvegarde complète de votre site et d'installer un thème enfant si vous n'en avez pas encore. Vous pouvez soit en créer un, soit utiliser l'un de ces plugins de thème enfant. Après cela, vous pouvez éditer le fichier functions.php de votre thème enfant.
Mais pourquoi avez-vous besoin d'un thème enfant ? Le fichier functions.php contient toutes les fonctions dont votre site a besoin pour fonctionner. Toute erreur ici peut casser votre site. De plus, sans thème enfant, les modifications que vous apportez au fichier functions.php seront remplacées par chaque mise à jour que votre thème reçoit. Cela signifie que vous devrez appliquer les modifications à chaque fois après une mise à jour. Pour éviter cela, vous pouvez appliquer toute votre personnalisation au thème enfant et toujours conserver vos modifications.

Une fois que votre thème enfant est prêt, rendez-vous sur votre tableau de bord d'administration WordPress et accédez à Apparence > Éditeur de thème. Trouvez le fichier functions.php dans la colonne de droite et collez simplement votre extrait de code à la fin de celui-ci.
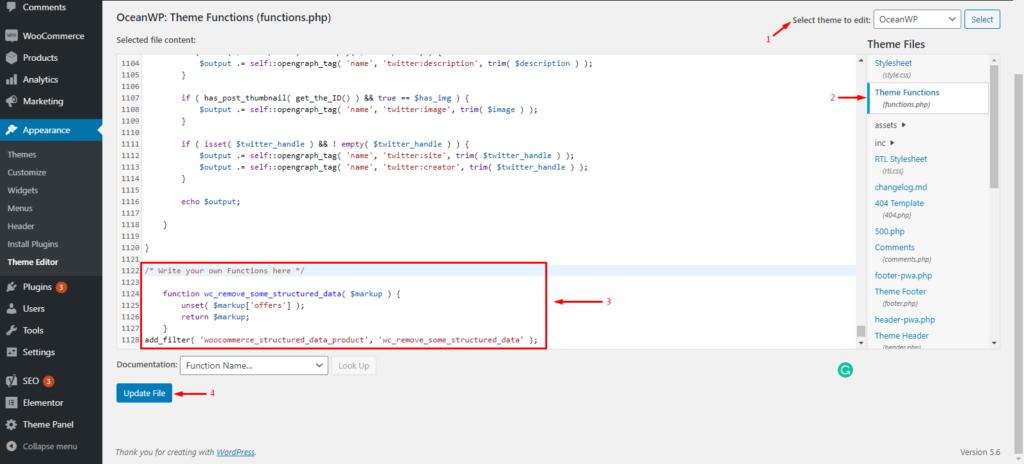
Le functions.php est l'un des fichiers les plus importants de votre site et à partir de là, vous pouvez faire beaucoup de choses telles que personnaliser la page de votre boutique, modifier la page du produit, etc.
Cependant, si vous n'êtes pas à l'aise avec l'idée de créer un thème enfant et de modifier le contenu principal, il existe une autre méthode qui permet d'obtenir les mêmes résultats.
2.2) Utilisation du plug-in Code Snippets
La deuxième méthode repose sur un plugin tiers appelé Code Snippets. Cet outil vous permet d'ajouter des extraits de code à votre site WordPress sans avoir à créer de thème enfant.
Tout d'abord, dans votre tableau de bord WP-Admin, accédez à Plugins > Add New et recherchez Code Snippets . Cliquez sur Installer puis activez le plugin.
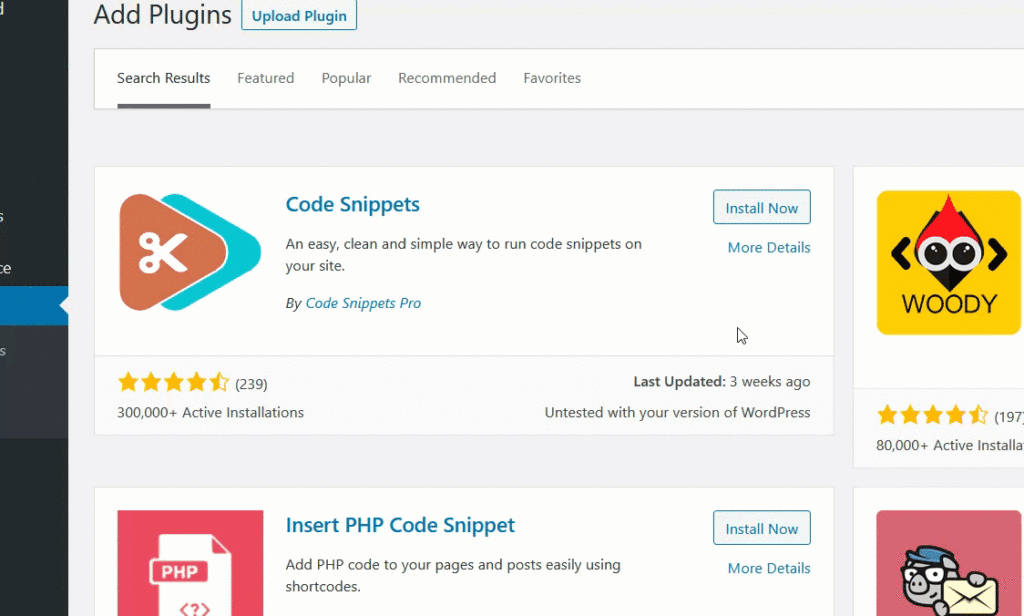
Après cela, allez dans Extraits de code > Ajouter un nouveau, collez votre extrait de code dans la section Code et enregistrez les modifications. Nous vous recommandons également de donner un nom ou une étiquette à votre extrait de code, afin qu'il soit facile à identifier.
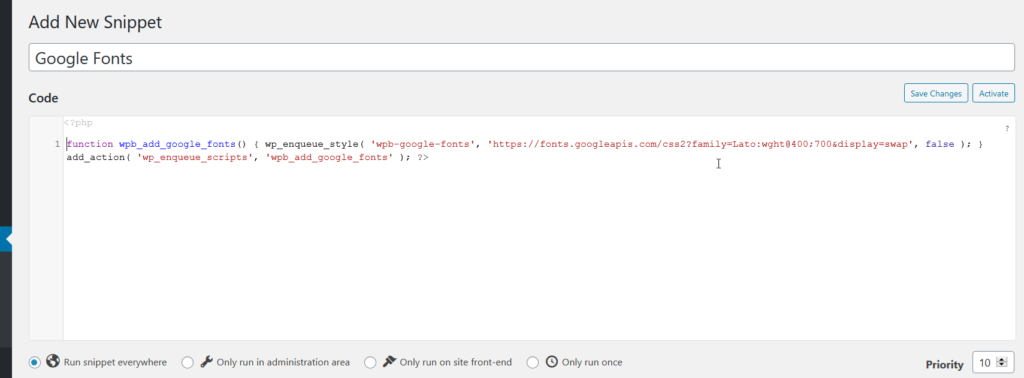
Il convient de noter que si vous utilisez des extraits de code, vous n'avez pas besoin de créer un thème enfant. Cependant, nous recommandons toujours d'en avoir un.
Maintenant que vous êtes familiarisé avec l'ajout d'un extrait de code à votre site WordPress, voyons comment ajouter par programme plusieurs destinataires d'e-mails dans WooCommerce.
Ajouter plusieurs destinataires à l'e-mail de commande complète
Si vous souhaitez ajouter plusieurs destinataires d'e-mails à l'e-mail de commande complet, copiez l'extrait ci-dessous et ajoutez-le à votre site Web en utilisant l'une des méthodes que nous venons de mentionner. N'oubliez pas de remplacer le destinataire de l'e-mail (ligne 4) par l'adresse e-mail que vous souhaitez ajouter.
add_filter( 'woocommerce_email_recipient_customer_completed_order', 'quadlayers_add_email_recipient_to', 9999, 3 );
function quadlayers_add_email_recipient_to( $email_recipient, $email_object, $email ) {
$email_recipient .= ', [email protégé] ';
retourne $email_recipient ;
}
Si vous souhaitez ajouter des destinataires à d'autres e-mails, vous devez modifier l'identifiant de l'e-mail. Voyons comment faire.
Ajouter plusieurs destinataires à l'e-mail de facturation
De même, pour ajouter des destinataires aux e-mails de commande annulés, vous pouvez utiliser le même script, mais remplacez customer_completed_order par n'importe quel autre ID d'e-mail. Par exemple, si nous voulons ajouter des destinataires aux e-mails de facturation, nous utiliserons le script suivant.
add_filter( 'woocommerce_email_recipient_customer_invoice', 'quadlayers_add_email_recipient_to', 9999, 3 );
function quadlayers_add_email_recipient_to( $email_recipient, $email_object, $email ) {
$email_recipient .= ', [email protégé] ';
retourne $email_recipient ;
}
Ajouter plusieurs destinataires à l'e-mail de commande annulée
En plus de cela, vous pouvez également inclure des personnes pour recevoir des e-mails des commandes annulées comme suit :
add_filter( 'woocommerce_email_recipient_cancelled_order', 'quadlayers_add_email_recipient_to', 9999, 3 );
function quadlayers_add_email_recipient_to( $email_recipient, $email_object, $email ) {
$email_recipient .= ', [email protégé] ';
retourne $email_recipient ;
}
Encore une fois, n'oubliez pas de remplacer [email protected] par l'email que vous souhaitez ajouter.
Ajouter plusieurs destinataires en CC ou BCC
Il peut y avoir des cas où vous souhaitez ajouter des destinataires d'e-mails en CC ou BCC. Dans ces cas, vous devrez ajuster l'extrait de code.
Par exemple, pour ajouter des destinataires en CC/BCC pour les e-mails de commande terminés, utilisez l'extrait de code suivant.
add_filter( 'woocommerce_email_headers', 'quadlayers_add_email_recipient_cc_bcc', 9999, 3 );
function quadlayers_add_email_recipient_cc_bcc( $headers, $email_id, $order ) {
if ( 'customer_completed_order' == $email_id ) {
$headers .= "Cc : Nom <[email protected]>" . "\r\n" ; // supprimer si non requis
$headers .= "Cci : Nom <[email protected]>" . "\r\n" ; // supprimer si non requis
}
retourne $en-têtes ;
}
Comme vous pouvez le voir dans le code ci-dessus, vous pouvez définir l'en-tête sur CC ou BCC. Supprimez simplement la ligne dont vous n'avez pas besoin et ajoutez l'identifiant de messagerie souhaité. Suivant la même logique, vous pouvez ajuster le code et faire de même pour les commandes annulées, les factures, les remboursements, etc.
Toutes nos félicitations! Vous avez ajouté avec succès plusieurs destinataires d'e-mails à votre liste de diffusion WooCommerce. Désormais, toute personne figurant sur la liste recevra tous les e-mails que vous avez sélectionnés.
Conclusion
Dans l'ensemble, si vous avez un magasin de commerce électronique, l'une de vos principales priorités devrait être la satisfaction du client. En ajoutant plusieurs destinataires pour recevoir des notifications de WooCommerce par e-mail, vous vous rapprochez d'une expérience utilisateur exceptionnelle.
Dans ce guide, nous avons abordé :
- Raisons d'ajouter plusieurs destinataires dans votre boutique WooCommerce
- Différentes façons d'ajouter des destinataires d'e-mails
- Utiliser un plugin dédié
- Par programmation
- Deux façons d'ajouter un extrait de code à votre site WordPress
- Avec un thème enfant
- Utiliser des extraits de code
Avez-vous déjà essayé d'ajouter plusieurs destinataires d'e-mails dans votre boutique ? Quelle méthode avez-vous utilisé ? Faites-nous part de votre expérience dans la section des commentaires ci-dessous!
Pour plus d'informations sur la façon d'améliorer vos e-mails, consultez ces guides :
- WooCommerce n'envoie pas d'e-mails ? Comment le réparer
- Comment tester les modèles d'e-mail WooCommerce
- Meilleurs plugins de messagerie pour WooCommerce
