Comment ajouter un flux Pinterest à un site Web WordPress
Publié: 2023-03-05Pinterest est l'une des plateformes de médias sociaux les plus robustes avec des millions d'utilisateurs dans le monde. Et je suppose que si vous êtes impliqué dans une entreprise en ligne, vous avez probablement un compte professionnel Pinterest. Mais saviez-vous que si vous avez un site Web WordPress, vous pouvez ajouter un flux Pinterest à votre site ?
Vous vous demandez pourquoi vous devez ajouter un flux Pinterest à votre site Web WordPress ? Je vais m'étendre là-dessus ! En un mot, Pinterest est un moyen de partage d'idées à travers des images, des Gifs et des vidéos. Vous pouvez partager du matériel créatif et promotionnel avec vos publics cibles via les tableaux d'affichage Pinterest.
Mais tous vos publics cibles et clients peuvent ne pas être actifs sur Pinterest. Mais cela ne signifie pas qu'ils devraient manquer vos épingles innovantes et très importantes. C'est là que l'ajout du flux Pinterest à votre site Web WordPress entrera en jeu.
Cet article traitera exclusivement de la méthode d'ajout du flux Pinterest à un site Web WordPress. Un tas d'outils et de plugins sont à votre disposition pour ajouter le flux Pinterest à votre site Web WordPress. Mais je vous expliquerais comment ajouter un flux Pinterest à votre site Web WordPress avec ElementsKit.
Pourquoi ajouter un flux Pinterest à votre site Web WordPress avec ElementsKit :
ElementsKit est un module complémentaire Elementor largement utilisé, doté de nombreuses fonctionnalités pratiques. Ces fonctionnalités incluent plus de 74 widgets gratuits et premium, plus de 45 modèles prédéfinis, plus de 79 pages prêtes et plus de 416 sections prêtes. ElementsKit prend en charge l'intégration de différents widgets de flux de médias sociaux, y compris le flux Pinterest.
Avec le widget de flux Pinterest par glisser-déposer d'ElementsKit, vous pouvez non seulement ajouter un flux Pinterest en douceur à votre site Web WordPress, mais également en tirer un certain nombre d'avantages. Que sont-ils? Vérifions-les-
- Widget glisser-déposer pour afficher le flux Pinterest
- Intégration facile avec un site WordPress
- Système de configuration sans tracas
- Options de personnalisation illimitées avec couleurs, typographie, etc.
- Permet d'afficher d'autres flux de médias sociaux comme Facebook, Instagram, etc.
Comment ajouter un flux Pinterest à votre site Web WordPress avec ElementsKit :
Ajouter ou intégrer un flux Pinterest à votre site Web WordPress avec ElementsKit est très simple. Vous pouvez présenter toutes vos épingles marketing et publicitaires attrayantes aux visiteurs de votre site Web. Vous êtes impatient de savoir comment intégrer le flux Pinterest à votre site Web WordPress ?
Passons immédiatement au processus-
Visitez votre tableau de bord WordPress :
Tout d'abord, vous devez vous connecter au panneau d'administration de votre site Web WordPress et accéder directement à votre tableau de bord. Accédez à ElementsKit > Widgets depuis le tableau de bord.
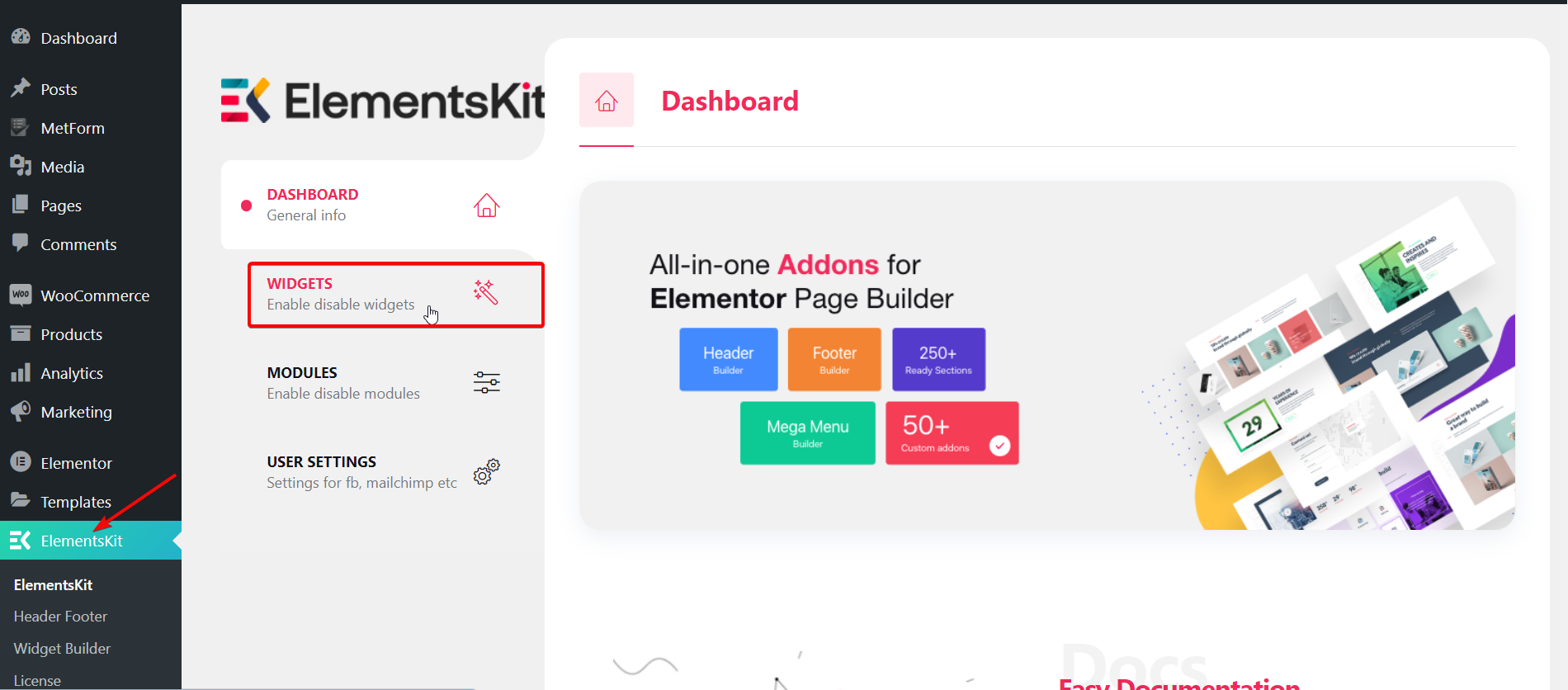
Activez le widget de flux Pinterest Basculer :
Une liste apparaîtra immédiatement après cela. Tout ce que vous avez à faire est de faire défiler jusqu'à la section Flux de médias sociaux et de trouver le widget Pinterest Feed dans la liste. Ensuite, activez le widget en activant le bouton bascule. Ensuite, appuyez sur le bouton Enregistrer les modifications .
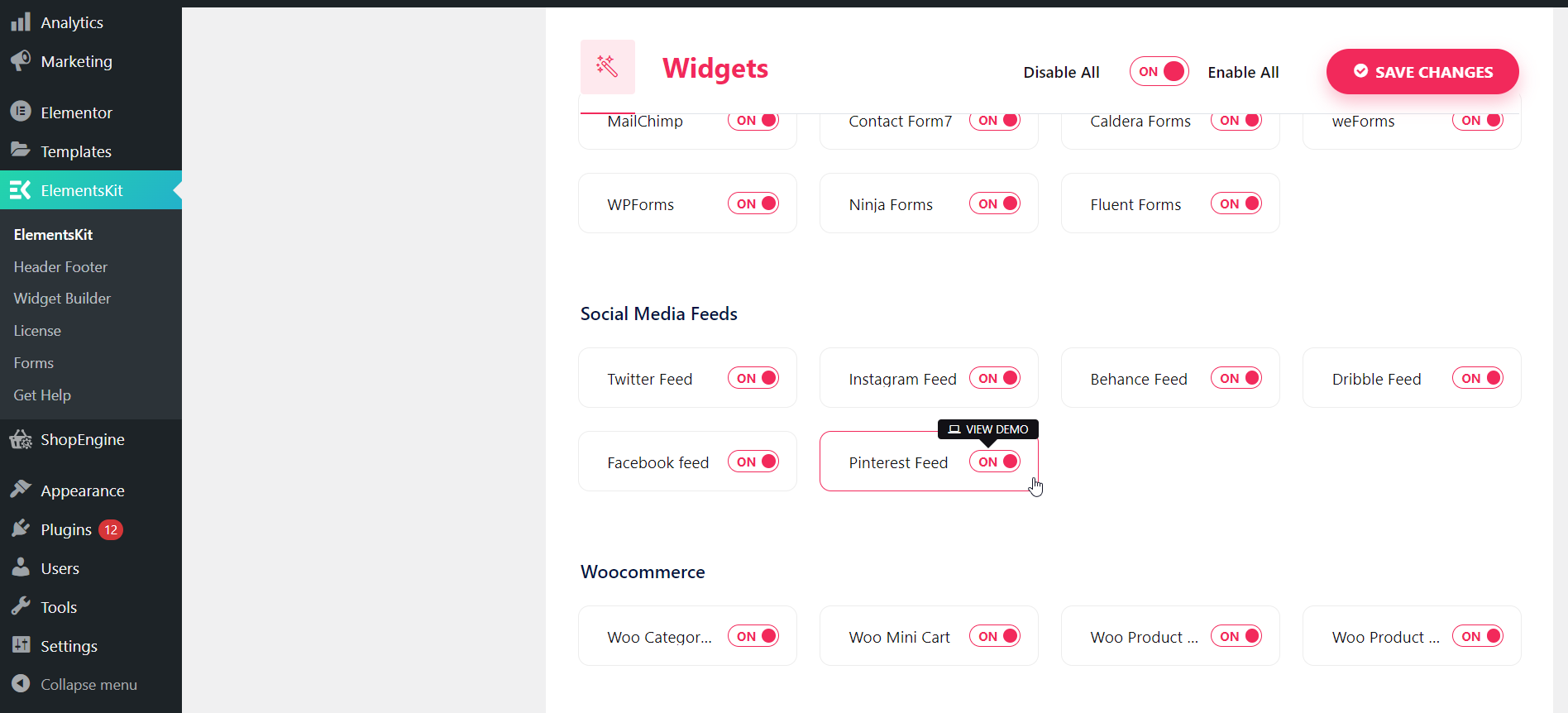
Ouvrez une nouvelle page ou un article dans la fenêtre Elementor :
Maintenant, revenez au tableau de bord et accédez aux pages ou aux publications. Ensuite, créez une nouvelle page en cliquant sur le bouton « Ajouter un nouveau ».
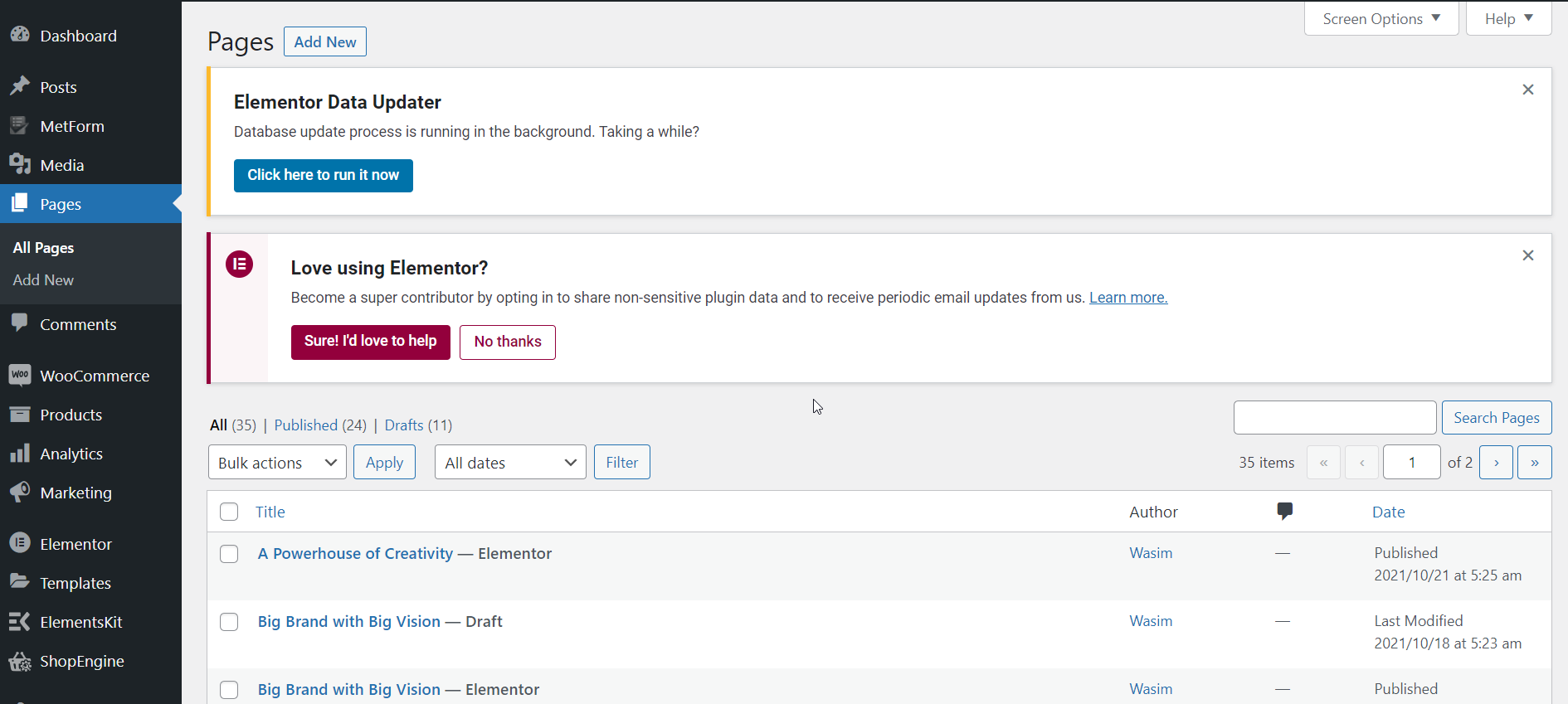
Avec cela, vous passerez à une nouvelle page sous l'éditeur Gutenberg. Passez à l'éditeur Elementor en appuyant sur le bouton " Modifier avec Elementor ".
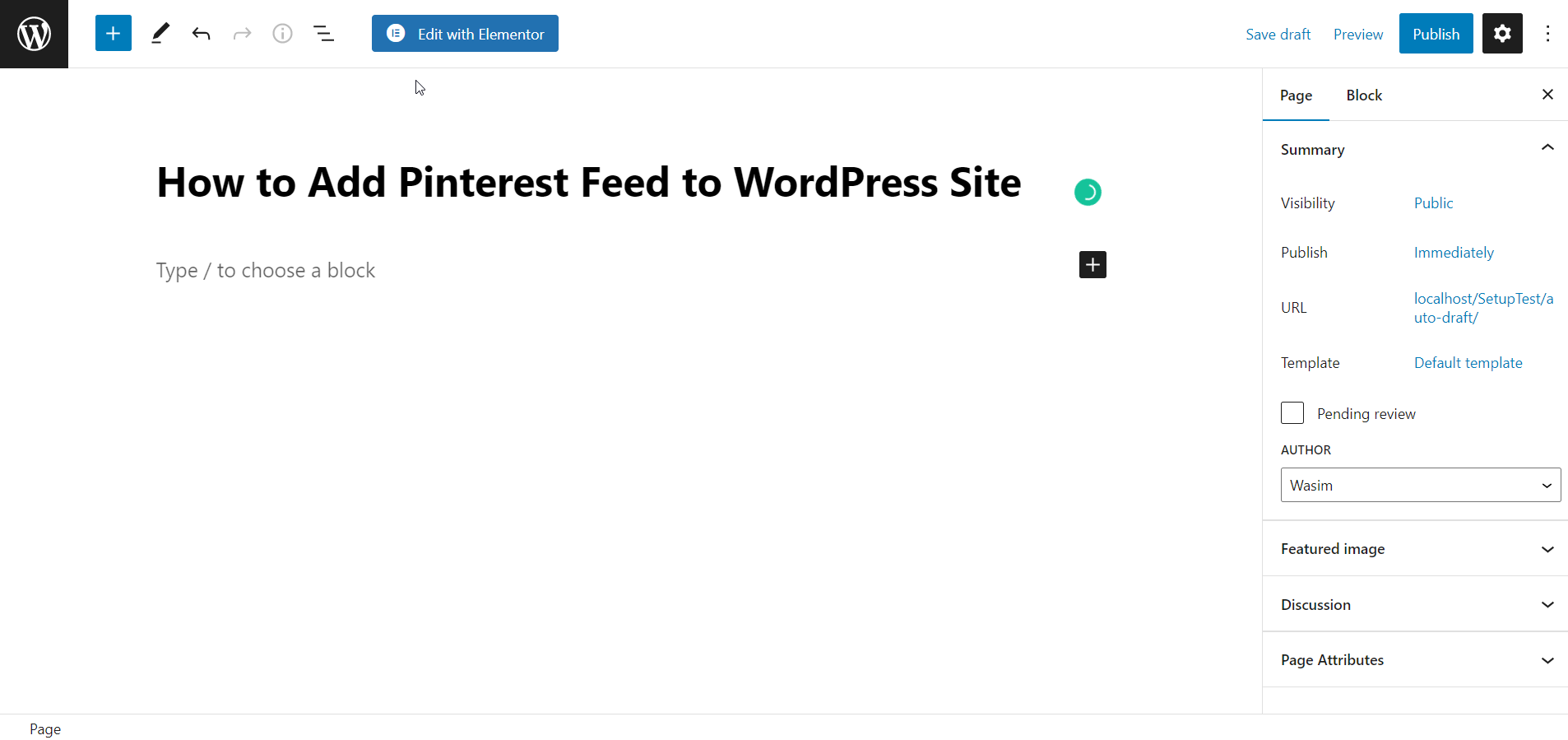
Faites glisser et déposez le widget Pinterest :
Maintenant, vous êtes dans la fenêtre Elementor. À ce stade, déplacez-vous vers le panneau de gauche et recherchez le widget Pinterest. Faites simplement glisser et déposez le widget dans la zone désignée.
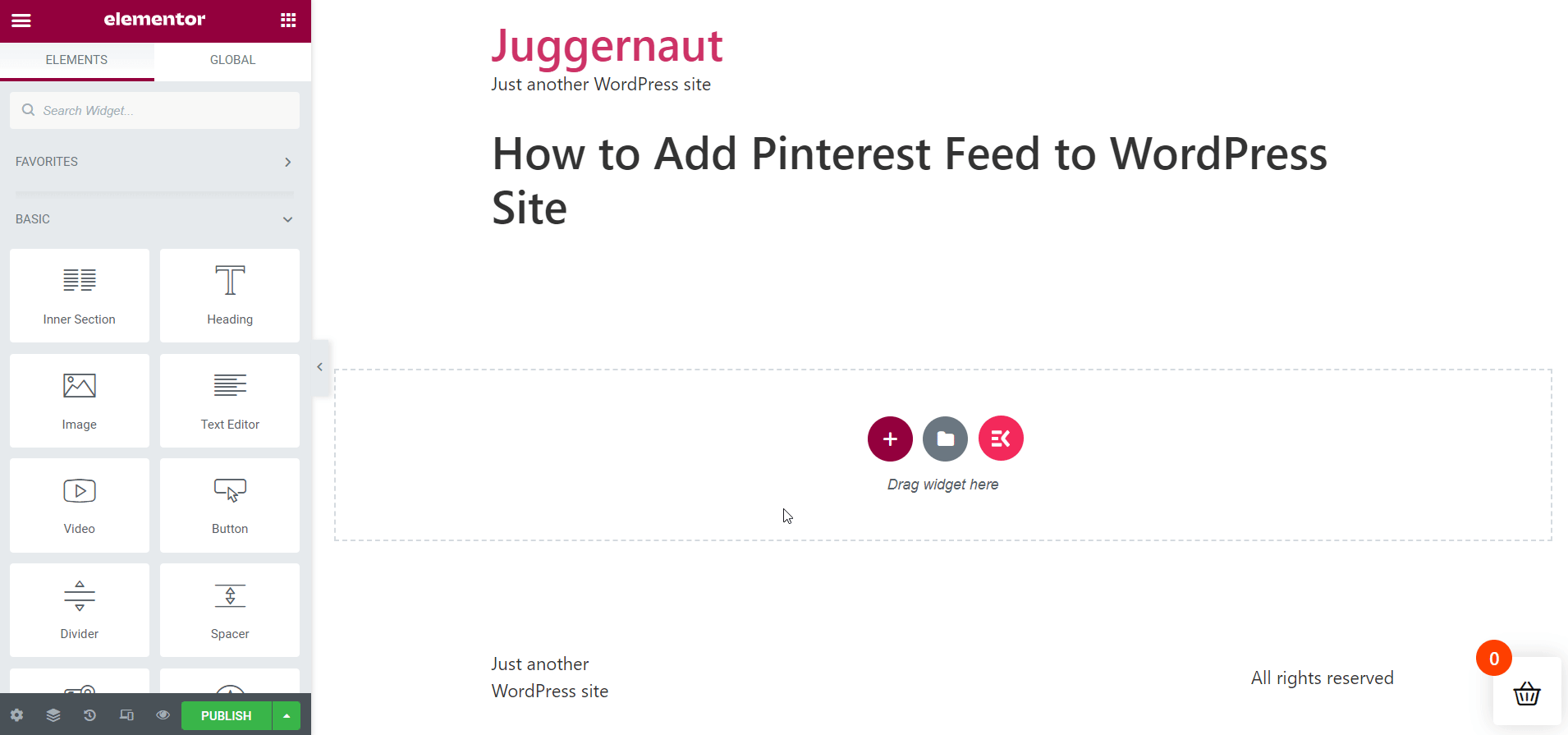
Vous pouvez également apprendre à ajouter un flux Facebook à votre site Web WordPress.
Comment ajouter un flux Facebook à un site WordPress
Configurez le paramètre de flux Pinterest :
Pour configurer le paramètre de flux Pinterest, vous devez accéder à la section Paramètres sous l'onglet Contenu. Entrez ensuite votre nom d'utilisateur Pinterest.
Type de flux : Flux d'accueil
Celui-ci affiche les épingles du flux d'accueil du profil. Tout ce que vous avez à faire est de définir le type de flux sur Home Feed. Ensuite, définissez le nombre d'épingles Pinterest qui doivent apparaître sur la page Web.
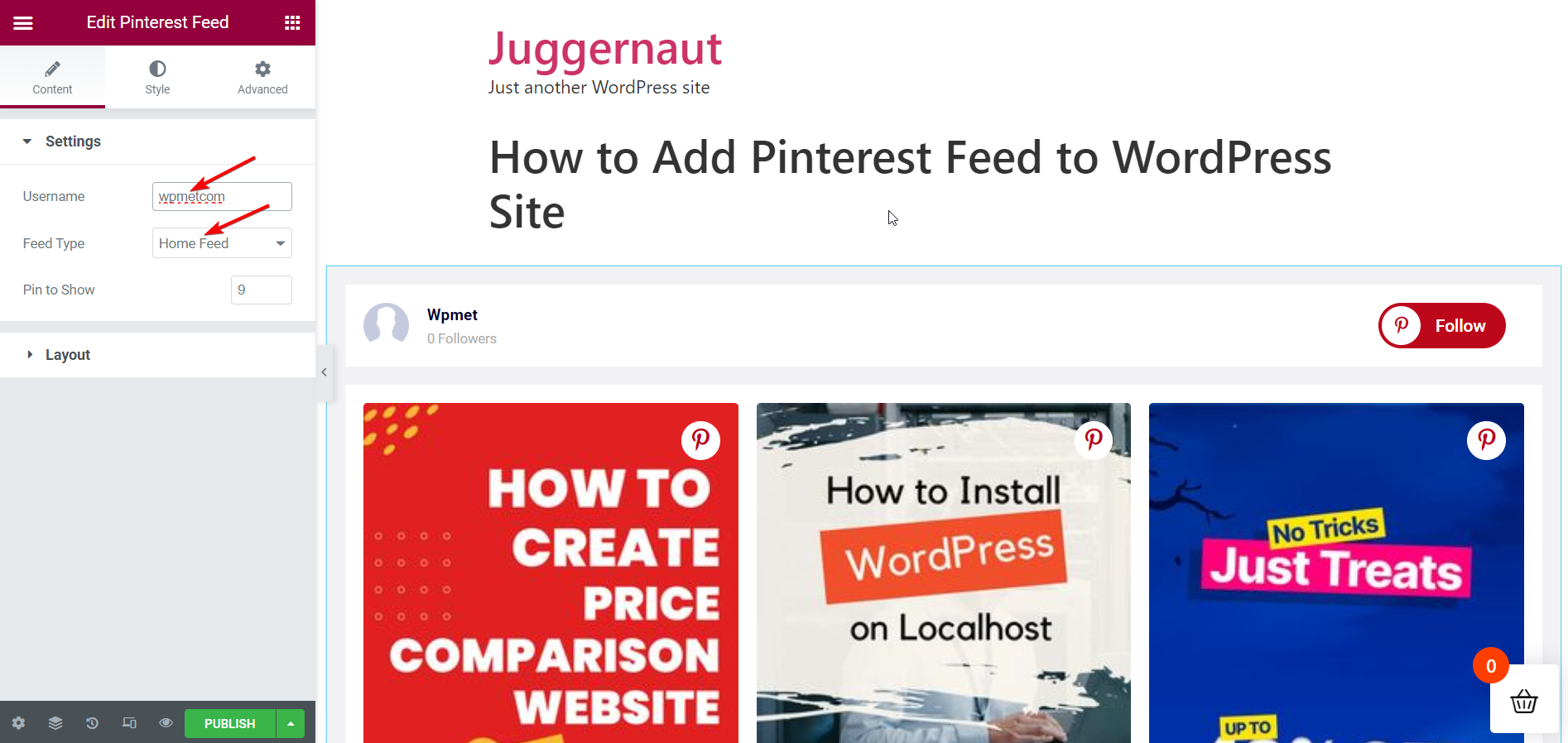
Type d'alimentation : alimentation du panneau
Il montre un tableau particulier de votre profil Pinterest. Dans ce cas, réglez Feed Type sur Board Feed. Ensuite, entrez le nom du tableau Pinterest que vous souhaitez afficher. Encore une fois, définissez le nombre d'épingles Pinterest à afficher sur la page Web.
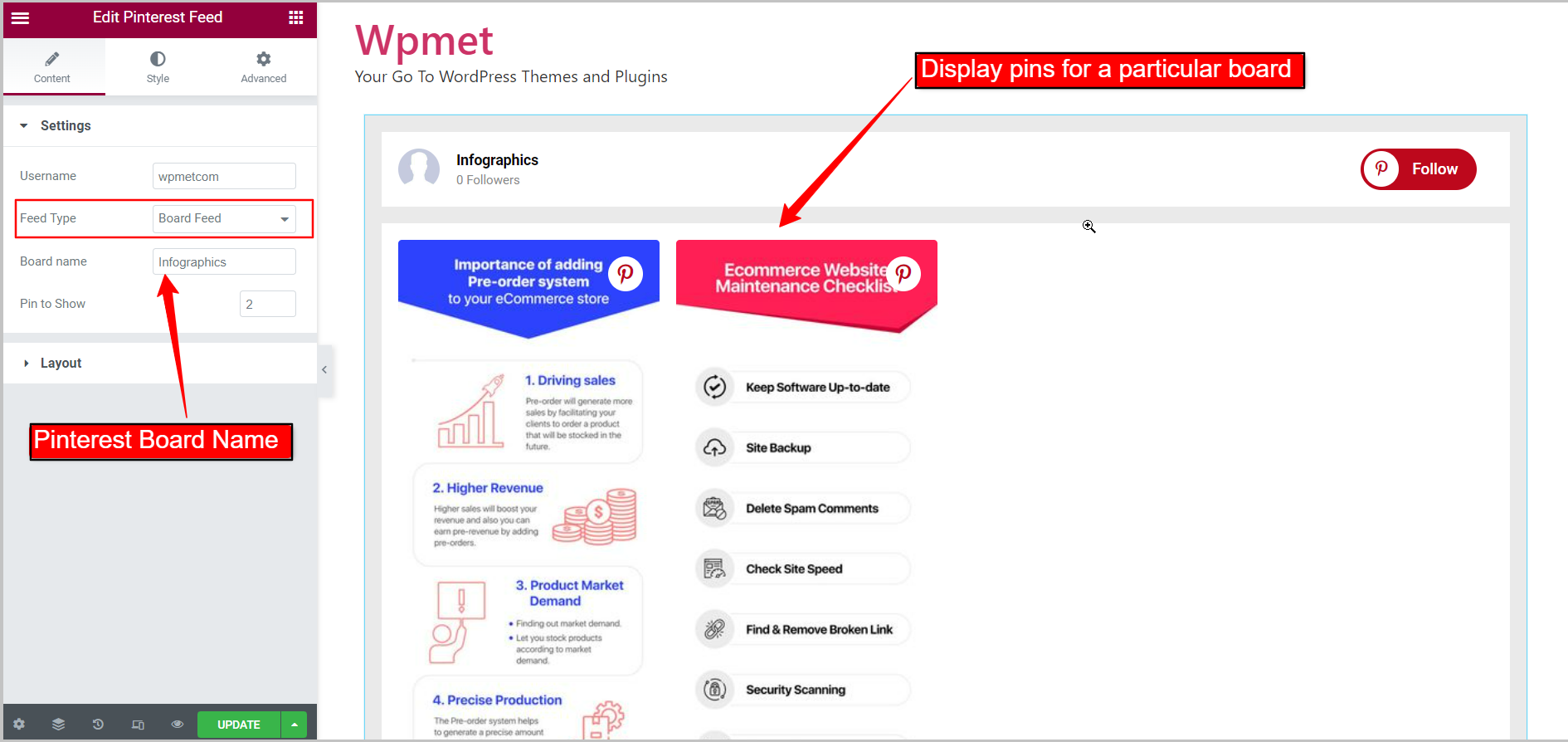
Configurez la mise en page du flux Pinterest :
Accédez à la section Mise en page sous l'onglet Contenu.
Style de cartes : Grille
Le widget a deux styles de mise en page disponibles. Définissez le style des cartes sur Grille en premier. Ensuite, définissez le nombre d'éléments à afficher sur une seule ligne via le nombre de colonnes. Ajustez l'écart entre les colonnes à l'aide de Column Gap. Ensuite, ajustez la hauteur de colonne des éléments de chaque ligne via Hauteur de colonne.

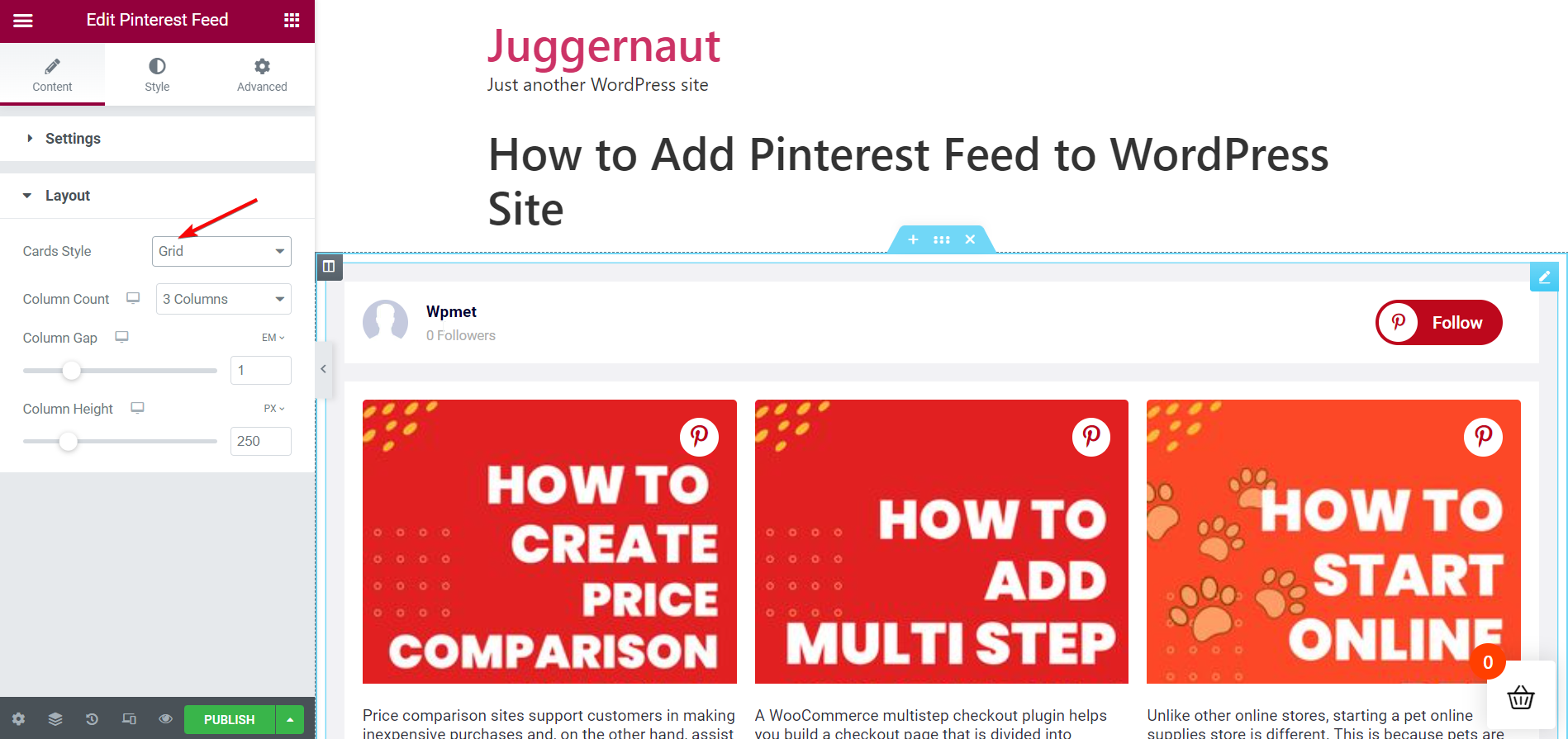
Style de cartes: Maçonnerie
Ensuite, définissez le style des cartes sur Maçonnerie. Comme précédemment, définissez le nombre de colonnes pour afficher le nombre d'éléments sur une seule ligne. Allez-y pour ajuster l' écart de colonne entre les colonnes.
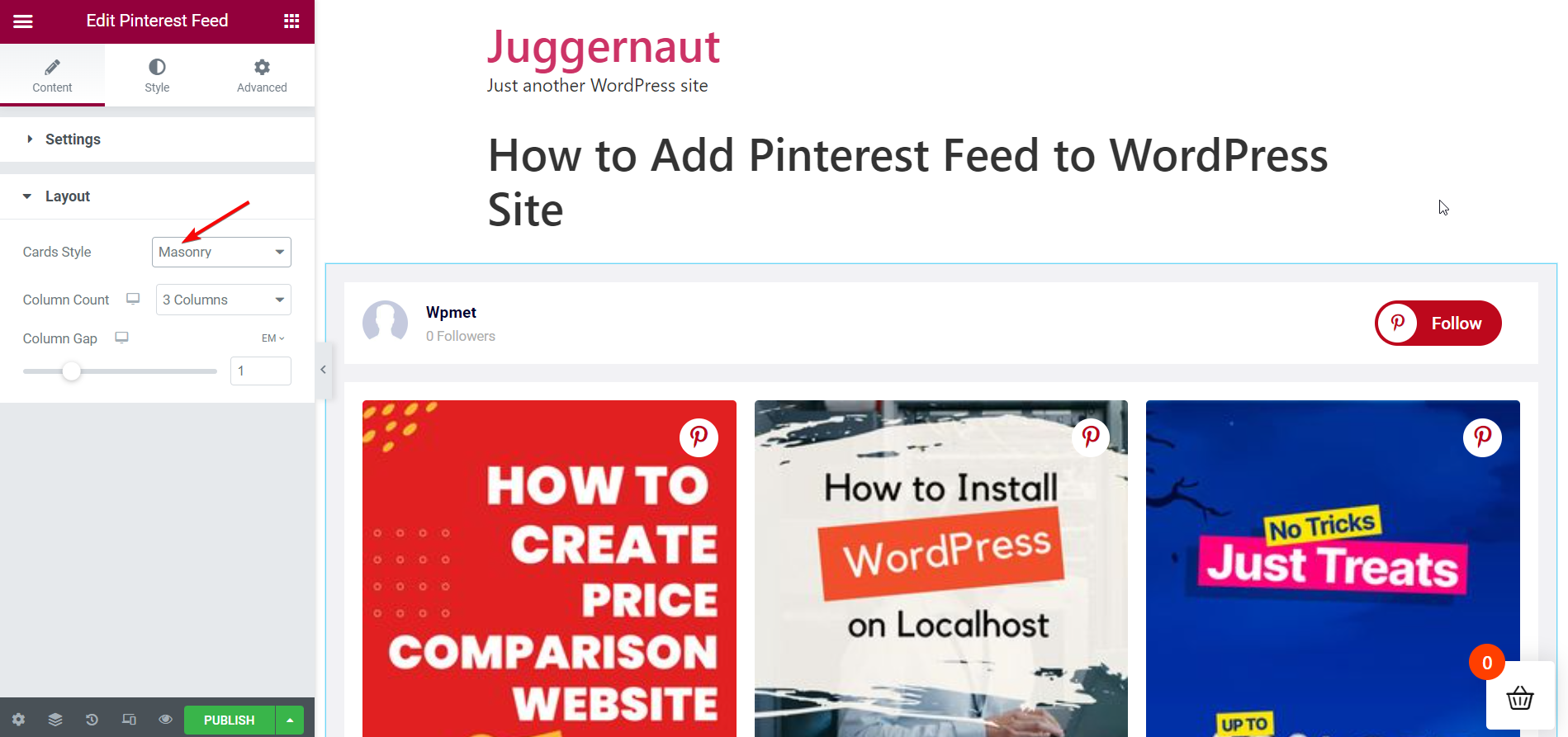
Personnalisez les styles de Pinterest Feed :
Vous pouvez personnaliser l'apparence du flux Pinterest sur votre site Web avec le plus grand nombre d'options disponibles. Suivez les étapes ci-dessous-
Style de widget :
Option de style pour l'ensemble du flux
Pour personnaliser les styles, choisissez le type de couleur d'arrière-plan ; Classique ou Dégradé. Ensuite, choisissez une couleur d'arrière-plan. Vous pouvez utiliser une image comme arrière-plan. Définissez le rembourrage pour l'ensemble du flux Pinterest.
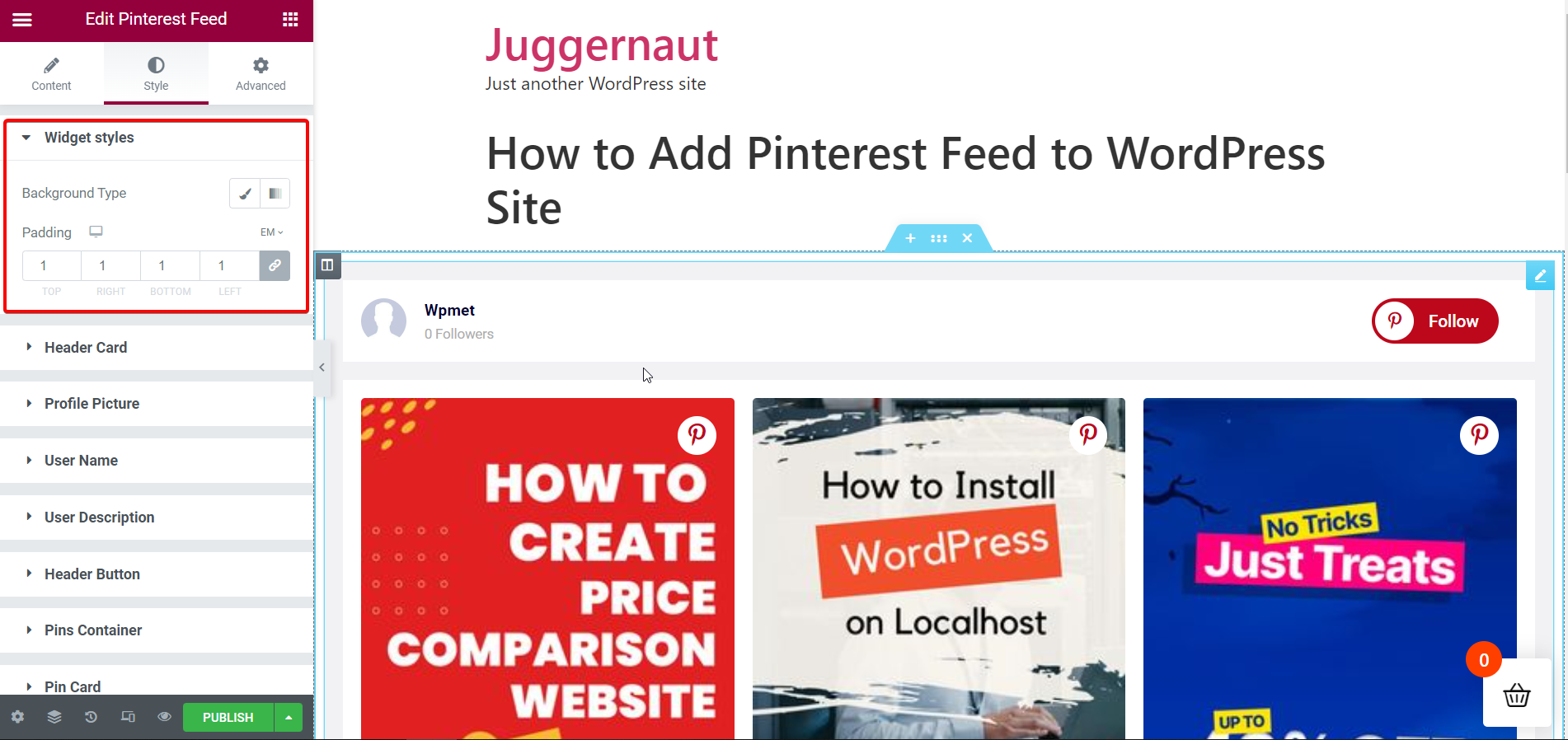
Carte d'en-tête :
Options de style pour l'en-tête du flux
Pour personnaliser les styles, choisissez le type de couleur d'arrière-plan ; Classique ou Dégradé. Ensuite, choisissez la couleur d'arrière-plan pour la carte d'en-tête. Une image peut être utilisée comme arrière-plan. Définissez le rembourrage pour les éléments d'en-tête et ajustez la marge des éléments dans la carte d'en-tête.
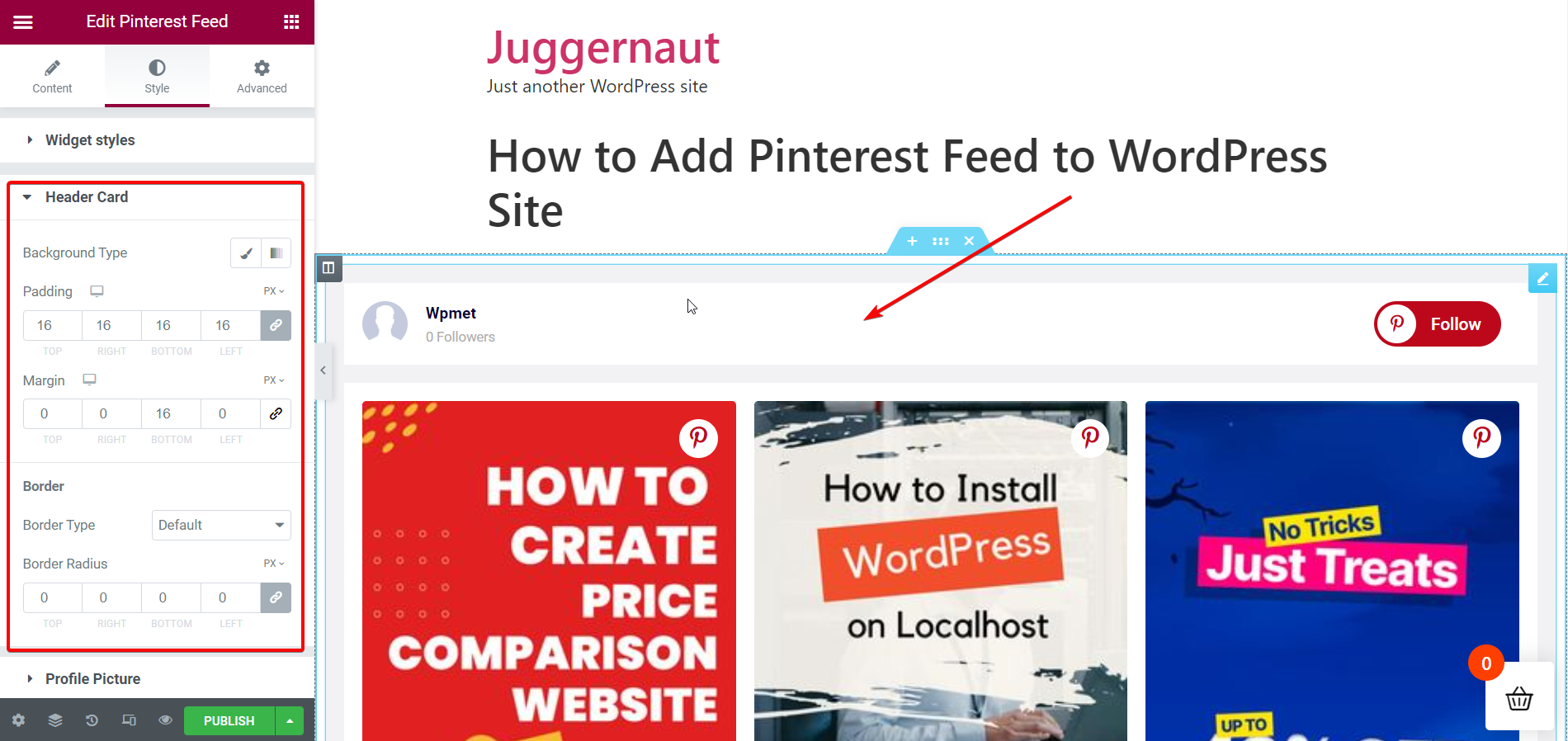
Photo de profil :
Options de style pour l'image de profil à l'écran
Pour personnaliser les styles, ajustez la taille de l'image de profil et la marge vers la droite. Ensuite, définissez le rayon de la bordure de l'image de profil.
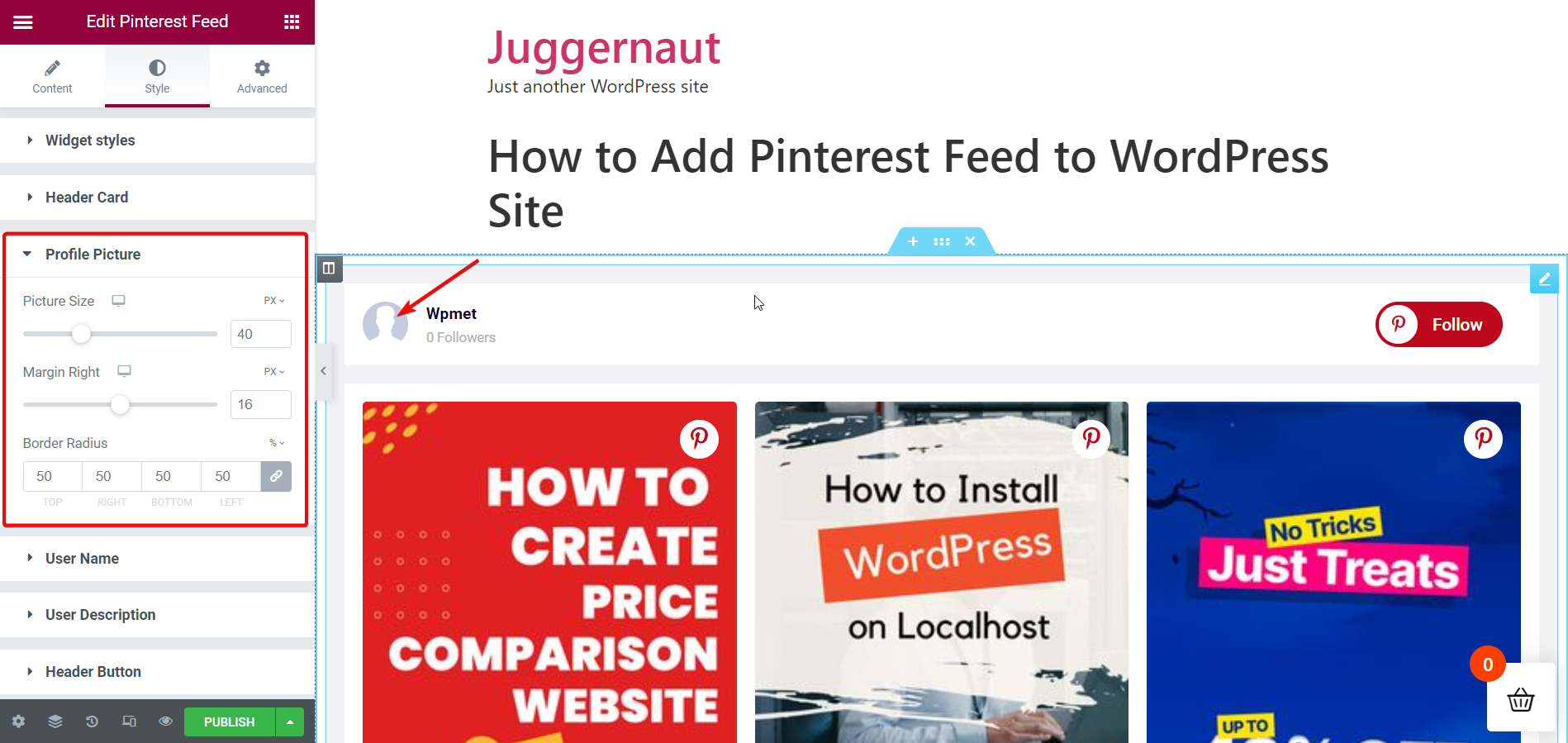
Nom d'utilisateur :
Options de style pour le nom d'utilisateur à afficher
Pour personnaliser les styles, choisissez une couleur pour le texte du nom d'utilisateur. Ensuite, personnalisez le design en ajoutant une ombre de texte au nom d'utilisateur. Ensuite, définissez la typographie du nom d'utilisateur et ajustez la marge autour du nom d'utilisateur.
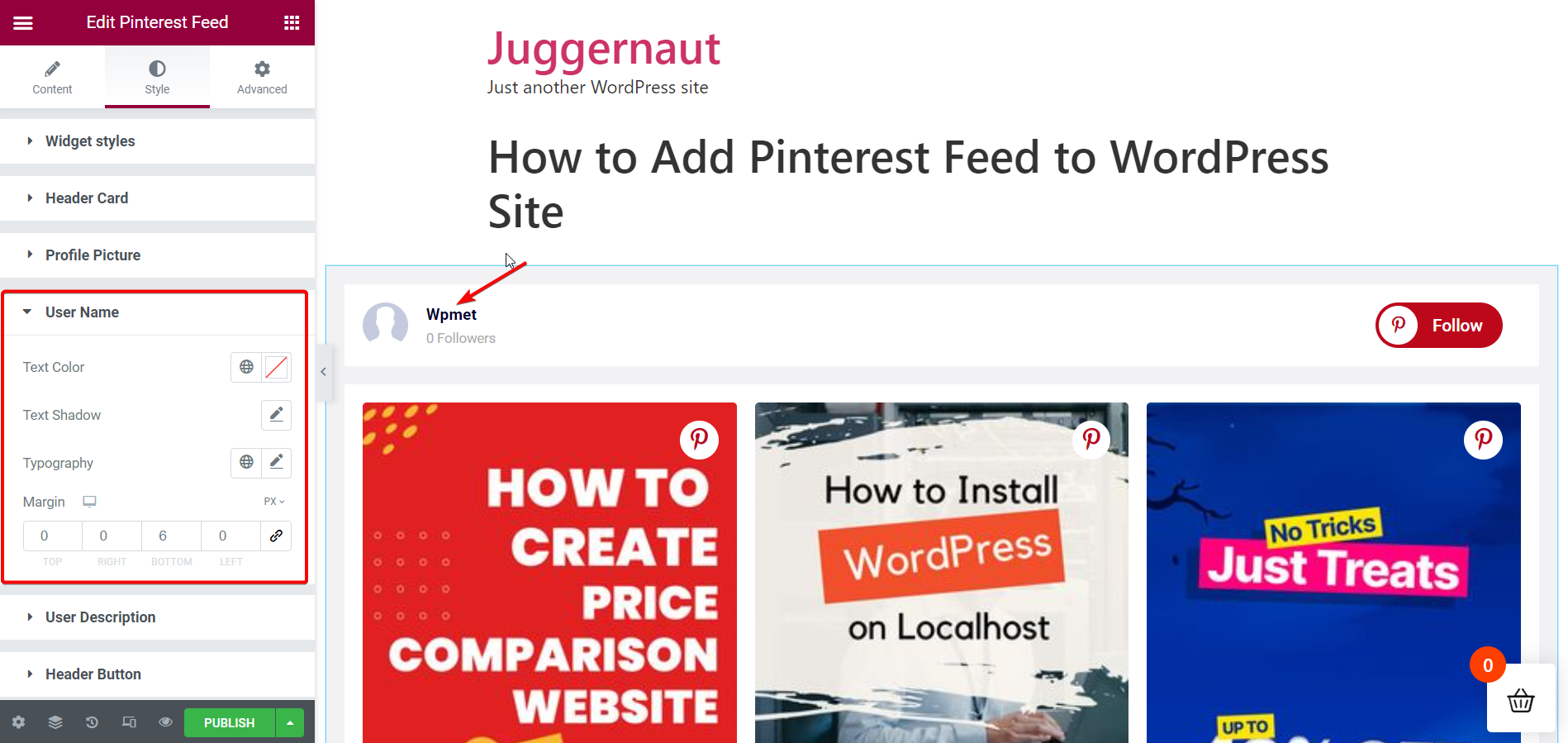
Description de l'utilisateur :
Options de style pour la description de l'utilisateur à afficher
Pour personnaliser les styles, choisissez une couleur pour le texte de la description de l'utilisateur et définissez la typographie de la description de l'utilisateur.
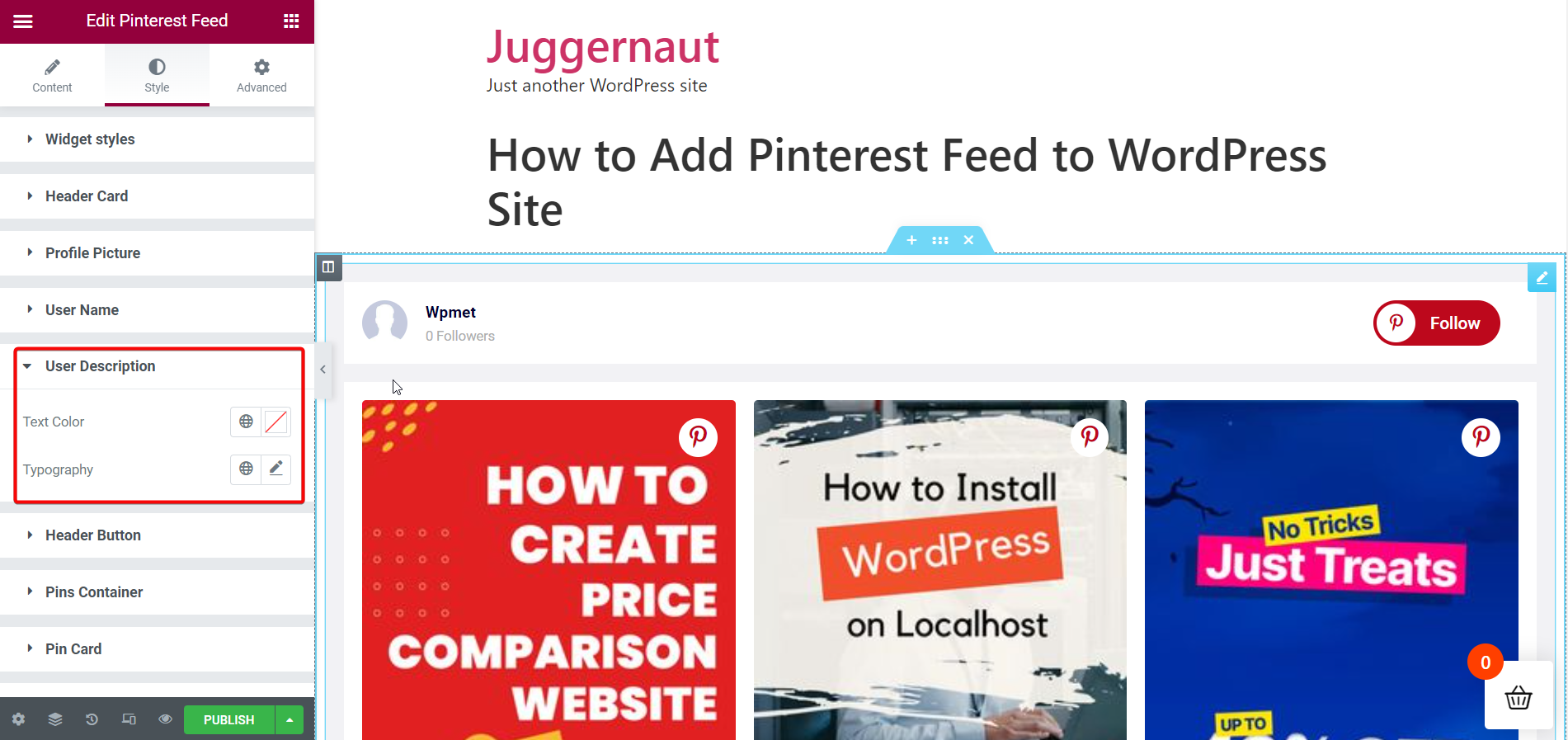
Bouton d'en-tête :
Options de style pour le bouton de suivi sur l'en-tête
Pour personnaliser les styles, définissez la typographie du texte pour le bouton d'en-tête et choisissez le type de couleur d'arrière-plan ; Classique ou Dégradé. Après cela, choisissez la couleur d'arrière-plan du bouton d'en-tête. Vous pouvez utiliser une image comme arrière-plan. Sélectionnez une couleur pour le texte dans le bouton "Suivre" sur l'en-tête.
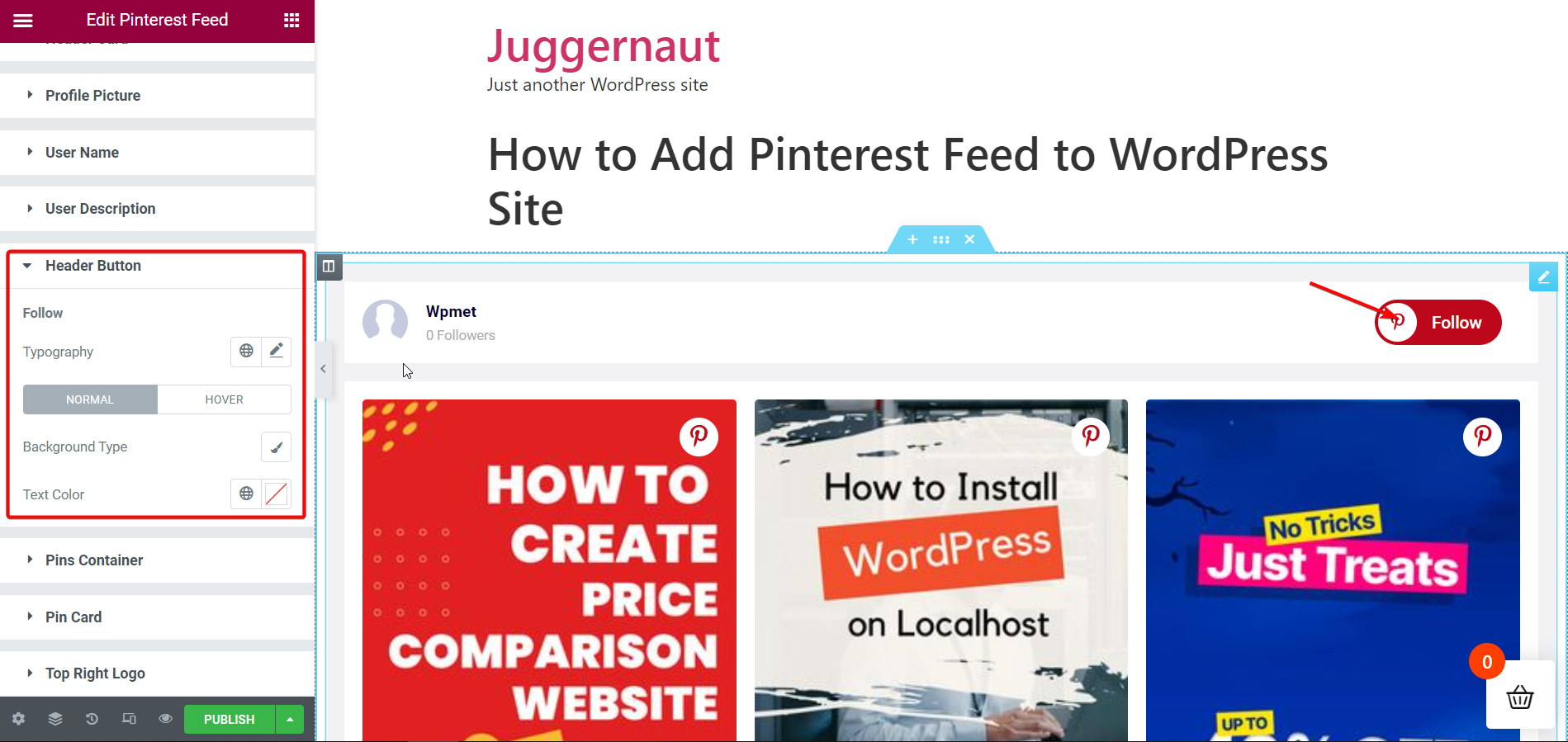
Conteneur d'épingles :
Options de style pour le conteneur dans lequel les épingles sont affichées
Pour personnaliser les styles, choisissez le type de couleur d'arrière-plan ; Classique ou Dégradé. Ensuite, choisissez la couleur d'arrière-plan du conteneur d'épingles. Une image peut être utilisée comme arrière-plan.
Ensuite, sélectionnez le type de bordure pour Pins Container parmi les options données; Solide, Double, Pointillé, Tireté, Rainuré ou Aucun (pas de bordure). Définissez la largeur de la bordure, la couleur de la bordure et le rayon de la bordure pour le conteneur d'épingles.
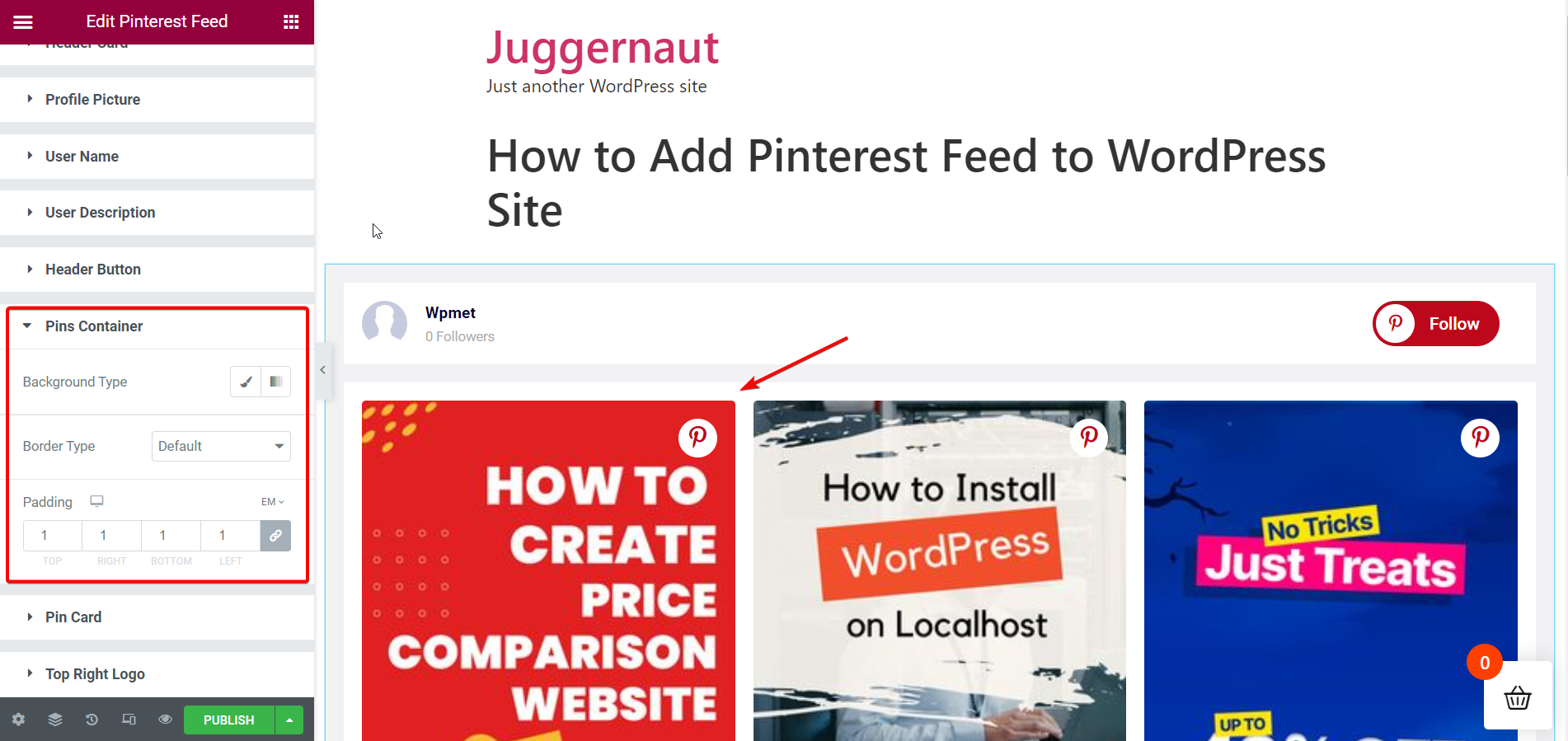
Carte Pin :
Options de style pour la Pin Card
Pour personnaliser le style, modifiez le Rayon de la bordure pour les badges.
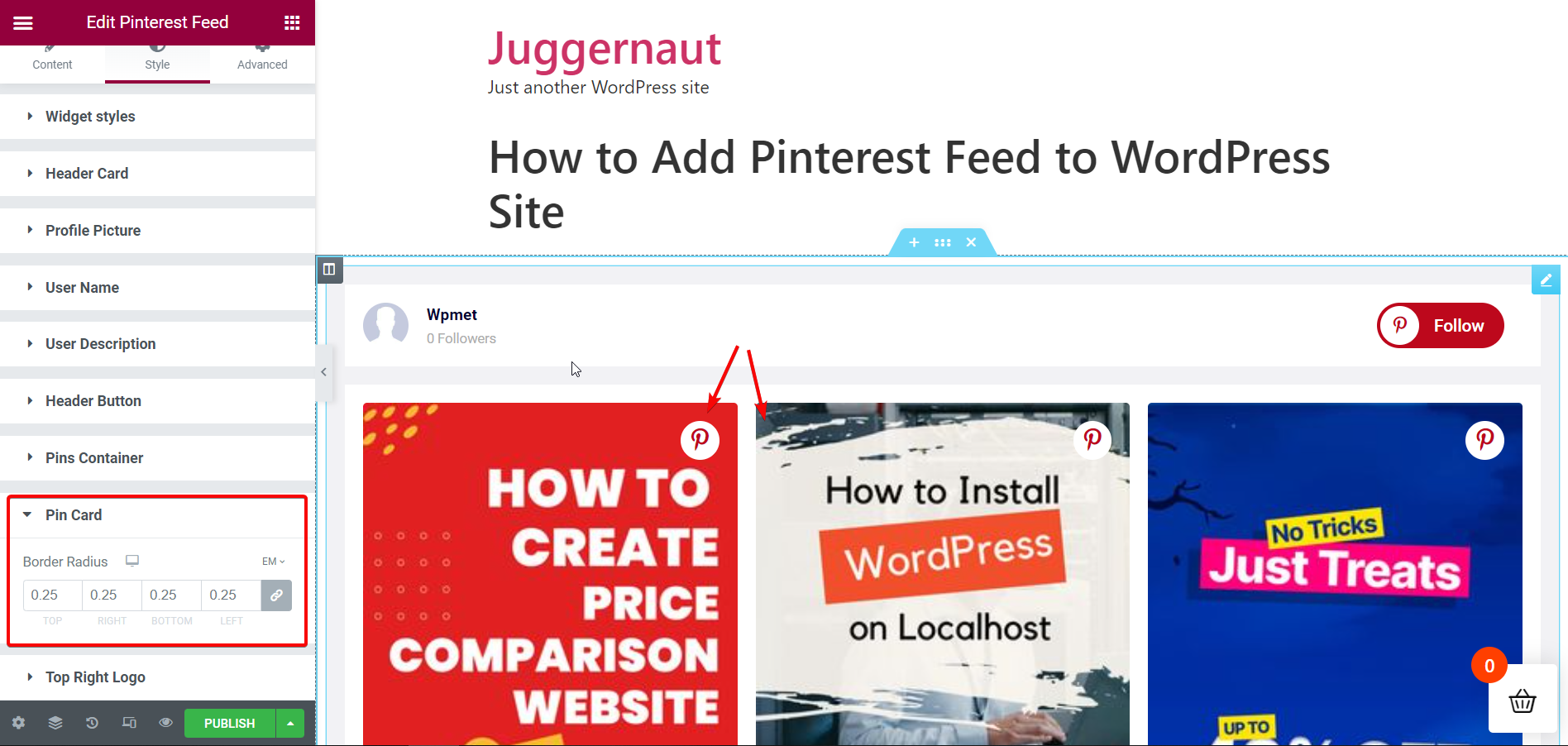
Logo en haut à droite :
Options de style pour le logo Pinterest sur les cartes dans le coin supérieur droit
Pour personnaliser le style, ajustez la taille du cercle autour du logo et la taille de l'icône.
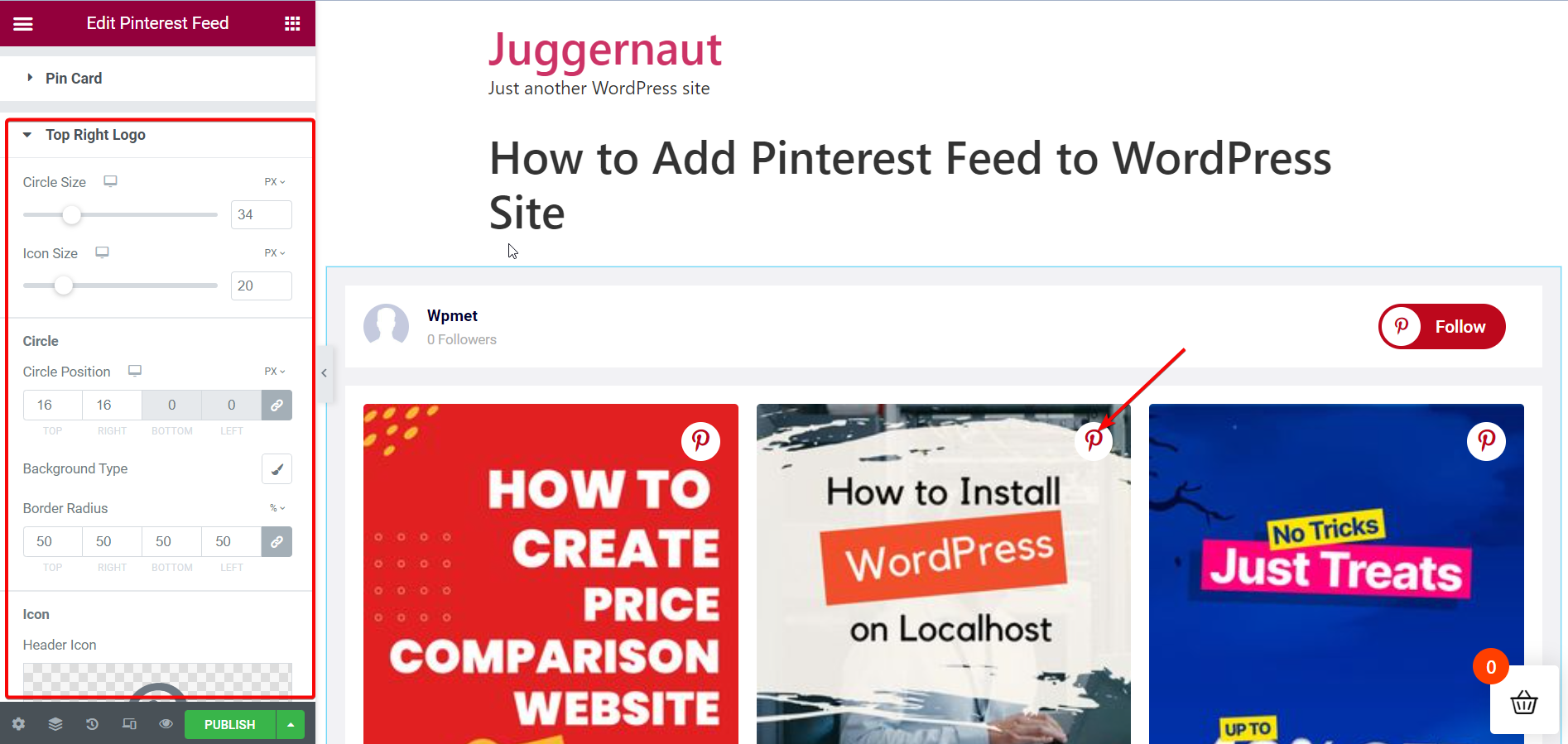
Cercle du logo :
Options de style pour le Logo Circle
Afin de personnaliser le style, définissez l'endroit où vous souhaitez placer le logo sur les cartes. Ensuite, sélectionnez le type de couleur d'arrière-plan ; Classique ou Dégradé. Choisissez la couleur de fond du cercle. Vous pouvez également utiliser une image comme arrière-plan.
Vous voulez savoir comment ajouter un flux Instagram à votre site WordPress ? Consultez le lien ci-dessous-
Comment ajouter un flux Instagram au site WordPress
Conclure:
Pinterest est une plate-forme de médias sociaux populaire et c'est un moyen utile pour promouvoir votre entreprise. En créant des épingles Pinterest, vous pouvez faire le travail sans effort. Mais vos messages promotionnels seront stimulés si vous pouvez afficher ces épingles directement sur votre site Web, n'est-ce pas ?
Avec ElementsKit, vous pouvez facilement présenter le flux Pinterest de votre entreprise sur votre site Web. Tout ce que vous avez à faire est de suivre les étapes simples présentées ci-dessus. Et c'est tout! Le meilleur de tous? Vous pouvez personnaliser et styliser sans fond chaque élément de votre flux Pinterest avec ElementsKit.
