Comment ajouter des produits WooCommerce (par programmation et panneau d'administration)
Publié: 2020-06-09Vous montez votre boutique en ligne et souhaitez créer des produits ? Ici, nous allons vous montrer un guide complet sur la façon d'ajouter des produits dans WooCommerce à la fois depuis le panneau d'administration et par programme . Vous apprendrez à ajouter des produits simples, variables, groupés et externes. Mais ce n'est pas tout. Nous vous montrerons également comment ajouter des produits en vrac, des produits connexes et des produits avec des images en vedette.
Présentation des produits WooCommerce
Avant de commencer, nous devons d'abord comprendre ce qu'est un produit et ses principaux composants. Un produit WooCommerce est quelque chose de physique ou numérique que vous vendez dans une boutique en ligne. De plus, certaines fonctionnalités spéciales différencient les produits des articles de blog et d'autres pages sur un site WordPress.
Les produits WooCommerce contiennent de nombreuses informations telles que les images, le titre, l'image en vedette, la description, le prix, les variations, le stock disponible et autres. De plus, il existe différents types de produits. Ce sont des étiquettes qui sont attachées aux produits et définissent comment ils seront traités pendant le processus de vente, ce qui facilite grandement la tâche des clients et des propriétaires de magasins.
Types de produits WooCommerce
Il existe 4 types de produits dans WooCommerce : simples, variables, groupés et externes/affiliés . De plus, les produits simples et variables peuvent être téléchargeables ou virtuels.
1) Des produits simples
Il s'agit du type de produit le plus courant vendu par chaque magasin. C'est un produit unique qui n'a aucune variation ou option. Par exemple, un t-shirt taille unique.
2) Produits variables
Les produits variables ont une sorte de variation telle que la couleur, la taille, le type, etc. Ils peuvent avoir des SKU, des prix ou des stocks différents pour chaque option disponible. Par exemple, un t-shirt disponible en différentes couleurs et tailles.
3) Produits groupés
Comme son nom l'indique, un produit groupé est un ensemble de produits connexes que vous pouvez vendre à l'unité mais qui sont regroupés dans un pack . Par exemple, un ensemble de couverts comprenant des fourchettes, des couteaux et des cuillères.
4) Produits externes/affiliés
Principalement utilisés pour le marketing externe ou d'affiliation, ce sont des produits qui sont répertoriés sur votre site mais qui sont vendus sur un autre site Web.
Produits téléchargeables et virtuels
Produits virtuels
Les produits virtuels ne peuvent pas être livrés physiquement, toutes les fonctions de livraison de WooCommerce sont donc désactivées. Des exemples de produits virtuels sont l'assistance par chat, les webinaires personnels ou les activations de compte sur une autre plate-forme.
Produits téléchargeables
Comme son nom l'indique, c'est quelque chose que vous pouvez télécharger. Les produits téléchargeables activent des champs supplémentaires dans lesquels vous pouvez joindre un fichier téléchargeable au produit. De cette façon, les clients peuvent obtenir un lien à télécharger avec l'e-mail de notification de commande. C'est parfait pour livrer tout type de fichier tel que des livres électroniques, des galeries d'images, des logiciels, etc. Maintenant que nous comprenons mieux tous les types de produits dans WooCommerce, voyons comment ajouter des produits à notre boutique.
Comment ajouter des produits dans WooCommerce
Il existe 2 façons principales de créer des produits dans WooCommerce :
- Par programmation
- Depuis le panneau d'administration
Dans ce guide, nous allons vous montrer les deux méthodes étape par étape. Ci-dessous, vous trouverez un index du contenu afin que vous puissiez accéder directement à la section qui vous intéresse.
- Comment ajouter des produits par programmation dans WooCommerce ?
- Créer un plugin pour ajouter des produits dans WooCommerce par programmation
- Le crochet
- Comment ajouter plusieurs produits par programmation
- Ajouter des produits avec des images en vedette par programmation
- Comment ajouter des produits variables par programmation
- Ajouter plus d'informations aux produits par programmation
- Comment ajouter des produits depuis le panneau d'administration de WooCommerce ?
- Méthodes pour ajouter des produits à partir du tableau de bord WooCommerce
- Page Éditeur de produit
- Méta-boîtes et méta-boîte de données produit
- Comment ajouter des produits connexes à partir du tableau de bord WooCommerce
- Comment ajouter des produits en masse à partir du panneau d'administration WooCommerce
1. Comment ajouter des produits par programmation dans WooCommerce
Dans cette section, vous allez apprendre à coder votre solution personnalisée et à créer des produits par programmation . Même si vous pouvez suivre ce guide si vous êtes débutant, certaines compétences en programmation seraient utiles. Il existe de nombreux scripts PHP pour ajouter des produits par programmation, mais la plupart d'entre eux manquent de validation. Vous devez donc modifier les extraits en ajoutant votre logique de validation.
Lorsque j'ai essayé de suivre ces tutoriels pour la première fois, j'ai eu le même problème à chaque fois. Les produits ont été ajoutés à tout moment, parfois lorsque je rechargeais une page ou que je naviguais vers une autre. Du coup, je me suis retrouvé avec plus de 45 produits et sans la solution que je voulais. Alors pour éviter tous ces conflits liés au moment précis où nous ajoutons un produit, nous avons trouvé une solution simple et efficace.
Nous avons créé un plugin personnalisé pour ajouter nos produits. De cette façon, nous pouvons contrôler le moment où nous ajoutons un produit avec un environnement de test convivial pour les développeurs et sans avoir à gérer des fonctions de validation complexes.
Créer un plugin pour ajouter des produits dans WooCommerce par programmation
Même si cela peut sembler compliqué, ne vous inquiétez pas si vous n'avez pas de compétences en codage. C'est juste un simple plugin avec seulement deux fichiers.
1) Tout d'abord, créez un dossier sur votre bureau et ouvrez votre éditeur de code préféré ou un simple éditeur de texte.
2) Ensuite, créez deux fichiers dans le dossier :
QuadLayers_add_product // folder
__quadlayers_add_product.php // file
__class_quadlayers_add_product.php // file
Nous avons nommé notre dossier QuadLayers_add_product mais vous pouvez utiliser un autre nom tant que vous modifiez le contenu des fichiers pour qu'il corresponde.
3) Maintenant, collez le code suivant dans le fichier quadlayers_add_product.php :
/**
* @link https://quadlayers.com/
* @since 1.0.0
* @package QuadLayers Add Product to WooCommerce
* Plugin Name: QuadLayers Add Products
* Plugin URI: https://quadlayers.com/
* Description: Adding products programmatically to WooCommerce * Name: Store Vendor Total
* Version: 1.0.0
* Author: Sebastopolys
* Author URI: https://quadlayers.com/
* License: GPL-2.0+
* License URI: http://www.gnu.org/licenses/gpl-2.0.txt
* Text Domain: quadlayers_ap
*/
if(!defined('ABSPATH')){die('-1');}
function QuadLayers_init(){require plugin_dir_path( __FILE__
).'class_quadlayers_add_product.php';
$run = new QuadLayers_class;
}
QuadLayers_init();
Ce fichier ne servira pas à grand chose. C'est juste une porte d'entrée vers le plugin. Il appelle simplement l'autre fichier et l'exécute.
4) Après avoir collé le code, enregistrez les modifications.
5) Ensuite, ouvrez le fichier class_quadlayers_add_product.php et collez-y ce qui suit :
class QuadLayers_class{ public function __construct(){
add_action(wp_head,array($this,'quadlayers_add_product'));
}
public function quadlayers_add_product(){
echo ' This works…
';
}
}
6) Maintenant, regroupez les deux fichiers dans un fichier .zip et installez-le sur votre site Web WordPress.
7) Si tout s'est bien passé, vous verrez votre nouveau plugin dans la liste des plugins du tableau de bord WordPress. Allumez-le et vérifiez si vous pouvez voir "Cela fonctionne…" en haut de la page. Si vous le voyez, vous êtes prêt à passer à l'étape suivante.
Le crochet
Si vous êtes familier avec le développement WordPress, vous savez probablement que vous avez maintenant besoin d'une sorte de crochet pour ajouter vos produits WooCommerce. Nous allons utiliser le WP enabled_plugin() pour nous assurer que nous n'ajoutons les produits qu'une seule fois lorsque nous activons le plugin. Ceci est important car si vous désactivez et activez le plugin, le produit sera dupliqué. Cependant, il s'agit d'un plugin en mode développement et vous pouvez l'améliorer de plusieurs façons en ajoutant votre logique personnalisée.
Si vous n'êtes pas sûr du fonctionnement des crochets, consultez notre guide sur l'utilisation des crochets. Et si vous voulez en savoir plus sur les crochets de paiement, consultez notre tutoriel pour personnaliser la page de paiement WooCommerce avec des crochets.
Alors maintenant, ajoutons le crochet magique au fichier et un peu plus de code à la fonction quadlayers_add_product() :
class QuadLayers_class{
public function __construct(){
add_action('activated_plugin',array($this,'quadlayers_add_product'));
}
public function quadlayers_add_product(){
$post_id = wp_insert_post( array(
'post_title' => 'Great product!',
'post_content' => 'Hey, this is our new product',
'post_status' => 'publish',
'post_type' => "product",
) );
wp_set_object_terms( $post_id, 'simple', 'product_type' );
}
}
C'est ça! Activez le plugin ou rechargez la page si elle n'était pas activée et vous trouverez un nouveau produit sur la page de liste des produits.
Comment ajouter plusieurs produits par programmation dans WooCommerce
Si vous regardez le code, vous verrez que les produits sont stockés sous forme de tableaux. Pour créer plusieurs produits par programmation, vous pouvez créer un tableau multidimensionnel contenant autant de produits que vous le souhaitez. De cette façon, vous pouvez ajouter des milliers de produits à la fois, en faisant correspondre le format de données dont vous disposez avec la syntaxe correcte des tableaux PHP.
Vous pouvez parcourir le tableau avec une instruction for() pour ajouter autant de produits qu'il y en a dans le tableau. Par exemple, le script suivant ajoutera trois produits différents :
public function quadlayers_add_product(){ $product_array=array( array( 'post_title' => 'This is the first product', 'post_content' => 'Description of the first product', 'post_status' => 'draft', 'post_type' => "product",), array( 'post_title' => 'Second product title', 'post_content' => 'Description of second product', 'post_status' => 'draft', 'post_type' => "product"), array( 'post_title' => 'Title of third product', 'post_content' => 'Description of the third product', 'post_status' => 'draft', 'post_type' => "product") );for ($i=0; $i < count($product_array); $i++) { $post_id = wp_insert_post( $product_array[$i] ); wp_set_object_terms( $post_id, 'simple', 'product_type' ); }
Avec ce code, vous ajoutez uniquement un titre, une description et un statut à chaque produit. Mais que se passe-t-il si vous avez besoin d'ajouter plus d'informations ? Pour ce faire, vous pouvez utiliser la fonction update_post_meta() de l'API de base de données WordPress. Allons donc un peu plus loin et ajoutons plus d'informations sur les produits.
Ici, nous inclurons le type de produit, le prix, la vedette, le stock, l'état du stock et le SKU :
public function quadlayers_add_product(){ $product_1=array( 'post_title' => 'This is the first product!', 'post_content' => 'Description of the first product', 'post_status' => 'draft', 'post_type' => "product",);$post_id = wp_insert_post( $product_1 ); wp_set_object_terms( $post_id, 'simple', 'product_type' ); update_post_meta( $post_id, '_price', '156' ); update_post_meta( $post_id, '_featured', 'yes' ); update_post_meta( $post_id, '_stock', '23' ); update_post_meta( $post_id, '_stock_status', 'instock'); update_post_meta( $post_id, '_sku', 'jk01' ); }
Gardez à l'esprit que le SKU doit être unique. Si vous essayez d'ajouter deux fois un produit avec le même SKU, vous obtiendrez une erreur. Il existe d'autres champs méta que vous pouvez utiliser. Consultez la documentation de WooCommerce pour trouver la liste complète.
Comment créer des produits avec des images en vedette par programmation dans WooCommerce
Pour ajouter des images en vedette aux produits, vous devez d'abord télécharger l'image dans la médiathèque. Si ce n'est pas possible, il existe d'autres moyens d'ajouter des images à la médiathèque par programme.
Par exemple, vous pouvez télécharger des images en masse dans la bibliothèque et obtenir leurs identifiants dans votre fonction. L'image en vedette est l'une des méta-valeurs disponibles dans la fonction insert_post() , vous pouvez donc ajouter des images en vedette avec le code suivant :
update_post_meta( $post_id, '_thumbnail_id', '13' ); Où 13 est l'identifiant de l'image téléchargée dans la médiathèque.
Vous pouvez également ajouter vos identifiants de produits au tableau principal pour télécharger plusieurs produits comme suit :
$product_array=array( array( 'post_title' => 'This is the first product', 'post_content' => 'Description of the first product', 'post_status' => 'draft', 'post_type' => "product", '_thumbnail_id' =>13), array( 'post_title' => 'Second product title', 'post_content' => 'Description of second product', 'post_status' => 'draft', 'post_type' => "product", '_thumbnail_id' =>22), array( 'post_title' => 'Title of third product', 'post_content' => 'Description of the third product', 'post_status' => 'draft', 'post_type' => "product", '_thumbnail_id' =>11) );Pour localiser les identifiants d'image, vérifiez l'URL dans votre navigateur lorsque vous les ouvrez. Vous pouvez également vérifier les identifiants des images dans le tableau de bord de la médiathèque. Enfin, pour télécharger des images en masse, vous pouvez également récupérer tous les identifiants d'images de la table wp_postmeta de la base de données en interrogeant _thumbnail_id meta name , et les intégrer à votre fonction.
Ajouter des produits variables par programme
Pour créer des produits variables par programmation dans WooCommerce, il vous suffit de modifier le second paramètre de la fonction wp_set_object_terms() :
wp_set_object_terms( $post_id, 'variable', 'product_type' );De même, vous pouvez définir un produit comme groupé ou externe.
Ajouter plus d'informations aux produits par programmation
Une fois que vous serez familiarisé avec update_post_meta() , vous pourrez facilement ajouter des produits WooCommerce par programmation avec toutes leurs informations. Voici quelques-unes des autres méta-valeurs disponibles pour ajouter ou modifier des produits :
update_post_meta( $post_id, '_visibility', 'visible' ); update_post_meta( $post_id, '_stock_status', 'instock'); update_post_meta( $post_id, 'total_sales', '0' ); update_post_meta( $post_id, '_downloadable', 'no' ); update_post_meta( $post_id, '_virtual', 'yes' ); update_post_meta( $post_id, '_regular_price', '' ); update_post_meta( $post_id, '_sale_price', '' ); update_post_meta( $post_id, '_purchase_note', '' ); update_post_meta( $post_id, '_featured', 'no' ); update_post_meta( $post_id, '_weight', '' ); update_post_meta( $post_id, '_length', '' ); update_post_meta( $post_id, '_width', '' ); update_post_meta( $post_id, '_height', '' ); update_post_meta( $post_id, '_sku', '' ); update_post_meta( $post_id, '_product_attributes', array() ); update_post_meta( $post_id, '_sale_price_dates_from', '' ); update_post_meta( $post_id, '_sale_price_dates_to', '' ); update_post_meta( $post_id, '_price', '' ); update_post_meta( $post_id, '_sold_individually', '' ); update_post_meta( $post_id, '_manage_stock', 'no' ); update_post_meta( $post_id, '_backorders', 'no' );Et c'est la fin de la première section. À présent, vous devriez pouvoir ajouter des produits par programme à votre boutique WooCommerce. Cependant, si vous ne vous sentez pas à l'aise avec cette méthode, consultez la section suivante où vous apprendrez à ajouter des produits à partir du panneau d'administration.

2. Comment ajouter des produits depuis le panneau d'administration de WooCommerce
L'ajout de produits WooCommerce par programme à votre boutique est le moyen préféré de la plupart des développeurs. Mais ne vous inquiétez pas si ce n'est pas votre cas. Ici, nous allons vous montrer comment ajouter des produits à partir du panneau d'administration . Le panneau d'administration WooCommerce propose plusieurs façons de télécharger des produits. Chaque méthode a des avantages et des inconvénients et sera plus ou moins confortable selon la situation. Quel que soit celui que vous utilisez, tous vous aideront à ajouter des produits à votre boutique en ligne.
Ajout de produits à partir du tableau de bord WooCommerce
Le moyen le plus rapide d'ajouter un produit si vous êtes sur le tableau de bord principal du site Web est à partir de l'onglet Produits . Lorsque vous passez la souris sur Produits , vous verrez certaines options qui s'affichent. Cliquez sur Ajouter nouveau pour accéder à la page de l'éditeur de produit. 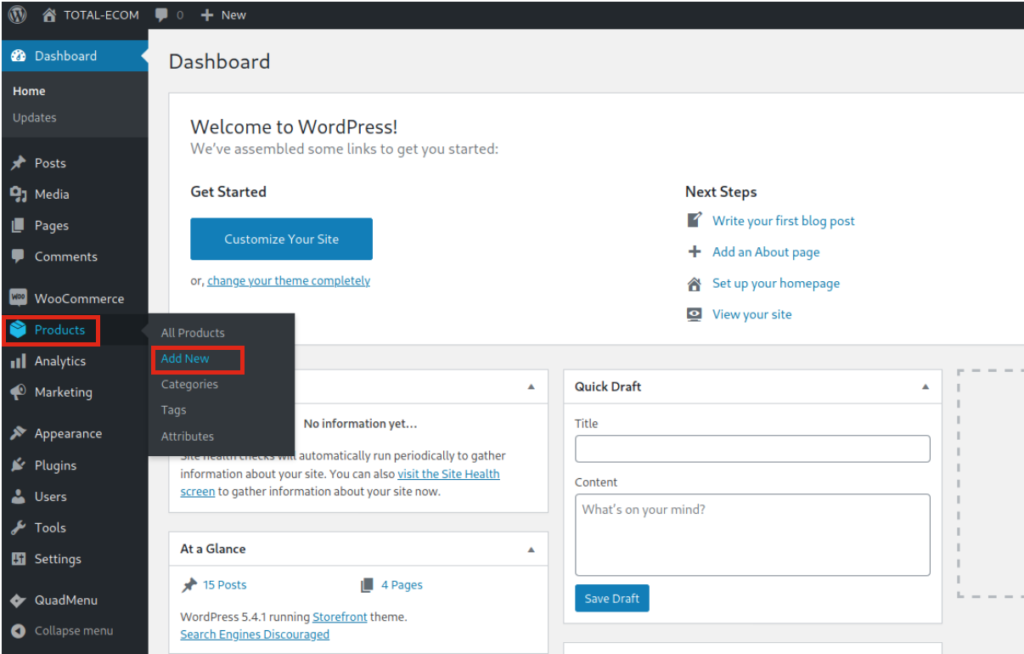
Sur le front-end, vous pouvez trouver un autre raccourci pour publier des produits en un seul clic. Lorsque vous êtes connecté, vous verrez un bouton + Nouveau dans la barre d'outils supérieure. Passez votre souris et vous verrez qu'elle affiche une liste déroulante où vous pouvez sélectionner Produits . De même, vous pouvez utiliser le même bouton pour créer des publications, des pages, des coupons ou tout type de contenu.
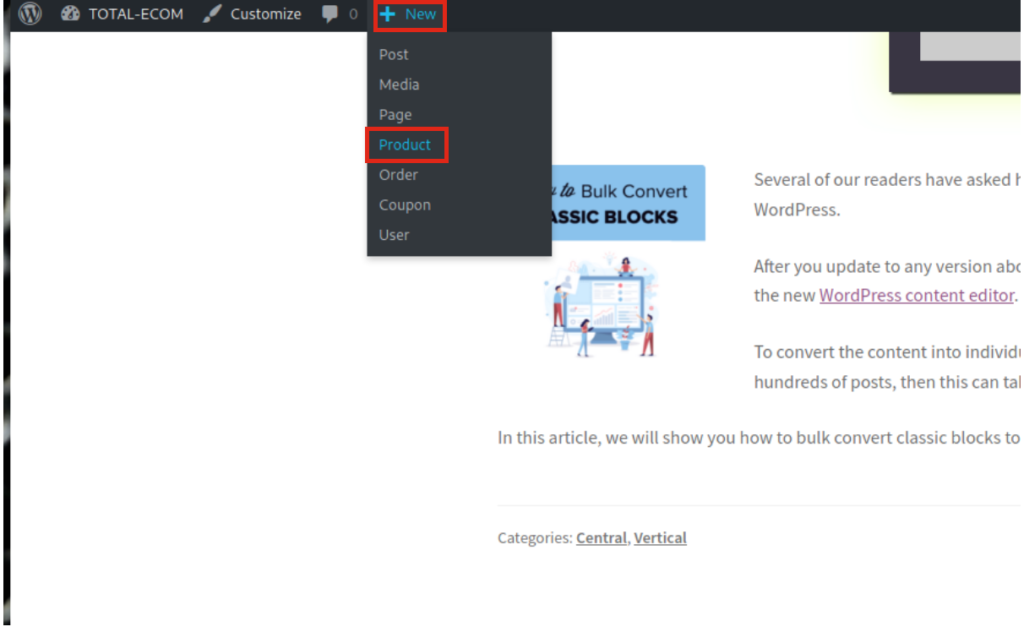 Vous pouvez également ajouter des produits à partir de la page Liste de produits en cliquant sur le bouton Ajouter nouveau .
Vous pouvez également ajouter des produits à partir de la page Liste de produits en cliquant sur le bouton Ajouter nouveau .
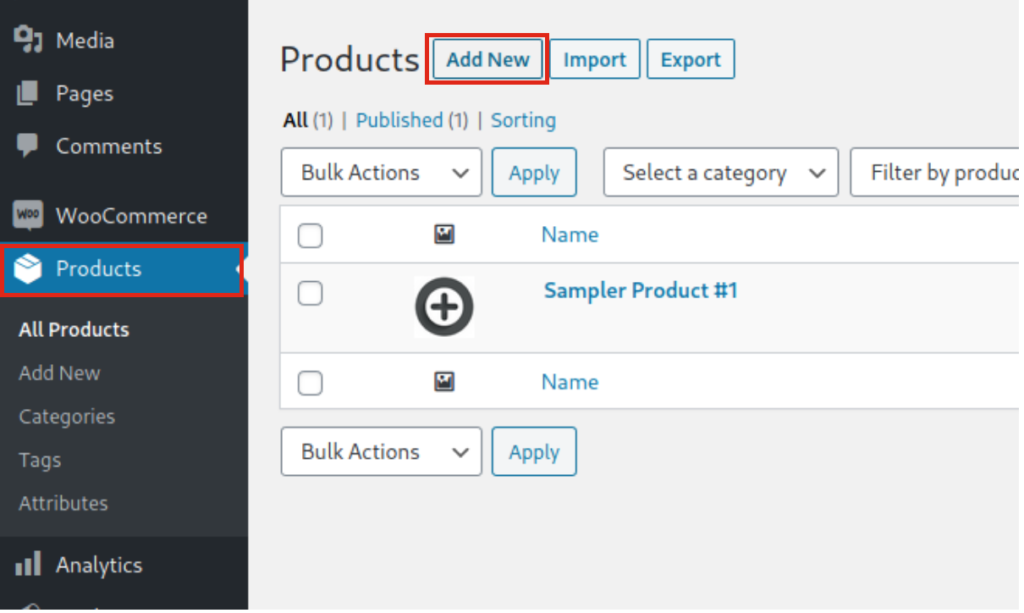 Et vous pouvez également faire de même lors de la modification d'un produit existant à partir de la page de l'éditeur.
Et vous pouvez également faire de même lors de la modification d'un produit existant à partir de la page de l'éditeur.
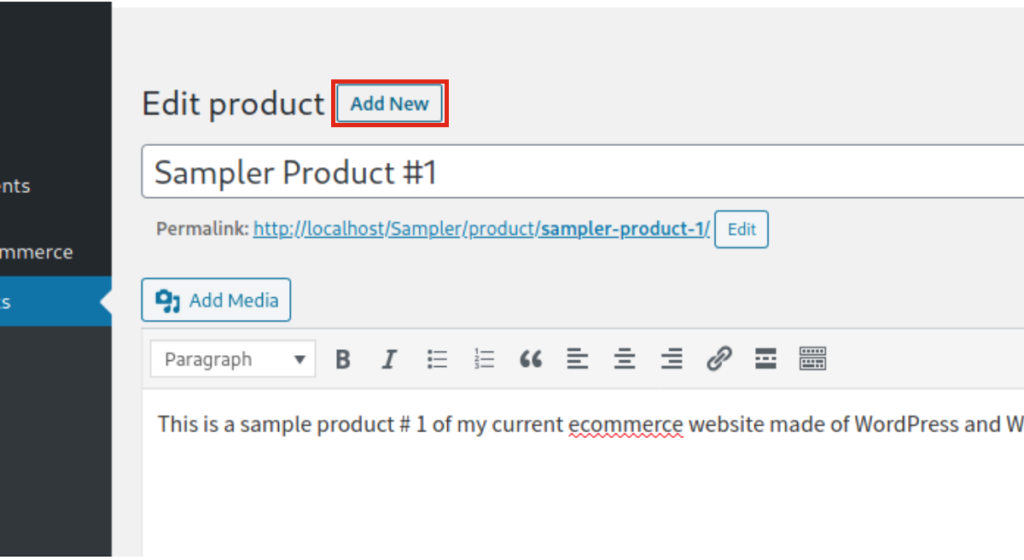 Ce sont quatre façons différentes de faire la même chose, donc lorsque vous cliquez sur l'un de ces boutons "ajouter un nouveau", le résultat final est le même. Il vous redirige vers la page de l'éditeur de produit.
Ce sont quatre façons différentes de faire la même chose, donc lorsque vous cliquez sur l'un de ces boutons "ajouter un nouveau", le résultat final est le même. Il vous redirige vers la page de l'éditeur de produit.
La page de l'éditeur de produit
Examinons maintenant la page de l'éditeur de produits, l'écran que vous verrez lorsque vous créerez de nouveaux produits ou en modifierez un existant. L'éditeur de produit comporte trois sections :
- A) Contenu
- B) Barre latérale
- C) Boîtes méta
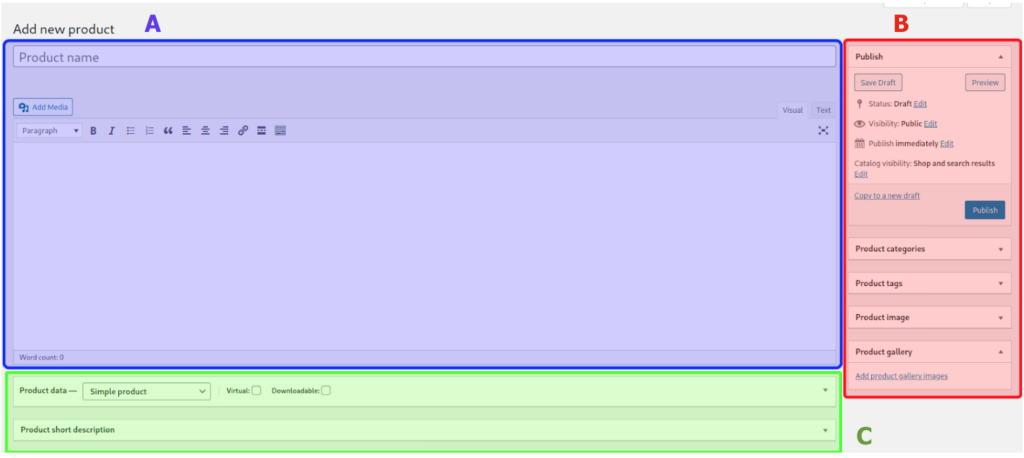 Examinons de plus près chacun d'eux.
Examinons de plus près chacun d'eux.
A) Contenu
Le nom du produit est le titre du produit et sera utilisé pour le slug dans l'URL. Sous le titre, vous verrez la boîte de l'éditeur principal où vous pouvez ajouter une description du produit, inclure des images, du contenu multimédia tel que des vidéos ou des sondages, des liens, des bannières, etc. Entre le titre et la boîte de l'éditeur de produit, il y a une barre d'outils avec les mêmes éléments que vous trouvez dans les articles.
B) Barre latérale
Ici, certains onglets affichent des informations importantes sur le produit. Le premier onglet vous permet de définir le statut, la visibilité et les champs de publication, qui sont les mêmes paramètres que vous pouvez trouver dans les publications ou les pages. Une option importante ici est la visibilité du catalogue . Là, vous pouvez spécifier dans quelles pages de la boutique le produit sera répertorié et vous pouvez également marquer un produit comme présenté. Enfin, vous pouvez ajouter des taxonomies pour le produit (catégories, balises ou toute autre taxonomie personnalisée), une image en vedette et une galerie.
C) Boîtes méta
Sous l'éditeur de contenu, vous pouvez trouver les méta-boîtes. Vous verrez celui fourni avec WooCommerce par défaut, mais il peut y en avoir plus en fonction de la configuration de votre site Web, des plugins et des thèmes installés, car beaucoup d'entre eux ajoutent des méta-boîtes. Semblable aux options de la barre latérale, vous pouvez ouvrir ou fermer chaque onglet-méta-boîte. Ceci est très utile lorsque vous avez affaire à de nombreuses méta-boîtes.
Comme nous l'avons mentionné, il peut y avoir de nombreuses méta-boîtes, mais nous décrirons ici les principales fournies par défaut avec WooCommerce : la méta-boîte de données produit et la méta-boîte de description courte.
Méta-boîte de données produit
La méta-boîte de données produit comporte plusieurs sections. Jetons un coup d'œil à chacun d'eux : 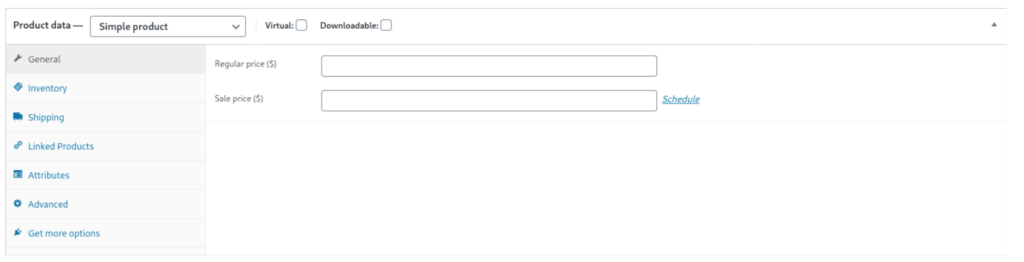
Onglet Général
Dans l'onglet général, qui est l'onglet par défaut de cette méta-boîte, vous devez entrer les informations pertinentes sur le produit. Choisissez d'abord le type de produit : simple, variable, groupé ou externe, et s'il est virtuel ou téléchargeable. 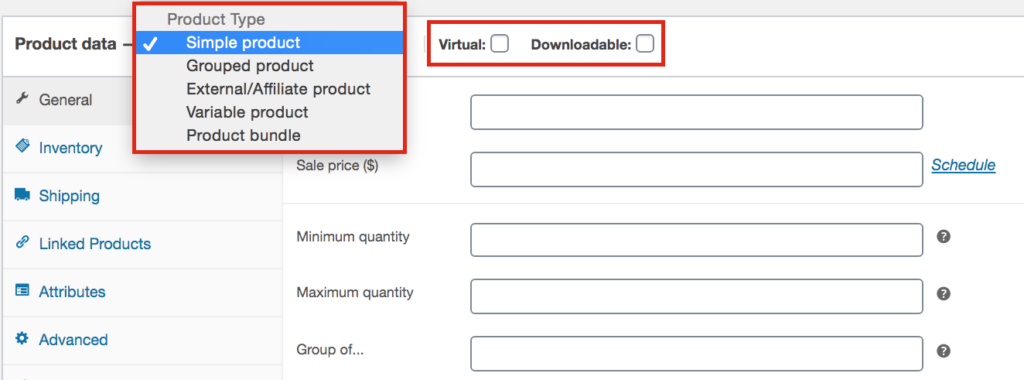 Ensuite, fixez un prix et un prix inférieur si vous offrez une remise.
Ensuite, fixez un prix et un prix inférieur si vous offrez une remise.
Inventaire
De plus, la section inventaire vous aidera à gérer votre stock. Vous pouvez définir la disponibilité des stocks et d'autres paramètres tels que l'autorisation d'achats uniques, les commandes en attente ou les alertes de stock faible.
Expédition
Vous pouvez stocker plus d'informations sur le produit dans la section Expédition. Cette section est importante pour les produits physiques car vous pouvez entrer des données sur les dimensions et le poids. Ces informations seront utilisées dans certaines pages de produits et dans le backend.
Les attributs
Dans cette section, vous pouvez définir des attributs pour vos produits tels que les couleurs, les tailles, etc. Ceux-ci seront utilisés pour des produits variables ou comme filtres sur votre site.
Avancée
Dans l'onglet Avancé, vous pouvez ajouter une note à vos clients après l'achat d'un produit, définir une position de menu pour votre produit si vous utilisez une commande personnalisée et activer les avis.
Brève description Meta Box
Cette boîte méta par défaut a un nom assez explicite. La courte description sera utilisée dans certaines pages, commandes et listes de produits WooCommerce. N'oubliez pas que de nombreux plugins et thèmes affichent également leurs méta-boîtes, vous pouvez donc avoir plus de méta-boîtes ici en plus de celles que WooCommerce inclut par défaut.
Comment ajouter des produits connexes dans WooCommerce à partir du tableau de bord
Voyons maintenant comment lier des produits afin qu'ils soient affichés avec des produits connexes sur certaines pages WooCommerce.
Produits liés
La section Produits liés vous permet de promouvoir des produits auprès de vos acheteurs et d'augmenter vos ventes. Il existe deux manières de définir des produits associés : les ventes incitatives et les ventes croisées . Vous pouvez trouver les deux paramètres dans la méta-boîte des données produit > onglet Produits liés . 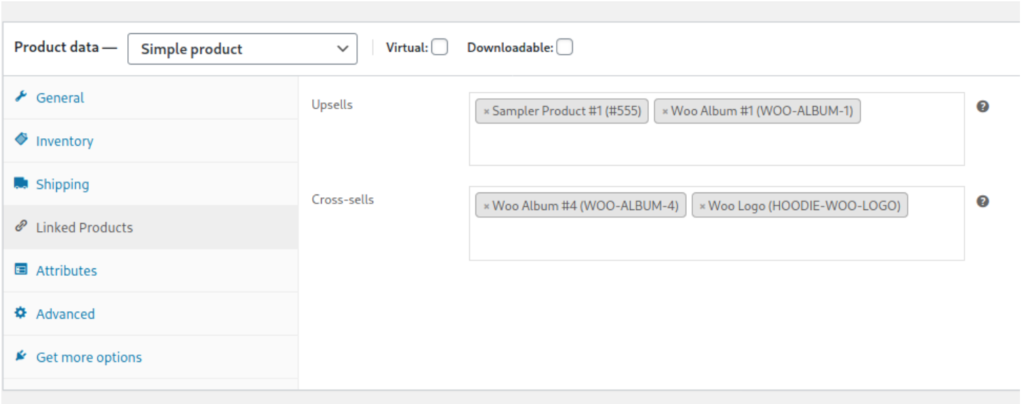
- Ventes incitatives : il s'agit de produits connexes affichés sur la page des produits. Par exemple, si vous louez une voiture, ils peuvent vous proposer une assurance premium ou une mise à niveau vers une voiture plus chère.
- Ventes croisées : Ce sont des produits liés au contenu du panier. Par exemple, s'il y a une tente dans le chariot, vous pouvez afficher un sac de couchage ou une torche.
Ces deux fonctionnalités sont assez faciles à utiliser. Entrez simplement le nom des produits que vous souhaitez lier à l'aide du champ de recherche de chaque paramètre. 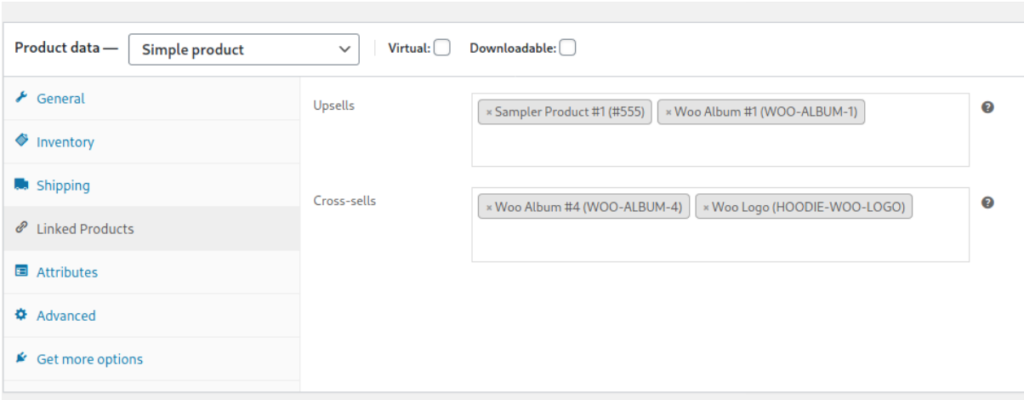
Si au lieu d'ajouter des produits associés, vous souhaitez les masquer, consultez notre guide pour supprimer les produits associés dans WooCommerce.
Comment ajouter des produits en masse à partir du panneau d'administration WooCommerce
Jusqu'à présent, vous avez appris à ajouter un produit dans WooCommerce avec l'éditeur de produit. Même si le processus est assez simple, il peut prendre du temps pour les grands magasins proposant un grand nombre de produits. La solution pour cela est d'ajouter les produits en vrac. Pour ce faire, vous pouvez utiliser un plugin ou utiliser la fonctionnalité prédéfinie de WooCommerce pour importer des produits en masse.
Certains outils améliorent la fonctionnalité de téléchargement et de modification en bloc, mais la plupart d'entre eux sont payants. Si vous souhaitez les essayer, nous vous recommandons l'extension officielle WooCommerce.
Cependant, la fonction d'importation par défaut de WooCommerce fonctionne très bien avec les fichiers CSV et vous permettra d'ajouter facilement et efficacement des produits en masse. Pour commencer le processus, vous avez d'abord besoin d'un fichier .csv avec une liste des produits que vous souhaitez importer. Ce fichier doit avoir un certain format, alors téléchargez l'exemple de fichier .csv à partir du tableau de bord WP.
1) Exporter un exemple de fichier CSV
La première chose à faire est donc d'aller sur la page Produits et de cliquer sur le bouton Exporter en haut de la page. Une boîte de dialogue apparaîtra. 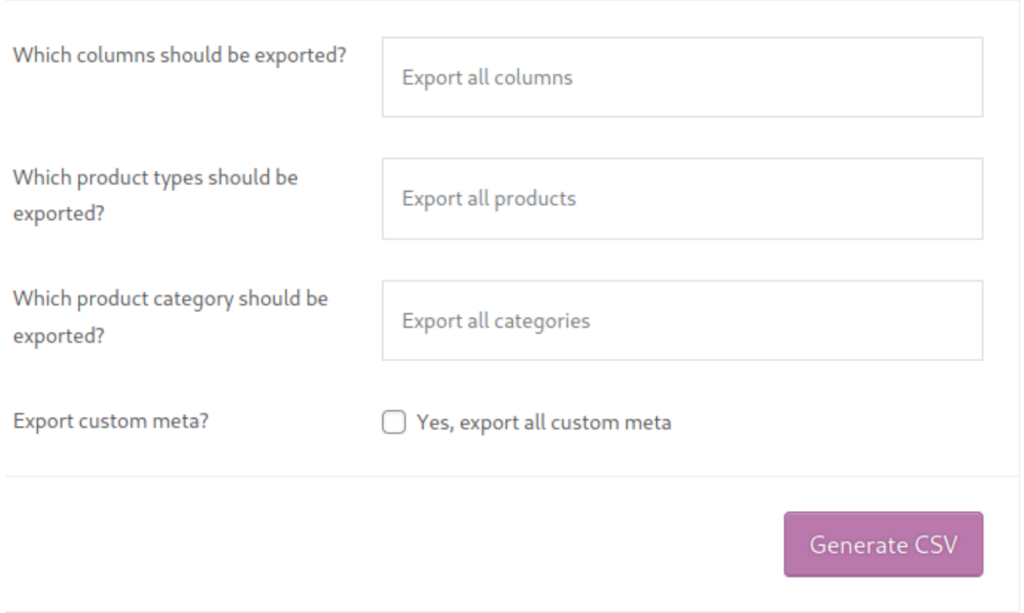 Sélectionnez les colonnes, les types de produits et les catégories que vous souhaitez exporter, décidez si vous souhaitez exporter ou non les métadonnées attachées aux produits (c'est-à-dire les informations liées au thème ou au plug-in), puis appuyez sur Générer CSV . Après cela, téléchargez le fichier et ouvrez-le avec votre éditeur de documents préféré pour les fichiers .csv . Vous verrez comment les produits sont stockés dans ce fichier. Jetez-y un œil car votre dossier devra suivre la même structure.
Sélectionnez les colonnes, les types de produits et les catégories que vous souhaitez exporter, décidez si vous souhaitez exporter ou non les métadonnées attachées aux produits (c'est-à-dire les informations liées au thème ou au plug-in), puis appuyez sur Générer CSV . Après cela, téléchargez le fichier et ouvrez-le avec votre éditeur de documents préféré pour les fichiers .csv . Vous verrez comment les produits sont stockés dans ce fichier. Jetez-y un œil car votre dossier devra suivre la même structure.
Maintenant que vous disposez d'un exemple de fichier, créez un nouveau document CSV ou modifiez celui existant correspondant au format requis.
Pour un guide plus détaillé sur la façon d'exporter des produits dans WooCommerce, consultez ce tutoriel.
2) Importer le fichier CSV
Une fois que vous avez votre fichier CSV prêt avec tous vos produits, vous pouvez le télécharger depuis le tableau de bord WooCommerce > Produit , en utilisant l'option Importer . Revérifiez le document pour vous assurer qu'il n'y a pas d'erreurs avant de télécharger le fichier. Lorsque vous êtes prêt, cliquez sur le bouton Importer et vous verrez cet écran. 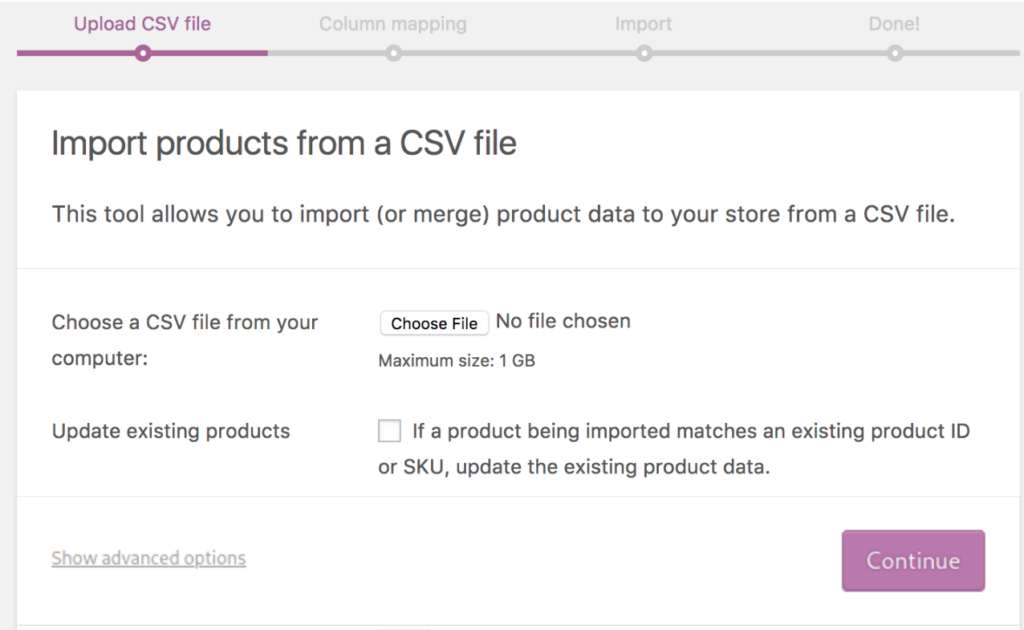 Cliquez sur Choisir un fichier , parcourez votre fichier .csv , puis appuyez sur Continuer . Vous passerez au formulaire suivant, où vous pourrez sélectionner les informations que vous souhaitez importer. Ensuite, il commencera à importer les produits. Le processus prend généralement quelques minutes, mais cela dépend du nombre d'éléments dans le fichier.
Cliquez sur Choisir un fichier , parcourez votre fichier .csv , puis appuyez sur Continuer . Vous passerez au formulaire suivant, où vous pourrez sélectionner les informations que vous souhaitez importer. Ensuite, il commencera à importer les produits. Le processus prend généralement quelques minutes, mais cela dépend du nombre d'éléments dans le fichier.
Pour plus d'informations sur la façon d'importer des produits, consultez ce guide étape par étape.
3) Modifier les produits en masse
Maintenant que vous avez téléchargé tous vos produits, vous pouvez les modifier. Vous pouvez faire cette édition une par une mais vous pouvez aussi la faire en masse. Comme mentionné précédemment, plusieurs plugins payants offrent des fonctionnalités d'édition en masse. La plupart d'entre eux fonctionnent bien, mais ils sont également coûteux. Mais ne vous inquiétez pas. Si vous ne voulez pas dépenser d'argent, nous avons une solution gratuite pour vous. Vous pouvez utiliser la fonction d'importation/exportation par défaut de WooCommerce pour apporter des modifications en masse à vos produits. Voici comment procéder.
A) Modification en bloc dans le fichier CSV
Une option consiste à effectuer vos modifications en bloc directement sur votre fichier CSV, puis à le télécharger à nouveau sur WooCommerce. Toutes les modifications apportées au fichier CSV seront automatiquement reflétées dans les produits WooCommerce.
Pour ce faire, répétez simplement les étapes décrites pour importer le fichier CSV, mais sur l'écran pour sélectionner le fichier que vous souhaitez importer, cochez la case Mettre à jour les produits existants . Cela mettra à jour uniquement les produits qui correspondent par ID ou SKU.
B) Modification en masse dans la page des produits WC
Vous pouvez également modifier les produits en bloc à partir de la page des produits dans le tableau de bord WooCommerce. Sous Ajouter nouveau , il y a des boutons pour importer et exporter des produits que vous pouvez utiliser pour filtrer la liste des produits. Vous pouvez filtrer en sélectionnant une catégorie, un type de produit ou l'état du stock pour commencer l'édition.
Si vous n'avez pas beaucoup de produits, vous pouvez également vérifier chaque produit manuellement. Il vous suffit donc de sélectionner tous les produits dans la nouvelle liste filtrée, de basculer Actions groupées sur Modifier dans la liste déroulante, puis de cliquer sur Appliquer . Sur l'écran suivant, vous pourrez modifier les taxonomies, le prix, le statut, activer ou désactiver les commentaires, la visibilité et plus d'informations sur tous les produits répertoriés en un seul clic. 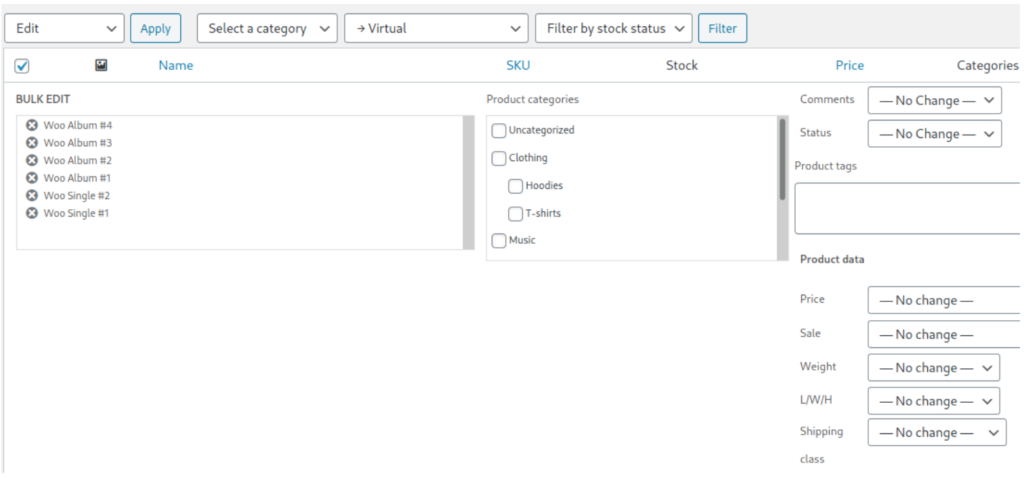 De plus, vous pouvez supprimer des publications spécifiques de l'éditeur en masse en cliquant sur l'icône X à côté des titres. Une fois que vous avez effectué toutes les modifications, n'oubliez pas de cliquer sur Enregistrer .
De plus, vous pouvez supprimer des publications spécifiques de l'éditeur en masse en cliquant sur l'icône X à côté des titres. Une fois que vous avez effectué toutes les modifications, n'oubliez pas de cliquer sur Enregistrer .
Pour plus d'informations sur l'importation de produits dans WooCommerce, consultez notre guide complet.
Conclusion
Dans l'ensemble, vous en avez appris plus sur les différents types de produits et les différentes méthodes pour ajouter des produits dans WooCommerce à la fois par programmation et à partir du panneau d'administration .
À présent, vous devez également savoir comment ajouter et modifier des produits en masse et comment ajouter des produits connexes, très utiles pour la vente incitative et la vente croisée. Si vous souhaitez en savoir plus sur les attributs de produit, vous pouvez consulter notre guide sur la création d'attributs de produit par défaut. De plus, vous avez appris à ajouter plusieurs produits à la fois, des produits variables et des produits avec des images en vedette par programmation avec un peu de codage.
Une fois que vous avez ajouté tous les produits à votre boutique en ligne, vous devez la personnaliser et l'optimiser. Vous pourrez également créer et configurer des coupons pour augmenter vos ventes. De plus, nous vous recommandons de prendre certaines mesures pour éviter les spams et les fausses commandes qui risquent de vous faire perdre beaucoup d'argent. Vous pouvez également ajouter des filtres de produits pour aider vos acheteurs à trouver ce qu'ils recherchent.
Enfin, si vous recherchez plus de personnalisations pour votre page boutique, nous vous recommandons de consulter notre tutoriel pour modifier la page boutique par programmation afin de trouver de l'inspiration. Si vous avez des questions, n'hésitez pas à laisser un commentaire ci-dessous et nous ferons de notre mieux pour vous aider.
