Comment ajouter un quiz dans le site WordPress LMS pour exécuter des tests en ligne ?
Publié: 2022-07-11Vous voulez savoir comment ajouter un quiz LMS au site WordPress LMS pour exécuter des tests en ligne ? Si oui, vous avez atterri au bon endroit.
C'est un fait connu que l'apprentissage et l'enseignement en ligne ont gagné une grande attention et popularité depuis quelques années. Cela a rendu le processus d'apprentissage beaucoup plus simple, car de nombreuses personnes peuvent accéder virtuellement à divers types de contenu.
De plus, l'ajout de quiz est nécessaire pour exécuter des tests en ligne sur n'importe quel site LMS, car cela permet de déterminer l'efficacité de votre cours et ce que vos étudiants ont appris jusqu'à présent.
Ainsi, dans cet article, nous avons préparé un guide détaillé sur la façon dont vous pouvez ajouter des quiz et exécuter des tests en ligne. Commençons!
Pourquoi ajouter un quiz LMS à votre site WordPress ?
Le principal objectif de tout site LMS est d'amener vos utilisateurs à consommer correctement votre contenu. Et s'ils ne le font pas, vous ne pourrez peut-être pas exécuter un programme d'apprentissage réussi. Parmi tant d'autres, l'ajout d'un quiz LMS est une excellente stratégie pour comprendre la quantité de connaissances consommées par vos utilisateurs.
Lorsque vous ajoutez un quiz à votre site LMS, vous pouvez effectuer des tests en ligne entre vos cours. Et avec de tels tests, vous pouvez déterminer l'efficacité de votre contenu auprès de vos étudiants. Même des études révèlent que lorsque les étudiants sont testés entre les cours, ils obtiennent un souvenir meilleur et à plus long terme du contenu.
Ainsi, le simple fait de fournir et d'enseigner du contenu ne suffit pas sur n'importe quel site LMS. Une étape supplémentaire consistant à effectuer des tests en ligne est également nécessaire, ce qui peut être facilement réalisé avec des quiz.
Et c'est pourquoi il est vital que vous ajoutiez des quiz à votre site WordPress LMS.
Comment ajouter un quiz dans le site WordPress LMS pour exécuter des tests en ligne ?
Utiliser Masteriyo LMS
Dans ce guide, nous utiliserons le plugin WordPress LMS le plus convivial et le plus puissant, Masteriyo. Le plugin est construit avec une approche minimale et offre une excellente interface pour configurer vos cours et quiz en ligne.
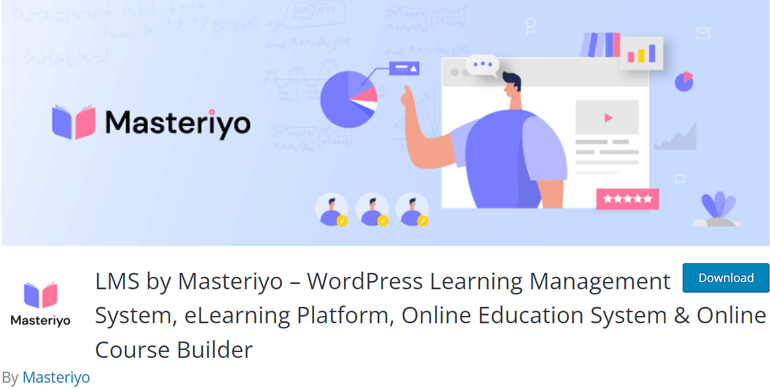
Il est très avancé en termes de vitesse et de performances car le plugin est alimenté par React JS - une bibliothèque JavaScript, de sorte que votre site LMS est parfaitement fluide.
De plus, vous n'aurez pas besoin de coder quoi que ce soit avec Masteriyo, car il est entièrement adapté aux débutants. Ainsi, ce plugin WordPress LMS est parfait pour vous, même si vous êtes nouveau dans le monde WordPress. Pour en ajouter plus, il est intégré à PayPal et à d'autres options de paiement hors ligne pour vendre vos cours en ligne.
Vous pouvez également ajouter une page de compte, une barre de progression, une page d'apprentissage interactive, un mode d'apprentissage sans distraction, une section questions et réponses, et plus encore avec Masteriyo.
Cela dit, plongeons dans le guide étape par étape pour ajouter des quiz au site WordPress LMS avec Masteriyo.
1. Installez et activez Masteriyo LMS
Votre première étape consiste à installer et activer le plugin Materiyo. Pour ce faire, connectez-vous à votre tableau de bord WordPress puis cliquez sur Plugins > > Add New .
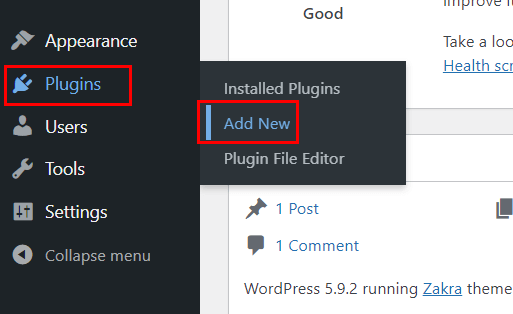
Vous serez dirigé vers la page Ajouter des plugins et vous verrez maintenant une barre de recherche dans le coin supérieur droit. Allez dans la barre de recherche et recherchez Masteriyo LMS .
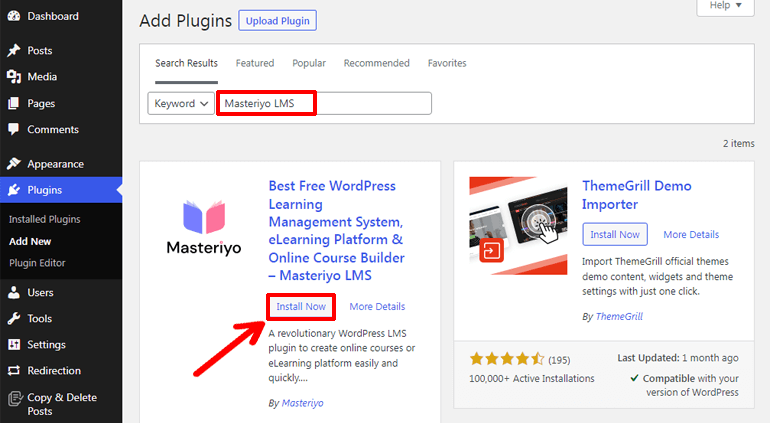
Maintenant, cliquez sur le bouton Installer maintenant . Le plugin sera installé en quelques secondes, et maintenant vous devez appuyer sur le bouton Activer pour activer le plugin sur votre site.
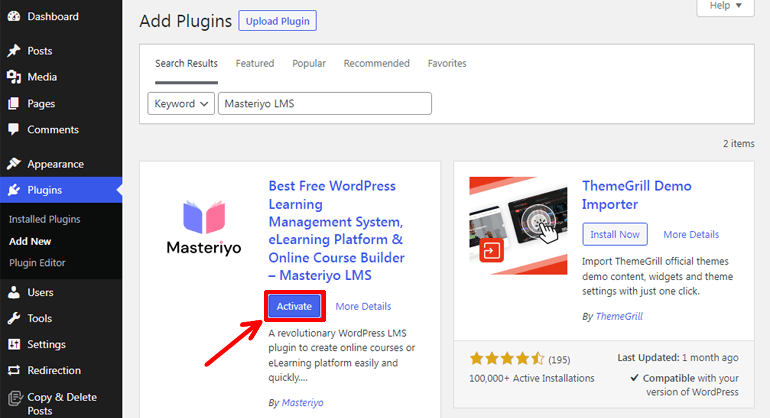
Vous avez maintenant installé et activé avec succès le plugin en quelques étapes simples.
2. Configurer l'assistant de configuration
Après avoir installé le plugin, vous serez dirigé vers la page de l'assistant de configuration. Ici, vous pouvez configurer les paramètres de base du plugin.
Tout d'abord, vous verrez une page de bienvenue et une note de remerciement. Vous pouvez voir un bouton au bas de la page avec l'option Démarrer maintenant et Passer au tableau de bord .
Pour l'instant, cliquez sur le bouton Démarrer maintenant pour commencer la configuration.
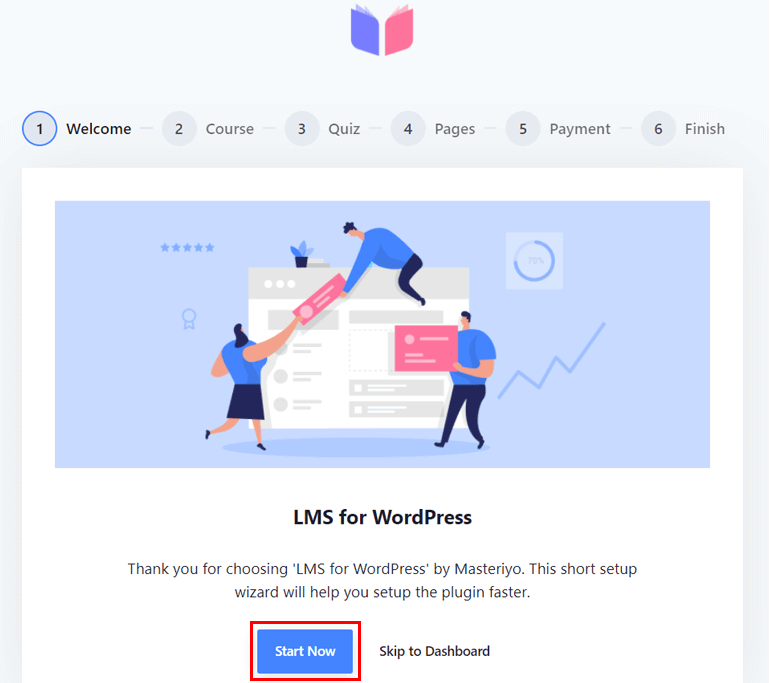
Lorsque vous cliquez dessus, vous verrez la page de configuration du cours . Ici, vous pouvez choisir la mise en page du parcours par ligne . Il vous permet d'afficher jusqu'à quatre cours à la suite.
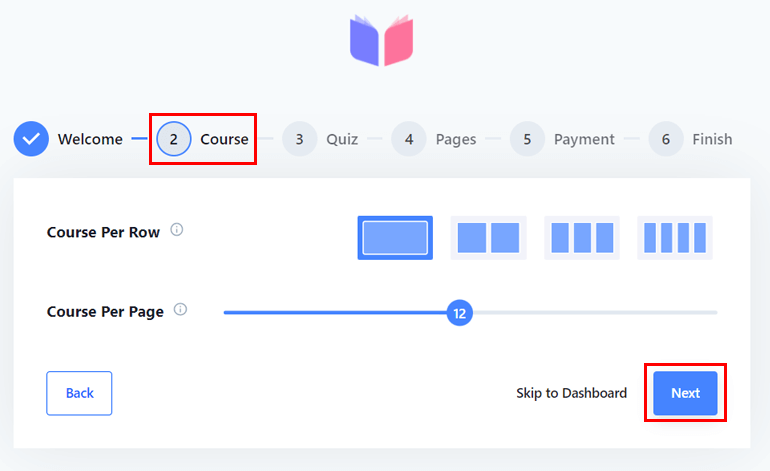
Vous pouvez également faire glisser le pointeur, ce qui vous permet d'augmenter ou de diminuer le nombre de cours pour ajouter le cours par page. Une fois que vous avez terminé de l'ajuster, cliquez sur le bouton Suivant .
Le suivant concerne les paramètres du quiz , où vous pouvez faire glisser le pointeur de Questions par page pour définir le nombre de questions que vous souhaitez sur chaque page.
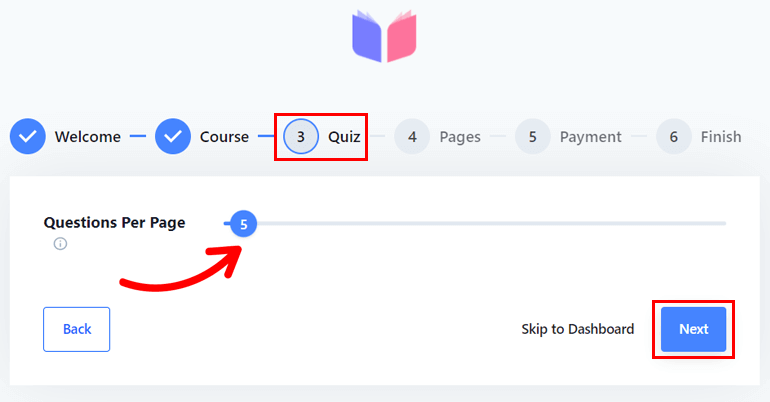
Encore une fois, cliquez sur le bouton Suivant une fois que vous avez terminé de configurer le quiz. Cependant, vous pouvez toujours cliquer sur le bouton Retour si vous souhaitez modifier les pages précédentes.
Après cela, vous verrez une configuration pour les pages avec différentes options et menus déroulants comme suit.
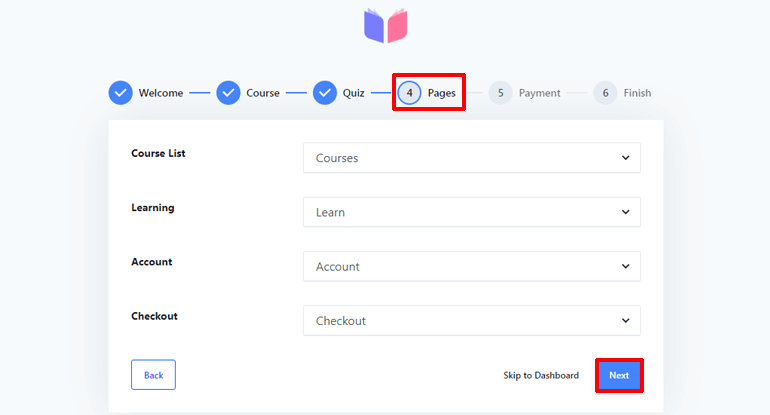
- Liste des cours : Permet d'afficher la liste des cours disponibles.
- Apprentissage : Cette option vous permet d'inclure une page d'apprentissage sans distraction pour n'importe quel cours.
- Compte : Avec cette option, vous pouvez afficher à la fois les comptes des professeurs et des étudiants.
- Paiement : il vous permet d'afficher la page de paiement lorsque les étudiants achètent le cours.
De plus, si vous avez déjà créé des pages sur votre site WordPress, les menus déroulants de tous les champs vous permettent de choisir votre page. Maintenant, appuyez sur le bouton Suivant après avoir configuré les pages.
Vous serez maintenant dirigé vers la configuration du paiement avec deux options ; Monnaie et position monétaire .
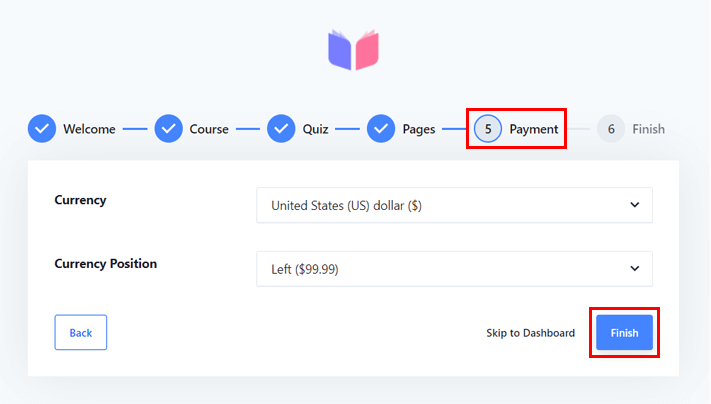
Avec Currency , vous pouvez définir la devise de votre choix, et avec Currency Position , vous pouvez définir la position de la devise. Vous pouvez utiliser le menu déroulant pour les deux champs et le configurer comme vous le souhaitez. Ensuite, cliquez sur le bouton Terminer lorsque vous avez terminé de configurer les paiements.
Après cela, vous êtes prêt à créer un nouveau cours et à ajouter un quiz LMS à votre site.
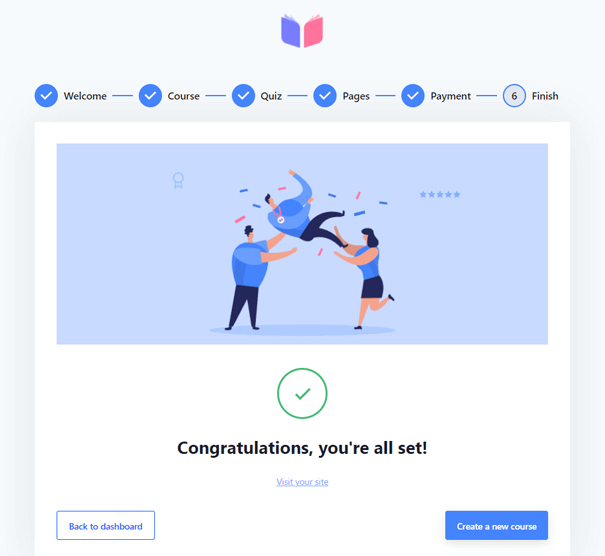
3. Créer un nouveau cours
Maintenant, vous devez créer un nouveau cours avant de configurer un quiz. Pour cela, cliquez sur le bouton Créer un nouveau cours .
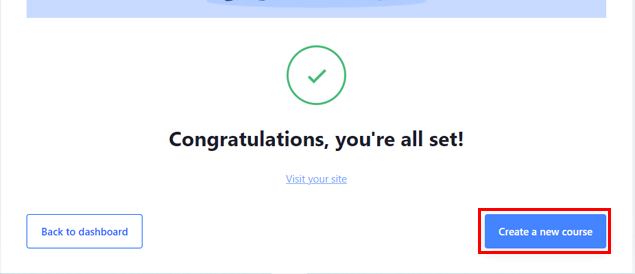
De plus, si vous avez ignoré le tableau de bord, cliquez sur Masteriyo >> Cours et choisissez le bouton Ajouter un nouveau cours .

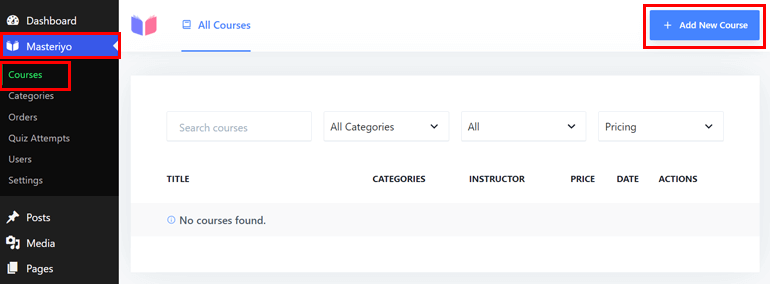
Ensuite, vous pouvez voir une interface pour créer des cours sur votre écran. Ainsi, pour créer un cours, vous devez d'abord ajouter le nom du cours .
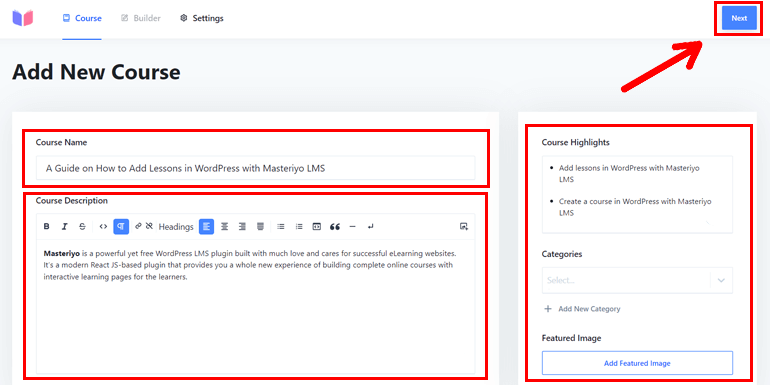
Après cela, ajoutez la description de votre cours dans le champ Description du cours . À l'aide de l'éditeur de texte intuitif, vous pouvez même modifier les polices, ajouter des titres, des citations, etc. dans le champ de description du cours.
Sur le côté droit, vous pouvez voir plus d'options pour ajouter des points forts du cours , des catégories et une image en vedette pour votre cours.
Une fois la configuration terminée, vous pouvez cliquer sur le bouton Suivant en haut à droite.
4. Créer une nouvelle section
Après avoir cliqué sur le bouton Suivant , vous serez dirigé vers la page Builder pour ajouter une nouvelle section. Alors maintenant, vous devez cliquer sur le bouton Ajouter une nouvelle section .
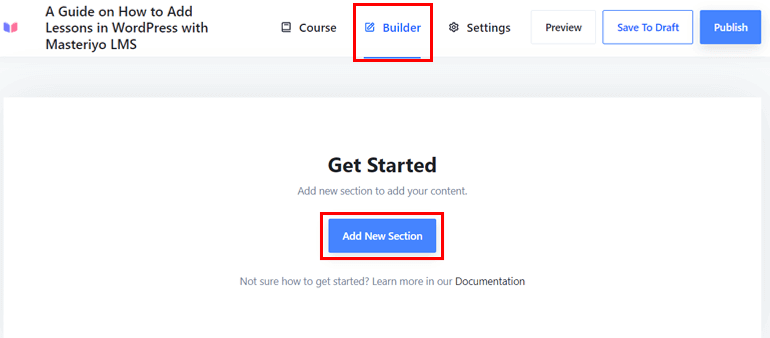
Vous pouvez ajouter le nom de la section dans l'option Nom de la section et cliquer sur le bouton Ajouter lorsque vous avez terminé.
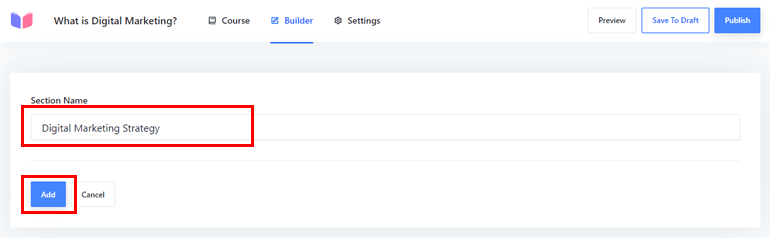
5. Ajouter un nouveau questionnaire
Vous pouvez désormais ajouter des questionnaires à partir de la page de création de cours.
Sous l'option Ajouter un nouveau contenu , vous pouvez voir les options Ajouter une nouvelle leçon et Ajouter un nouveau quiz . Pour ajouter une nouvelle leçon, vous pouvez consulter le guide détaillé ici. Pour l'instant, passons à l'ajout d'un nouveau quiz. Alors, cliquez sur l'option Ajouter un nouveau quiz .
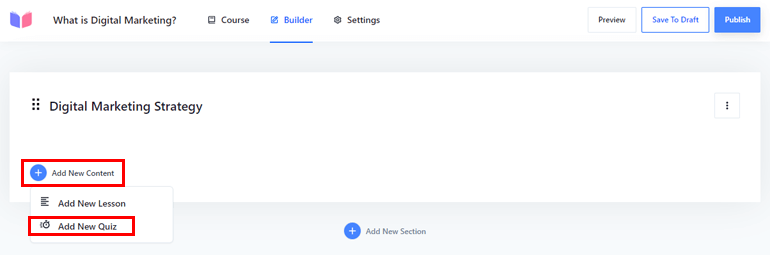
Maintenant, sous l'option Info , vous pouvez taper le nom du quiz et cliquer sur l'option Ajouter un nouveau quiz .
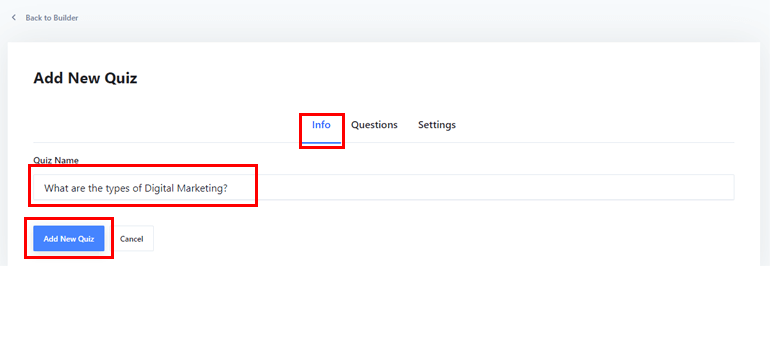
Vous pouvez également ajouter une description du quiz sous le champ Nom du quiz.
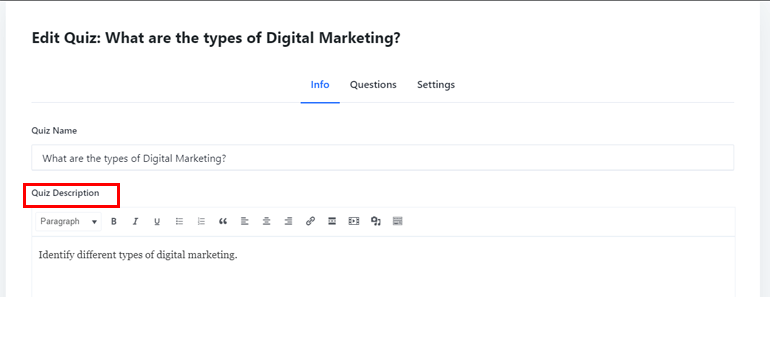
Ensuite, sélectionnez le bouton "+" (Ajouter une nouvelle question) sous l'onglet Questions pour ajouter les questions du quiz.
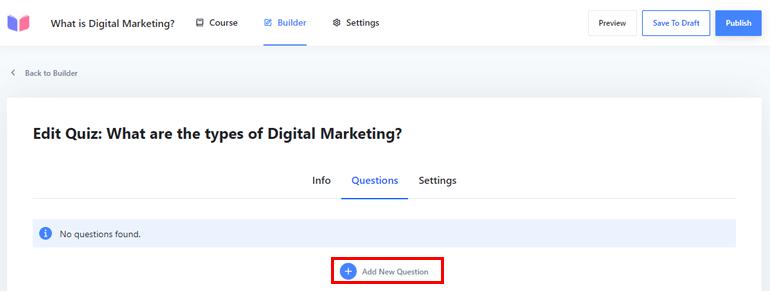
Ici, vous pouvez écrire le nom de la question et sélectionner parmi le type de question entre vrai faux, choix unique et choix multiple. Vous pouvez également ajouter des points à votre guise.
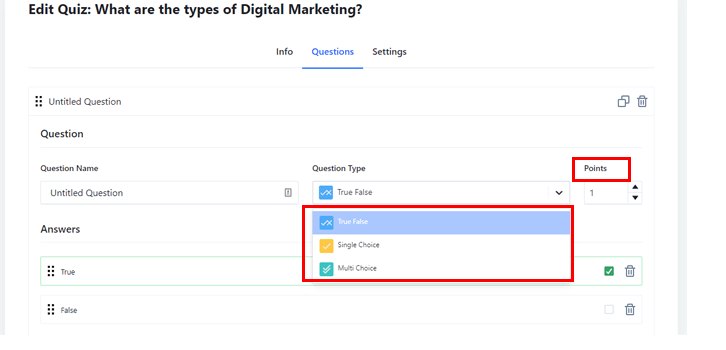
Vous pouvez ajouter la bonne réponse dans la section Réponses . N'oubliez pas non plus de cocher la case correspondant à la bonne réponse.
Si vous ajoutez une option à choix multiples, cochez plusieurs réponses.
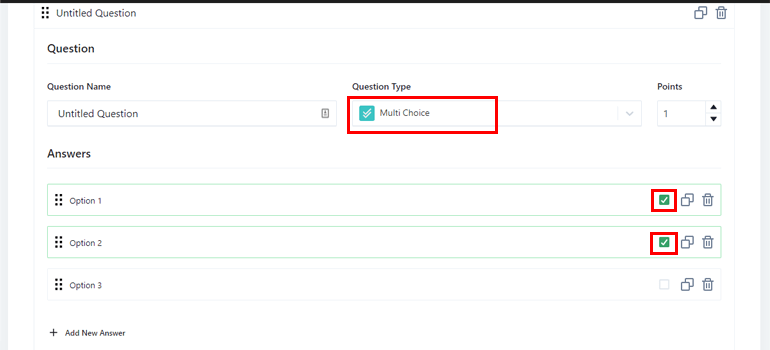
Cliquez sur le bouton Mettre à jour pour enregistrer toutes les modifications que vous avez apportées. Sans oublier que vous pouvez facilement ajouter autant de questions que vous le souhaitez en cliquant sur l'option Ajouter une nouvelle question , comme indiqué dans l'image ci-dessous.
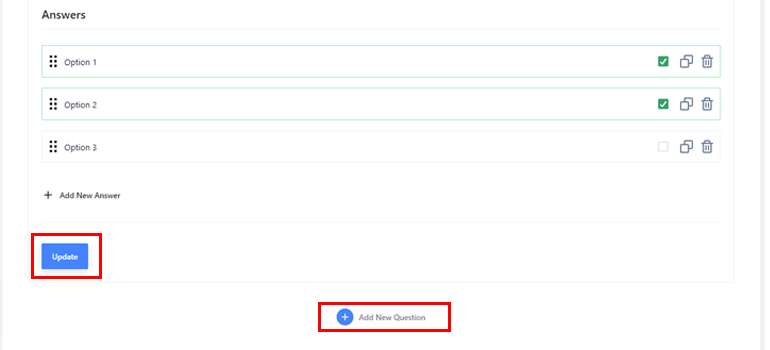
6. Configurer les paramètres du quiz
Après avoir ajouté des quiz, vous devez configurer les paramètres du quiz. Vous pouvez voir deux options sous l'onglet Paramètres - Général et Affichage.
Sous Paramètres généraux , vous pouvez ajouter des points complets, des points de passage pour le quiz.
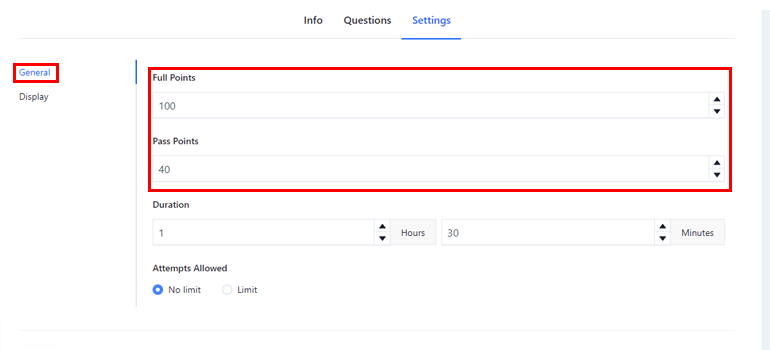
En outre, vous pouvez définir la durée du quiz en heures et en minutes.
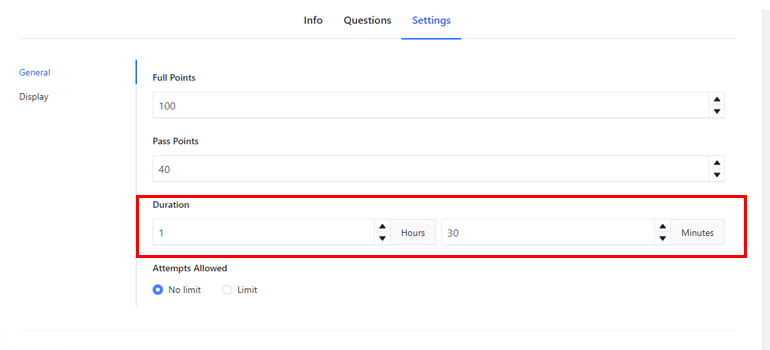
De plus, vous pouvez également définir les tentatives autorisées et choisir entre l'option Aucune limite et Limite .
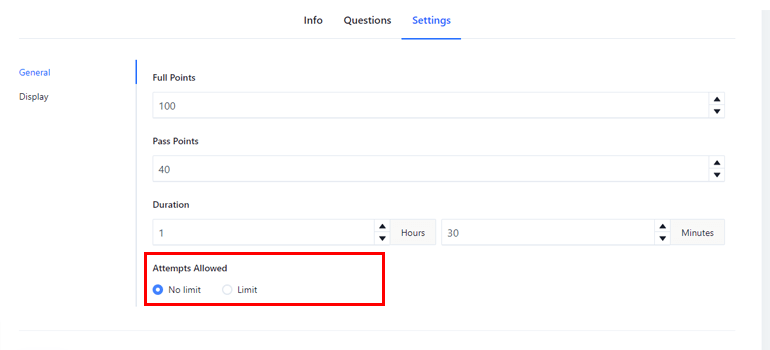
Sous le paramètre Affichage , vous pouvez configurer Questions par page . Vous avez le choix entre deux options sous Questions par page .
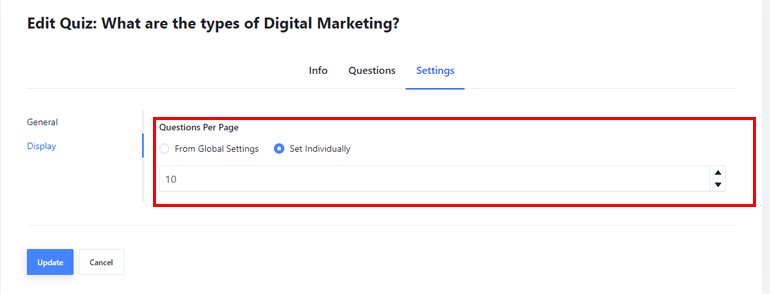
Vous pouvez choisir l'option Paramètres globaux ou sélectionner Définir individuellement à votre convenance. Si vous choisissez de définir des questions par page individuellement, vous pouvez définir le nombre de questions que vous souhaitez sous l'option Définir individuellement .
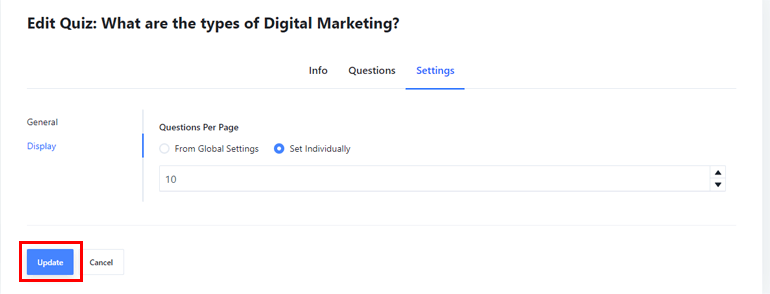
Appuyez sur le bouton Mettre à jour après avoir apporté des modifications.
7. Publiez votre questionnaire
Une fois que vous avez terminé, vous devez publier votre quiz. Au contraire, vous pouvez également cliquer sur l'option Enregistrer dans le brouillon si vous n'êtes pas sûr et souhaitez apporter d'autres modifications ultérieurement.
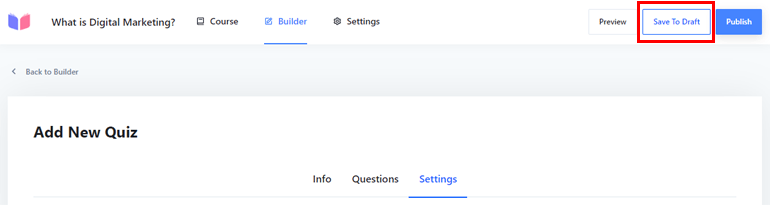
Vous pouvez également consulter votre contenu avec l'option Aperçu en haut.
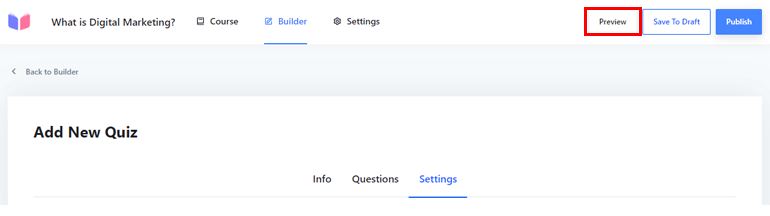
Et, si vous pensez être prêt pour la publication, vous pouvez cliquer sur le bouton Publier .
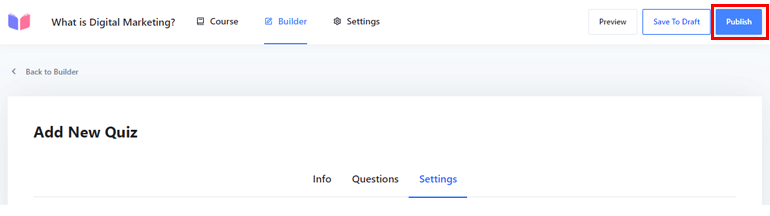
Après la publication, vos élèves pourront répondre aux quiz. Par conséquent, pour connaître les détails des tentatives de quiz de vos élèves, accédez à Masteriyo >> Tentatives de quiz.
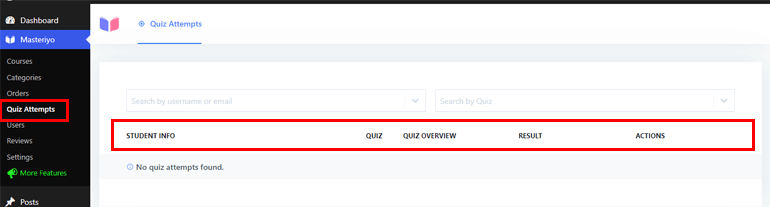
À partir de là, vous pourrez consulter les informations de vos élèves qui ont tenté le quiz, ainsi que l' aperçu du quiz , le résultat , etc.
Conclusion
Maintenant, c'est un résumé de la façon dont vous pouvez ajouter des quiz à votre site WordPress LMS. La création d'un site LMS et l'ajout de différents composants comme des quiz peuvent être facilités avec un excellent plugin LMS comme Masteriyo.
Nous avons couvert un guide étape par étape facile pour ajouter des quiz et exécuter des tests en ligne afin que vous puissiez rendre vos sessions d'enseignement plus fructueuses et productives.
De plus, si vous souhaitez élever votre site LMS à une plus grande hauteur, nous vous recommandons d'utiliser un excellent thème Zakra avec le plugin riche en fonctionnalités Masteriyo LMS.
Si vous souhaitez en savoir plus sur les sujets LMS, vous pouvez consulter notre article sur les meilleurs thèmes et plugins LMS WordPress et ajouter des leçons sur le site LMS.
De plus, vous pouvez rester à jour sur nos derniers articles en nous suivant sur Twitter et Facebook.
Bonne lecture!
