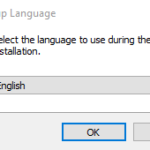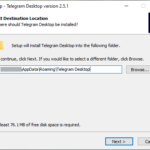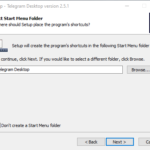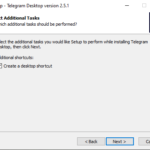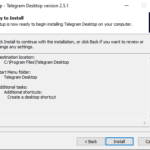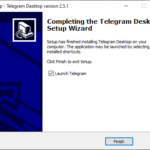Comment ajouter un télégramme à WordPress (Guide complet 2022)
Publié: 2021-01-07Voulez-vous inclure un chat Telegram sur votre site ? Dans ce guide, nous vous montrerons différentes façons d' ajouter Telegram à WordPress pour vous aider à améliorer le service client.
Le monde du 21e siècle évolue à un rythme rapide. Les entreprises se développent et la concurrence augmente de jour en jour, de sorte que la communication instantanée devient la clé du succès. Dans ce monde en évolution rapide, sans communication rapide et efficace, vous risquez de prendre du retard sur vos concurrents. Un service de messagerie instantanée fiable comme Telegram fournit une excellente solution à vos besoins de communication.
Telegram est un service de messagerie instantanée multiplateforme basé sur le cloud, ce qui signifie que vous pouvez obtenir des mises à jour sur votre smartphone, votre ordinateur de bureau ou votre PC simultanément. Vous pouvez également créer des groupes pour gérer plus efficacement vos équipes et créer un canal pour diffuser votre message à un public plus large. En plus de cela, vous pouvez ajouter Telegram à votre site Web WordPress et avoir toutes vos communications en un seul endroit. N'est-ce pas génial ? Vous serez en mesure de gérer plusieurs comptes pour la communication en un seul endroit.
Pourquoi ajouter Telegram à WordPress ?
L'un des principaux avantages de l'ajout de Telegram à WordPress est que vous pouvez obtenir toutes les mises à jour de votre site Web directement dans votre compte Telegram. Vous pouvez également activer les notifications de groupe afin que tous les membres du groupe disposent des dernières mises à jour. Ceci est particulièrement utile si vous comptez sur une équipe de développeurs à distance pour gérer votre site Web. Outre la gestion de votre équipe, la fonctionnalité de diffusion de Telegram peut également servir d'outil de marketing.
En connectant WordPress à votre chaîne Telegram, chaque nouvelle publication sur votre site Web sera automatiquement partagée avec votre public. De cette façon, vous pouvez attirer plus de visiteurs sur votre site et tenir les utilisateurs informés de vos dernières actualités. De plus, Telegram vous permet d'ajouter une bulle de chat en direct à votre site pour interagir avec les utilisateurs.
Semblable aux chats WhatsApp, les utilisateurs peuvent vous contacter directement depuis votre site et vous pouvez recevoir les messages sur votre compte Telegram et y répondre instantanément. Comme les messages envoyés via Telegram sont cryptés de bout en bout, vous pouvez être sûr que vos informations sont en sécurité.
Même si WhatsApp est le service de messagerie le plus populaire au monde, Telegram compte près de 500 millions d'utilisateurs actifs et il est extrêmement populaire dans les pays arabes, en Europe et au Brésil. Nous avons déjà vu comment ajouter WhatsApp Chat à votre site, nous allons donc vous montrer aujourd'hui comment ajouter Telegram à WordPress .
Comment ajouter un télégramme à WordPress
L'ajout de Telegram à WordPress est assez simple mais nécessite plusieurs étapes. Pour vous faciliter la vie, nous avons divisé ce guide en différentes sections. Cela dit, commençons.
Section 1 : Configurer Telegram sur votre bureau
Étape 1 : Téléchargez Telegram pour ordinateur
- Ouvrez votre navigateur et accédez à telegram.org. Ensuite, sélectionnez l'appareil pour lequel vous souhaitez télécharger Telegram. Dans ce tutoriel, nous utiliserons Telegram pour PC.
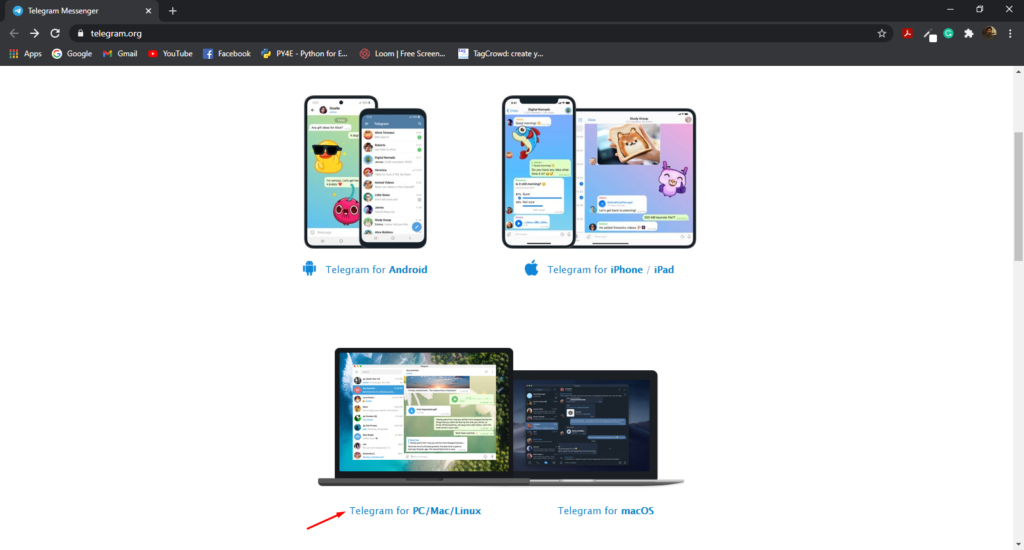
- Sur la page suivante, cliquez sur le bouton Obtenir Telegram pour Windows et votre téléchargement commencera sous peu. Une fois le téléchargement terminé, passez à l'étape suivante.
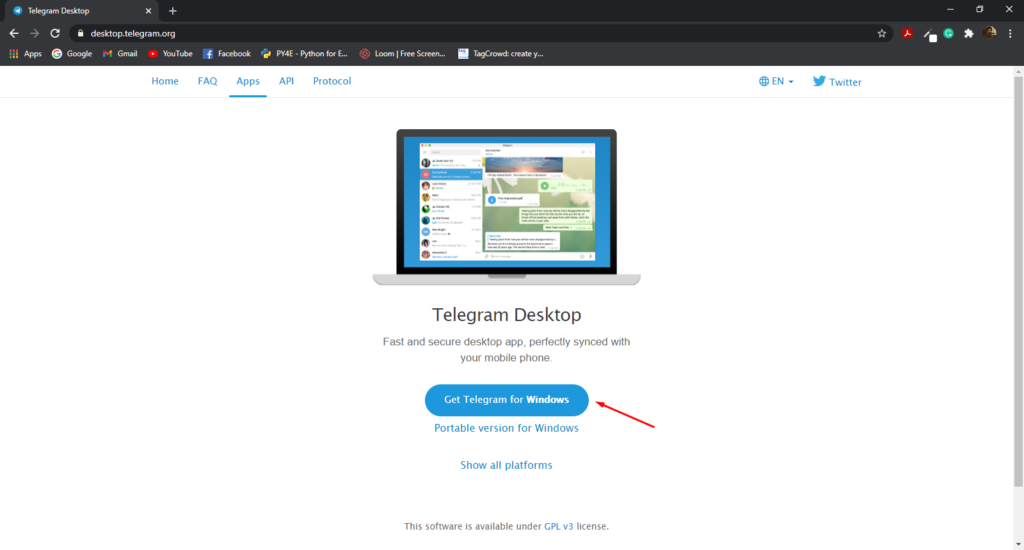
Étape 2 : Installez Telegram sur votre bureau
- Une fois le téléchargement terminé, cliquez sur la configuration pour initialiser le processus d'installation.
- Suivez simplement les instructions pour terminer l'installation. Vous devrez sélectionner la langue, l'emplacement où vous souhaitez installer l'application, le dossier du menu, etc.
- Une fois l'installation terminée, cochez la case Lancer le télégramme et cliquez sur Terminer. L'application de bureau Telegram va maintenant se lancer.
Étape 3 : Créer un compte Telegram
- Une fois que vous avez lancé l'application, la fenêtre de l'application de bureau Telegram apparaîtra. Cliquez sur Démarrer la messagerie .
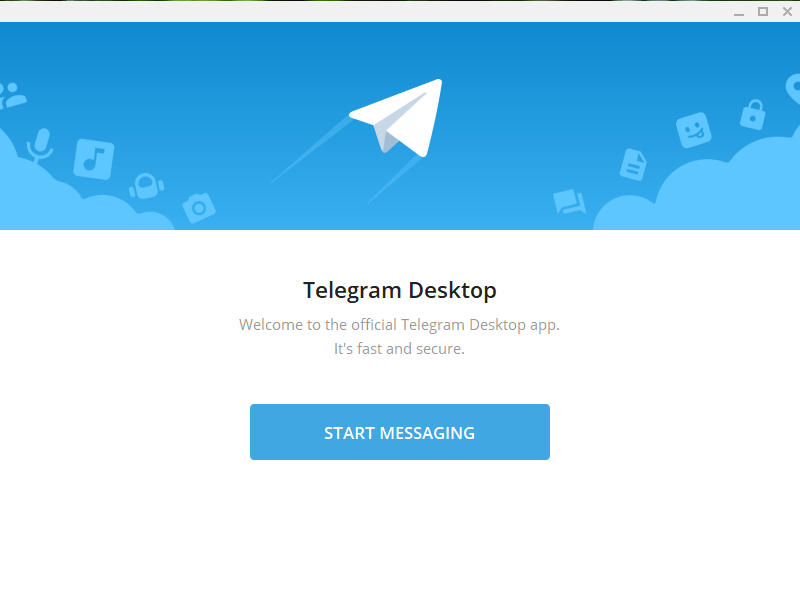
- Sélectionnez ensuite votre pays, saisissez votre numéro de téléphone et cliquez sur Suivant .
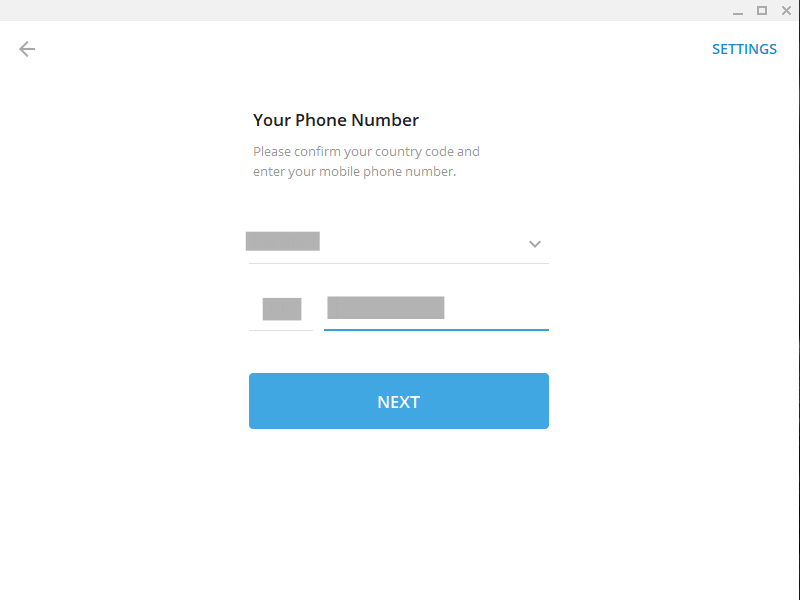
- Après cela, vous recevrez maintenant un message sur votre téléphone avec un code de vérification. Entrez ce code dans le champ correspondant et une fois la vérification terminée, cliquez sur Suivant .
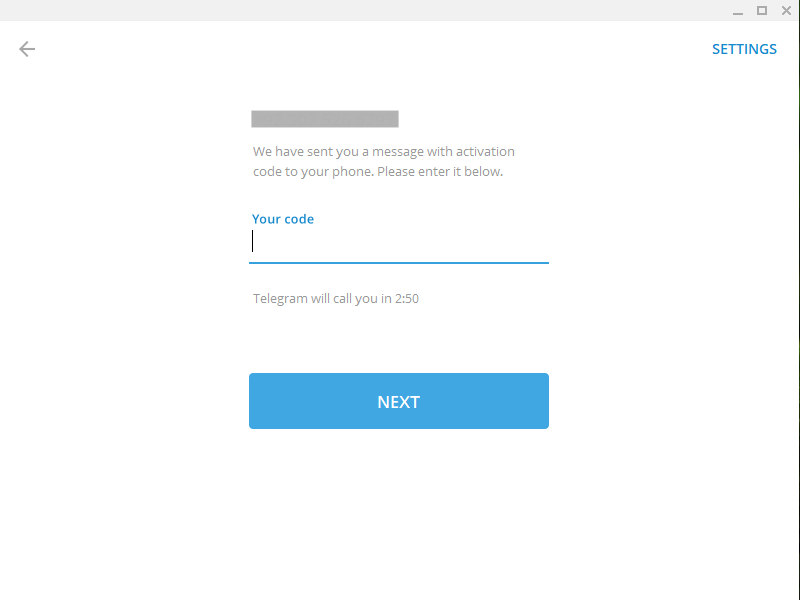
- Après cela, vous devrez entrer votre nom et télécharger votre photo de profil. Une fois que vous avez terminé, cliquez sur le bouton S'inscrire .
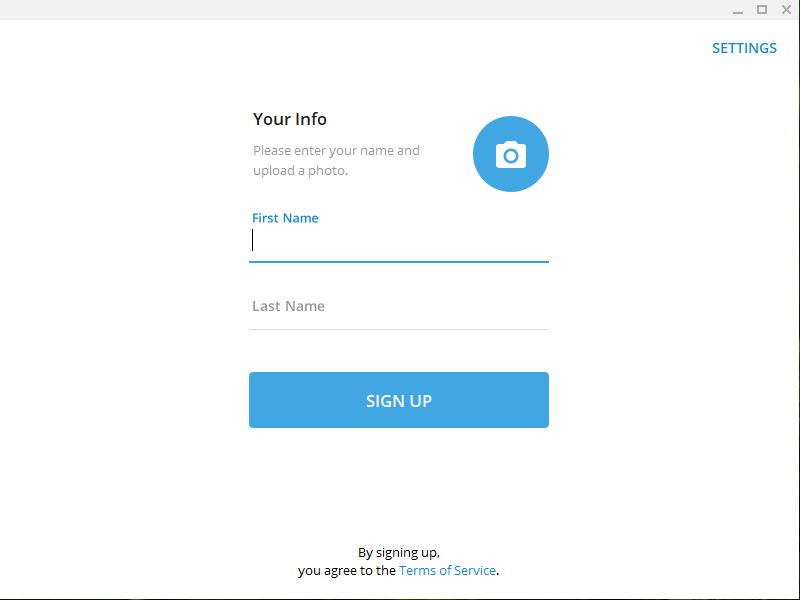 Toutes nos félicitations! Vous avez installé et enregistré avec succès Telegram. Vous pouvez maintenant passer à l'étape suivante pour ajouter Telegram à votre site Web WordPress.
Toutes nos félicitations! Vous avez installé et enregistré avec succès Telegram. Vous pouvez maintenant passer à l'étape suivante pour ajouter Telegram à votre site Web WordPress.
Section 2 : Ajouter et configurer le plugin WP Telegram
Étape 1 : Installer et activer le plugin
- Tout d'abord, accédez à votre tableau de bord d'administration WordPress > Plugins > Ajouter nouveau et recherchez « WP Telegram » dans le champ de recherche. Localisez le plug-in WP Telegram (Auto Post and Notifications) de Manzoor Wani , puis cliquez sur Installer maintenant . Une fois l'installation réussie, activez le plugin.
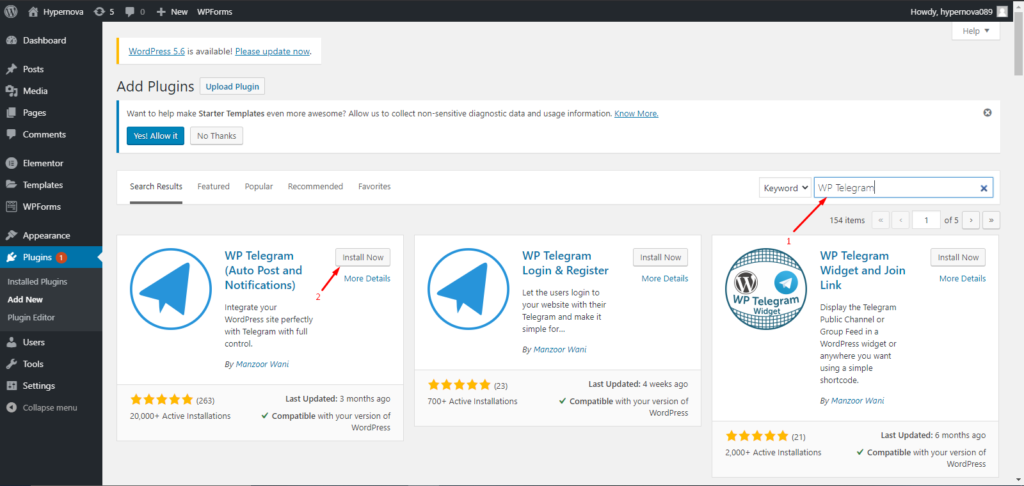
- Après cela, vous verrez le nouvel onglet WP Telegram dans le tableau de bord d'administration où vous trouverez tous les paramètres de ce plugin. Voyons maintenant comment le configurer sur votre site.
Étape 2 : Configurer le plug-in (générer et enregistrer un jeton de bot)
- Tout d'abord, accédez à votre application de bureau Telegram et recherchez @BotFather . Choisissez le premier avec une coche bleue et démarrez le chat.
- Dans le chat, tapez /newbot . BotFather vous demandera de choisir un nom et un nom d'utilisateur pour votre bot. Une fois que vous avez fourni un nom et un nom d'utilisateur appropriés, BotFather générera un jeton pour votre nouveau bot que vous devrez copier.
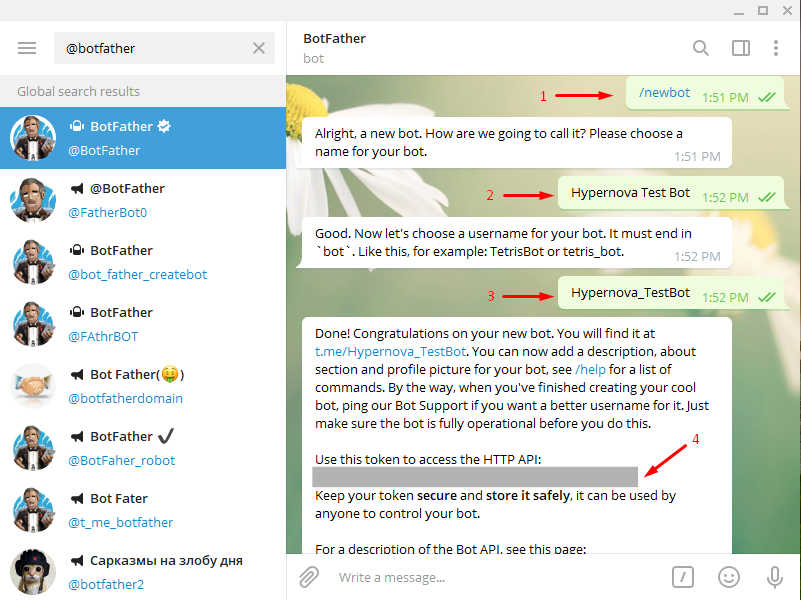
- Allez maintenant dans le tableau de bord d'administration de WordPress et dirigez-vous vers l'onglet WP Telegram . Cliquez pour entrer les paramètres et dans le champ Bot Token, collez le jeton que vous venez de copier. Cliquez ensuite sur Test Token et le champ Bot Username sera automatiquement mis à jour.
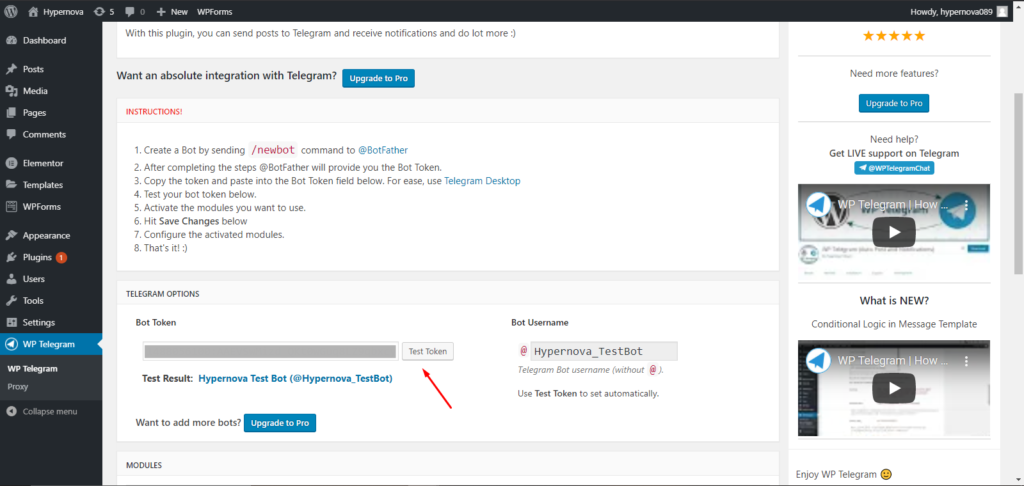
- Ensuite, rendez-vous dans la section des modules, où vous trouverez les modules Notifications privées et Publier sur Telegram . Activez les modules que vous avez l'intention d'utiliser, puis enregistrez les modifications.
Bravo! Vous avez activé et configuré avec succès le plugin. Il est maintenant temps de configurer WordPress pour envoyer des notifications et des messages à Telegram.
Section 3 : Envoyer des notifications et des publications WordPress aux comptes Telegram
Étape 1 : Obtenir un ID de chat
- Ouvrez votre application de bureau Telegram et recherchez @MyChatInfoBot . Choisissez le premier bot avec le nom d'utilisateur exact et tapez /start . Le bot vous enverra automatiquement l'ID de chat. Vous aurez besoin de cet identifiant plus tard, alors copiez-le.
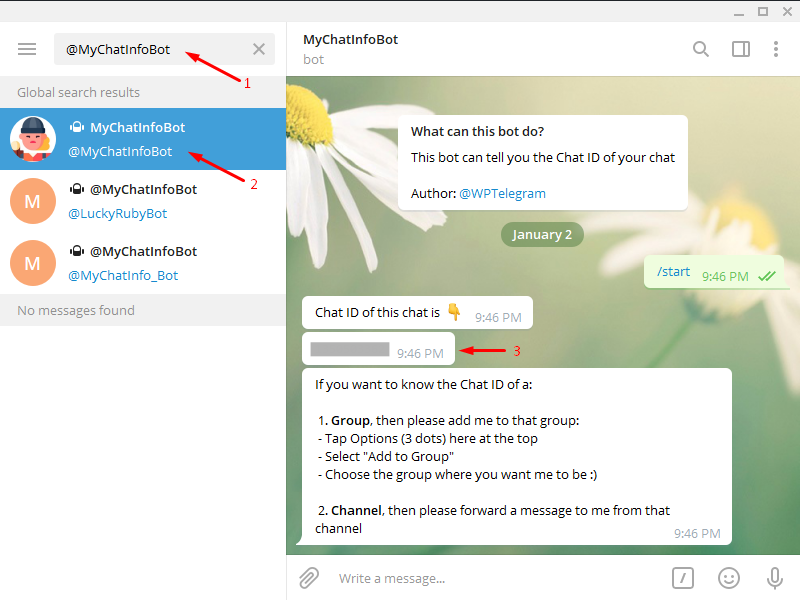
- Avant de passer à l'étape suivante, vous pouvez rechercher le nom d'utilisateur du bot que vous venez de créer et démarrer une conversation avec votre propre bot pour vous assurer qu'il fonctionne. Notre bot s'appelle Hypernova_TestBot donc si nous le cherchons, nous pouvons démarrer une conversation.
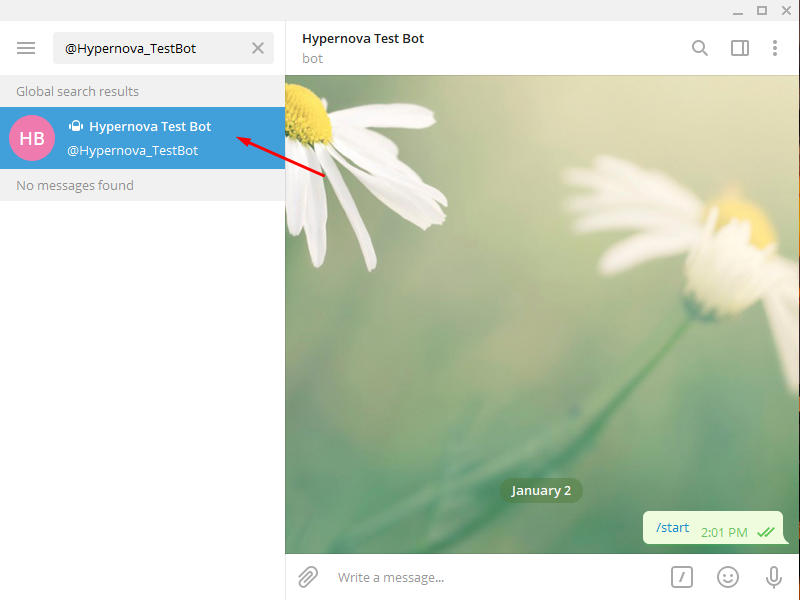
Étape 2 : Configurer la notification privée
- Configurons maintenant les notifications privées pour envoyer vos notifications par e-mail à Telegram. Accédez à votre tableau de bord d'administration WordPress, accédez à WP Telegram et activez les notifications privées .
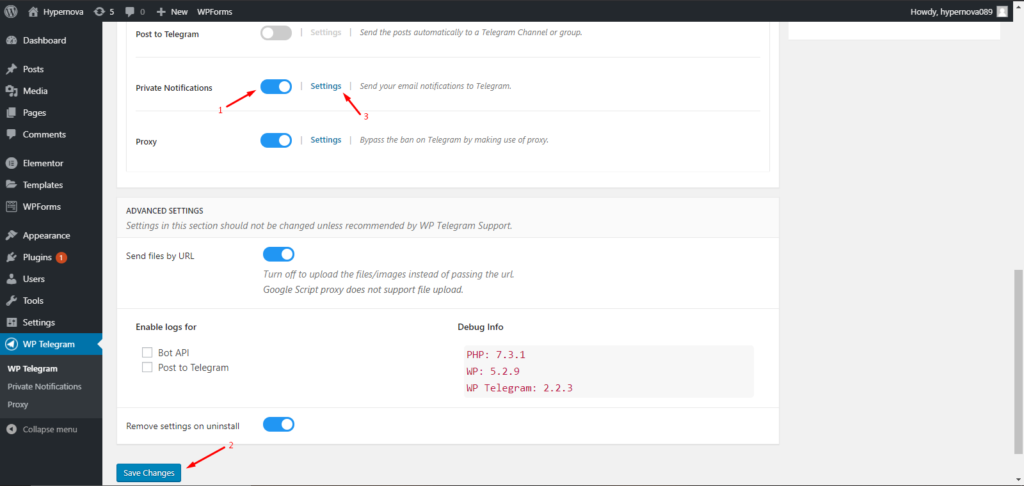
- Ensuite, allez dans la section Notifications privées et recherchez l'étiquette " si l'e-mail va à" , et entrez l'adresse e-mail pour laquelle vous souhaitez recevoir des notifications. Juste à côté, vous verrez le champ " Envoyer à" où vous devez coller l'ID de chat que vous avez précédemment copié.
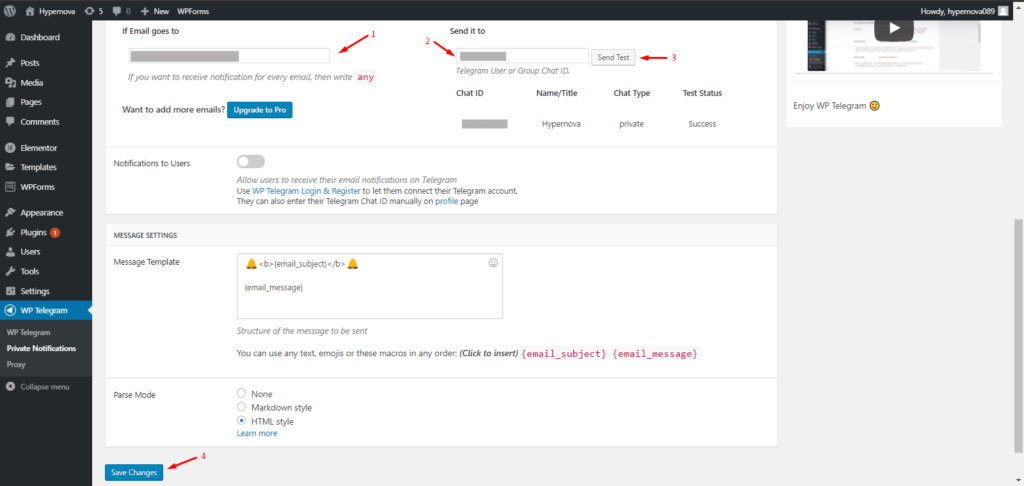
- Avant d'avancer, vérifions que tout fonctionne correctement. Cliquez sur le bouton Envoyer le test à côté de " Envoyer à" . Cliquez sur OK dans la fenêtre contextuelle, puis revenez à votre application Telegram. Si tout fonctionne correctement, vous trouverez le message de test dans votre boîte de réception. N'oubliez pas d'enregistrer les modifications.
Vous avez maintenant configuré avec succès les notifications pour votre site Web. Maintenant que vous avez intégré Telegram à WordPress, voyons comment en tirer le meilleur parti. Nous vous montrerons comment envoyer vos publications sur Telegram pour augmenter votre trafic.
Étape 3 : Envoyer des messages WordPress à Telegram
- Dans votre tableau de bord WordPress , accédez à WP Telegram, activez l'option Post to Telegram et enregistrez les modifications.
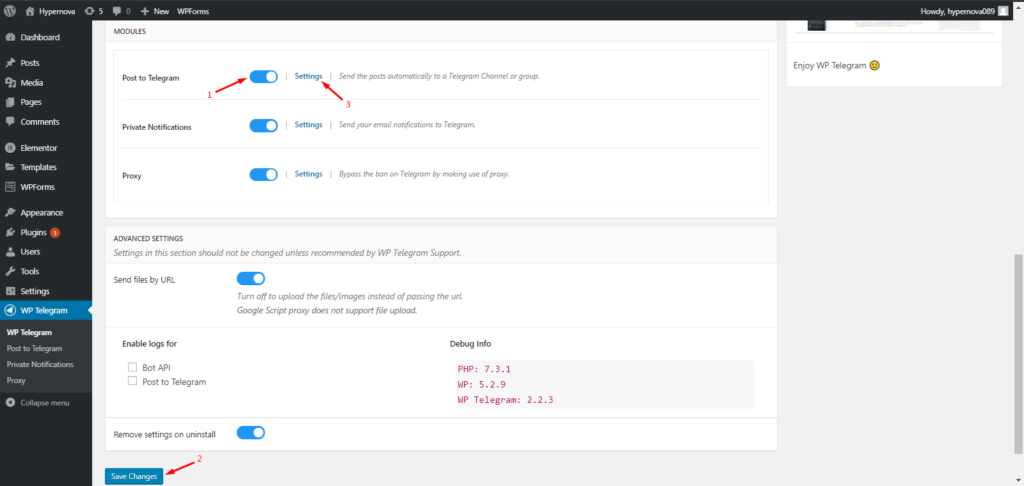
- Ensuite, allez dans la section Publier sur Telegram , recherchez le champ " Nom d'utilisateur de la chaîne " et entrez l'ID de chat que @MyChatInfoBot vous a fourni précédemment. Dans la section Règles , vous pouvez également définir des conditions pour le type de messages que vous souhaitez envoyer à Telegram.
- Avant d'aller de l'avant, cliquez sur le bouton « Envoyer le test » et cliquez sur OK dans la fenêtre contextuelle pour vous assurer que tout fonctionne correctement. Après cela, cliquez sur Enregistrer les modifications .
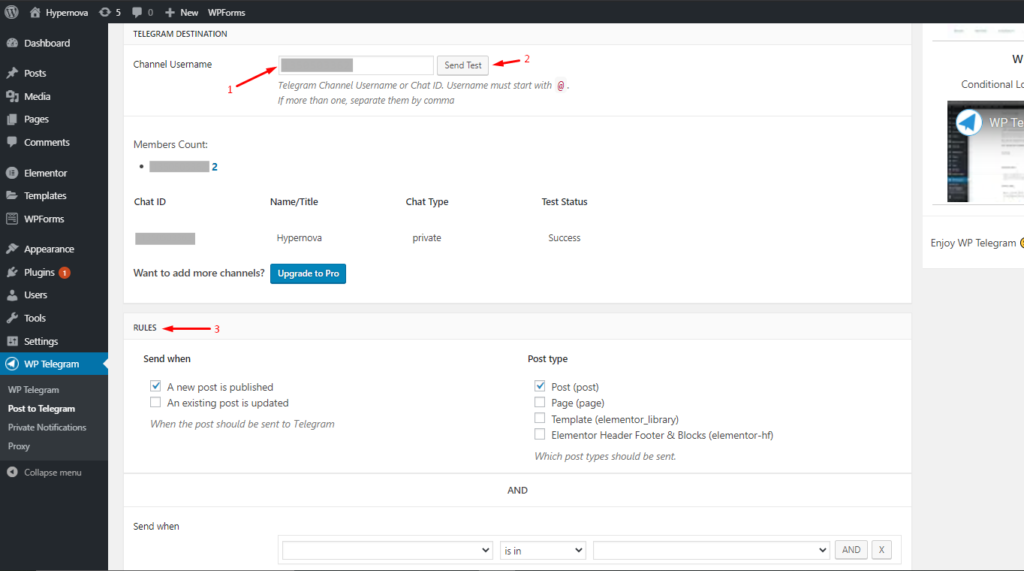
- Testons maintenant ce que nous venons de mettre en place. Dans votre tableau de bord d'administration WordPress, accédez à Articles > Ajouter un nouveau fichier . Assurez-vous que l'option " Envoyer au télégramme " est définie sur Oui et cliquez sur Publier.
- Si tout fonctionne correctement, vous recevez immédiatement un message sur Telegram avec un lien vers la publication.
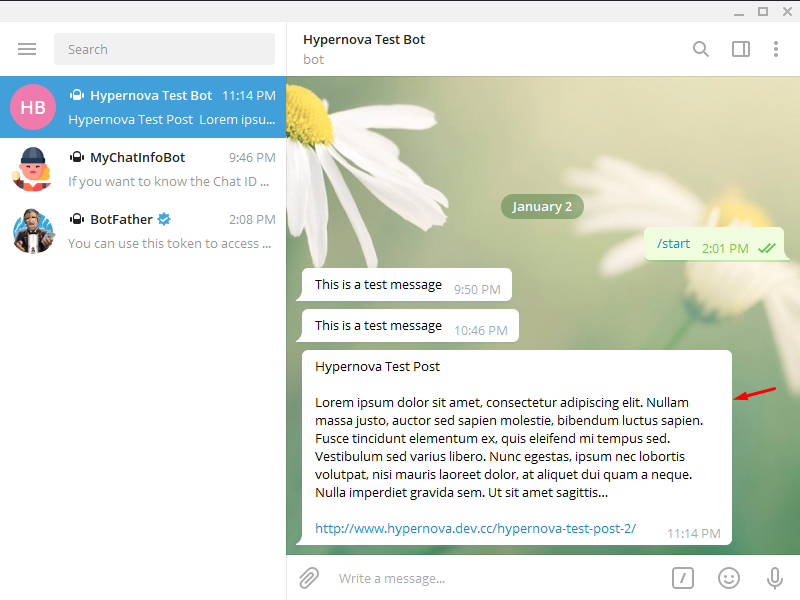 Toutes nos félicitations! Vous pouvez maintenant envoyer vos messages à Telegram. Mais vous pouvez faire plus pour tirer le meilleur parti de Telegram. Voyons comment vous pouvez recevoir des notifications et des publications dans un groupe Telegram .
Toutes nos félicitations! Vous pouvez maintenant envoyer vos messages à Telegram. Mais vous pouvez faire plus pour tirer le meilleur parti de Telegram. Voyons comment vous pouvez recevoir des notifications et des publications dans un groupe Telegram .

Section 4 : Envoyer des notifications et des publications WordPress au groupe Telegram
Telegram vous permet de créer des groupes et d'ajouter jusqu'à 200 000 personnes. Même si certaines personnes utilisent des groupes pour promouvoir du contenu, il est préférable d'utiliser des groupes pour contacter votre équipe et d'utiliser des canaux pour diffuser du contenu comme nous le verrons dans la section 5.
Étape 1 : Ajoutez votre bot en tant qu'administrateur au groupe
- Ouvrez votre groupe dans l'application Telegram. Accédez aux paramètres du groupe (trois points dans le coin supérieur droit) et appuyez sur Ajouter des membres .
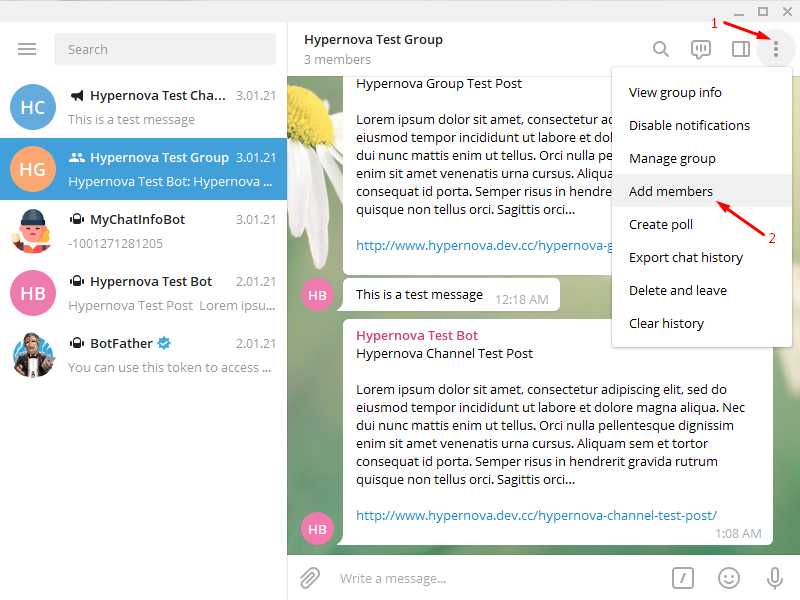
- Recherchez votre bot et cliquez sur AJOUTER pour ajouter votre bot au groupe.
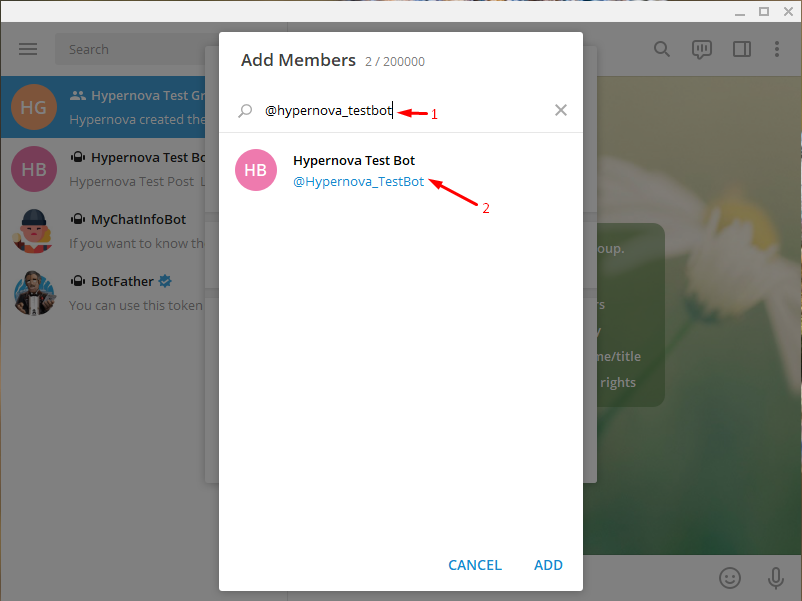
- Ensuite, allez dans les paramètres du groupe et cliquez sur Gérer le groupe . Appuyez ensuite sur Administrateurs et sélectionnez Ajouter un administrateur .
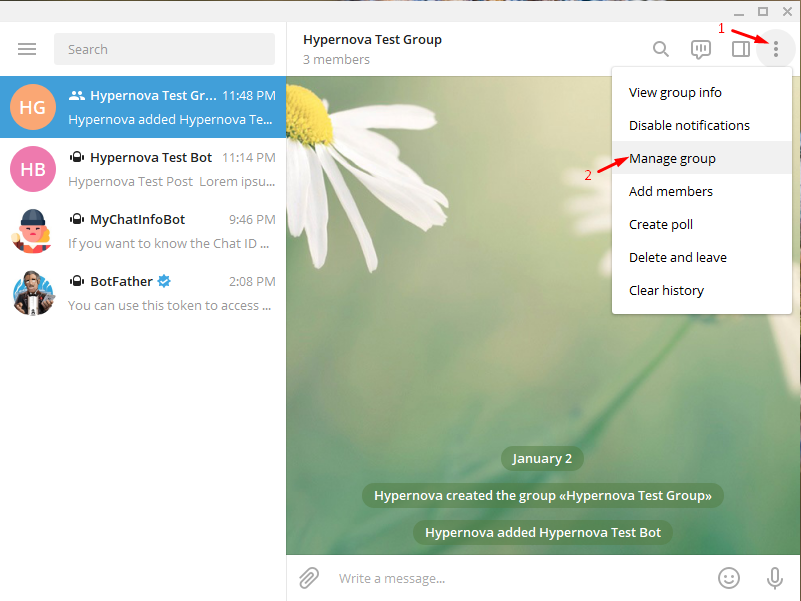
- Sélectionnez votre bot, vérifiez les autorisations et cliquez sur Enregistrer . Cliquez ensuite à nouveau sur Enregistrer pour que votre bot soit l'administrateur de ce groupe.
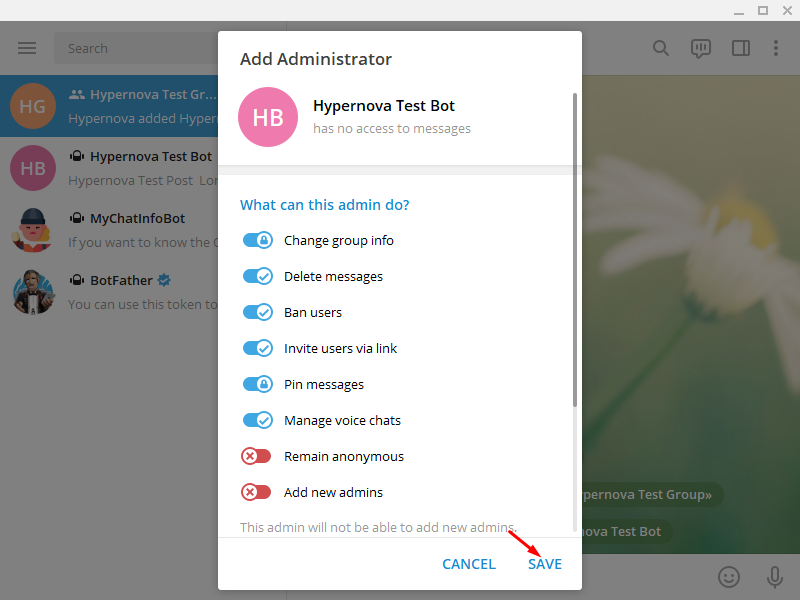
Étape 2 : Obtenir un ID de discussion de groupe
- Pour obtenir votre ID de chat de groupe, ajoutez @MyChatInfoBot à votre groupe. Appuyez sur les trois points dans le coin supérieur droit, cliquez sur Ajouter des membres, recherchez @MyChatInfoBot et ajoutez-le au groupe.
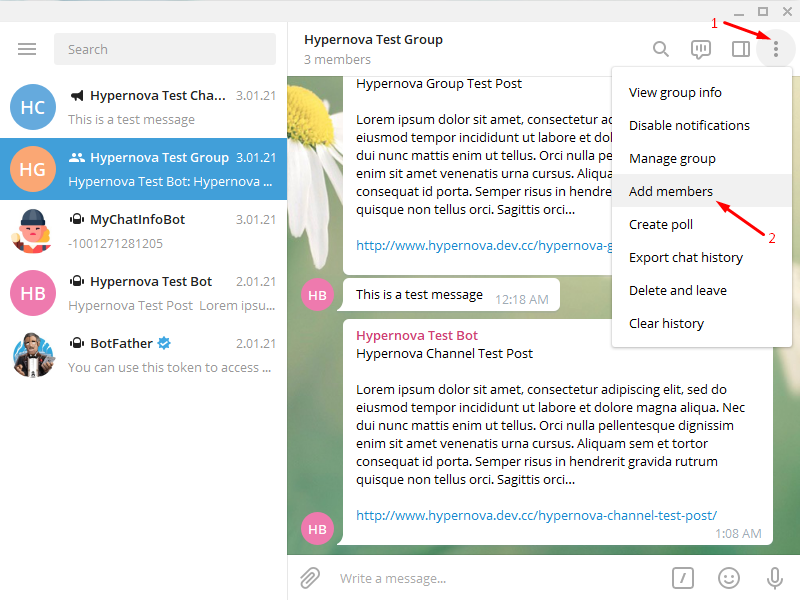
- Le bot vous enverra automatiquement l'ID de chat de groupe. N'oubliez pas de copier l'ID.
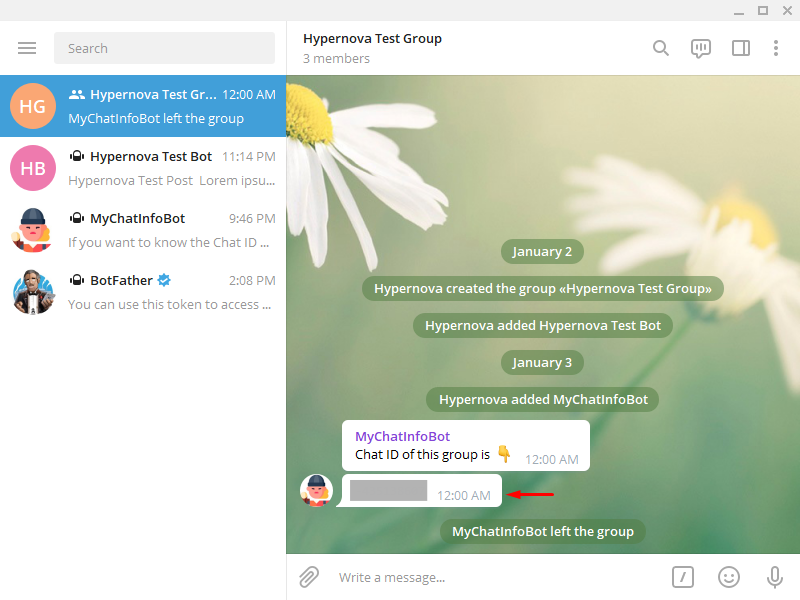 Pour envoyer des notifications et des publications WordPress à votre groupe Telegram, suivez simplement les étapes 2 et 3 de la section précédente. La seule exception est que vous utiliserez désormais votre identifiant de chat de groupe au lieu de votre identifiant de chat personnel. Passant à autre chose, nous allons maintenant intégrer WordPress à une chaîne Telegram. Suivre!
Pour envoyer des notifications et des publications WordPress à votre groupe Telegram, suivez simplement les étapes 2 et 3 de la section précédente. La seule exception est que vous utiliserez désormais votre identifiant de chat de groupe au lieu de votre identifiant de chat personnel. Passant à autre chose, nous allons maintenant intégrer WordPress à une chaîne Telegram. Suivre!
Section 5 : Envoyer des notifications et des messages WordPress à Telegram Channel
Les chaînes sont l'une des fonctionnalités les plus puissantes offertes par Telegram. Les chaînes sont un excellent outil pour envoyer des messages et partager du contenu avec un large public. Contrairement aux groupes, les chaînes peuvent avoir un nombre illimité d'abonnés, ce qui en fait une option très puissante pour promouvoir votre contenu. De plus, chaque message d'un canal a un compteur de vues et indique le nombre de fois que le message a été transféré.
Étape 1 : Créer un canal et ajouter votre bot en tant qu'administrateur
- Pour créer un canal, cliquez sur Nouveau message puis appuyez sur Nouveau canal . Vous devrez choisir un nom, une image (facultatif) et une description (facultatif). Ensuite, vous devrez décider du type de chaîne : – Publique : tout le monde peut trouver votre chaîne dans la recherche et la rejoindre – Privé : seuls les utilisateurs disposant d'un lien d'invitation peuvent la rejoindre. Après cela, créez le lien permanent et vous êtes prêt à partir.
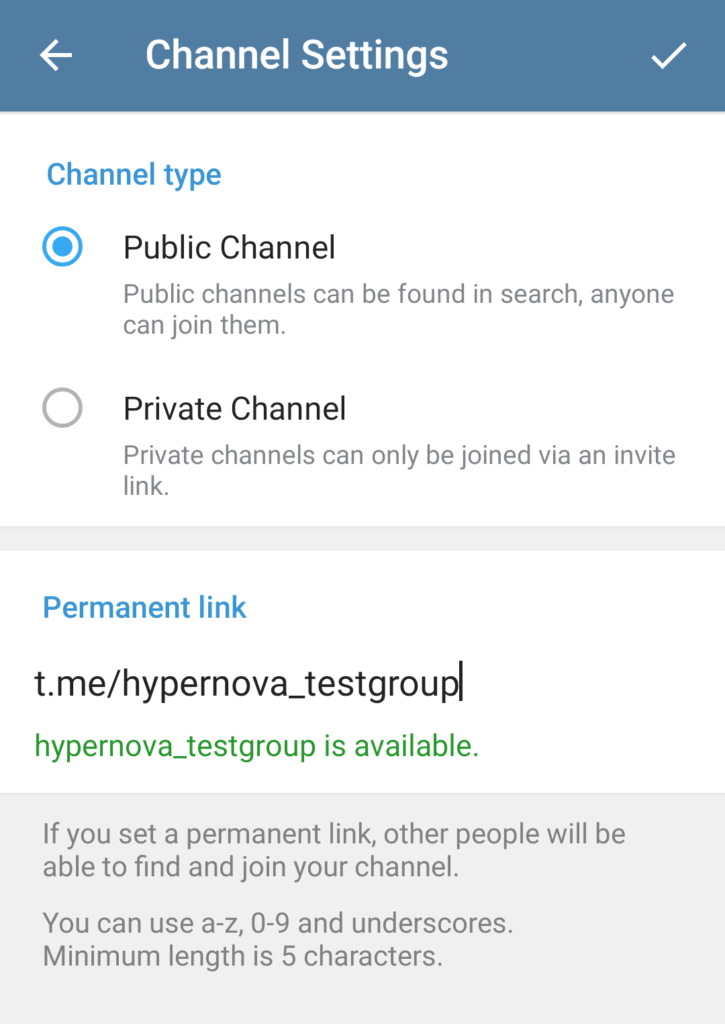
- Ensuite, ouvrez votre chaîne Telegram dans l'application de bureau. Allez dans les paramètres (trois points en haut à droite) et cliquez sur Ajouter des utilisateurs .
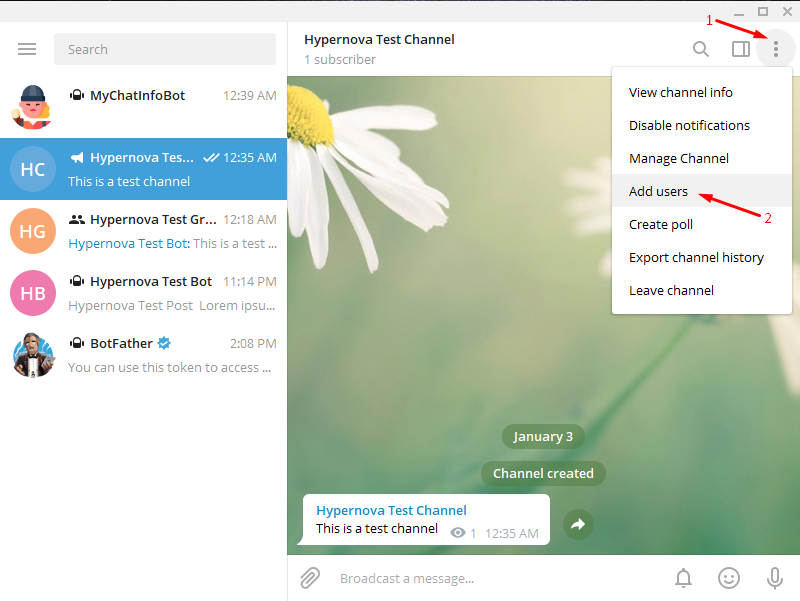
- Recherchez votre bot et appuyez sur AJOUTER pour ajouter votre bot au canal. Un message contextuel apparaîtra indiquant que les bots ne peuvent être ajoutés qu'en tant qu'administrateurs. Appuyez sur Créer administrateur .
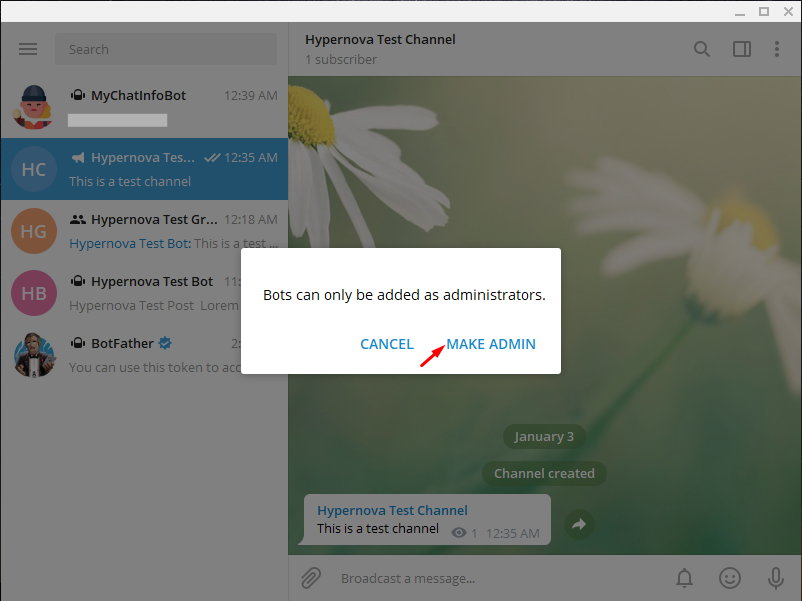
- Vérifiez ensuite les autorisations et cliquez sur Enregistrer . Votre bot est maintenant administrateur de ce groupe.
Pour libérer toute la puissance des chaînes et envoyer des notifications et des messages WordPress à votre chaîne Telegram, suivez simplement les étapes 2 et 3 de la section 3. La seule exception est que vous utiliserez votre nom d' utilisateur de chaîne au lieu de l'ID de chat. Bien joué! Vous avez maintenant appris à ajouter WordPress à Telegram et à recevoir des notifications et des publications dans votre chat, groupe ou canal Telegram .
Mais ce n'est pas tout! Vous pouvez également ajouter une bulle de chat en direct à votre site Web WordPress et permettre à vos utilisateurs de vous contacter directement sur votre compte Telegram. De cette façon, vous pourrez répondre plus rapidement à leurs questions et améliorer l'expérience client.
Section 6 : Ajouter le chat en direct Telegram à WordPress
Pour ajouter un chat en direct Telegram à WordPress, nous utiliserons le widget « WordPress Telegram Chat » par Elfsight . Nous allons d'abord créer une belle bulle de discussion, puis l'ajouter à notre site Web WordPress.
Étape 1 : Créer un widget de chat
- Tout d'abord, allez sur ce site et appuyez sur le bouton " Créer un widget ". Sélectionnez le modèle souhaité et cliquez sur Continuer . Vous verrez le modèle de boîte de discussion dans le coin inférieur droit.
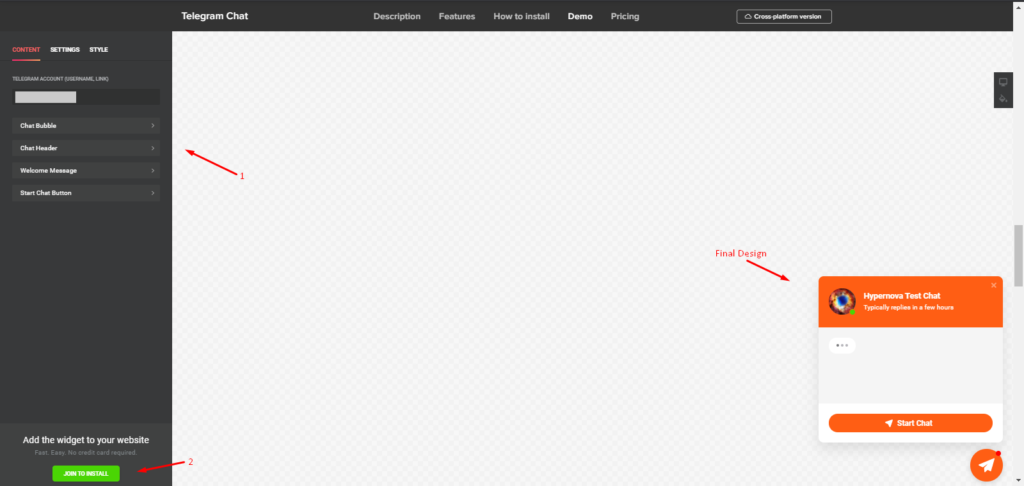
- Vous pouvez également personnaliser le modèle et modifier la conception, les couleurs et le texte à partir de la barre latérale. Entrez ensuite le nom d'utilisateur Telegram ou le lien où vous souhaitez recevoir les messages. Après cela, appuyez sur " Rejoindre pour installer ". Il ouvrira une page d'inscription où vous devrez créer un compte dans Elfsight. Ne vous inquiétez pas, c'est 100% gratuit.
- Après cela, entrez un nom pour votre widget, cliquez sur Appliquer, puis sur Enregistrer .
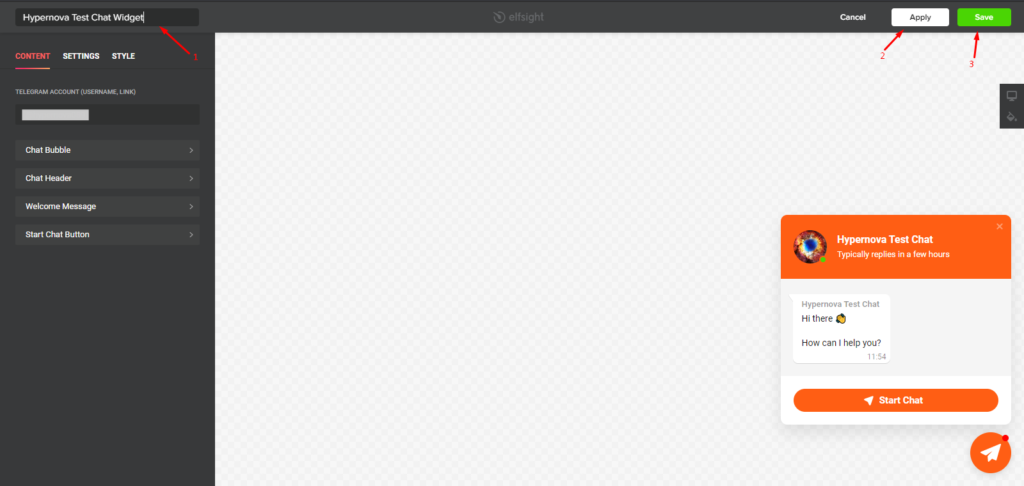
- Ensuite, vous serez invité à sélectionner le plan souhaité. Il existe une version gratuite et 3 plans premium qui commencent à 5 USD par mois. Avant d'acheter quoi que ce soit, nous vous recommandons de commencer par la version gratuite et de mettre à niveau plus tard.
- Après avoir sélectionné votre plan, une fenêtre contextuelle avec un court code HTML apparaîtra. Copiez simplement le code et passez à l'étape suivante.
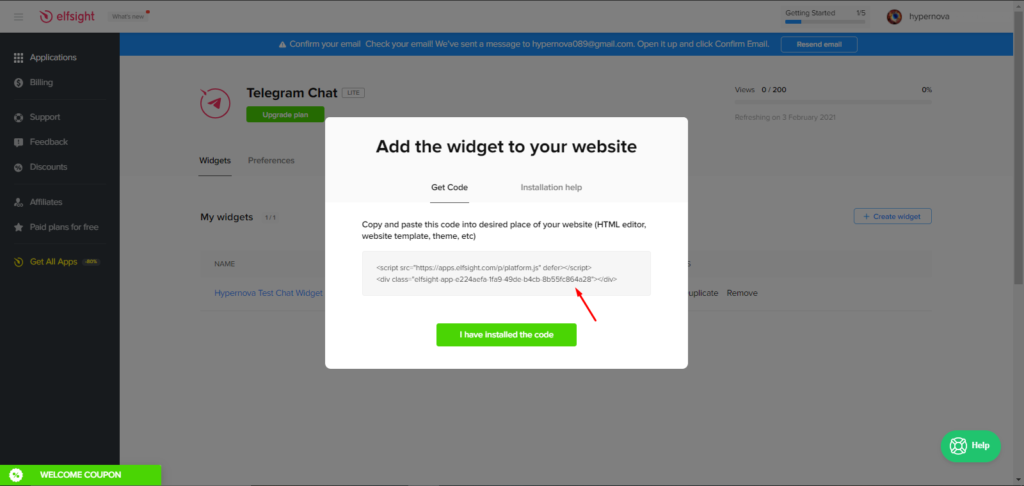
Étape 2 : Ajoutez le widget de chat en direct à votre site Web WordPress
- Il est maintenant temps d'ajouter la bulle Telegram à votre site. Accédez à votre tableau de bord d'administration WordPress et accédez à Apparence > Personnaliser .
- Sur la page de personnalisation, accédez à Widgets et cliquez sur la section En-tête. Sélectionnez Ajouter un widget et choisissez HTML personnalisé . Cette étape peut être un peu différente selon votre thème, mais dans tous les cas, c'est assez simple.
- Ensuite, collez le code HTML que vous venez de copier dans le champ de contenu. Laissez le titre vide, cliquez sur terminé et appuyez sur le bouton Publier .
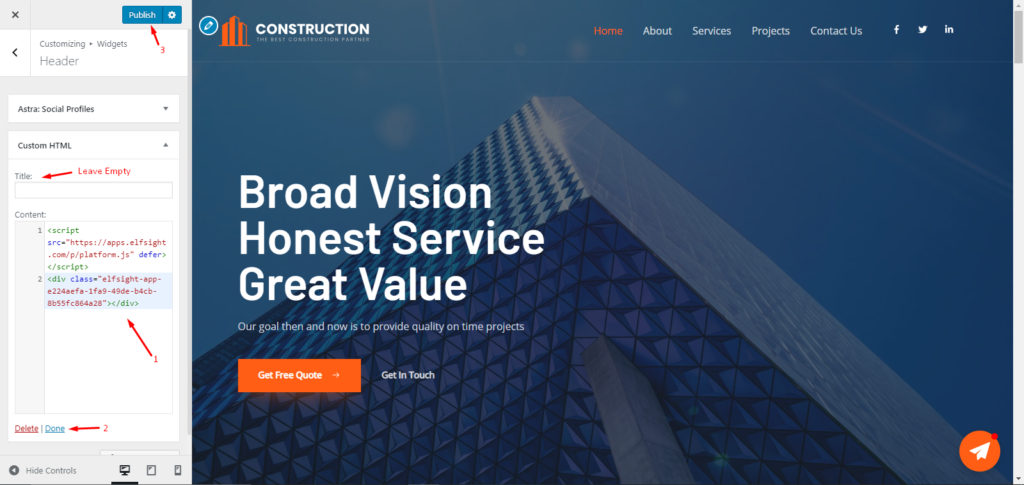
- Enfin, ouvrez votre site Web et vous verrez la bulle de discussion Telegram sur votre site Web WordPress.
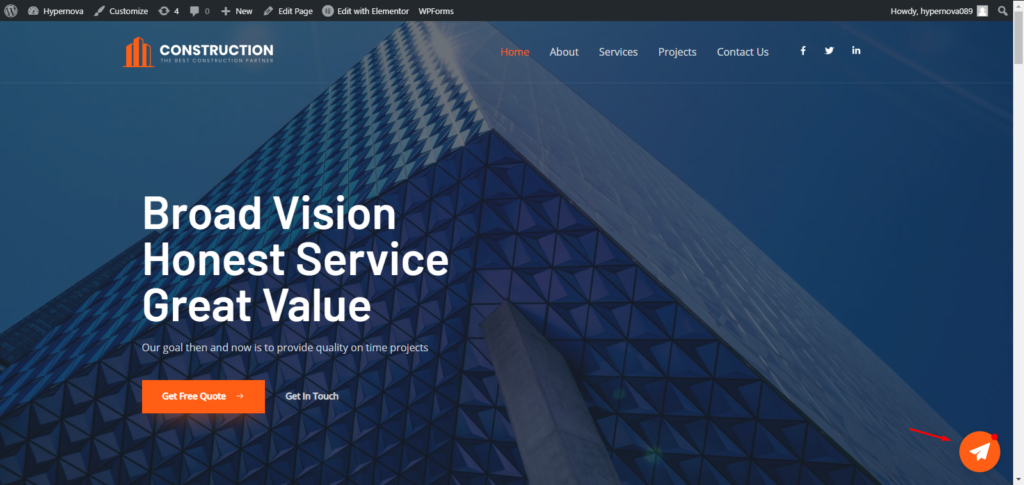 C'est ça! Désormais, vos utilisateurs pourront démarrer une conversation Telegram avec vous directement depuis votre site.
C'est ça! Désormais, vos utilisateurs pourront démarrer une conversation Telegram avec vous directement depuis votre site.
Conclusion
Au total, avec près de 500 millions d'utilisateurs actifs, Telegram est l'un des services de messagerie les plus populaires. En le connectant à votre site WordPress, vous pouvez améliorer votre support client et même utiliser les canaux pour promouvoir votre contenu. De plus, sa capacité à créer des groupes pour gérer des équipes et engager le public en fait un service incontournable pour toute entreprise. Dans ce guide, nous avons vu comment :
- Configurer Telegram sur votre ordinateur
- Ajouter et configurer le plugin WP Telegram
- Envoyer des notifications et des publications WordPress aux comptes Telegram
- Envoyer des notifications et des messages aux groupes Telegram
- Créer une chaîne et y envoyer des publications
- Ajouter un chat en direct Telegram sur votre site
De cette façon, vous intégrerez Telegram à votre site et aurez toutes vos communications en un seul endroit. Enfin, si vous cherchez des moyens de connecter votre site à WhatsApp, consultez ce guide étape par étape.
Pour plus d'informations sur Telegram et comment l'utiliser sur votre site Web, consultez les articles suivants :
- Comment déplacer les discussions WhatsApp vers Telegram
- Meilleurs plugins Telegram pour WordPress
Avez-vous utilisé Telegram sur votre site ? Comment en profitez-vous au maximum ? Faites-nous savoir dans la section commentaires ci-dessous.