Comment ajouter une vidéo à une galerie de produits dans WooCommerce
Publié: 2022-11-10Vous cherchez des moyens d'ajouter une vidéo à une galerie de produits sur votre site WooCommerce ?
Ajouter des vidéos de produits à votre boutique WooCommerce est une excellente idée. Les vidéos peuvent être utilisées pour transmettre rapidement des informations clés sur un produit à des clients potentiels afin de les encourager à prendre une décision d'achat.
Bien que WooCommerce n'offre pas de méthode intégrée pour ajouter de la vidéo à vos galeries de produits, il existe des moyens de le faire.
Dans ce tutoriel, je vais vous montrer comment vous pouvez intégrer des vidéos sur votre site WooCommerce.
Pourquoi ajouter des vidéos de produits à votre boutique WooCommerce
Les vidéos sont une forme de contenu populaire car elles sont faciles à consommer. C'est pourquoi les plateformes de médias sociaux regorgent aujourd'hui de vidéos et que YouTube est le deuxième site Web le plus visité sur Internet.
Dans le domaine du commerce électronique, une vidéo peut mettre en évidence les avantages d'un produit et montrer de manière tangible comment il améliorera la vie d'un client. Voir un produit en action est convaincant et vous aidera à atteindre plus de clients et à générer plus de ventes.
Vos visiteurs passeront également plus de temps dans votre magasin à regarder la vidéo. Comme Google fait confiance aux sites Web avec des temps de séjour plus élevés, l'ajout de vidéos à vos pages de produits peut aider à améliorer le classement des moteurs de recherche de votre boutique.
Où ajouter des vidéos dans une boutique WooCommerce
Il existe deux emplacements dans votre boutique WooCommerce où vous pouvez ajouter des vidéos pour augmenter l'engagement des utilisateurs. Les visiteurs parcourent généralement ces pages à la recherche des produits dont ils ont besoin. Ils sont les:
- pages produit uniques
- catalogue de la boutique et pages d'archives
Dans les sections suivantes, je vais vous montrer comment ajouter des vidéos à ces deux emplacements.
Bien que WooCommerce n'inclut pas cette fonctionnalité, notre thème Botiga vous permet d'ajouter de la vidéo et de l'audio à vos pages de produits.
Botiga a à la fois une version gratuite et une version premium. Vous aurez besoin de Botiga Pro pour utiliser la fonction vidéo du produit (voir la comparaison des versions gratuites et pro).
1. Installez le thème Botiga gratuit
Tout d'abord, vous devez installer le thème Botiga gratuit - Botiga Pro se présente sous la forme d'un plugin et ajoute des fonctionnalités premium au thème.
Dans votre zone d'administration WordPress, allez dans Apparence > Thèmes et cliquez sur le bouton Ajouter nouveau . Tapez 'Botiga' dans la barre de recherche, puis installez et activez le thème.
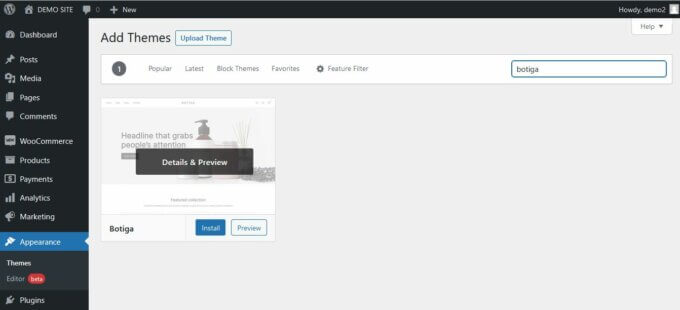
2. Téléchargez et installez le plugin Botiga Pro
Maintenant, vous devez installer le plugin Botiga Pro. Après l'avoir acheté et téléchargé sur votre ordinateur local, accédez à Plugins > Ajouter un nouveau dans votre zone d'administration WordPress.
Sur la page Ajouter des plugins , cliquez sur le bouton Télécharger le plugin . Téléchargez le fichier botiga-pro.zip , puis installez et activez le plugin.
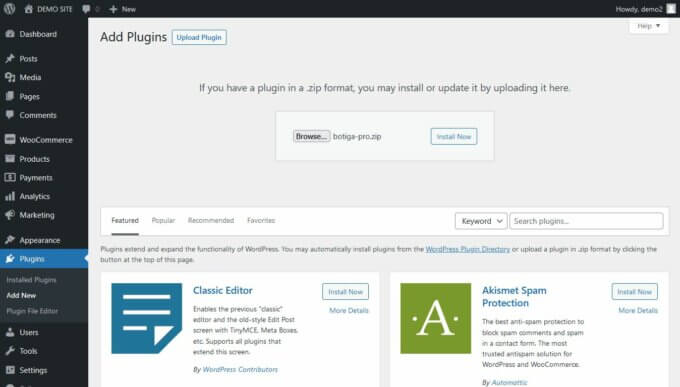
3. Importer un site de démarrage
Si vous avez déjà téléchargé des produits sur votre boutique WooCommerce, vous pouvez ignorer cette étape. Cependant, si vous débutez, vous pouvez importer l'un des sites de démarrage de Botiga Pro, qui sont des magasins de commerce électronique pré-construits avec des produits de démonstration.
Ci-dessous, j'importerai la démo du produit unique, mais vous pouvez également choisir l'un des autres sites de démarrage.
Dans votre zone d'administration WordPress, accédez à Apparence > Tableau de bord du thème et cliquez sur le bouton Sites de démarrage . Cela installera et activera notre plug-in d'importation de démonstration (vous pouvez le trouver sur la page Plugins en tant que sites de démarrage de thèmes).
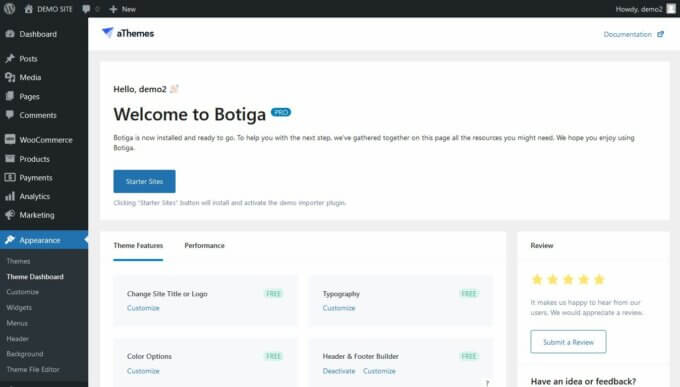
Une fois le plug-in d'importation de démonstration activé, vous serez automatiquement redirigé vers la page d'administration des sites de démarrage .
Ici, trouvez le site de démarrage que vous souhaitez importer et cliquez sur le bouton Importer , qui exécutera le processus d'importation et ajoutera le contenu de démonstration à votre boutique.
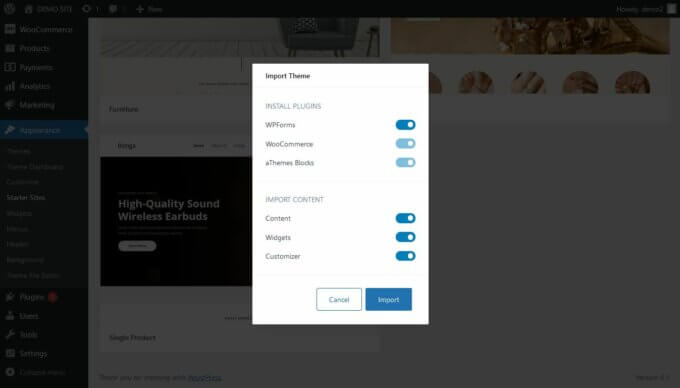
4. Trouvez vos options de produits Botiga
Maintenant, allez dans Produits > Tous les produits et modifiez le produit auquel vous souhaitez ajouter la ou les vidéos.

Sur mon site de démonstration, je vais modifier le produit appelé Bluetooth Earphone .
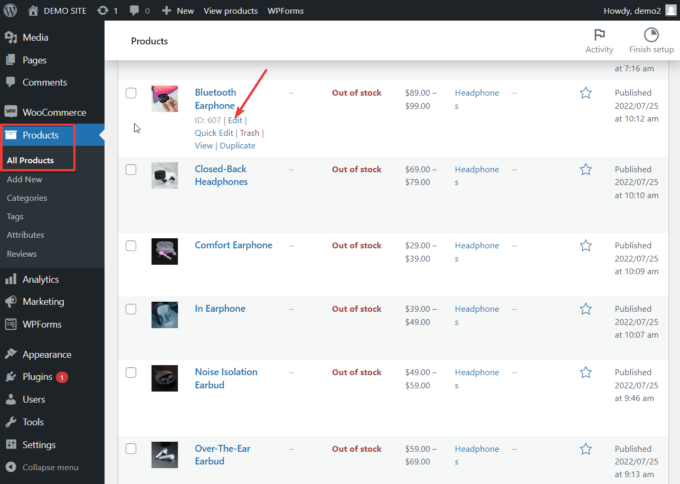
Une fois que vous êtes sur la page Modifier le produit , faites défiler vers le bas jusqu'à ce que vous atteigniez le widget Botiga Product Options .
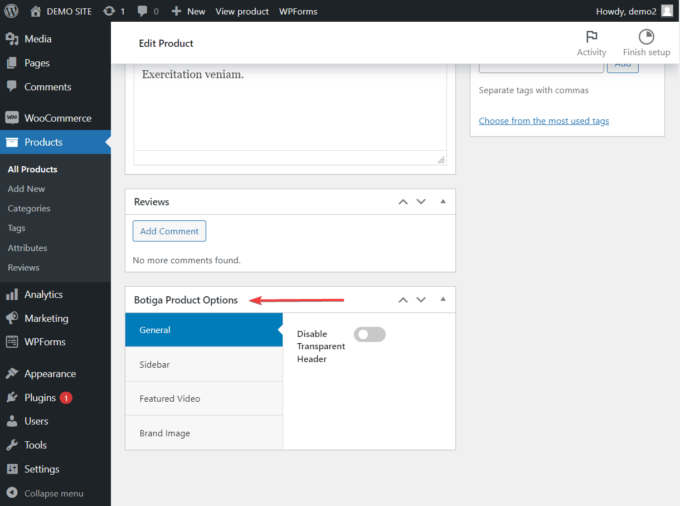
5. Ajouter des vidéos à la galerie de produits
Dans l'onglet Vidéo en vedette , activez l'option Activer la galerie vidéo , et entrez l'URL de la vidéo que vous souhaitez ajouter à votre produit. Si vous le souhaitez, vous pouvez ajouter plusieurs vidéos à chaque produit.
Botiga prend en charge les intégrations YouTube, Vimeo et Dailymotion. Vous pouvez également télécharger vos propres vidéos auto-hébergées à l'aide de l'option Télécharger des vidéos .
Pour ajouter des vidéos auto-hébergées à votre galerie de produits, vous devez d'abord télécharger la vidéo sur votre site WooCommerce dans le menu Média > Ajouter un nouveau . Une fois la vidéo téléchargée, ouvrez-la et copiez-collez l'URL de la vidéo.
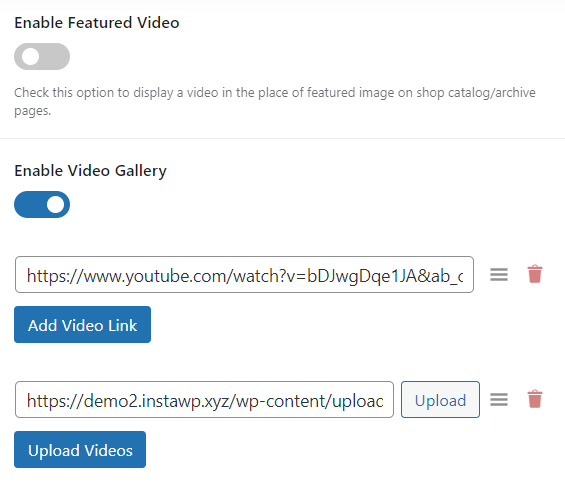
6. Définissez le format d'image de vos vidéos
Vous pouvez utiliser l'option Format d'image pour définir les dimensions de vos vidéos.
Si vous n'êtes pas sûr du format d'image à choisir, vous pouvez utiliser l'option automatique pour laisser le thème le décider.
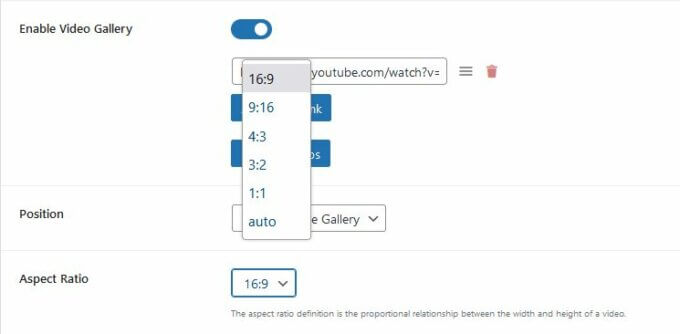
Une fois que tout est configuré, faites défiler vers le haut de la page et cliquez sur le bouton Mettre à jour.
Sur mon site de démonstration, j'ai défini le format d'image sur 16:9, et voici comment une vidéo auto-hébergée apparaît dans ma galerie de produits :
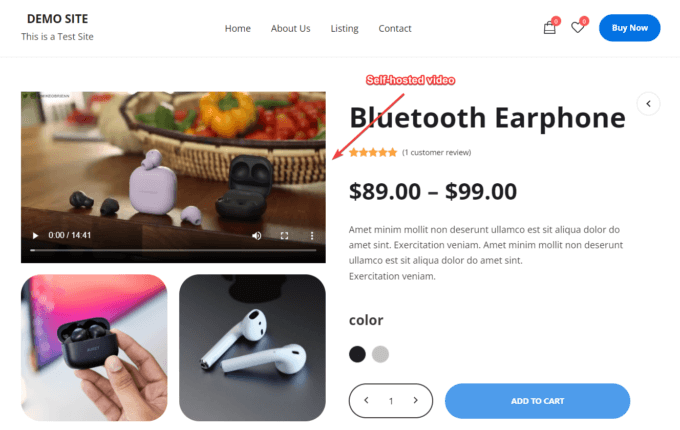
Comme vous pouvez le voir ci-dessus, la vidéo est automatiquement ajoutée en tant que premier élément de la galerie.
7. Ajoutez des vidéos au catalogue de votre boutique et aux pages d'archives
En plus des vidéos présentées dans vos galeries de produits, vous pouvez également ajouter une vidéo vedette à chacun de vos produits. Les vidéos sélectionnées apparaîtront sur le catalogue de votre boutique et sur les pages d'archives.
Vous pouvez ajouter la vidéo en vedette dans le widget Botiga Product Options > Featured Video en bas de chaque page de produit.
Activez l'option Activer la vidéo en vedette et entrez l'URL de la vidéo que vous souhaitez afficher pour ce produit sur les pages de catalogue et d'archives.
Vous pouvez soit héberger vous-même la vidéo sélectionnée sur votre site, soit l'intégrer à partir d'une plateforme tierce telle que YouTube, Vimeo ou Dailymotion.
Si vous le souhaitez, vous pouvez définir la vidéo sur la lecture automatique , mais notez que la lecture automatique entraîne des problèmes d'utilisation pour certains utilisateurs.
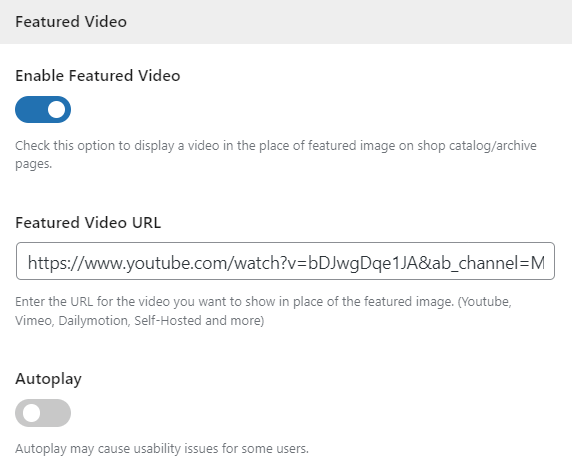
Cliquez sur le bouton Mettre à jour et visitez l'interface de votre boutique.
Vous remarquerez que l'image vedette de votre produit a été remplacée par la vidéo que vous venez de télécharger.
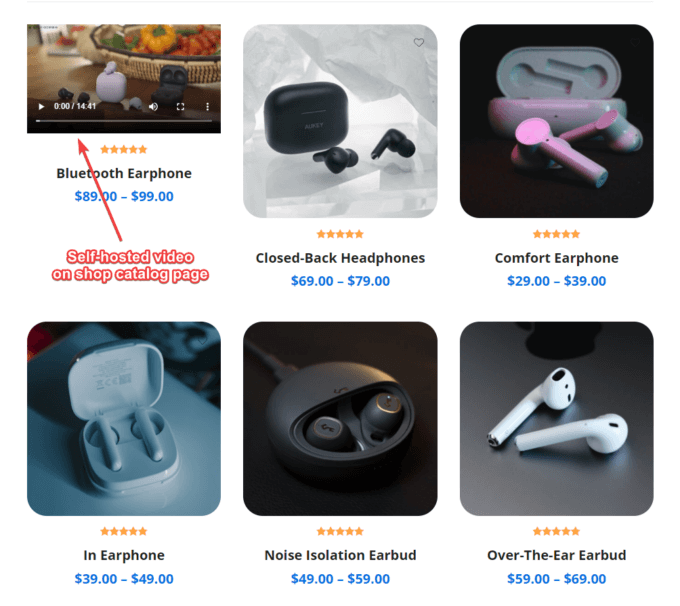
C'est tout, les amis. Vous savez maintenant comment ajouter des vidéos de produits à votre boutique WooCommerce.
Conclusion
Avec les vidéos en place, vous verrez probablement un pic de conversions dans quelques semaines. Je recommande d'ajouter des vidéos à la fois à vos pages d'archives de produit et de boutique, car ce sont les pages les plus populaires de n'importe quelle boutique WooCommerce.
Cela dit, l'ajout de contenu vidéo a tendance à enliser les pages Web, de sorte que votre site est susceptible de devenir plus lourd qu'auparavant. Assurez-vous de vérifier la vitesse de votre site et utilisez ce guide pour réduire les temps de chargement des pages.
Si vous avez des questions sur la façon d'ajouter des vidéos aux galeries de produits sur votre site WooCommerce, faites-le nous savoir dans les commentaires ci-dessous.
