4 façons simples d'ajouter un filigrane au PDF sans Acrobat
Publié: 2022-09-06Tout d'abord, qu'est-ce qu'un filigrane ? Un filigrane fait référence à une image ou à un texte qui recouvre un actif numérique tel qu'un document, une vidéo et un contenu de site Web. Il est normalement monochromatique et transparent pour permettre aux gens de voir le contenu et en même temps de revendiquer votre propriété.
Les filigranes sont depuis longtemps une excellente solution pour protéger les droits d'auteur et la propriété intellectuelle du contenu. La sécurisation des fichiers PDF avec des filigranes empêche le vol ou l'utilisation abusive de votre contenu. Sans filigrane, vos précieux actifs numériques peuvent être vulnérables au vol de contenu et à une utilisation non autorisée.
Acrobat est probablement le logiciel le plus populaire pour insérer des filigranes dans des fichiers PDF. Pour votre information, nous avons publié un guide étape par étape sur la façon de filigraner des PDF à l'aide d'Acrobat Pro.
Il existe également de nombreuses autres méthodes pour ajouter un filigrane au PDF sans Acrobat.
Découvrons ensemble !
- #1 Ajouter un filigrane au PDF avec Microsoft Word
- #2 Insérer un filigrane dans un PDF à l'aide de l'aperçu Mac
- #3 Filigrane PDF avec des outils gratuits en ligne
- #4 Utiliser un logiciel hors ligne pour filigraner des documents PDF
- Comment ajouter un filigrane au PDF dans WordPress à l'aide d'un plugin
#1 Ajouter un filigrane au PDF avec Microsoft Word
Suivez les étapes suivantes pour appliquer des filigranes aux fichiers PDF avec Microsoft Word :
- Ouvrez votre document Word.
- Accédez à l'onglet Conception .
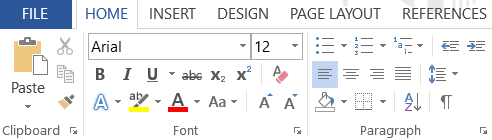
3. Sous la section Arrière-plan de la page , sélectionnez Filigrane .
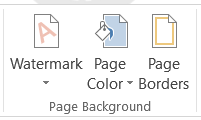
4. Choisissez le type de filigrane souhaité dans le menu déroulant Filigrane . Microsoft placera un filigrane « confidentiel » ou « ne pas copier » sur toutes les pages.
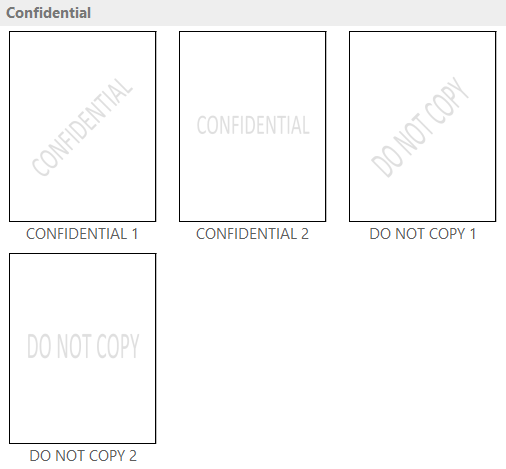
5. Allez dans Fichier → Enregistrer sous et sélectionnez un emplacement où vous souhaitez enregistrer votre fichier.
6. Dans le menu Type de fichier, cliquez sur PDF pour enregistrer votre contenu sous forme de fichier PDF.
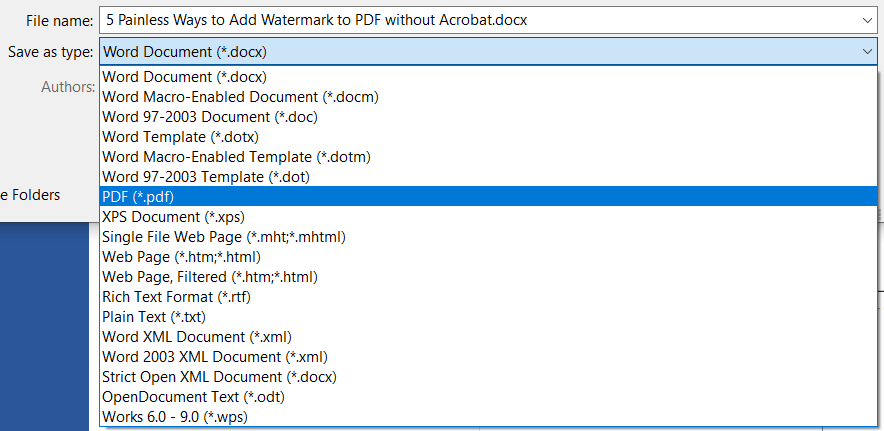
C'est ça.
Si vous souhaitez ajouter un filigrane personnalisé à votre PDF, suivez le guide ci-dessous :
- Dans le menu déroulant Filigrane , sélectionnez Filigrane personnalisé .

2. Choisissez l'option Filigrane texte dans la fenêtre contextuelle Filigrane imprimé .
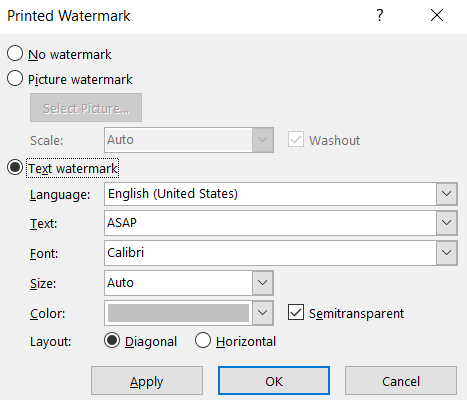
3. Configurez la langue, le texte, la police, la taille, la couleur et la mise en page du filigrane à votre convenance.
4. Appuyez sur le bouton OK pour terminer. Vous verrez un filigrane personnalisé s'appliquer sur toutes les pages de votre document.
Vous pouvez également appliquer un filigrane basé sur une image à votre contenu :
- Dans le menu Filigrane imprimé , choisissez Filigrane d' image et sélectionnez Image sur votre ordinateur.
- Appuyez sur le bouton OK pour terminer.
#2 Insérer un filigrane dans un PDF à l'aide de l'aperçu Mac
Si vous êtes un utilisateur Mac, voici comment ajouter un filigrane à vos documents PDF :
- Ouvrez votre PDF avec l'application Aperçu .
- Cliquez pour afficher la barre d'outils Annotation .
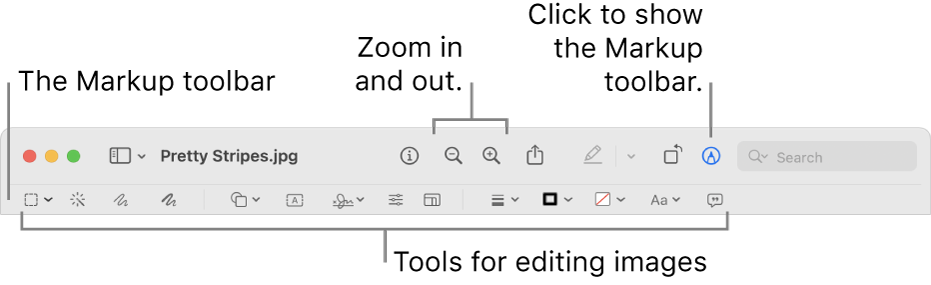
3. Sélectionnez l'outil Texte et ajoutez du texte en filigrane.
4. Cliquez sur l'icône A pour modifier la couleur et la police du texte du filigrane.
5. Rendez-vous sur Fichier → Enregistrer pour terminer.
#3 Filigrane PDF avec des outils gratuits en ligne
De nombreux outils PDF de filigrane en ligne sont disponibles gratuitement. Recherchez simplement "outil gratuit en ligne de filigrane PDF" sur Google et vous y trouverez de nombreuses options. Voici une liste de quelques outils exceptionnels :
- Sejda
- Soda PDF
- En filigrane
- J'aime PDF
- PDF Bonbons
Dans cette section, nous vous expliquerons comment ajouter des filigranes à des PDF avec l'outil Sejda :

- Accédez au site Web Sejda Watermark PDF.
- Cliquez sur Télécharger des fichiers PDF et sélectionnez les documents PDF à partir de votre ordinateur local. Ou vous pouvez choisir de télécharger des fichiers depuis Dropbox , Google Drive , OneDrive et l'adresse Web en développant le menu déroulant. Le glisser-déposer de fichiers sur la page fonctionne également.
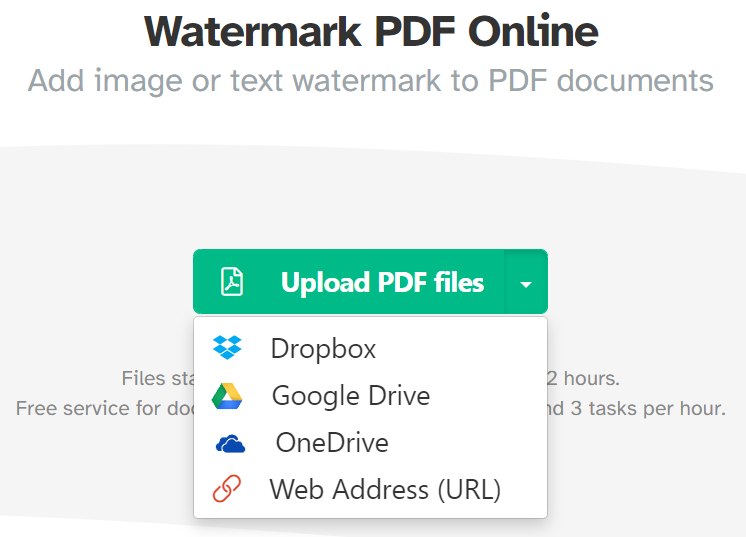
3. Appuyez sur le bouton Ajouter du texte en haut de la page pour ajouter un filigrane textuel. Pour insérer un filigrane basé sur une image, sélectionnez simplement le bouton Ajouter une image .
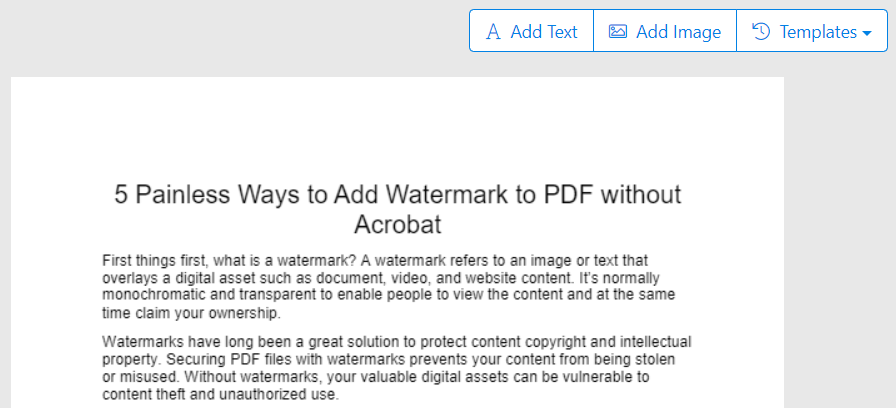
4. Personnalisez le texte, la rotation, la position, la taille, la couleur et la transparence du filigrane selon vos préférences. La chose la plus cool est que vous pouvez appliquer un filigrane à des pages spécifiques.
5. Appuyez sur le bouton Filigrane PDF et prévisualisez vos modifications.
6. Sélectionnez Télécharger pour enregistrer le fichier filigrané sur votre ordinateur. Sejda vous permet également d' enregistrer sur Dropbox , d'enregistrer sur OneDrive et d'enregistrer sur Google Drive .
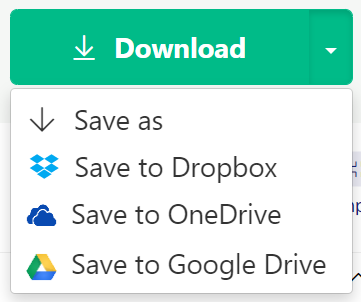
Étant donné que d'autres outils sont assez similaires à Sejda, vous pouvez suivre les mêmes étapes pour filigraner votre contenu PDF.
#4 Utiliser un logiciel hors ligne pour filigraner des documents PDF
PDF Chef, BatchPhoto, mediavalet et Foxit FanthomPDF sont largement reconnus comme les meilleurs logiciels pour filigraner et éditer des fichiers PDF. Tous ces outils offrent des essais gratuits pour encourager les utilisateurs à évaluer les fonctions avant d'acheter.
Dans ces outils recommandés, BatchPhoto se démarque des autres grâce à la possibilité d'ajouter un filigrane à plusieurs fichiers PDF.
Suivez les instructions ci-dessous pour ajouter des filigranes à des fichiers PDF à l'aide de BatchPhoto :
- Installez et exécutez l'application BatchPhoto.
- Accédez à Ajouter des photos et faites glisser et déposez plusieurs fichiers PDF dedans.
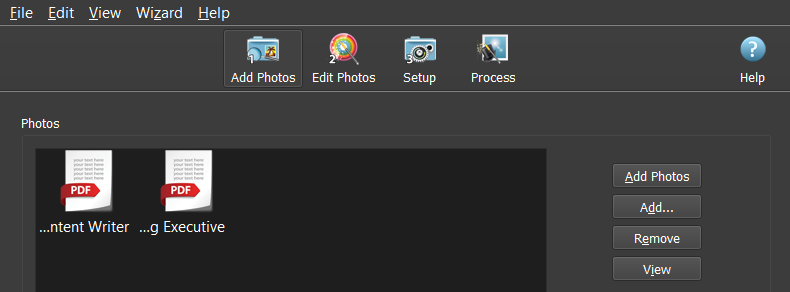
3. Sélectionnez Modifier les photos → Ajouter un filtre → Texte du filigrane ou Image du filigrane .
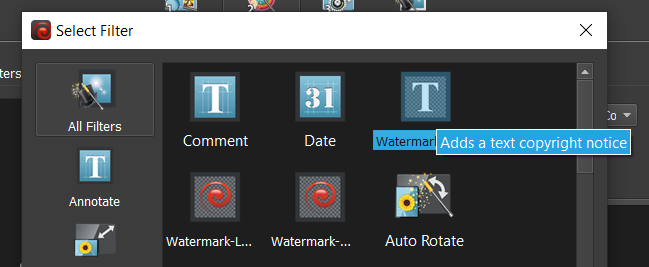
4. Ajustez les paramètres du filigrane, y compris le texte, le style et la position.
5. Rendez-vous sur Configuration , choisissez une destination et un dossier pour enregistrer votre fichier, puis choisissez le format de sortie souhaité.
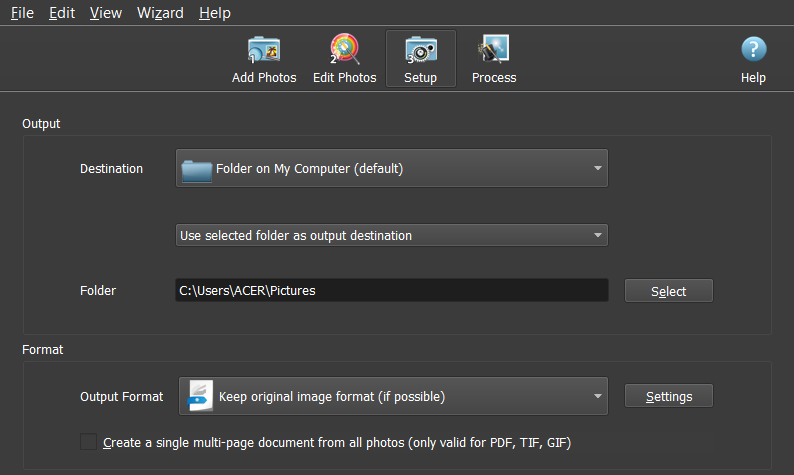
6. Accédez à Traiter , appuyez sur OK pour ajouter un filigrane à toutes les pages PDF et fichiers PDF.
Comment ajouter un filigrane au PDF dans WordPress à l'aide d'un plugin
Si vous utilisez un site WordPress, nous vous recommandons vivement de NE PAS ajouter de filigranes aux PDF en utilisant les méthodes ci-dessus. Étant donné que vous devez filigraner vos fichiers à l'avance, puis les télécharger sur WordPress, cela peut être compliqué, ingérable et chronophage. De plus, vous ne pouvez pas afficher le contenu PDF sur votre site WordPress.
Heureusement, le plugin Watermark WordPress Files offre tout ce que vous recherchez. Outre la fonction de filigrane PDF, vous pouvez désactiver le clic droit pour empêcher les utilisateurs d'enregistrer les fichiers depuis n'importe où sur votre site Web. Il prend également en charge l'intégration et l'affichage de fichiers PDF avec une visionneuse PDF sympa.
En conséquence, cela vous aide à assurer une protection maximale du contenu. Nous avons publié un article sur la façon d'ajouter un filigrane au PDF à l'aide du plugin Watermark WordPress Files. Faites défiler jusqu'à la deuxième section et vous atteindrez ce dont vous avez besoin.
Quel est ton choix?
Sans aucun doute, le filigrane est une technique efficace pour protéger les droits d'auteur de votre contenu. Nous vous avons montré 4 façons d'ajouter des filigranes aux PDF sans Acrobat : en utilisant Microsoft Word, Mac Preview, des outils en ligne et des logiciels hors ligne.
Avez-vous déjà choisi votre méthode idéale ? Avez-vous une autre solution? N'hésitez pas à nous le faire savoir dans la section commentaires ci-dessous!
