Comment ajouter l'expédition à tarif fixe WooCommerce : Guide convivial pour les débutants
Publié: 2022-07-14Configurer des frais d'expédition faciles à comprendre et les gérer en fonction de vos frais d'expédition peut être délicat, surtout si vous dirigez une grande entreprise avec différentes tailles, poids et dimensions de produits. Pour cette raison, chez QuadLayers , nous vous avons apporté notre guide sur la façon d'ajouter l'expédition forfaitaire WooCommerce.
Ce guide expliquera comment vous pouvez ajouter des tarifs d'expédition clairs et transparents pour votre magasin tout en vous assurant de ne pas nuire à vos bénéfices sur vos frais d'expédition. Mais d'abord, parlons de l'expédition forfaitaire et pourquoi vous devriez envisager de l'utiliser.
Qu'est-ce que la livraison forfaitaire ?
L'expédition à tarif fixe consiste à appliquer une tarification fixe pour vos frais d'expédition. Cela signifie que les frais d'expédition restent les mêmes quel que soit le poids, le volume ou les dimensions de l'article. Dans WooCommerce, vous pouvez aller plus loin pour fournir un coût d'expédition spécifique à tous les clients d'une zone d'expédition.
Ainsi, par exemple, tous vos clients d'Amérique du Nord devront peut-être payer 20 $ pour l'expédition, tandis que vous pouvez définir votre tarif d'expédition à 30 $ pour les clients européens. Cela permet aux clients de payer un prix spécifique pour l'ensemble de leur commande au lieu de payer séparément pour chaque article en fonction de valeurs ou de pourcentages différents.
Pourquoi ajouter la livraison à tarif fixe dans WooCommerce ?
La mise en place de plusieurs méthodes et de tarifs d'expédition plus accessibles est importante pour vous aider à convertir plus de ventes. L' expédition forfaitaire est l'une des trois méthodes que vous pouvez définir pour les tarifs d'expédition dans WooCommerce. Avec l'expédition forfaitaire, vous modifiez les tarifs d'expédition en fonction de l'emplacement de votre client, ce qui permet de réduire les frais d'expédition pour des emplacements plus accessibles et plus proches.
De plus, les frais d'expédition pour gérer un magasin peuvent différer en fonction de vos besoins. Certains magasins doivent expédier plus quotidiennement, tandis que d'autres expédient moins mais peuvent être facturés plus. Il est donc crucial de mettre en place des frais d'expédition forfaitaires spécifiques pour certains articles et des tarifs différents en fonction de votre activité.
C'est pourquoi nous vous avons apporté notre guide sur la façon d'ajouter une expédition à tarif fixe dans WooCommerce. Notre guide d'aujourd'hui expliquera comment vous pouvez configurer des méthodes d'expédition forfaitaires, configurer des classes et des zones d'expédition, et même utiliser un plugin pour fournir des tarifs d'expédition beaucoup plus adaptatifs et flexibles. Alors allons-y.
Comment ajouter l'expédition à tarif fixe WooCommerce
Vous pouvez ajouter une expédition forfaitaire dans WooCommerce en utilisant deux méthodes principales . Elles sont:
- Tableau de bord WooCommerce par défaut
- Utiliser un plug-in
Nous allons passer en revue chacune de ces méthodes dans cet article. Mais vous pouvez sélectionner le processus que vous trouvez le plus pratique.
Ajouter une expédition à tarif fixe à partir du tableau de bord WooCommerce
Comme nous venons de le mentionner, l'expédition forfaitaire est l'une des trois méthodes que WooCommerce vous permet de configurer. Avant de configurer votre méthode d'expédition forfaitaire, vous devez configurer des zones d'expédition spécifiques. De cette façon, vous pouvez spécifier à WooCommerce dans quelles régions vous souhaitez expédier et quels tarifs appliquer à ces régions. Alors mettons en place rapidement nos zones d'expédition.
1. Créez une zone d'expédition WooCommerce
Pour créer une zone d'expédition, vous devez ouvrir votre paramètre Zones d'expédition en cliquant sur WooCommerce > Paramètres > Expédition dans votre tableau de bord WP Admin.
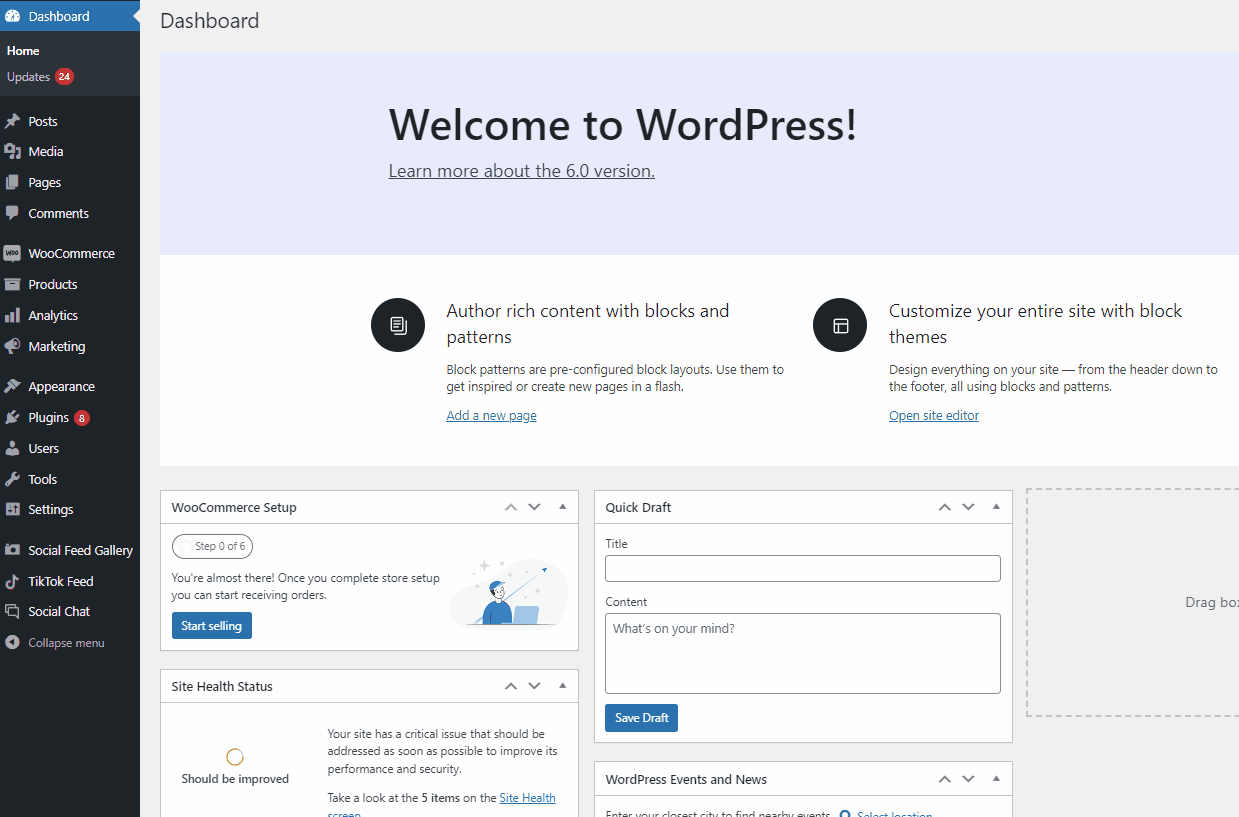
Si vous avez déjà créé des zones d'expédition, celles-ci seront répertoriées ici. Sinon, commençons par cliquer sur Ajouter une zone d'expédition.
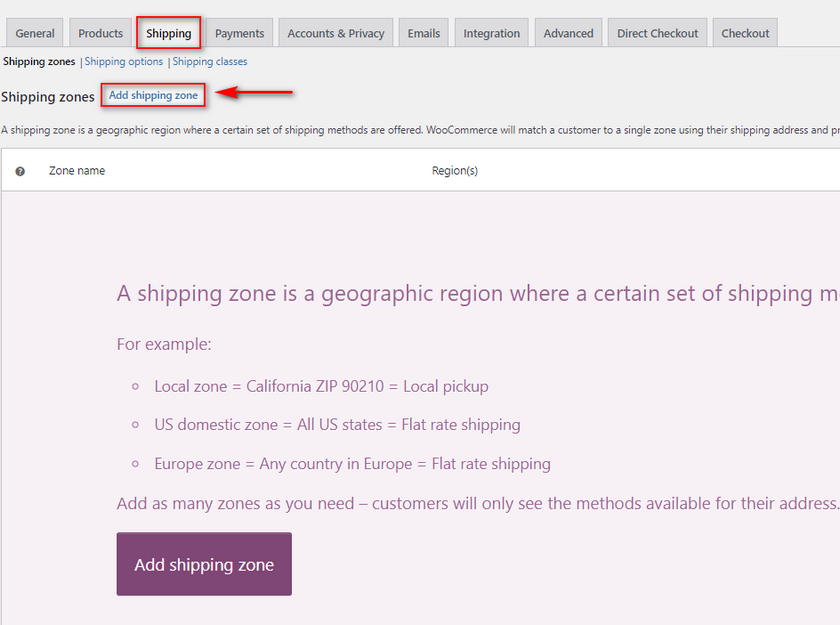
Dans la fenêtre suivante, vous devrez configurer votre zone d'expédition en lui donnant un nom, les régions dans lesquelles elle opère et les méthodes d'expédition disponibles.
Commençons par ajouter un nom de zone d'expédition tel que "Amérique du Nord". Ensuite, nous pouvons ajouter les États-Unis et le Canada dans le champ Zone regions.
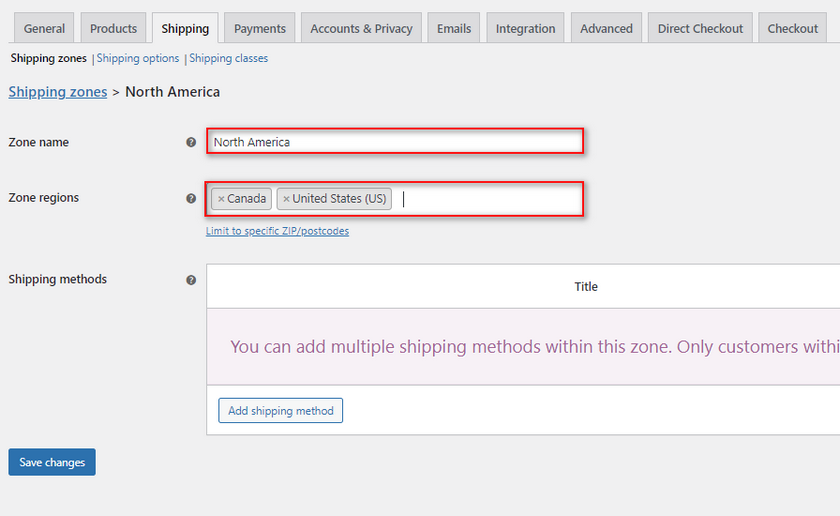
2. Ajouter une méthode d'expédition à tarif fixe WooCommerce
Désormais, avec les méthodes d'expédition, vous pouvez choisir entre un tarif forfaitaire, la livraison gratuite et le ramassage local. Choisissez Tarif forfaitaire , et nous pouvons maintenant ajouter et configurer manuellement notre méthode d'expédition forfaitaire. Cliquez sur Ajouter une méthode d'expédition et choisissez Tarif forfaitaire et cliquez sur Ajouter une méthode d'expédition . Mais vous n'avez pas encore fini; vous devez spécifier les frais d'expédition forfaitaires.
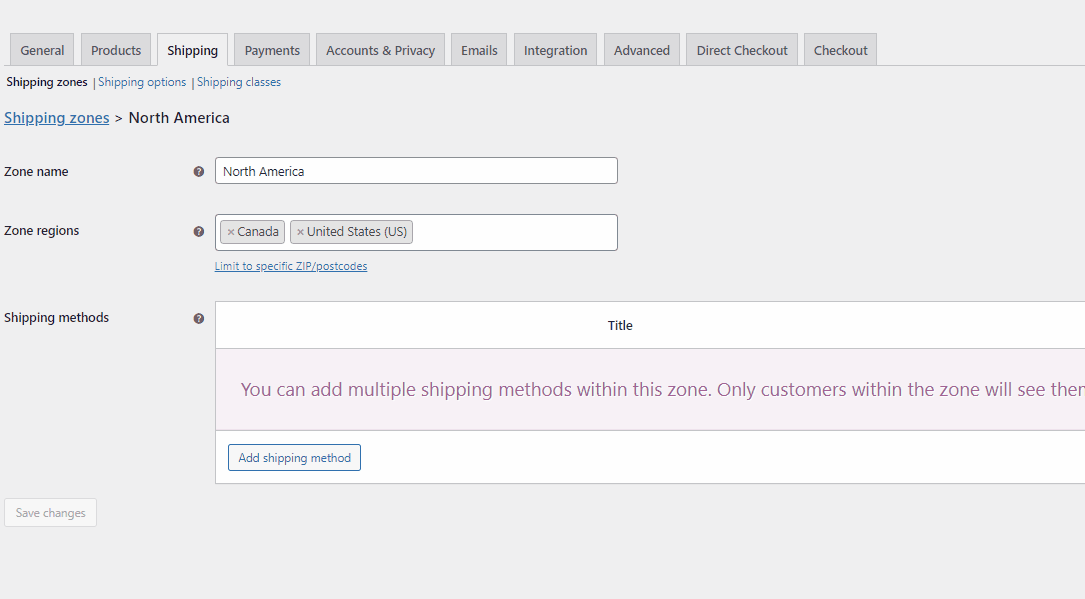
2.1. Définir les règles de frais d'expédition
Une fois que vous avez ajouté votre méthode d'expédition forfaitaire, cliquez sur Modifier pour ouvrir vos paramètres de tarif forfaitaire . Ici, vous pouvez modifier le nom de votre expédition forfaitaire ainsi que spécifier vos frais d'expédition. Vous pouvez également spécifier si ces frais d'expédition sont taxables ou non.
Allez-y et renommez votre méthode d'expédition forfaitaire si vous le souhaitez, puis modifiez votre statut fiscal en fonction de vos préférences.
Avec le champ Coût , vous pouvez définir un coût forfaitaire spécifique pour vos produits. Par exemple, nous pouvons le fixer à 20, et si vos clients sont du Canada ou des États-Unis, un prix forfaitaire de 20 $ leur sera facturé.
Une fois que vous avez terminé, cliquez sur Enregistrer les modifications.

Maintenant, si vous ouvrez votre magasin et passez à la caisse avec un lieu d'expédition aux États-Unis, par exemple, vous devriez voir ceci :
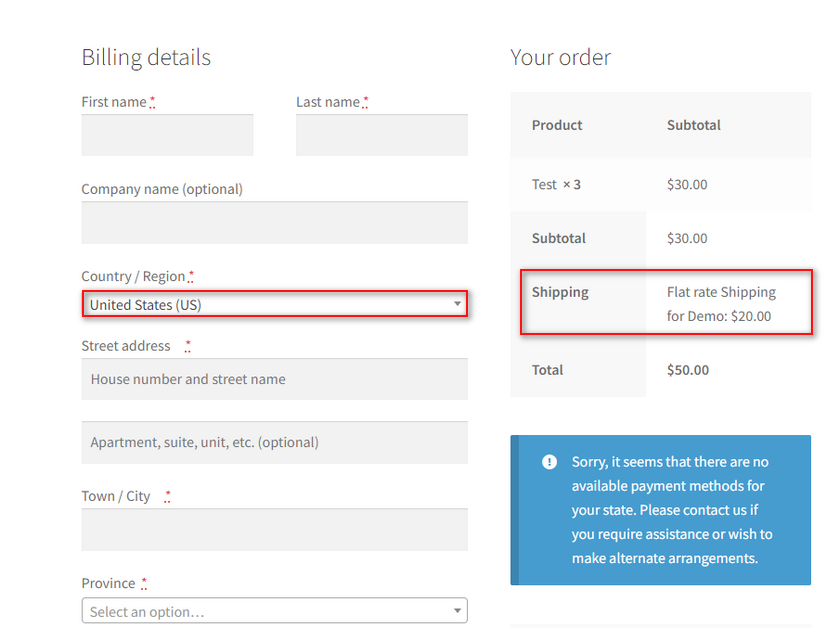
Et c'est le moyen le plus simple d'ajouter l'expédition forfaitaire WooCommerce. Cependant, il existe plusieurs façons de rendre cela beaucoup plus flexible, même directement à partir des options d'expédition WooCommerce.
3. Options WooCommerce avancées pour l'expédition à tarif fixe :
Si vous souhaitez activer des options WooCommerce plus avancées et même l'expédition par article , vous pouvez le faire directement à partir de la fenêtre des options d'expédition forfaitaire.
Pour cela, ouvrez votre zone Expédition et cliquez sur Modifier sous votre Expédition forfaitaire .
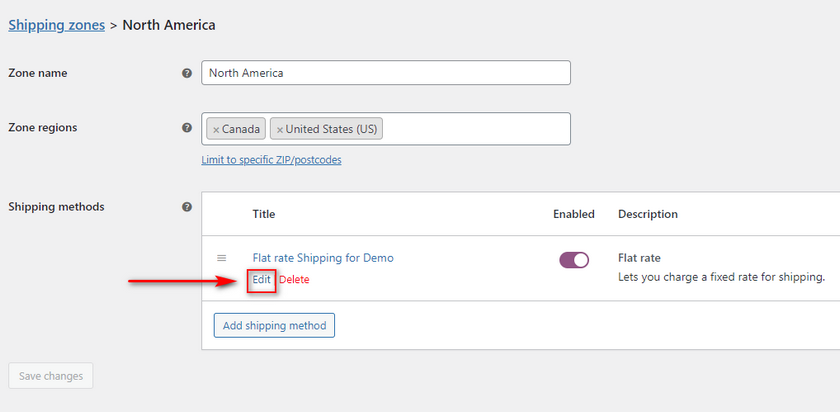
Ensuite, nous allons configurer le champ de coût à l' aide de variables spécifiques que WooCommerce nous permet d'utiliser.
Les espaces réservés de ces variables sont :
[qté] : ce qui vous permet de modifier les frais d'expédition en fonction de la quantité de produits afin que vous puissiez activer les tarifs d'expédition par article.
[frais] : ce qui vous permet d'ajouter des frais d'expédition supplémentaires en fonction de la valeur totale du panier. Avec l'espace réservé [fee], vous avez également la possibilité de définir des frais d'expédition basés sur un pourcentage, des frais minimum et des frais maximum pour les frais d'expédition à appliquer. Ces attributs sont percent, min_fee et max_fee.
3.1. Activer le prix d'expédition par article :
Commençons par activer l'expédition par article en utilisant [qty] :
Pour cela, vous pouvez saisir des frais d'expédition dans le champ de coût, par exemple 10+ (5*[qté]). Cela modifiera les frais d'expédition, vous facturez donc un prix forfaitaire de 10 $ et 5 fois la quantité d'articles.
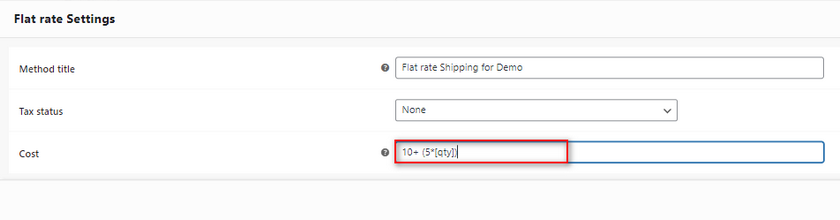
Ainsi, si vous avez 3 articles comme nous le faisons dans notre panier, vous serez facturé 10 + (5 x 3) = 25 comme ceci :

Bien sûr, vous pouvez configurer la valeur comme vous le souhaitez tant que vous utilisez l'espace réservé de la variable [qty].
3.2. Activer l'expédition basée sur un pourcentage
Ensuite, regardons les frais d'expédition basés sur un pourcentage .
À l'aide de l'espace réservé [frais] , vous pouvez définir un pourcentage spécifique de la valeur totale de la commande à utiliser pour calculer les tarifs d'expédition. Pour cela, vous pouvez également utiliser un min_fee afin que le pourcentage de frais ne puisse être appliqué que si le panier dépasse un certain coût total de la commande.
Ainsi, par exemple, nous pouvons utiliser la valeur comme : 20 + [fee percent= »15″ min_fee= »5″]
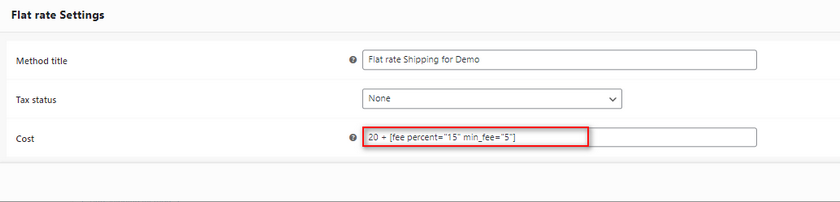
Désormais, vos frais d'expédition seront appliqués à 20 $ + 15 % du total de la commande uniquement si le coût total minimum de la commande est supérieur à 5 $.
Ajoutons ceci à notre champ de coût comme suit :
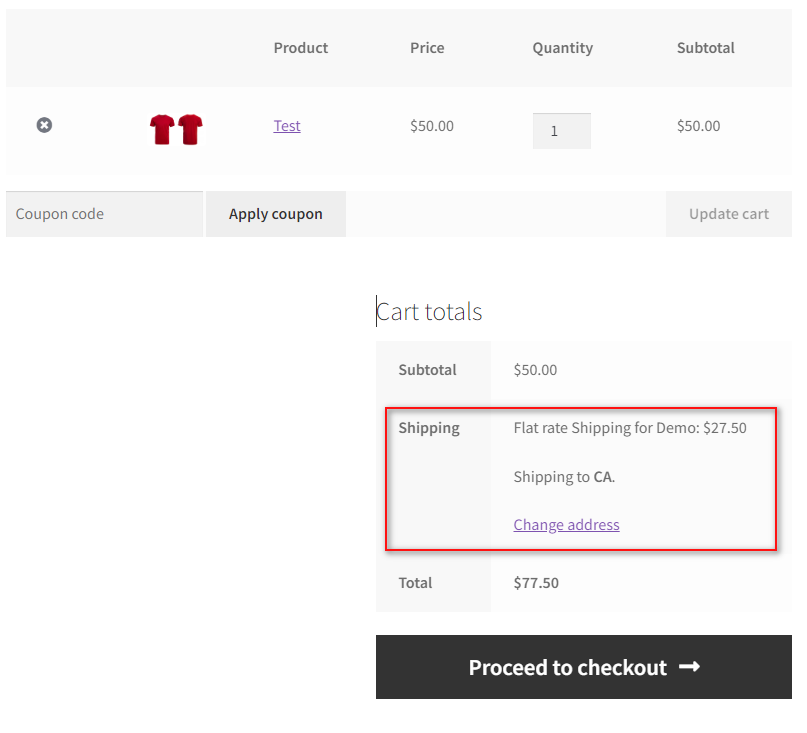
Ici vous pouvez voir que le coût de notre commande est de 50 $. Le coût appliqué est donc de 20 $ + 15 % de 50 = 27,5 $.
Maintenant, vous pouvez configurer les valeurs ou même définir un max_fee afin que vos frais de port ne dépassent pas un certain montant.
4. Prolongez l'expédition à tarif fixe en utilisant les classes d'expédition
WooCommerce vous permet également de désigner des classes d'expédition et d'y ajouter des produits spécifiques. Ensuite, vous pouvez appliquer des règles d'expédition et une expédition forfaitaire à cette classe qui s'applique à tous les produits de la classe d'expédition. Ceci est exceptionnellement utile si vous avez différents produits avec des dimensions de produit différentes. Par exemple, si vous vendez des articles de cuisine, vous pouvez définir un coût d'expédition différent pour les appareils électroménagers et un tarif d'expédition différent pour les ustensiles de cuisine et les couteaux. Cela s'applique évidemment de différentes manières pour différents magasins WooCommerce, mais vous avez l'idée de base.
4.1. Créer des classes d'expédition
Alors, commençons par créer deux classes d'expédition pour nos produits. Ouvrez vos options d'expédition WooCommerce en cliquant sur WooCommerce > Paramètres > Expédition > Classes d'expédition.
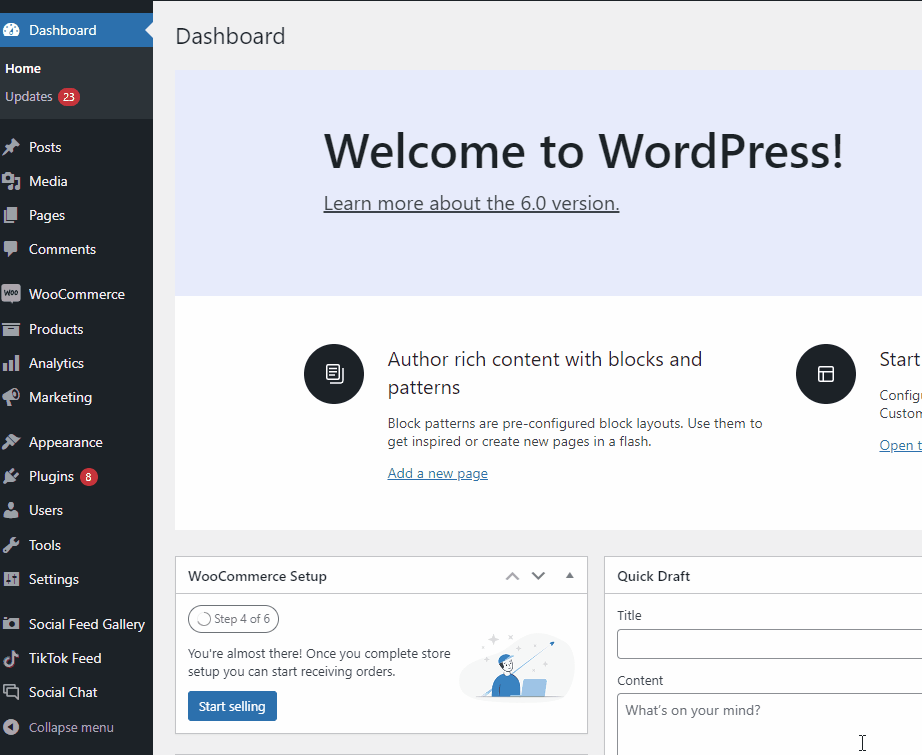
Ensuite, cliquez sur Ajouter une classe d'expédition et ajoutez un nom, un slug et une description pour vos classes d'expédition. Une fois que vous avez terminé, cliquez sur Enregistrer les classes d'expédition et vous avez terminé !
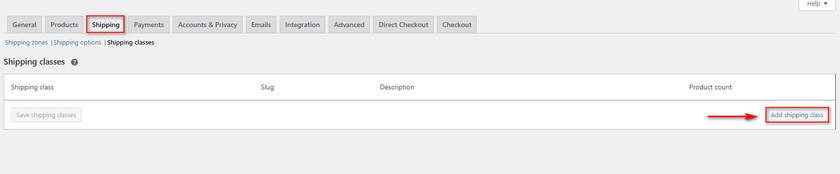
Ensuite, entrez les détails nécessaires pour votre nouvelle classe d'expédition dans les champs respectifs. Une fois que c'est fait, enregistrez les classes d'expédition .

Après avoir ajouté vos classes d'expédition, revenez à la page Zones d'expédition et cliquez sur Modifier sur votre zone d'expédition. Après cela, modifiez votre méthode d'expédition forfaitaire et vous devriez voir de nouvelles options de classe d'expédition ajoutées à ce menu.
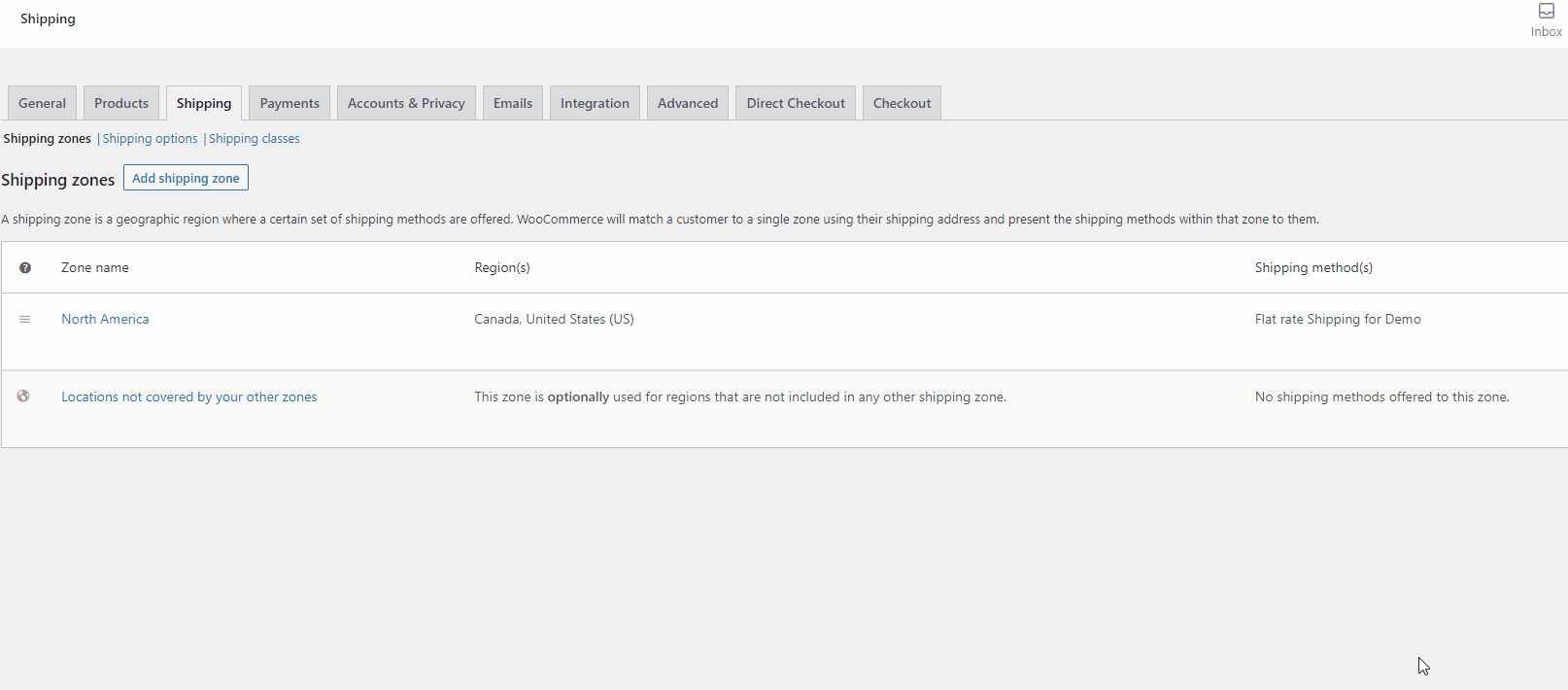
Ici, vous pouvez définir les frais d'expédition forfaitaires pour chaque classe et les frais d'expédition pour les articles sans classe d'expédition. Bien sûr, vous pouvez également utiliser les espaces réservés variables comme [qty] et [fee] comme nous l'avons mentionné ci-dessus si vous le souhaitez :
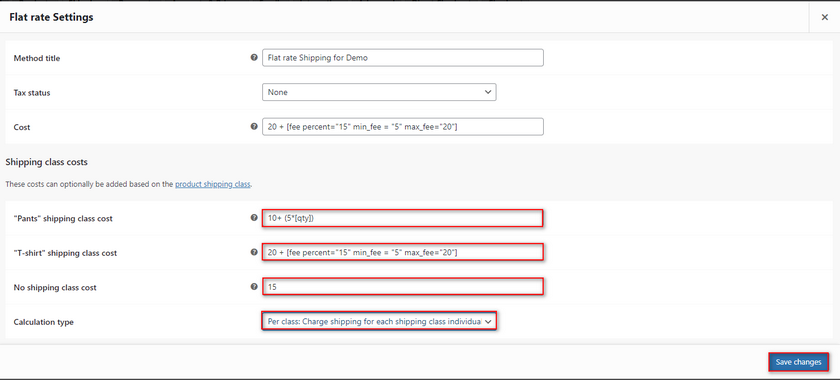
Vous pouvez également utiliser l'option Type de calcul pour calculer vos frais d'expédition en fonction de la classe d'expédition de chaque produit ou de la classe d'expédition la plus chère.
Une fois que vous avez défini vos options comme vous le souhaitez, cliquez sur Enregistrer les modifications.
4.2. Ajouter des classes d'expédition aux produits
Maintenant, il vous suffit d'ajouter vos produits à une classe d'expédition. Pour ce faire, ouvrez votre page Produits en cliquant sur Produits sur votre tableau de bord Wp Admin.
Cliquez sur Modifier sur l'un de vos produits, faites défiler jusqu'aux données du produit et cliquez sur l'onglet Expédition .
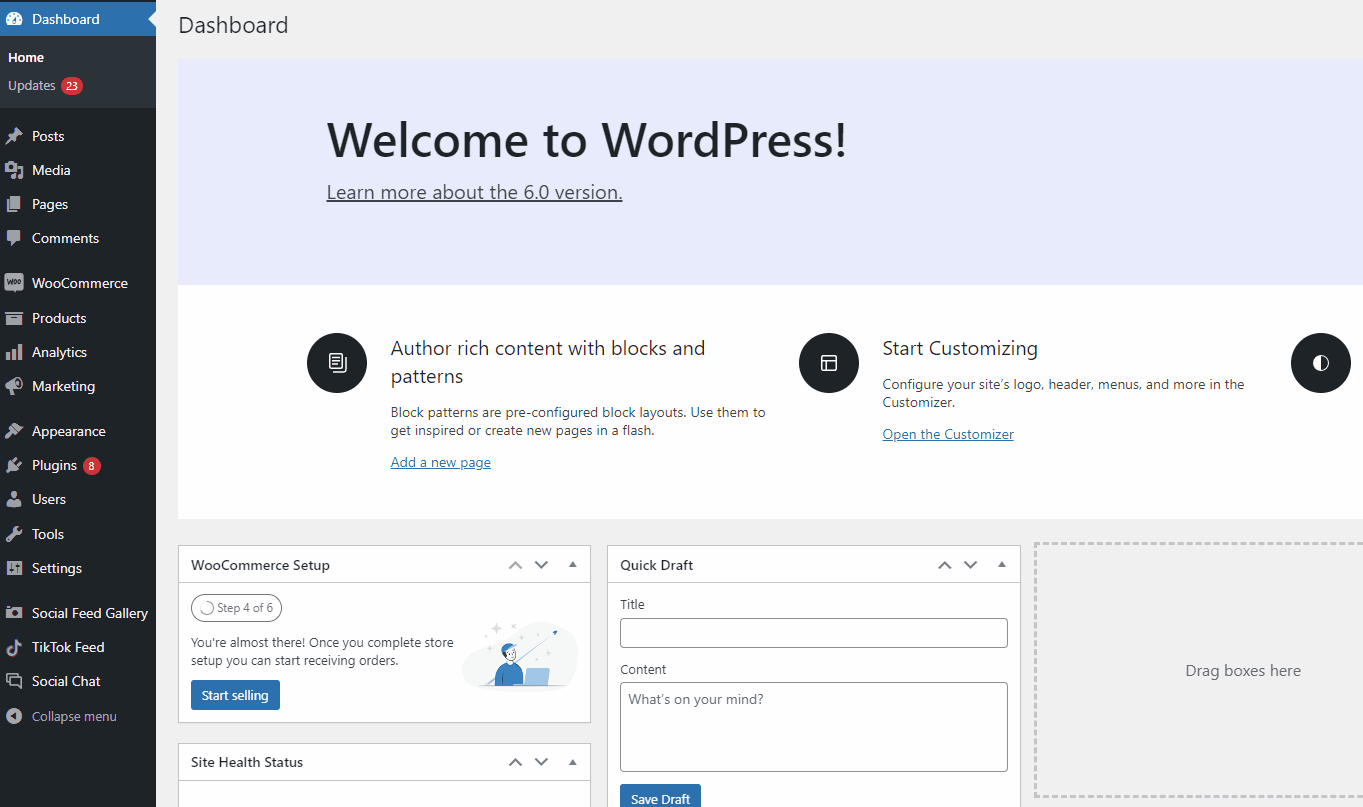
Utilisez le champ Classe d'expédition pour ajouter votre produit à une classe d'expédition, mettre à jour votre produit et enregistrer vos modifications.
Vos produits devraient maintenant avoir des tarifs d'expédition différents en fonction de leurs classes d'expédition : 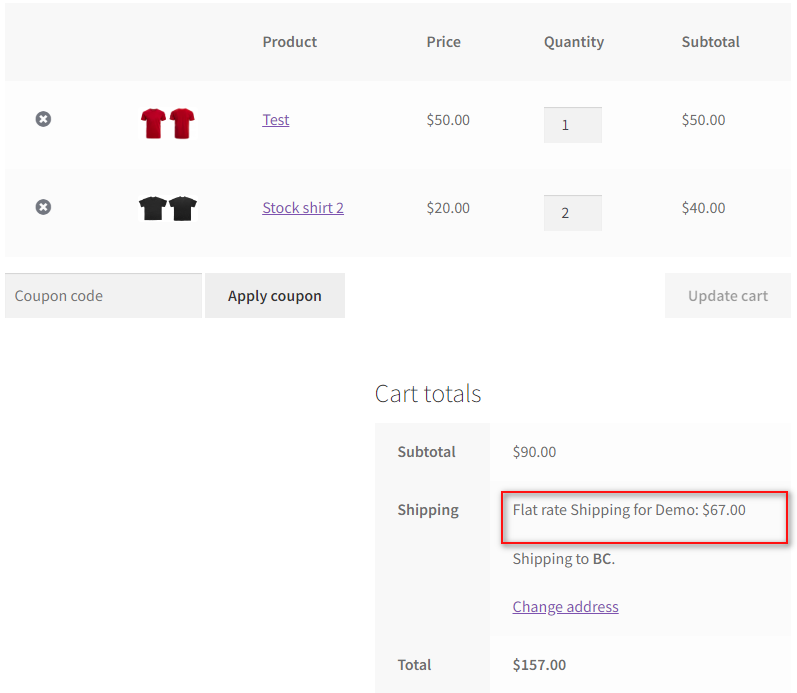

Ajouter l'expédition à tarif fixe WooCommerce à l'aide d'un plugin
Les processus ci-dessus peuvent tous être effectués à l'aide des options WooCommerce par défaut, mais il peut être difficile pour les utilisateurs de les configurer. N'oubliez pas que ces étapes ne concernent qu'une région spécifique et que vous devrez peut-être également ajouter des paramètres identiques ou différents pour différentes régions d'expédition. Vous pouvez rendre ce processus beaucoup plus facile et rationalisé au lieu d'utiliser un plug-in d'expédition forfaitaire dédié.
Avec un plug-in d'expédition à tarif forfaitaire, vous pouvez définir plusieurs méthodes d'expédition à tarif forfaitaire différentes pour différentes régions dans un processus beaucoup plus court. De plus, vous pouvez également ajouter des options de livraison gratuite flexibles ainsi que modifier l'expédition forfaitaire en fonction de :
- Des produits
- Catégorie
- Quantité et total du panier
- Étiquettes de produit
- Rôles d'utilisateur
Et beaucoup plus!
Voyons donc comment vous pouvez ajouter l'expédition à tarif fixe WooCommerce à l'aide d'un plugin WordPress. Pour la démo d'aujourd'hui, nous utiliserons le plugin Flat Rate Shipping Plugin For WooCommerce .
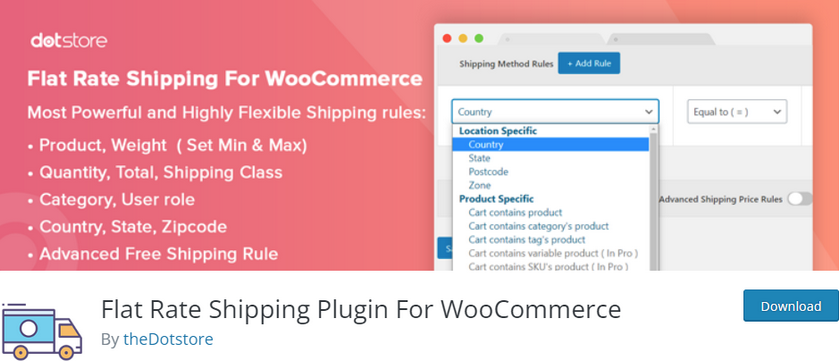
Si vous choisissez d'utiliser un plugin différent, les étapes elles-mêmes devraient être assez similaires. Un rapide coup d'œil à la documentation du plugin et une référence de notre guide devraient suffire à vous aider à couvrir les différences. Sinon, vous pouvez toujours nous demander notre aide dans la section des commentaires. Vous pouvez également vous référer à notre liste ici pour trouver un plugin d'expédition WooCommerce parfait si vous en avez besoin. Alors, commençons par installer et activer le plugin en premier.
1. Installez et activez le plugin
Commencez par ouvrir votre tableau de bord WP Admin et cliquez sur Plugins > Add New .
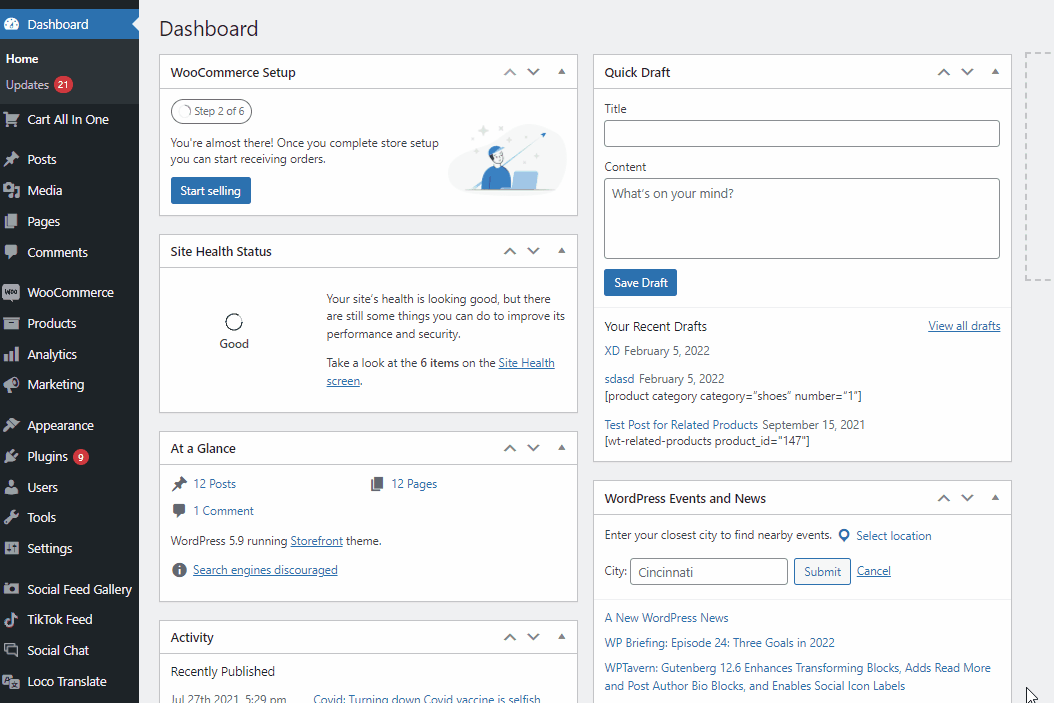
Ensuite, utilisez la barre de recherche en haut à droite pour rechercher le plug-in d'expédition à tarif fixe pour WooCommerce . Cliquez sur le bouton Installer dans l'onglet du plugin. Ensuite, vous pouvez cliquer sur Activer pour terminer le processus d'activation.
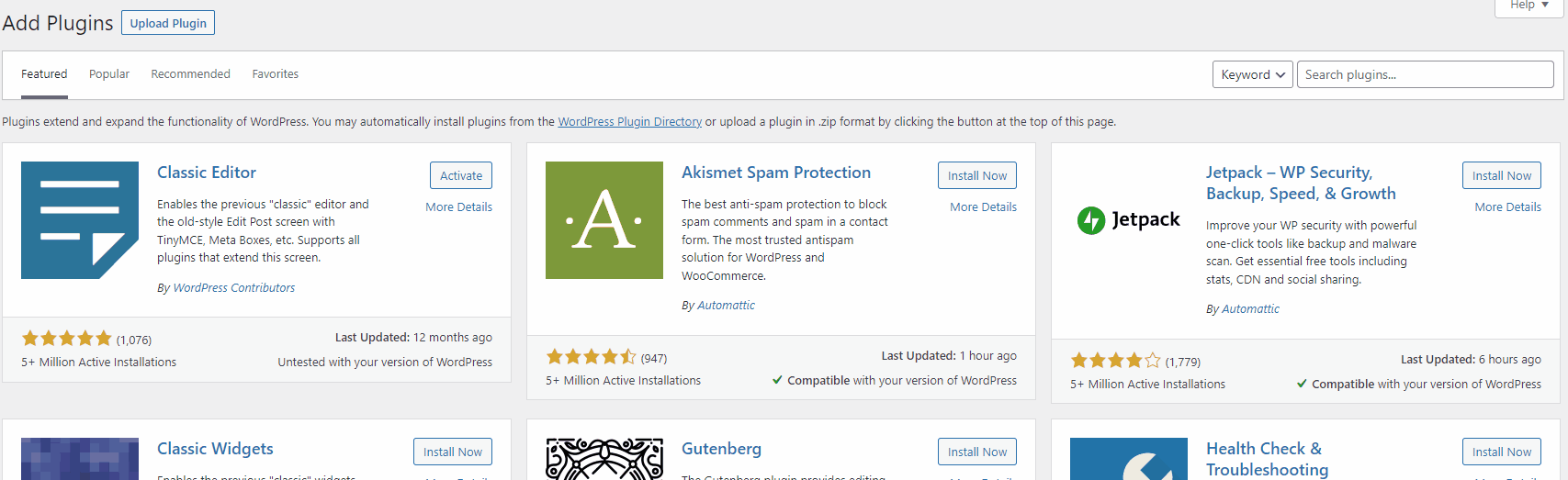
Vous pouvez également activer le plugin en ouvrant la page Plugins sur votre tableau de bord WP Admin et en cliquant sur Activer sous Expédition à tarif fixe pour WooCommerce.
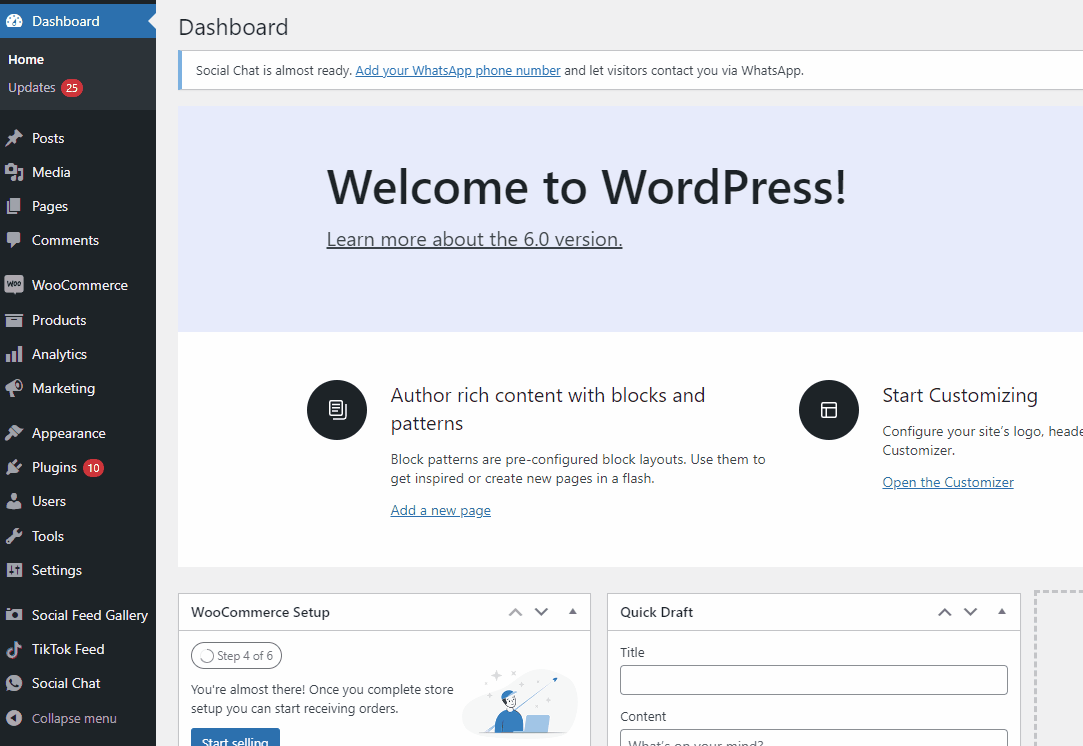
Maintenant, il vous sera demandé de configurer le plugin. Pour démarrer le processus de configuration, cliquez sur DotStore Plugins > Advanced Flat Rate Shipping for WooCommerce sur votre tableau de bord WP Admin .
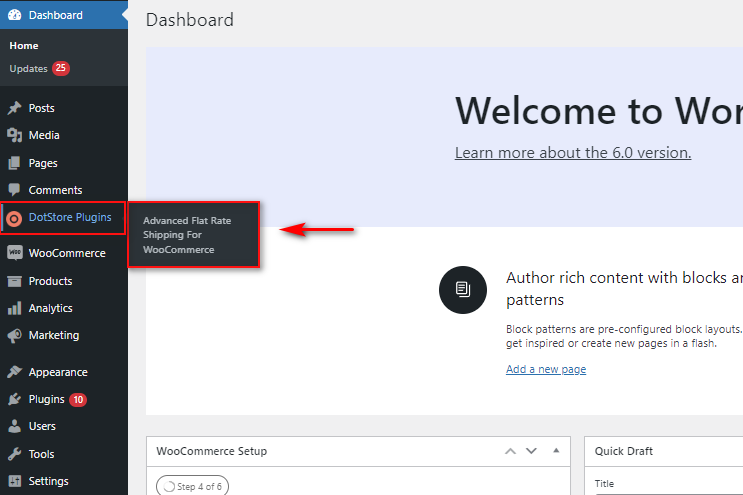
Ensuite, il vous sera demandé l'autorisation de vous fournir des notifications et de collecter un suivi des données non intrusif. Vous pouvez cliquer sur Autoriser et continuer ou Ignorer ; dans tous les cas, cela vous mènera à l'étape suivante de la configuration du plugin. 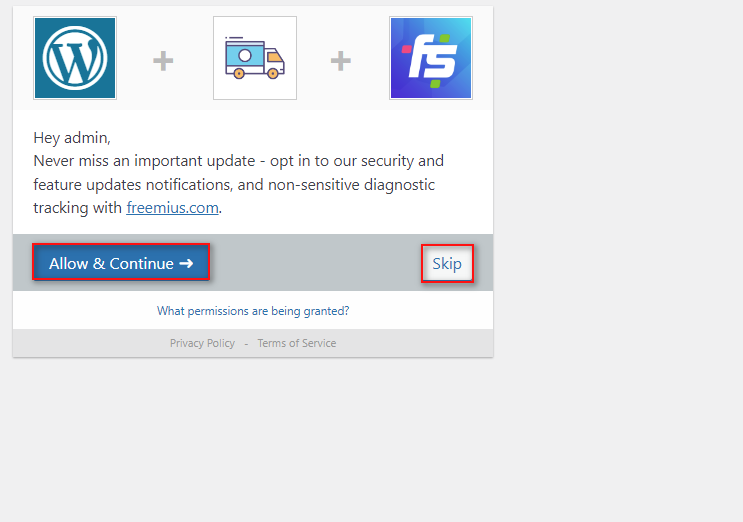
2. Configurez le plug-in
La configuration de base du plugin vous oblige à faire la même chose que ci-dessus, où nous configurons les zones d'expédition et les méthodes d'expédition individuelles. Cependant, l'ensemble du processus est beaucoup plus simple.
2.1. Créer une zone d'expédition à l'aide du plugin
Commençons par créer une zone d'expédition . Cliquez sur Gérer les zones d'expédition dans l'interface du plugin. Ensuite, cliquez sur Ajouter une zone d'expédition.
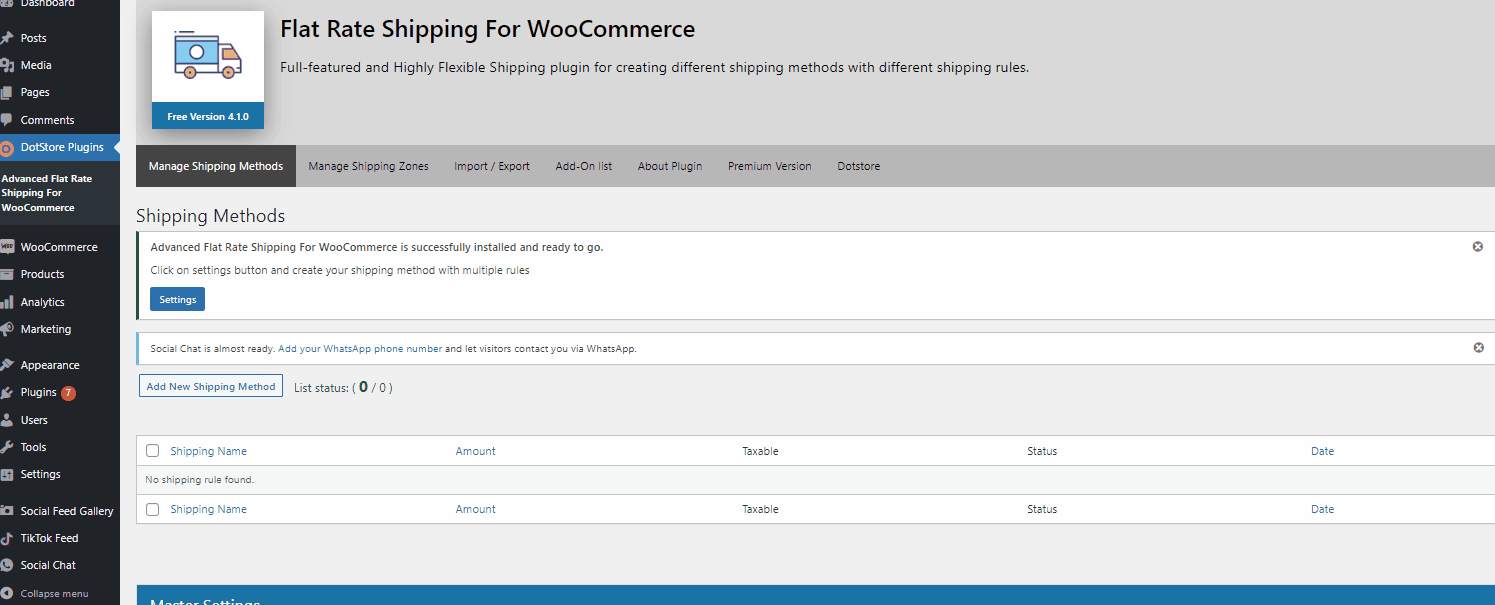
Le processus d'ajout d'une zone d'expédition est similaire à ce qui précède pour WooCommerce ; Commencez par donner un nom à votre zone, puis choisissez les pays/régions qui se trouvent en dessous. Une fois que vous avez terminé, cliquez sur Ajouter une zone d'expédition.
Alternativement, vous pouvez également utiliser les options de type de zone pour choisir si vous souhaitez activer des zones basées sur des états/comtés spécifiques ou même des codes postaux/zip. De cette façon, vous pouvez activer l'expédition pour des États spécifiques, par exemple les États-Unis ou la Chine, ou simplement des codes postaux spécifiques dans votre propre État si vous le souhaitez.
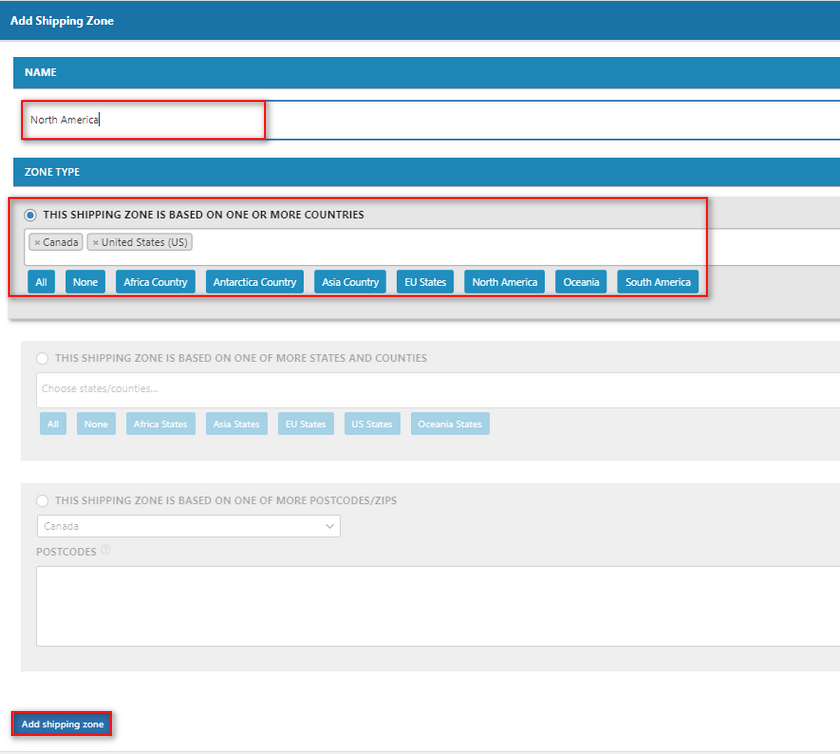
Une fois que vous avez cliqué sur Ajouter une zone d'expédition, vous devriez voir votre nouvelle zone d'expédition dans la fenêtre Gérer les zones d'expédition . Maintenant que nos zones d'expédition sont définies, ajoutons une méthode d'expédition à appliquer pour cette zone.
3. Ajoutez une méthode d'expédition forfaitaire à l'aide du plugin
Cliquez sur Gérer les zones d'expédition , puis cliquez sur Ajouter une nouvelle méthode d'expédition pour commencer.
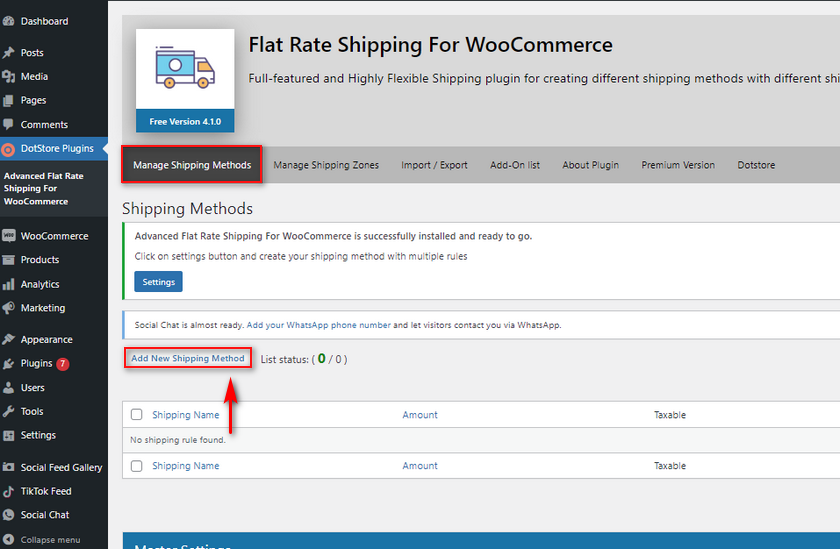
Le processus d'ajout de votre méthode d'expédition forfaitaire est également assez similaire à ce qui précède, mais avec quelques options supplémentaires. Tout d'abord, allez-y et nommez votre méthode d'expédition forfaitaire personnalisée et définissez un prix d'expédition. Semblable aux paramètres natifs de WooCommerce, vous pouvez également définir ce prix à l'aide des variables [qty] et [fee] . Ceux-ci fonctionnent également de la même manière que ci-dessus, alors ajoutons notre prix à 10+ (5*[qté]).
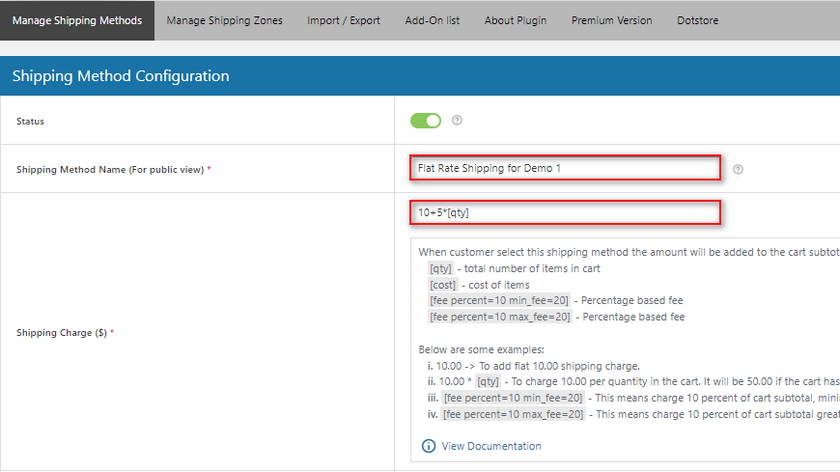
3.1. Activez la livraison gratuite facultative pour votre expédition forfaitaire :
Ensuite, vous pouvez même choisir d'ajouter la livraison gratuite en option à votre expédition forfaitaire si la commande de votre client dépasse un certain montant ou s'il applique un coupon. Activez simplement l'option pour l'instant et définissez la livraison gratuite en fonction du champ sur le montant minimum de commande . Ensuite, utilisez Commande de livraison gratuite - Montant pour définir une valeur.
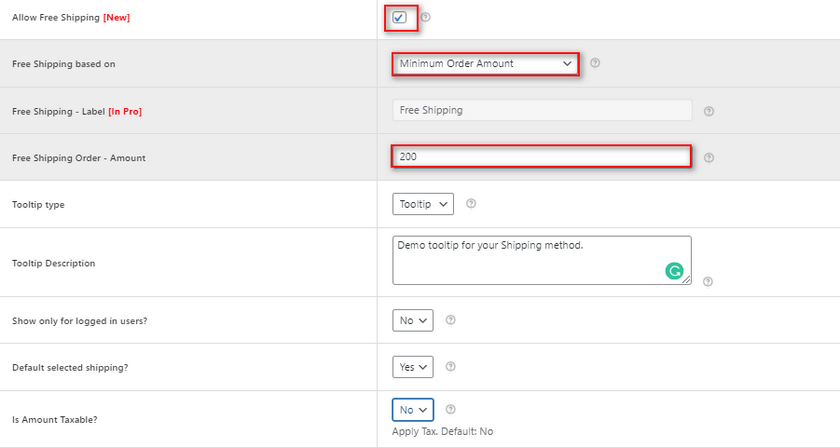
Une fois que la commande totale de votre client dépasse cette valeur, le plugin offrira la livraison gratuite à vos clients en option.
Le plugin est également livré avec des options supplémentaires telles que :
- Info-bulles : vous pouvez ainsi ajouter des info-bulles et des descriptions d'info-bulles à votre méthode d'expédition. Cela donne à vos clients plus de clarté sur la façon dont vos frais d'expédition sont calculés et des détails supplémentaires concernant la livraison gratuite.
- Afficher uniquement pour les utilisateurs connectés : si cette option est activée, seuls vos utilisateurs connectés pourront voir cette méthode d'expédition spécifique.
- Expédition sélectionnée par défaut : si cette option est définie sur oui, l'expédition actuelle sera automatiquement sélectionnée dans votre panier.
- Est le montant imposable : Cette option vous permet de spécifier si le montant de l'expédition doit être soumis à la taxe ou non.
Et ce sont les options de base pour ajouter votre expédition forfaitaire. Vous pouvez également appliquer des frais d'expédition spécifiques pour chaque article de classe d'expédition directement à partir de cette page. Toutes les classes d'expédition que vous avez déjà créées pour WooCommerce seront affichées ici, ainsi que leurs prix d'expédition respectifs. Vous pouvez également définir votre type de calcul, afin qu'il calcule les prix en fonction des articles individuels et de leurs classes ou choisisse la classe d'articles avec le prix actuel le plus élevé.
3.2. Ajouter et personnaliser les règles d'expédition
Le plugin a également des options pour vous permettre d'ajouter plusieurs méthodes d' expédition et règles de prix d'expédition si vous le souhaitez dans le même menu. Ainsi, par exemple, si vous souhaitez que la méthode d'expédition actuelle ne s'affiche que lorsque la quantité totale d'articles du panier est supérieure à 1 , vous pouvez définir la condition d'expédition sur Quantité . Ensuite, utilisez le champ de paramètre au milieu sur Supérieur à et définissez le champ de valeur sur 1. De cette façon, la règle s'appliquera à la méthode d'expédition lorsque la quantité de produits dépasse 1.

De plus, nous pouvons également ajouter plusieurs règles si nous le souhaitons. Maintenant, si nous le voulons, nous pouvons ajouter une autre règle pour définir la méthode d'expédition uniquement s'il existe des produits avec l'étiquette de produit "vêtements".
Cliquez simplement sur le bouton +Ajouter une règle , puis définissez les paramètres sur "Le panier contient la balise du produit" , "Égal à ", et définissez la balise de produit appropriée.
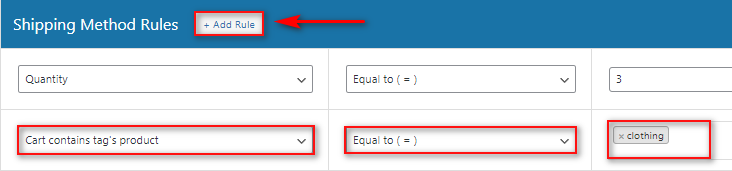
Désormais, le plugin vérifiera les deux conditions lorsque vos clients ajouteront une adresse de livraison qui relève de votre zone de livraison. Terminez en cliquant sur Enregistrer les modifications, et vous devriez avoir terminé.
Tant que votre panier remplit les bonnes conditions d'expédition, vous devriez voir votre nouvelle méthode d'expédition forfaitaire disponible pour vous dans votre panier/paiement.
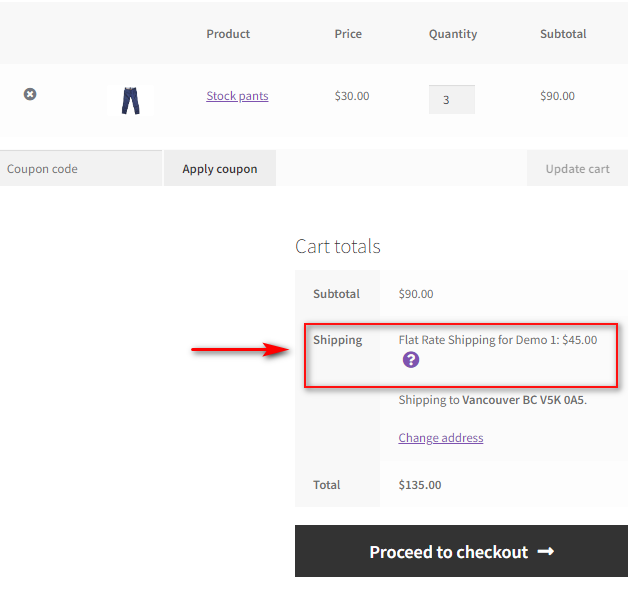
Par exemple, si nous modifions la quantité à 1 ou ajoutons un produit qui n'est pas dans le panier, vous ne devriez pas voir le mode de livraison :
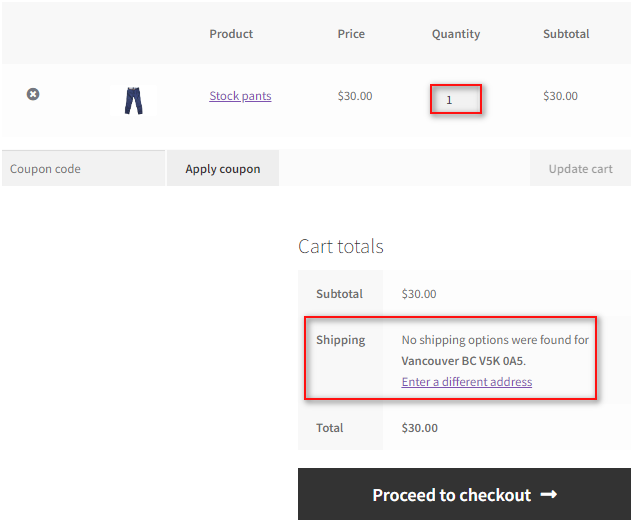
Et bien sûr, si nous dépassons la valeur totale de la commande de 200, nous devrions également considérer la livraison gratuite comme une option.
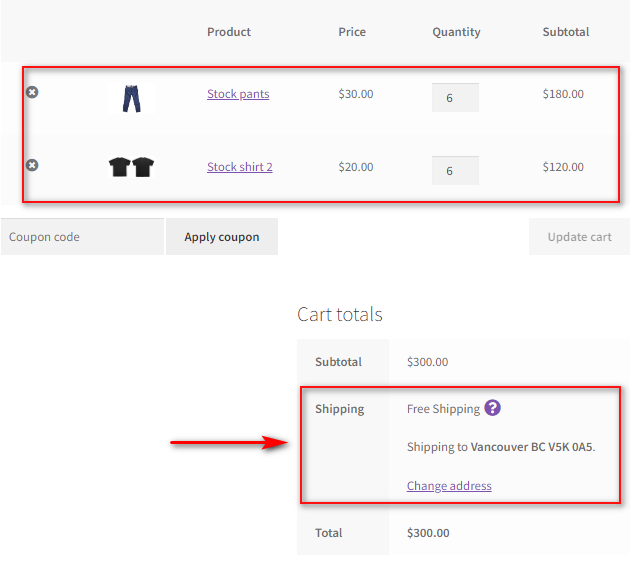
Bonus : Comment ajouter plusieurs méthodes d'expédition à l'aide du plug-in
Avec le plugin, vous pouvez également ajouter plusieurs méthodes d'expédition forfaitaires différentes pour vos clients. De cette façon, vous pouvez proposer une option plus chère ou moins chère. Par exemple, vous pouvez ajouter un paiement d'expédition prioritaire pour livrer dans un délai plus court ou une option d'expédition moins chère pour livrer sur des jours supplémentaires.
De plus, vous pouvez simplement ajouter une autre méthode d'expédition en cliquant sur Ajouter une nouvelle méthode d'expédition dans l'interface de votre plugin.
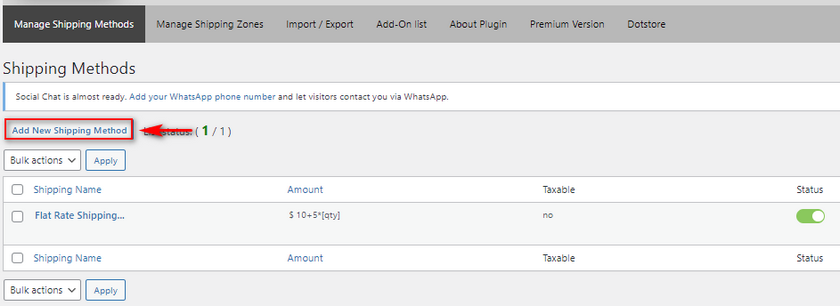
Pour cette méthode, nous l'appellerons expédition prioritaire et lui ajouterons un coût plus élevé de 30+(15*[qté]).
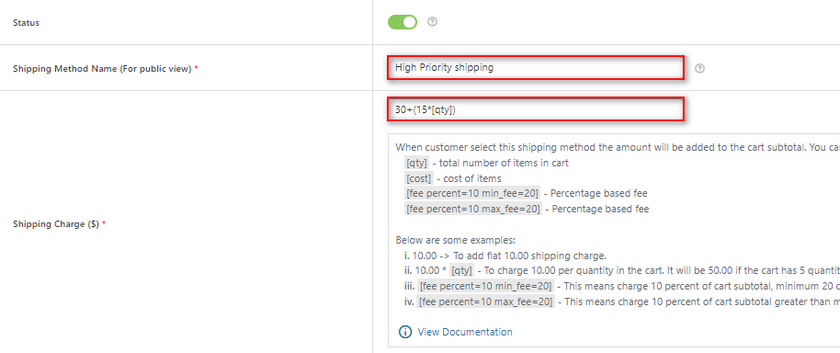
Définissez les prix de votre classe d'expédition et cliquez sur Enregistrer les modifications.
Maintenant, sous Gérer les méthodes d'expédition , vous devriez voir deux méthodes d'expédition différentes répertoriées.
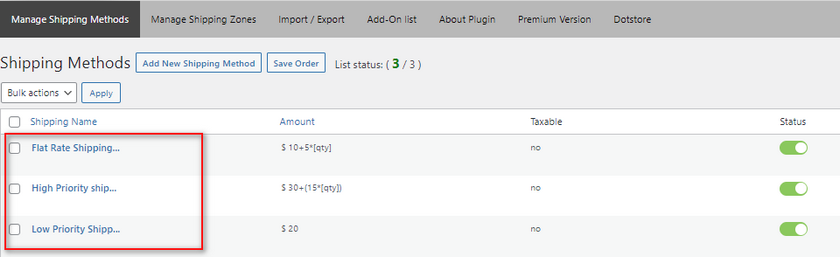
Vous pouvez les activer ou les désactiver à tout moment. De plus, nous ajouterons plus d'options pour nos multiples options d'expédition.
Juste en dessous de votre liste de méthodes d'expédition, vous devriez voir les champs Paramètres principaux . Ces champs vous permettent de personnaliser la façon dont ces méthodes d'expédition apparaissent à vos clients. Grâce à ces champs, vous pouvez :
- Choisissez si vos méthodes d'expédition apparaissent sous forme de boutons radio ou d'un champ déroulant.
- Forcez vos clients à choisir une méthode d'expédition.
- Affichez le nombre de méthodes sur la page des méthodes d'expédition forfaitaires avancées.
Pour notre démo, nous allons changer le mode d'affichage de l'expédition pour afficher l'expédition avec des boutons radio et permettre aux clients de forcer de sélectionner une option de méthode d'expédition.
Maintenant, vous devriez avoir plusieurs méthodes d'expédition affichées pour vos clients.
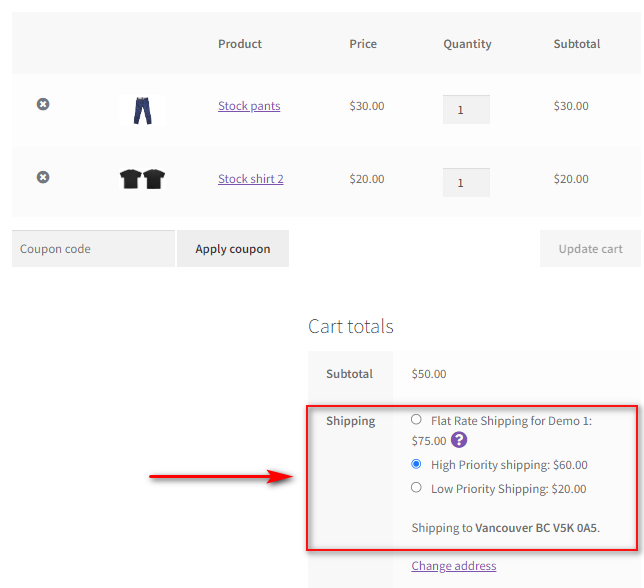
Conclusion
Et cela met fin à notre guide sur la façon d'ajouter l'expédition à tarif fixe WooCommerce . Résumons rapidement tous les points dont nous avons discuté aujourd'hui :
- Comment ajouter des zones d'expédition et une expédition forfaitaire à l'aide des options WooCommerce.
- Utilisation des options d'expédition avancées de WooCommerce pour une expédition forfaitaire.
- Ajout de l'expédition forfaitaire WooCommerce à l'aide d'un plugin dédié.
- Activation de plusieurs options de taux forfaitaire à l'aide d'un plugin.
Quant à notre recommandation, à moins que vous ne préfériez utiliser le tableau de bord WooCommerce, nous vous recommandons fortement d' utiliser un plugin à la place. Les plugins ont tendance à avoir un processus beaucoup plus rationalisé d'ajout de méthodes d'expédition à tarif fixe. Il existe également plus d'options disponibles, telles que la livraison gratuite flexible, la livraison basée sur le poids et plusieurs options d'expédition. De plus, ces options sont également plus conviviales pour les débutants. Le plugin et toutes ses fonctionnalités vous sont donnés en un seul endroit au lieu de plusieurs onglets et pages différents.
Si vous êtes plutôt un débutant WooCommerce, nous vous recommandons vivement de vous en tenir à un plugin tel que Advanced Flat Rate Shipping ou tout autre excellent plugin d'expédition que vous pouvez trouver.
De même, si vous souhaitez voir plus de guides conviviaux pour les débutants sur la personnalisation de votre expérience de paiement et d'expédition WooCommerce, pourquoi ne pas consulter certains de nos articles :
- Comment ajouter une date de livraison dans WooCommerce
- Meilleurs plugins pour personnaliser la page du panier WooCommerce
- Comment créer une page de paiement WooCommerce
