Comment ajouter des catégories de produits WooCommerce au menu
Publié: 2020-12-08Vous souhaitez inclure des catégories de produits dans votre menu ? Vous êtes arrivé au bon endroit. Dans cet article, nous vous montrerons 2 méthodes différentes pour ajouter des catégories de produits WooCommerce au Menu .
Pourquoi ajouter des catégories de produits au menu ?
L'optimisation de votre boutique WooCommerce pour les conversions est essentielle pour augmenter vos ventes et vos revenus. Outre une excellente page de paiement et un thème d'aspect professionnel, votre boutique doit être facile à naviguer. Ceci est généralement négligé, mais il est extrêmement important. Pour offrir aux utilisateurs une excellente expérience d'achat, vous devez leur permettre de trouver facilement ce qu'ils recherchent.
Avoir un menu clair et bien conçu est essentiel pour aider les utilisateurs à parcourir votre site. Les menus contiennent des informations très importantes et c'est pourquoi ils se trouvent généralement en haut des sites. Cependant, garder votre menu propre et organisé peut être un défi si vous avez de nombreux produits, catégories et sous-catégories. Mais nous avons une solution pour vous.
Ici, vous apprendrez à ajouter des catégories de produits WooCommerce au menu pour améliorer la navigation de votre site. Par exemple, supposons qu'un acheteur souhaite acheter un téléphone mobile Samsung dans votre boutique en ligne. Ne serait-il pas formidable s'ils pouvaient accéder à la section des téléphones mobiles Samsung directement à partir du menu et trouver facilement le produit qu'ils recherchent ? Une meilleure navigation vous aidera à améliorer l'expérience client et à augmenter vos taux de conversion.
C'est pourquoi l'ajout de catégories de produits à votre menu peut changer la donne pour votre entreprise.
Comment ajouter des catégories de produits WooCommerce au menu
Dans ce guide, nous vous montrerons comment ajouter des produits WooCommerce au menu de deux manières différentes.
- Depuis la section d'administration de WordPress
- Avec un plugin
Examinons de plus près chaque méthode afin que vous puissiez choisir celle qui convient le mieux à votre situation.
1) Depuis le tableau de bord WordPress
La méthode la plus simple et la plus conviviale pour les débutants pour inclure les catégories de produits WooCommerce dans le menu. Il ne nécessite aucun outil supplémentaire et ne prend que quelques minutes. Tout d'abord, connectez-vous à votre tableau de bord WordPress et accédez à Apparences > Menus .
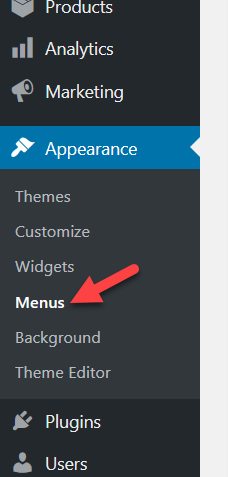 Si vous venez de configurer les options de base, vous ne verrez probablement aucun menu, vous devrez donc en créer un et lui attribuer une position de menu. Voyons comment faire cela.
Si vous venez de configurer les options de base, vous ne verrez probablement aucun menu, vous devrez donc en créer un et lui attribuer une position de menu. Voyons comment faire cela.
Création d'un menu
Pour créer un menu, il vous suffit de lui donner un nom, de lui attribuer une position et de cliquer sur le bouton Créer un menu . 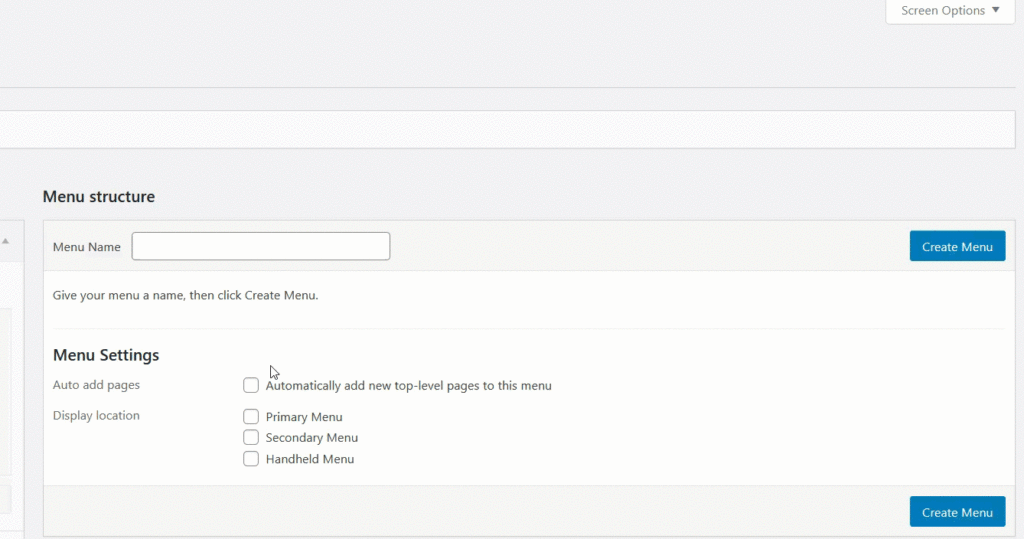 Pour notre démonstration, nous placerons notre menu sur la position de menu principale du thème. Sur le panneau de gauche, vous verrez tous les éléments et blocs que vous pouvez ajouter à votre menu.
Pour notre démonstration, nous placerons notre menu sur la position de menu principale du thème. Sur le panneau de gauche, vous verrez tous les éléments et blocs que vous pouvez ajouter à votre menu.
- pages
- Des postes
- Catégories
- Points de terminaison WooCommerce
- Des produits
- catégories de produits
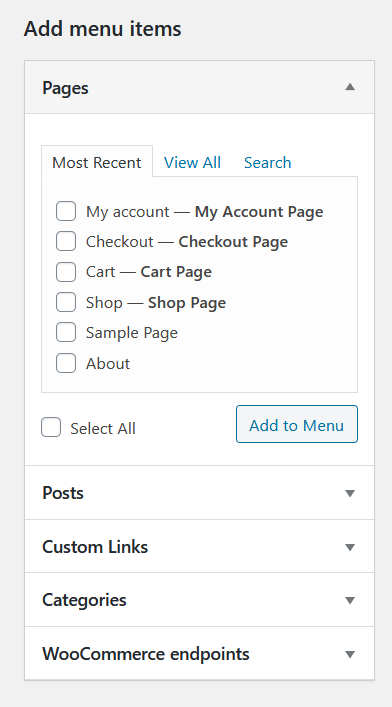 Vous ne voyez pas l'option Produits et catégories WooCommerce ? Ne t'inquiète pas. Ils sont masqués, vous n'avez donc qu'à les afficher. Accédez aux paramètres des options d'écran et cochez les cases correspondantes, comme indiqué ci-dessous.
Vous ne voyez pas l'option Produits et catégories WooCommerce ? Ne t'inquiète pas. Ils sont masqués, vous n'avez donc qu'à les afficher. Accédez aux paramètres des options d'écran et cochez les cases correspondantes, comme indiqué ci-dessous.
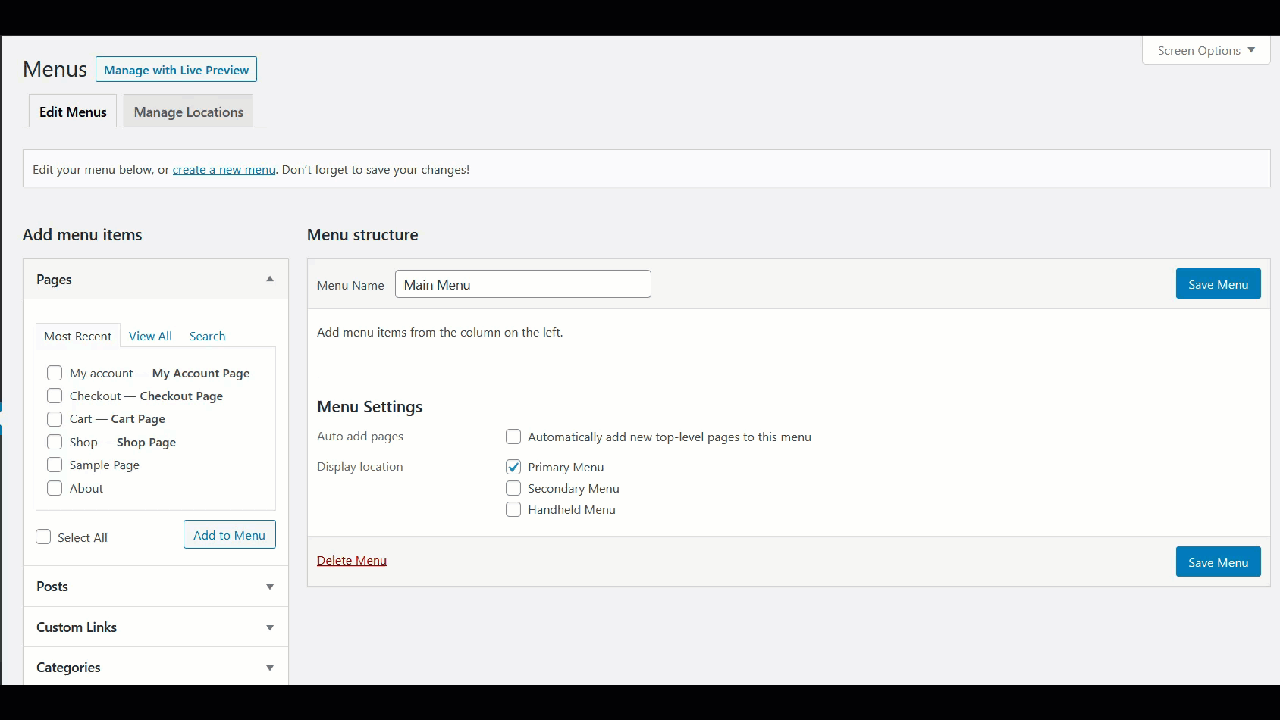 Ensuite, ouvrez la section des catégories WooCommerce et vérifiez les catégories disponibles que vous avez sur votre boutique en ligne. À partir de l'onglet Afficher tout , vous pourrez voir toutes les catégories disponibles.
Ensuite, ouvrez la section des catégories WooCommerce et vérifiez les catégories disponibles que vous avez sur votre boutique en ligne. À partir de l'onglet Afficher tout , vous pourrez voir toutes les catégories disponibles.
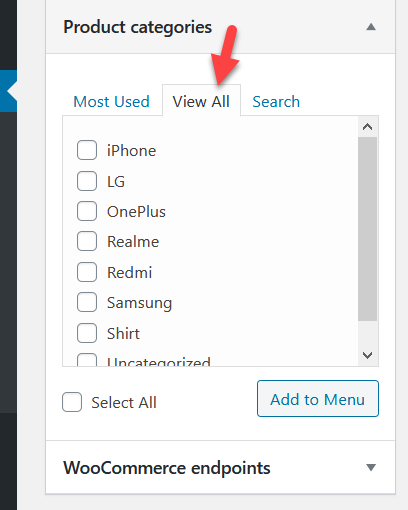 Vous pouvez soit sélectionner toutes les catégories et les ajouter à votre menu, soit inclure des catégories spécifiques.
Vous pouvez soit sélectionner toutes les catégories et les ajouter à votre menu, soit inclure des catégories spécifiques.
Ajout de catégories de produits au menu
Pour cette démo, nous ajouterons toutes les catégories au menu.
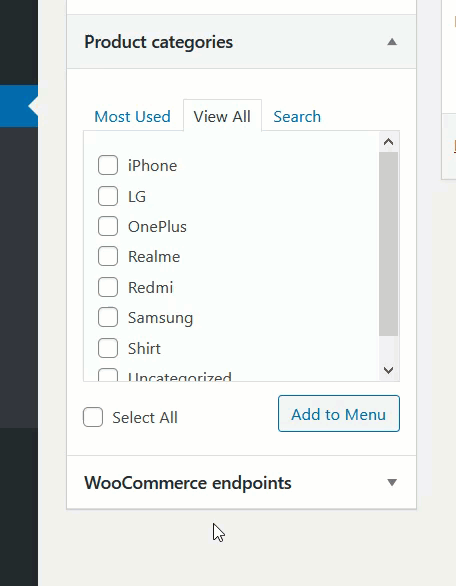 Après cela, vous pouvez personnaliser les éléments de la section Menus. Vous pouvez modifier la position des éléments, créer des sous-menus, choisir où les afficher, etc.
Après cela, vous pouvez personnaliser les éléments de la section Menus. Vous pouvez modifier la position des éléments, créer des sous-menus, choisir où les afficher, etc.
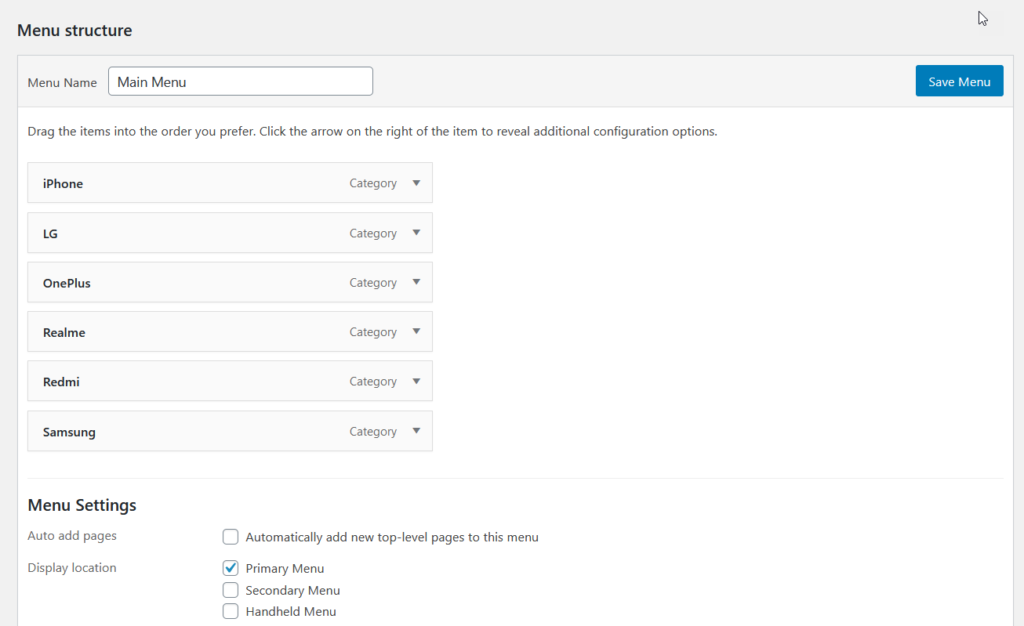 Si vous souhaitez personnaliser encore plus votre menu, consultez la section Options d'écran . Vous y verrez les propriétés de menu avancées que vous pouvez appliquer à vos éléments de menu.
Si vous souhaitez personnaliser encore plus votre menu, consultez la section Options d'écran . Vous y verrez les propriétés de menu avancées que vous pouvez appliquer à vos éléments de menu.
 Lorsque vous êtes satisfait de vos modifications, appuyez sur Enregistrer le menu .
Lorsque vous êtes satisfait de vos modifications, appuyez sur Enregistrer le menu . 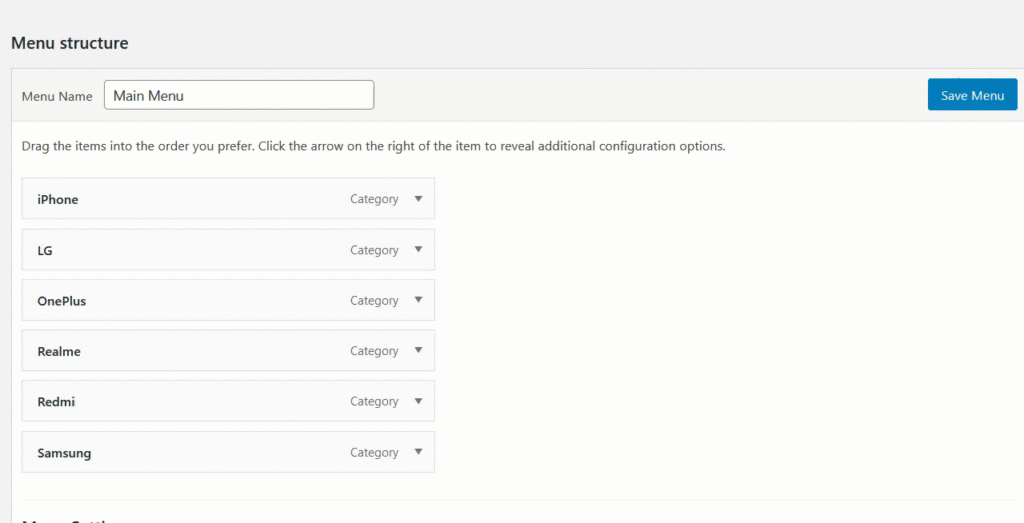 Après cela, vérifions le frontal pour voir le résultat. Comme vous pouvez le voir dans la capture d'écran ci-dessous, les catégories de produits WooCommerce apparaissent dans le menu.
Après cela, vérifions le frontal pour voir le résultat. Comme vous pouvez le voir dans la capture d'écran ci-dessous, les catégories de produits WooCommerce apparaissent dans le menu.
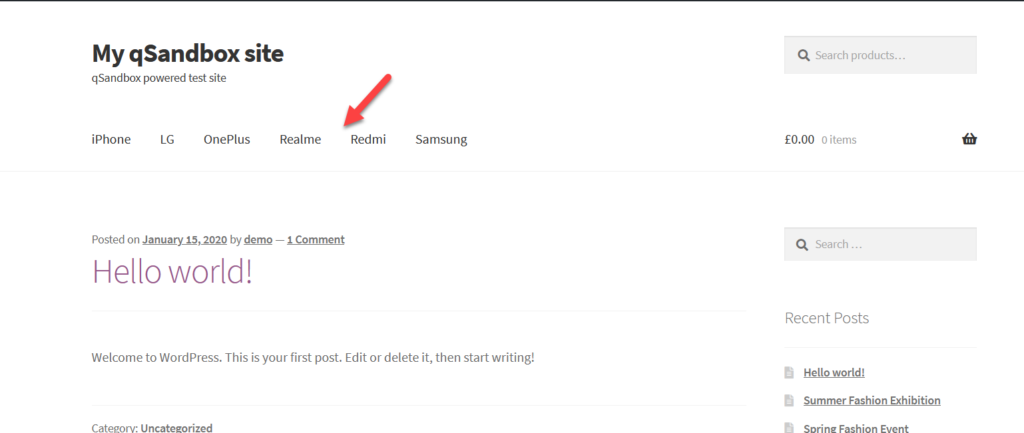 Cette méthode pour ajouter des catégories de produits WooCommerce au menu est simple mais très efficace. Cela prend littéralement quelques minutes et peut vous aider à améliorer considérablement votre navigation. Et la meilleure partie est que même un débutant peut le faire sans aucune aide supplémentaire. Vous pouvez également personnaliser les couleurs de votre menu, les polices, etc. avec un peu de codage. D'autre part, si vous souhaitez pouvoir modifier votre menu sans aucun codage, vous pouvez jeter un œil à la méthode suivante.
Cette méthode pour ajouter des catégories de produits WooCommerce au menu est simple mais très efficace. Cela prend littéralement quelques minutes et peut vous aider à améliorer considérablement votre navigation. Et la meilleure partie est que même un débutant peut le faire sans aucune aide supplémentaire. Vous pouvez également personnaliser les couleurs de votre menu, les polices, etc. avec un peu de codage. D'autre part, si vous souhaitez pouvoir modifier votre menu sans aucun codage, vous pouvez jeter un œil à la méthode suivante.
2) Ajouter des catégories de produits au menu avec QuadMenu
Dans cette section, nous allons vous montrer comment inclure des catégories de produits dans le menu avec QuadMenu. QuadMenu est un excellent méga menu freemium qui vous permet de créer et de gérer facilement différents types de menus. Ce plugin a une version gratuite avec des fonctionnalités de base que vous pouvez télécharger ici et 3 plans premium avec des fonctionnalités plus avancées qui commencent à 15 USD (paiement unique).
De plus, vous pouvez intégrer QuadMenu à n'importe quel thème WordPress, y compris OceanWP, Avada, Divi, Astra, GeneratePress et bien d'autres. Pour cette démo, nous allons vous montrer comment ajouter des catégories de produits WooCommerce au menu à l'aide du thème GeneratePress.
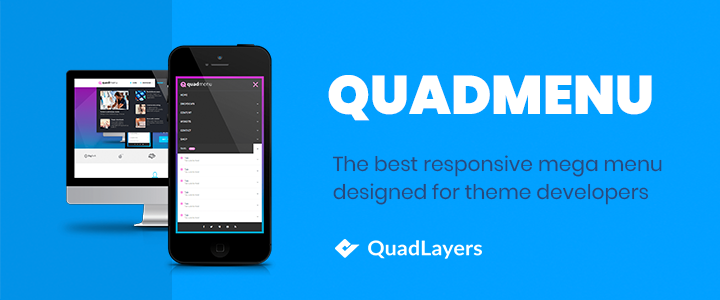
Installation et activation
Tout d'abord, installez et activez QuadMenu sur votre site. Pour ce faire, accédez à la section Plugins , recherchez QuadMenu et cliquez sur Installer .
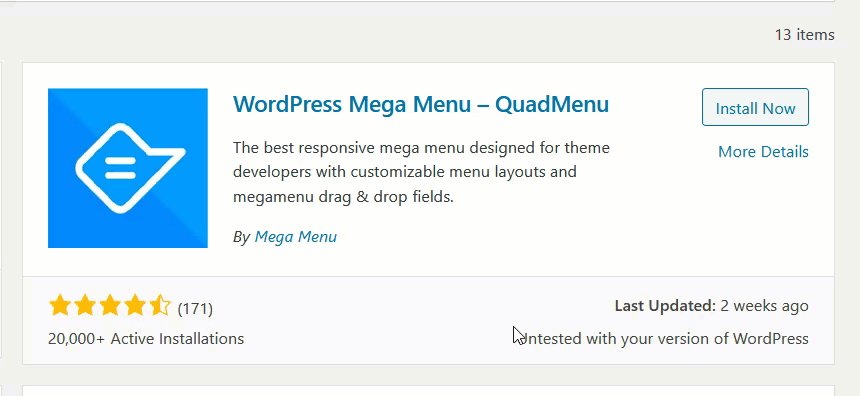 Ensuite, vous devez installer le module complémentaire QuadMenu GeneratePress. Si vous utilisez un autre thème comme Divi ou Avada, vous devez installer l'extension spécifique pour votre boutique WooCommerce. Vous pouvez consulter toutes les extensions ici.
Ensuite, vous devez installer le module complémentaire QuadMenu GeneratePress. Si vous utilisez un autre thème comme Divi ou Avada, vous devez installer l'extension spécifique pour votre boutique WooCommerce. Vous pouvez consulter toutes les extensions ici.
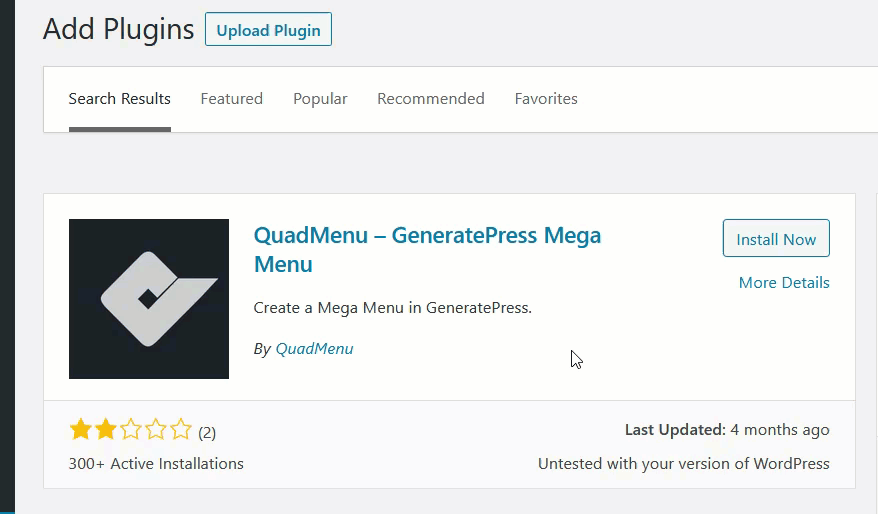 Après avoir activé l'extension, vous serez redirigé vers les paramètres du plugin. À partir de là, vous pourrez configurer le plugin, le menu et les paramètres principaux. La version gratuite de QuadMenu est livrée avec des fonctionnalités de base qui vous permettent d'ajouter facilement des catégories de produits au menu. Pour ce faire, accédez aux paramètres du thème par défaut , où vous pourrez voir toutes les principales options de configuration.
Après avoir activé l'extension, vous serez redirigé vers les paramètres du plugin. À partir de là, vous pourrez configurer le plugin, le menu et les paramètres principaux. La version gratuite de QuadMenu est livrée avec des fonctionnalités de base qui vous permettent d'ajouter facilement des catégories de produits au menu. Pour ce faire, accédez aux paramètres du thème par défaut , où vous pourrez voir toutes les principales options de configuration. 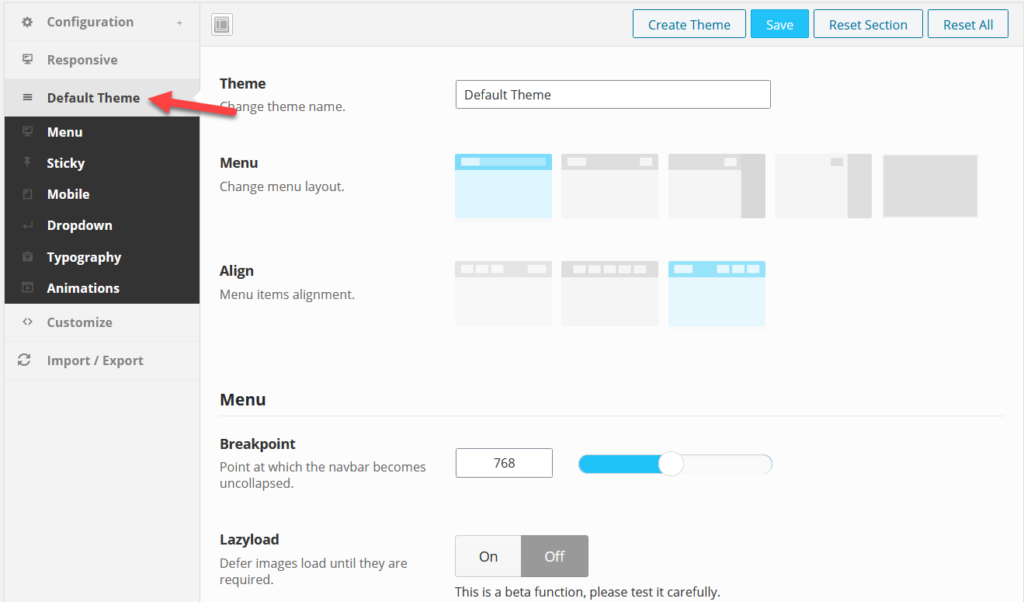 Vous pouvez choisir trois options de mise en page différentes pour le menu et choisir l'alignement. De plus, vous pouvez créer des menus collants, des ombres de menu mobile , des options de basculement, de titre, d'icône, de bouton et de typographie, et inclure des animations. Par exemple, voyons comment changer la famille de police de votre menu.
Vous pouvez choisir trois options de mise en page différentes pour le menu et choisir l'alignement. De plus, vous pouvez créer des menus collants, des ombres de menu mobile , des options de basculement, de titre, d'icône, de bouton et de typographie, et inclure des animations. Par exemple, voyons comment changer la famille de police de votre menu.

Tout d'abord, rendez-vous dans la section Typographie .
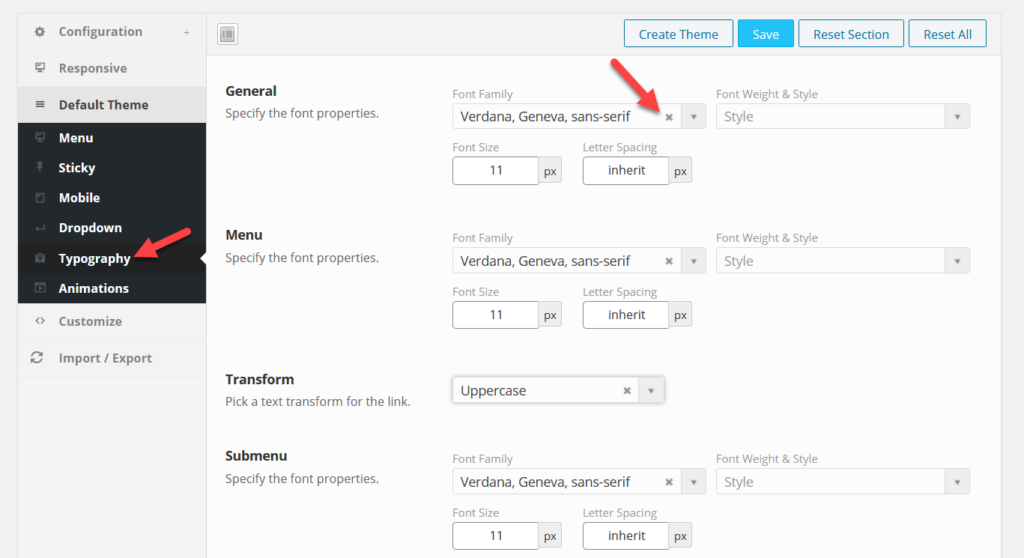 QuadMenu est livré avec toutes les polices Google par défaut, alors choisissez la police que vous aimez dans la liste déroulante.
QuadMenu est livré avec toutes les polices Google par défaut, alors choisissez la police que vous aimez dans la liste déroulante.
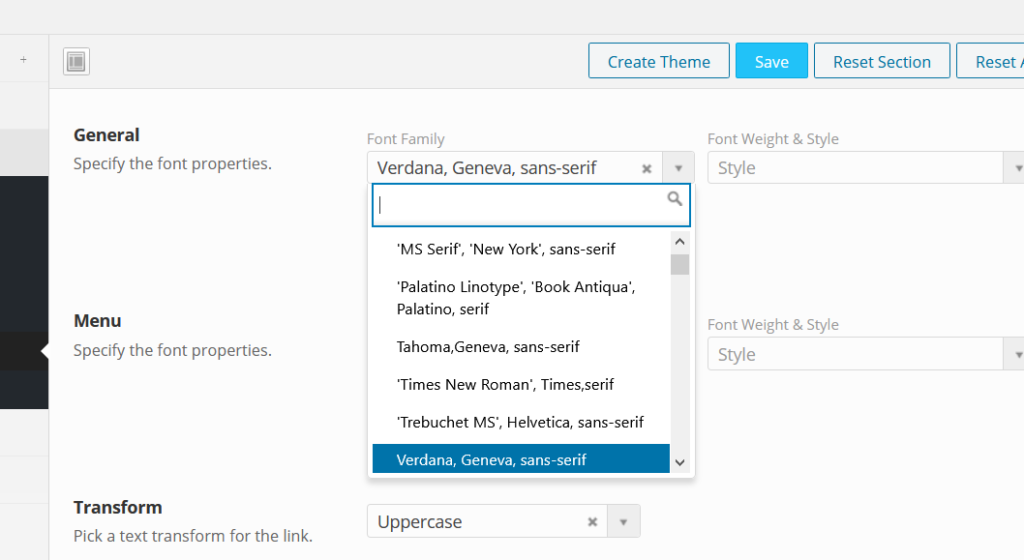 Ensuite, vous pouvez également modifier la taille de la police et l'espacement des lettres. Une fois que vous êtes satisfait des modifications, appuyez sur Enregistrer . En plus de cela, vous pouvez également ajouter des animations. Allez simplement dans la section Animations et sélectionnez les effets que vous souhaitez appliquer au texte, au sous-titre, à l'icône et aux autres éléments.
Ensuite, vous pouvez également modifier la taille de la police et l'espacement des lettres. Une fois que vous êtes satisfait des modifications, appuyez sur Enregistrer . En plus de cela, vous pouvez également ajouter des animations. Allez simplement dans la section Animations et sélectionnez les effets que vous souhaitez appliquer au texte, au sous-titre, à l'icône et aux autres éléments.
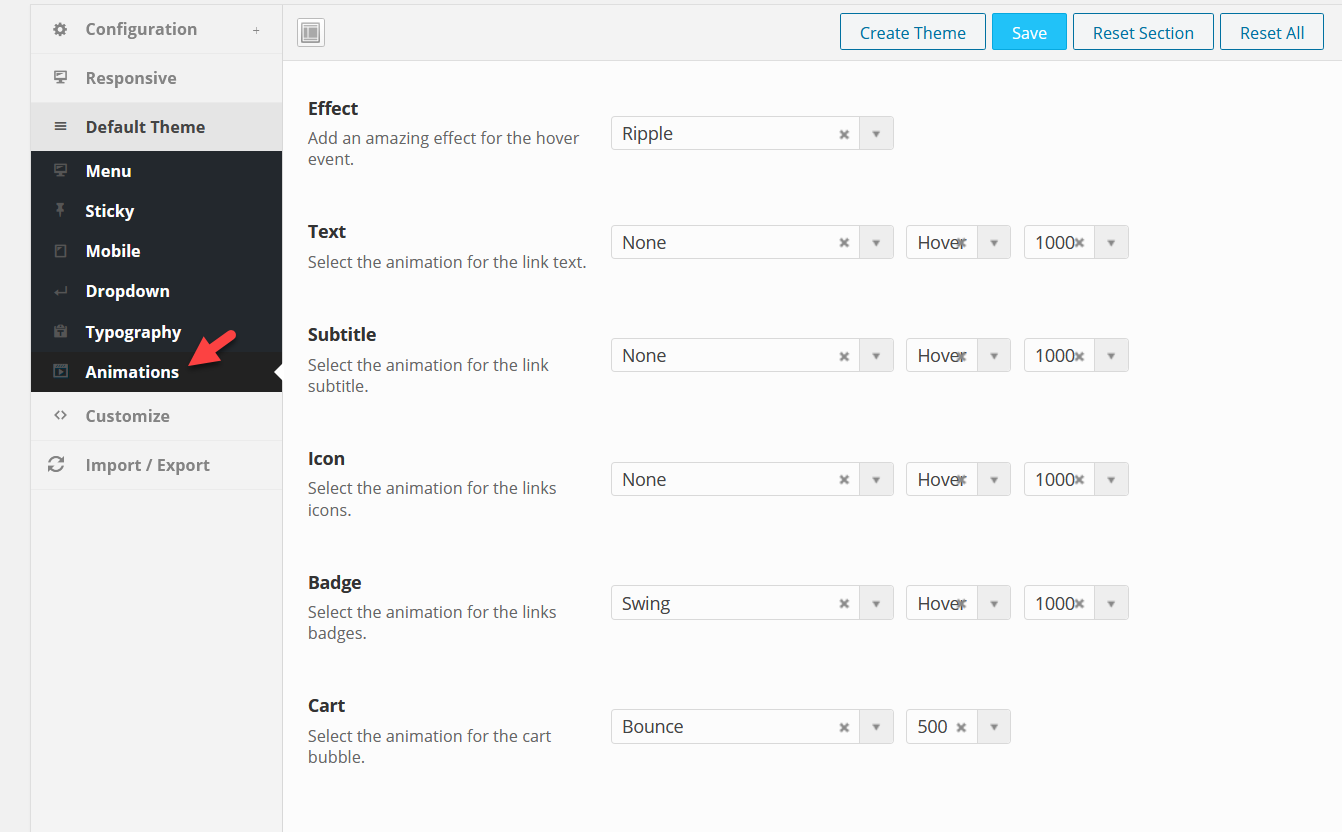 En quelques clics de souris, vous pourrez faire passer votre menu WordPress par défaut à un autre niveau. Maintenant, si vous voulez aller encore plus loin, vous aurez besoin de fonctionnalités plus avancées. Pour cela, vous aurez besoin de la version premium de QuadMenu.
En quelques clics de souris, vous pourrez faire passer votre menu WordPress par défaut à un autre niveau. Maintenant, si vous voulez aller encore plus loin, vous aurez besoin de fonctionnalités plus avancées. Pour cela, vous aurez besoin de la version premium de QuadMenu.
Installation et activation de la version Premium de QuadMenu
Vous pouvez acheter la version premium de QuadMenu dans la boutique officielle pour seulement 15 USD. Après cela, connectez-vous à votre compte QuadLayers et téléchargez les fichiers du plugin. 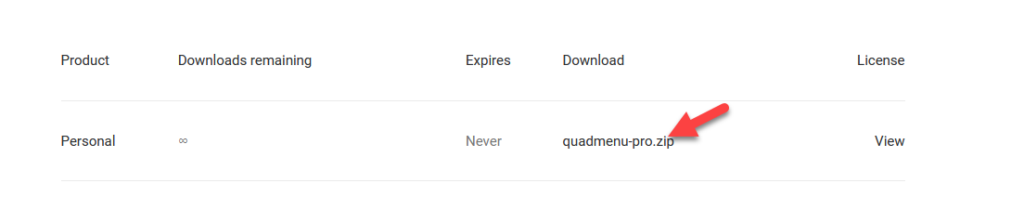 De plus, obtenez les informations de licence à partir du tableau de bord de votre compte.
De plus, obtenez les informations de licence à partir du tableau de bord de votre compte. 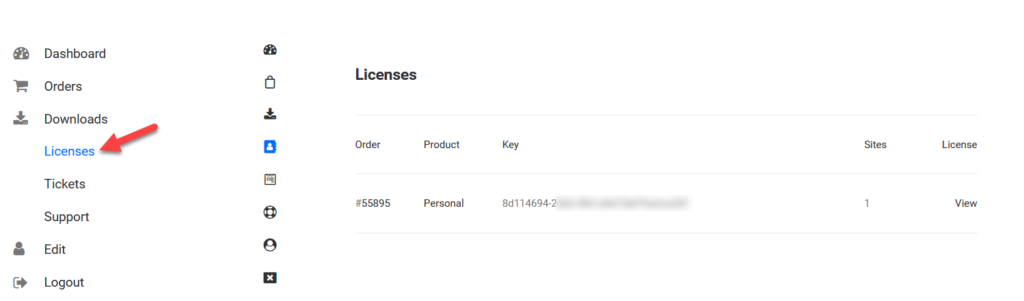 Après cela, installez le plugin sur votre boutique et activez-le.
Après cela, installez le plugin sur votre boutique et activez-le.
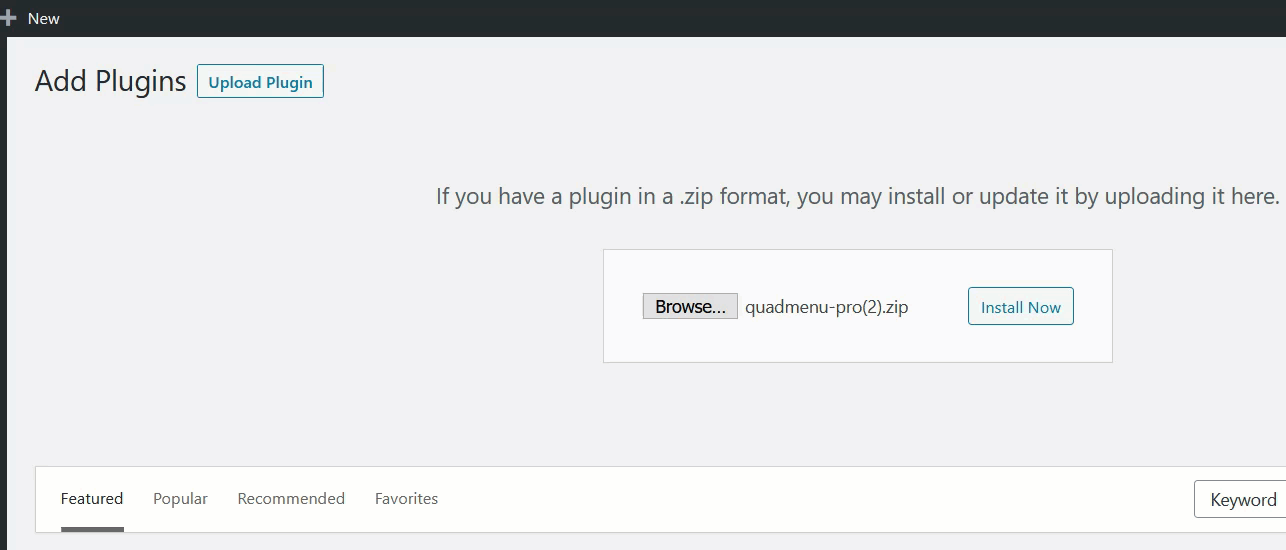 Ensuite, allez dans la section Licence et vérifiez votre clé de licence.
Ensuite, allez dans la section Licence et vérifiez votre clé de licence.
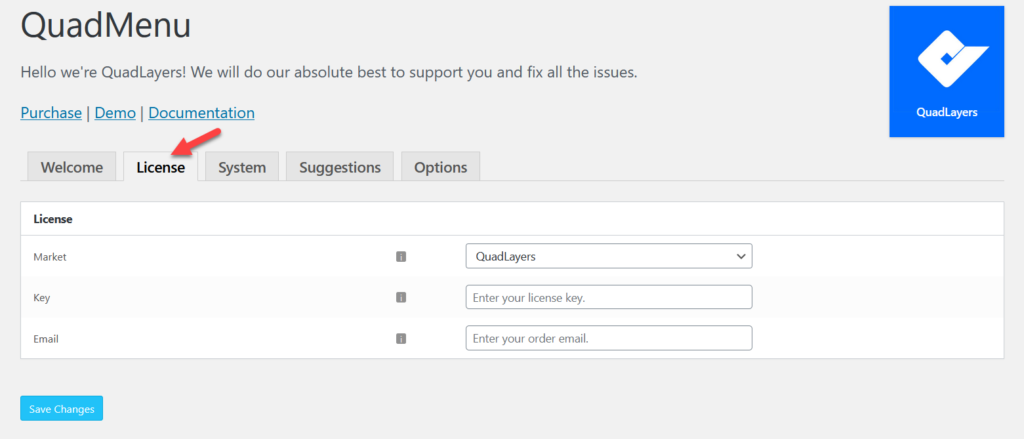 QuadMenu est disponible sur :
QuadMenu est disponible sur :
- Site Web de QuadLayers
- Envato
- Place du marché élégante
Vous devez donc choisir le marché correspondant dans la liste déroulante. Dans notre cas, nous allons choisir QuadLayers. Saisissez ensuite la clé de licence et l'e-mail enregistré, puis cliquez sur Enregistrer les modifications . À partir de maintenant, votre site recevra toutes les mises à jour du plugin et le support du développeur officiel.
Maintenant, avançons et voyons comment personnaliser vos menus WordPress.
Activation de QuadMenu
Tout d'abord, allez dans Apparence> Menus comme nous l'avons fait dans la méthode précédente et ajoutez les catégories de produits à votre menu. Avant d'enregistrer le menu, cochez la case QuadMenu Dev sous Menu Settings . Il s'agit d'une étape importante, alors assurez-vous de cocher la case correspondante.
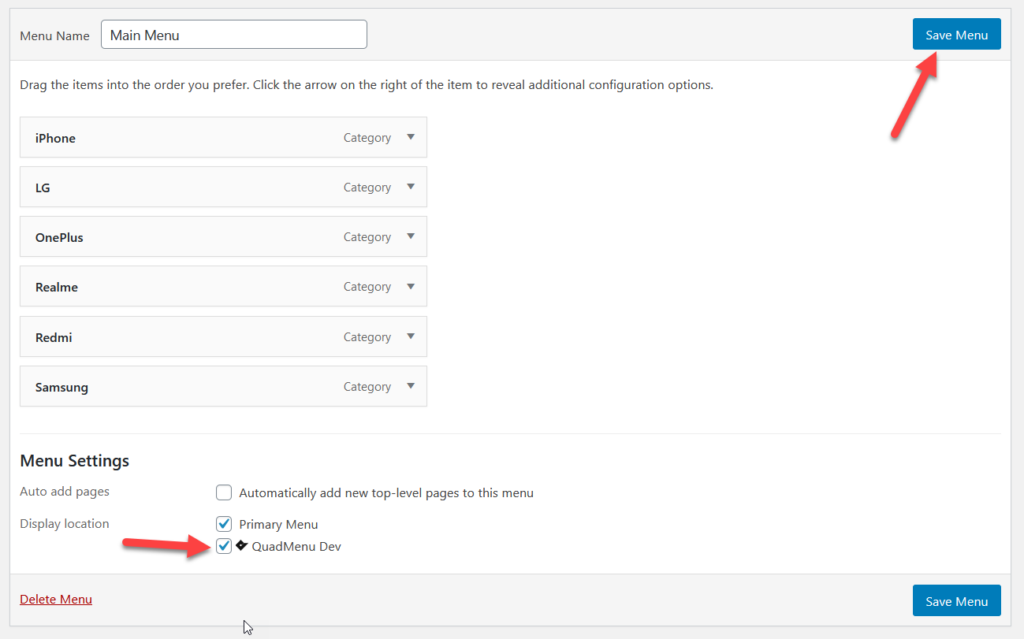 Après avoir enregistré le menu, vérifiez vos éléments de menu. Lorsque vous survolez les éléments, vous verrez un nouveau menu appelé QuadMenu comme indiqué ci-dessous.
Après avoir enregistré le menu, vérifiez vos éléments de menu. Lorsque vous survolez les éléments, vous verrez un nouveau menu appelé QuadMenu comme indiqué ci-dessous.
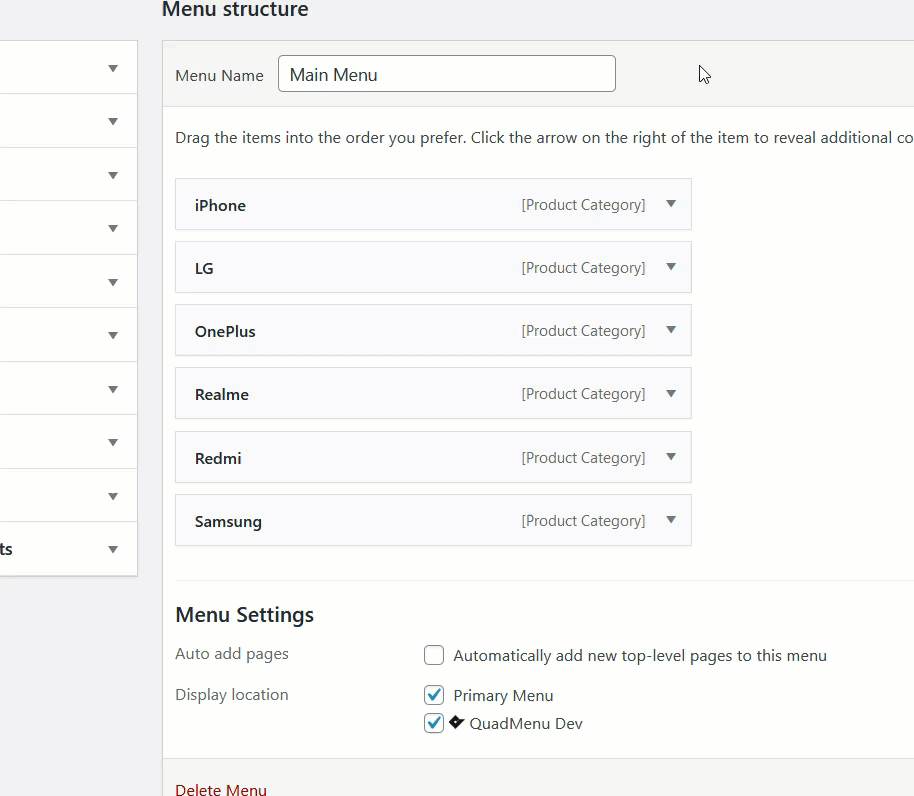 Pour modifier un élément, cliquez simplement sur l'option QuadMenu. C'est là que la magie opère. Vous pourrez ajouter une icône personnalisée, modifier le titre du lien, la description, le sous-titre et bien plus encore.
Pour modifier un élément, cliquez simplement sur l'option QuadMenu. C'est là que la magie opère. Vous pourrez ajouter une icône personnalisée, modifier le titre du lien, la description, le sous-titre et bien plus encore.
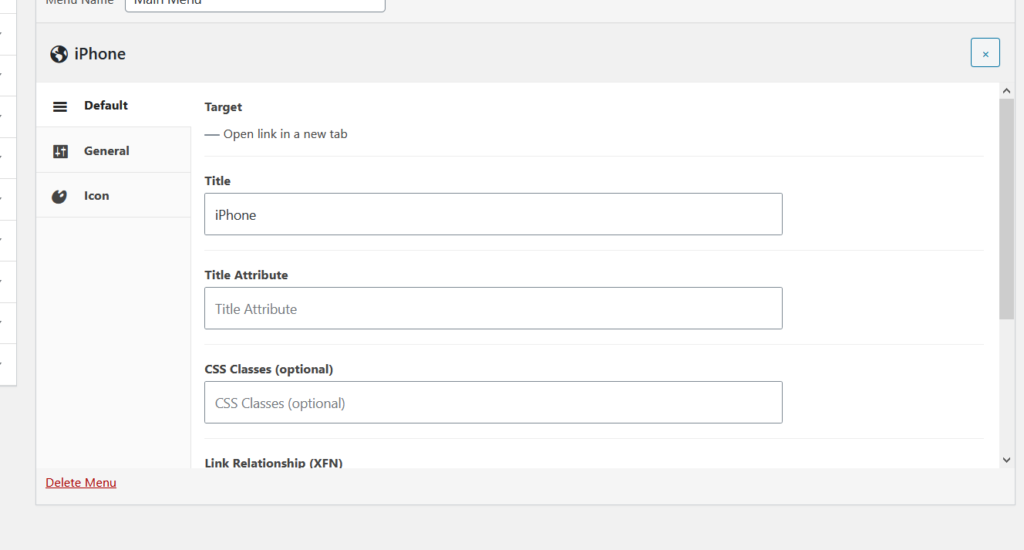 L'onglet Par défaut a des paramètres de base que vous configurez à partir de la section des menus, nous vous recommandons donc de vous concentrer sur les onglets Général et Icône . Dans l'onglet Général, vous verrez des options à personnaliser :
L'onglet Par défaut a des paramètres de base que vous configurez à partir de la section des menus, nous vous recommandons donc de vous concentrer sur les onglets Général et Icône . Dans l'onglet Général, vous verrez des options à personnaliser :
- Sous-titre
- Badge
- Flotter
- Personnalisation de la taille d'affichage
- Flotteur déroulant
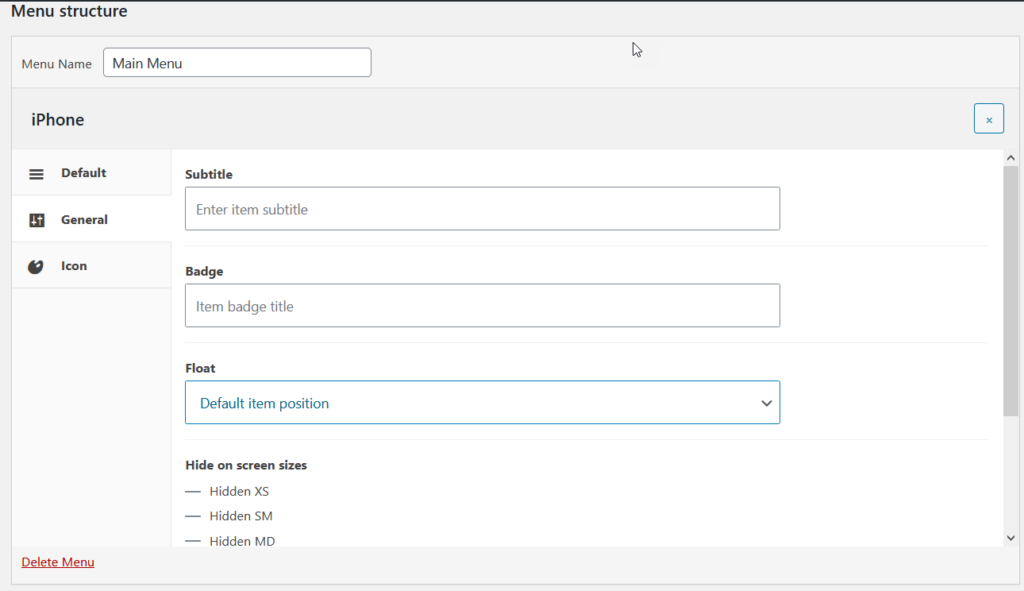 Par exemple, supposons que vous souhaitiez définir des icônes personnalisées pour vos catégories de produits WooCommerce. Cliquez sur l'option correspondante et choisissez l'icône que vous aimez.
Par exemple, supposons que vous souhaitiez définir des icônes personnalisées pour vos catégories de produits WooCommerce. Cliquez sur l'option correspondante et choisissez l'icône que vous aimez.
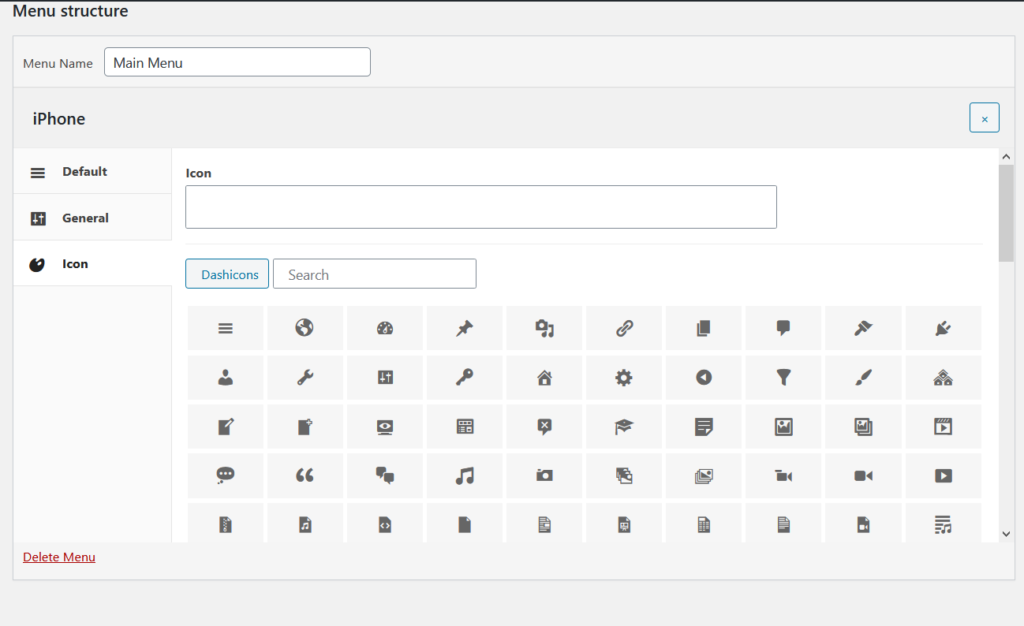
Lorsque vous ajoutez plusieurs catégories aux menus de votre boutique WooCommerce, les icônes sont très utiles. Avec QuadMenu, vous pouvez afficher des icônes personnalisées sur vos catégories WooCommerce sans avoir à les ajouter manuellement. Sélectionnez simplement les icônes que vous aimez dans la liste et enregistrez les modifications.
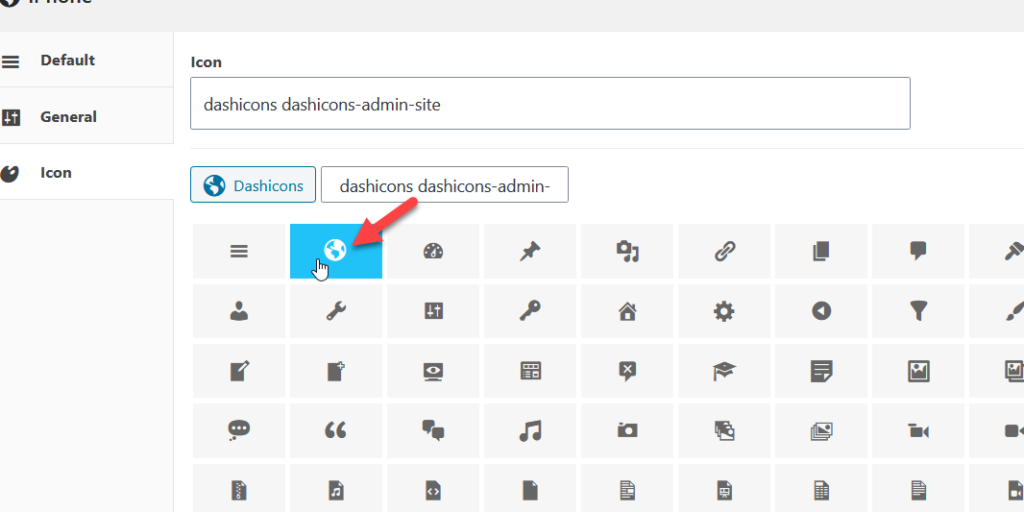
Après avoir choisi les icônes que vous aimez, consultez le site Web à partir de l'interface et vous verrez les icônes dans votre menu.

Changer de style
Maintenant, allons un peu plus loin et personnalisons un peu plus notre menu en utilisant les paramètres du thème QuadMenu . La bonne nouvelle est que vous pouvez personnaliser de nombreux éléments sans écrire une seule ligne de code. 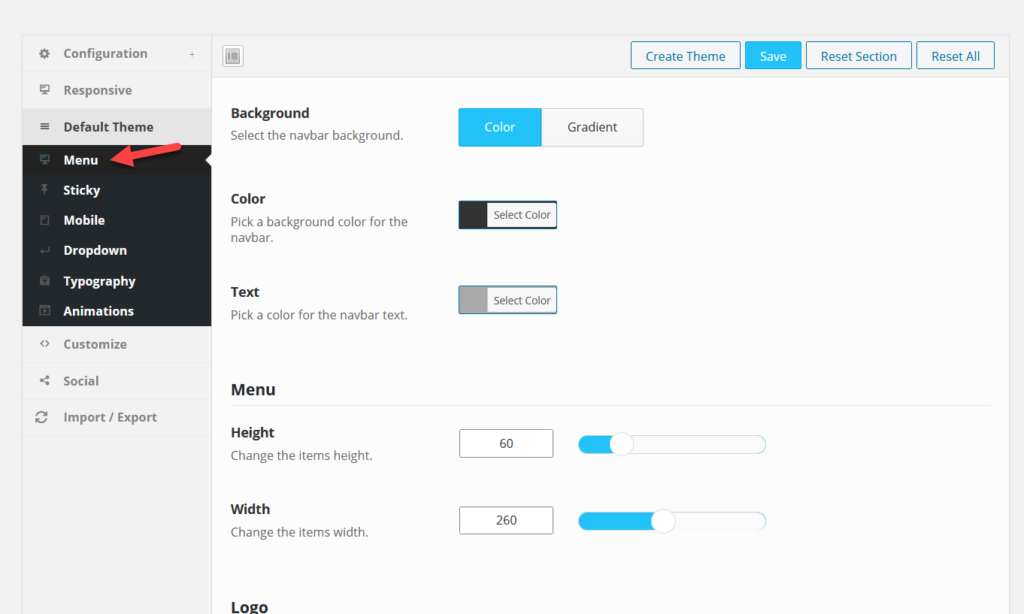
Par exemple, changeons les couleurs du menu. Vous pouvez simplement sélectionner les couleurs souhaitées dans le panneau et enregistrer les modifications. Pour cette démo, nous avons modifié la couleur de fond de notre menu.
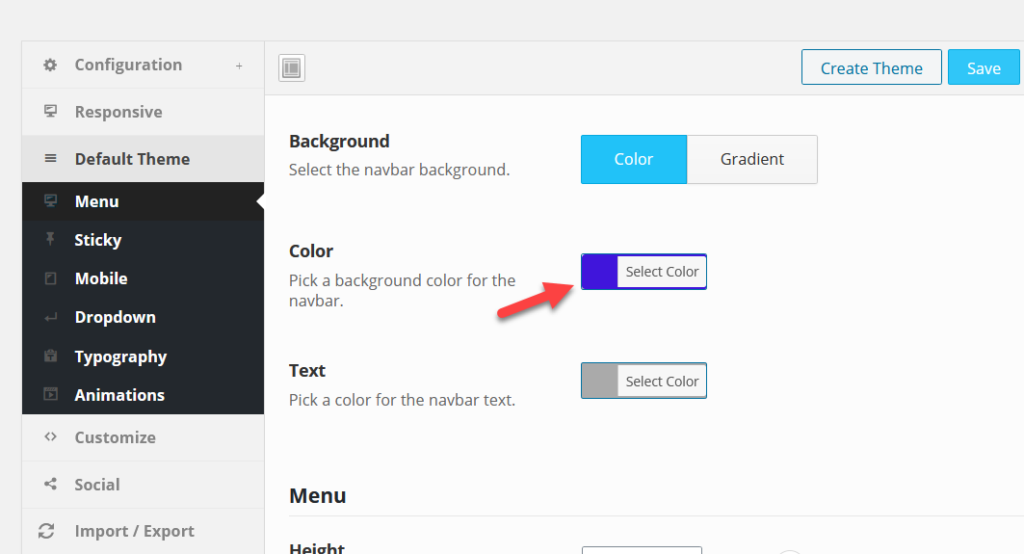
Donc, dans le front-end, vous verrez que maintenant la couleur d'arrière-plan est bleue. 
Si après avoir enregistré les modifications, vous ne les voyez pas sur le frontend, videz simplement le cache WordPress et réappliquez les modifications. Voici comment vous pouvez utiliser QuadMenu pour modifier votre menu WooCommerce.
Outre l'ajout de catégories de produits et la modification des couleurs, vous pouvez inclure des effets d'animation, modifier la typographie, ajouter des options collantes et bien plus encore. Donc, si vous voulez faire passer vos menus au niveau supérieur, QuadMenu est une excellente option.
Conclusion
La navigation sur le site est essentielle pour avoir une boutique en ligne réussie. Les utilisateurs doivent pouvoir trouver facilement ce qu'ils recherchent. Compte tenu de l'importance des menus, l'une des meilleures solutions pour améliorer la navigation consiste à ajouter des catégories de produits WooCommerce au menu. Dans ce guide, nous avons vu deux méthodes simples pour le faire.
- Depuis le tableau de bord WordPress
- Utilisation de QuadMenu
Inclure des catégories de produits à partir du tableau de bord d'administration de WordPress est très simple et ne prend que quelques minutes. Même si vous pouvez utiliser le personnalisateur WordPress ou les paramètres de menu WordPress par défaut pour apporter des modifications, les options de personnalisation peuvent être assez basiques si vous n'avez pas de compétences en codage.
D'autre part, QuadMenu est un plugin très puissant et facile à utiliser pour créer et gérer des menus. Il vous permet de prendre le contrôle total de votre menu, d'ajouter des icônes de police personnalisées, des polices Google, de modifier les couleurs, la mise en page et bien plus encore. De plus, avec QuadMenu, vous pouvez facilement créer des méga menus qui peuvent très bien fonctionner pour les magasins proposant de nombreux produits. Donc, si vous souhaitez apporter de nombreuses modifications et faire passer vos menus au niveau supérieur, QuadMenu est un excellent choix.
Connaissez-vous d'autres moyens d'ajouter des catégories de produits au menu ? Avez-vous rencontré des problèmes en suivant le tutoriel ? Faites-nous savoir dans la section commentaires ci-dessous!
