Comment ajouter des produits WooCommerce à Google Shopping
Publié: 2022-04-23L'un des meilleurs moyens d'obtenir de nouveaux clients et beaucoup de trafic est d'étendre la visibilité de vos produits WooCommerce. Google Shopping est l'un des services de Google où vous pouvez présenter vos produits WooCommerce et attirer des acheteurs avec des prix et des remises. Dans l'article d'aujourd'hui, nous allons vous montrer comment vous pouvez ajouter des produits WooCommerce à Google Shopping .
Mais avant de nous plonger dans cela, comprenons mieux ce qu'est exactement Google Shopping et comment cela fonctionne. Nous verrons également pourquoi vous souhaitez ajouter des produits WooCommerce à Google Shopping ainsi que les avantages. Commençons par l'idée de base de Google Shopping en bref.
Qu'est-ce que Google Shopping ?
Lorsque vous souhaitez acheter quelque chose, qu'il s'agisse d'une plante, d'un appareil électroménager ou d'un article de décoration intérieure, vous finissez par rechercher ces produits dans votre navigateur (principalement Google). En conséquence, vous verrez une série de produits qui pourraient correspondre à ce que vous recherchez, ainsi que l'image, le titre et le prix du produit. Ce sont les résultats de Google Shopping.
Selon votre emplacement, vous ne verrez peut-être pas les annonces Google Shopping tout de suite. Vous devrez peut-être cliquer sur l'onglet Shopping pour générer les résultats des annonces.
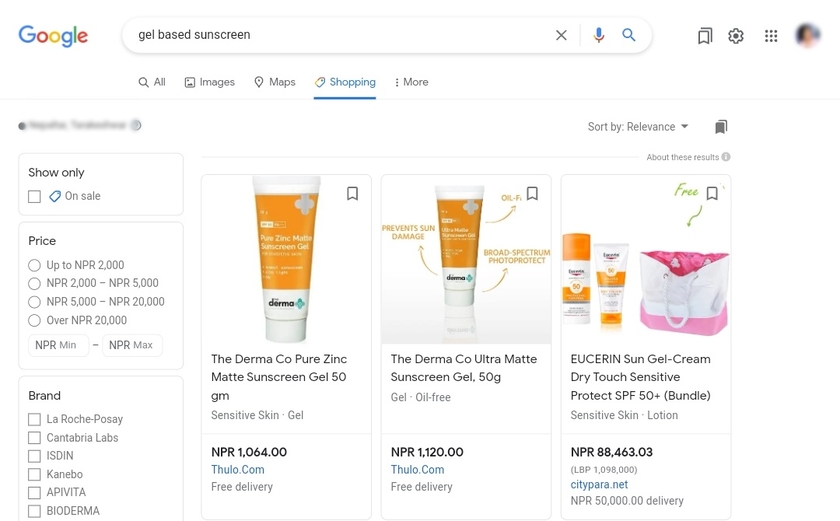
Le marché basé sur un navigateur a été développé en 2010 afin que les utilisateurs puissent rechercher des produits et comparer les prix dans les magasins en ligne. Les résultats de Google Shopping proposent à l'utilisateur une sélection de produits en rapport avec la requête saisie dans le moteur de recherche.
En outre, les utilisateurs peuvent rechercher un produit à l'aide de filtres tels que le prix, la note ou le vendeur. S'ils choisissent une certaine offre et cliquent dessus, ils seront directement redirigés vers le site Web du vendeur.
Pourquoi ajouter vos produits WooCommerce à Google Shopping ?
Google Shopping offre aux boutiques en ligne la possibilité de mettre leurs produits sur le marché virtuel, d'augmenter le trafic et d'intéresser les acheteurs potentiels avec un assortiment, des prix et des remises.
Lorsque vous liez vos produits WooCommerce à Google Shopping, Google indexe les produits de votre boutique en ligne de manière à ce que chaque fois que quelqu'un recherche les produits, il obtienne des résultats avec le prix. De ce fait, l'utilisateur peut comparer les prix et choisir le meilleur. Par conséquent, l'acheteur se rend sur la page du vendeur et effectue un achat en ligne.
Non seulement l'acheteur peut facilement affiner la recherche de produits appropriés en marquant les paramètres souhaités pour un produit spécifique.
Voici quelques-uns des avantages de connecter votre magasin à Google Shopping :
- Démonstration instantanée des marchandises et des prix
- Faible coût par clic par rapport à la publicité contextuelle
- Un système de feedback client accessible
- Installation et configuration faciles
- Étendre le produit à un public plus large
- Annonces de produits automatisées dans Google
De plus, le champ affiché est plus efficace que Google Adwords ou même des recherches régulières.
C'est pourquoi il est très important d'ajouter vos produits WooCommerce à Google Shopping. C'est un outil puissant pour faire connaître votre entreprise et vos produits. Donc, si vous n'avez pas encore de compte Google Shopping, il est temps d'en créer un.
Passons maintenant à l'étape suivante et ajoutons les produits WooCommerce à Google Shopping.
Comment ajouter des produits WooCommerce à Google Shopping ?
La meilleure façon d'ajouter des produits WooCommerce à Google Shopping est d'utiliser un plugin. Les plugins WooCommerce et WordPress aident à étendre les fonctionnalités de votre site Web. De même, il existe de nombreux plugins disponibles sur le marché qui vous aident à ajouter des produits WooCommerce à Google Shopping. Voici quelques-uns des plus populaires qui vous permettent de créer un flux de produits et de le lier à vos produits WooCommerce à Google Shopping.
ELEX WooCommerce Google Shopping
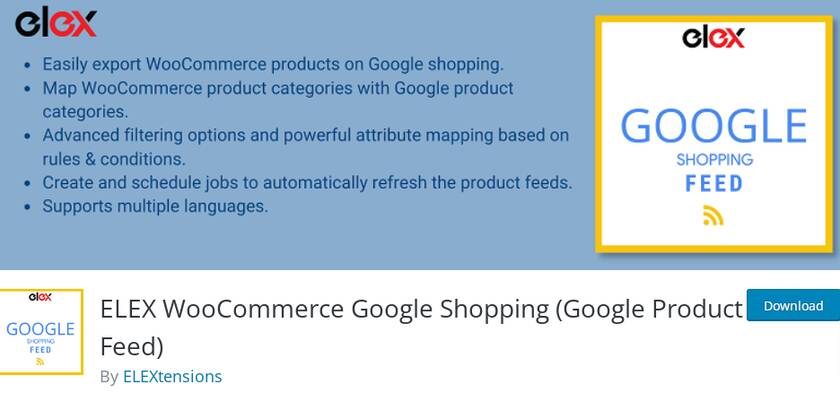
Le plugin ELEX WooCommerce Google Shopping permet de créer un flux de produits à partir de votre boutique WooCommerce dans plusieurs formats de fichiers tels que CSV, TSV et XML. Le flux généré correspondra aux exigences des utilisateurs et les résultats sont affichés en fonction de l'emplacement.
Ce plugin vous aide également à mettre à jour régulièrement le flux de produits du Google Merchant Center selon un calendrier précis. Et il n'y a pas de limite au nombre de flux de produits que vous pouvez créer avec ce plugin.
De plus, le plugin offre des capacités de correspondance inégalées pour faire correspondre vos catégories et attributs de produits avec les catégories et attributs de Google. Dans l'ensemble, le plugin a une interface intuitive et facile à utiliser et des fonctionnalités avancées.
Principales caractéristiques:
- Prend en charge tous les types de produits WooCommerce
- Créer des champs d'attributs personnalisés
- Gérez plusieurs champs à partir d'un panneau de contrôle convivial
- Aucune limite au nombre de produits et de canaux
- Convient pour plusieurs langues
Tarification
ELEX WooCommerce Google Shopping est un plugin freemium. Vous pouvez télécharger la version gratuite de ce plugin à partir du référentiel officiel de plugins WordPress. Cependant, la version premium commence à partir de 60 USD par an avec une garantie de remboursement de 30 jours.
Flux de produits Google
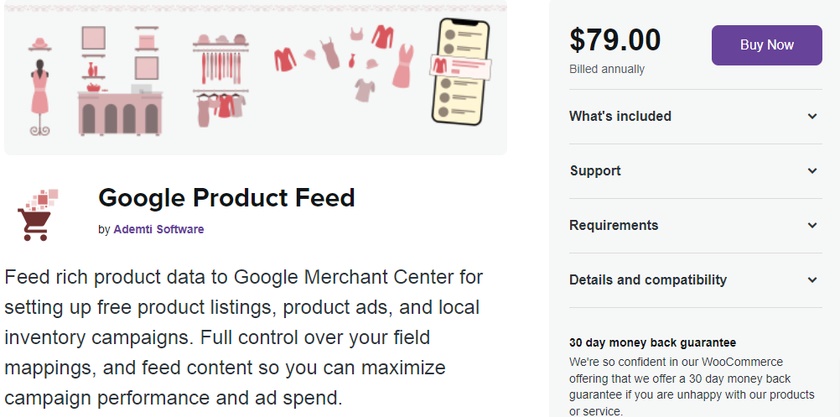
Google Product Feed est l'un des plugins qui permet de créer un flux de produits en temps réel pour votre boutique WooCommerce. En utilisant ce plugin, vous pourrez créer un flux de produits. Plus tard, vous pourrez mettre à jour vos données produit dans Google Merchant Center avec le flux créé et ainsi le rendre disponible pour les annonces Google Shopping.
Le point fort du plugin est qu'il prend en charge un grand nombre de champs d'attributs en plus des champs principaux. Il prend également en charge les avis sur les produits et offre une intégration avec plusieurs autres plugins pour inclure les données des utilisateurs dans les flux.
En plus d'un riche flux de données produit, ce plugin offre de nombreux champs avancés. Et grâce aux options avancées de filtres de produits, vous pouvez choisir la liste des produits que vous souhaitez inclure dans le flux.
Principales caractéristiques:
- Capacités de cartographie avancées
- Créer des champs de données supplémentaires
- Possibilité d'ajouter des informations sur un produit ou une variation
- Mises à jour régulières du flux pour maintenir à jour vos données produit
- Flexibilité de personnalisation
Tarification
Google Product Feed est un plugin premium qui commence à 79 USD de frais annuels avec 1 an de mises à jour et d'assistance avec une garantie de remboursement de 30 jours.
Voici quelques-uns des plugins avec lesquels vous pouvez facilement ajouter des produits WooCommerce à Google Shopping. Voyons maintenant comment les utiliser pour un site Web WooCommerce.
Pour le guide d'aujourd'hui, nous utiliserons le plugin Elex WooCommerce Google Shopping car il comprend presque toutes les fonctionnalités nécessaires pour répertorier les produits WooCoomerce dans Google Shopping sans aucun frais.
Mais avant de commencer, il y a quelques exigences obligatoires . Vous devez avoir un compte enregistré dans le compte Google Merchant Center et un compte Google AdWords. Pour créer une campagne Shopping pour diffuser une annonce, vous devez ajouter des données produit au service Merchant Center et créer une campagne publicitaire dans Google AdWords qui apparaîtra plus tard dans les résultats de Google Shopping.
C'est pourquoi nous allons tout d'abord vous montrer les étapes nécessaires pour créer un compte Google Merchant Center et Google AdWords. Ensuite, nous apprendrons comment lier les produits WooCommerce à Google Shopping à l'aide d'un plugin.
Étape 1 : Enregistrez-vous et configurez un compte Google Merchant
L'inscription au Google Merchant Center n'est pas compliquée et s'effectue en quelques clics.
Une fois que vous avez atteint la page principale de Google Merchant Center, vous pouvez voir un gros bouton bleu en haut à droite. Cliquez sur Démarrer .
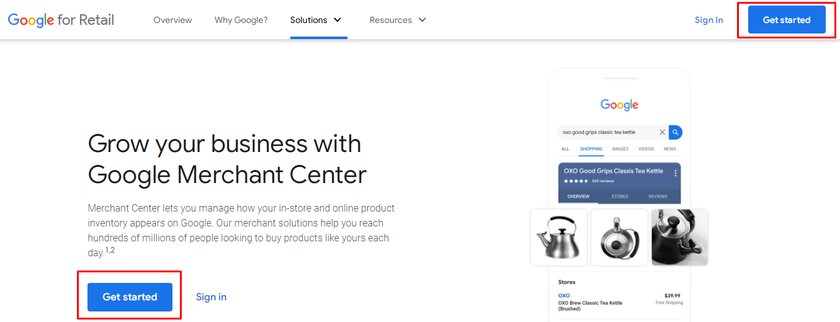
Pour vous inscrire, vous avez besoin d'un compte Gmail et nous vous recommandons d'utiliser la même adresse e-mail pour AdWords et Google Merchant Center. Il sera plus facile de lier les deux comptes plus tard.
Dès que vous cliquez sur le bouton Commencer , vous serez redirigé vers une page où vous devrez ajouter l'adresse Web de votre boutique.
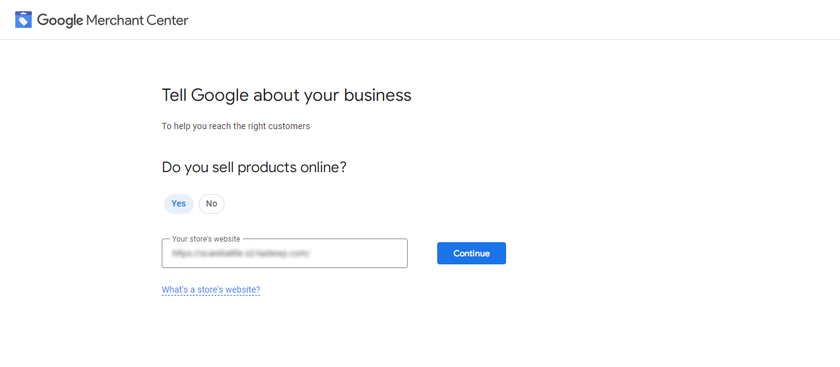
Encore une fois, vous serez redirigé vers une page où vous pourrez voir un bref détail sur les listes gratuites et Google Shopping. Au bas de la page, cliquez sur Créer un compte Google Merchant Center .
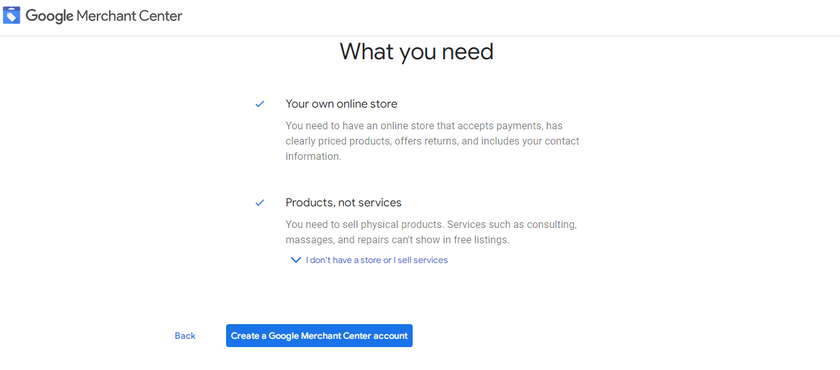
Ensuite, vous devrez simplement entrer les détails de votre entreprise tels que le nom, le pays de l'entreprise et le fuseau horaire.
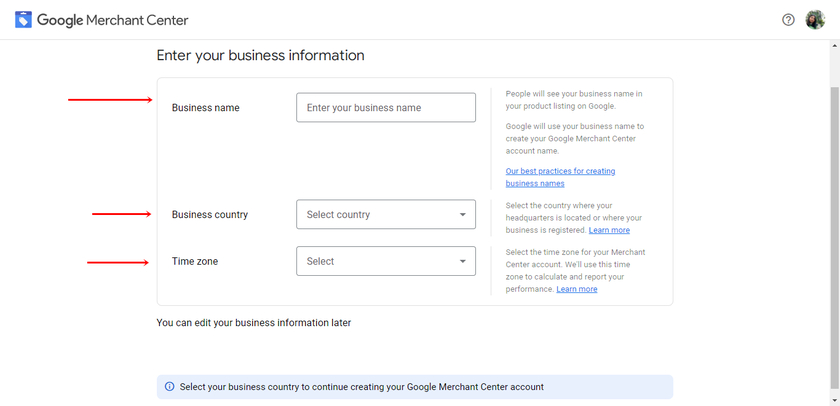
Ensuite, vous pouvez également choisir entre les différentes options de paiement. Si vous souhaitez modifier l'option sélectionnée, vous pouvez le faire ultérieurement. N'oubliez pas non plus que si vous souhaitez que vos clients passent à la caisse dans Google Shopping, Google ne facturera aucune commission.
Sur la même page, vous devez sélectionner les autres outils que vous pourriez utiliser pour promouvoir vos produits sur Google. Cela permet à Google de fournir de meilleurs services pour votre site Web et la plate-forme qui lui est liée.
Ensuite, cochez la case pour accepter les termes et conditions de Google Merchant Center. Enfin, vous trouverez de brefs détails sur les services de comparaison de prix. Une fois que vous avez accepté les termes et conditions, cliquez sur le bouton Créer un compte .
Voilà, ce sont les étapes nécessaires pour enregistrer un compte avec Google Merchant Center.
Étape 2 : Créer un compte Google Adword
Vous pouvez créer un compte Google Adword à partir de la page Web principale ou vous avez également la possibilité de créer un nouveau compte directement à partir du tableau de bord Google Merchant Center.
Pour cela, rendez-vous dans le Tableau de bord > Croissance > Gérer les programmes . En cliquant sur Gérer les programmes , vous serez redirigé vers une page à partir de laquelle vous pourrez activer différentes fonctionnalités. Une variété d'autres programmes liés au commerce électronique de Google peuvent également être vus ici. Il ne vous reste plus qu'à cliquer sur la case Annonces Shopping .
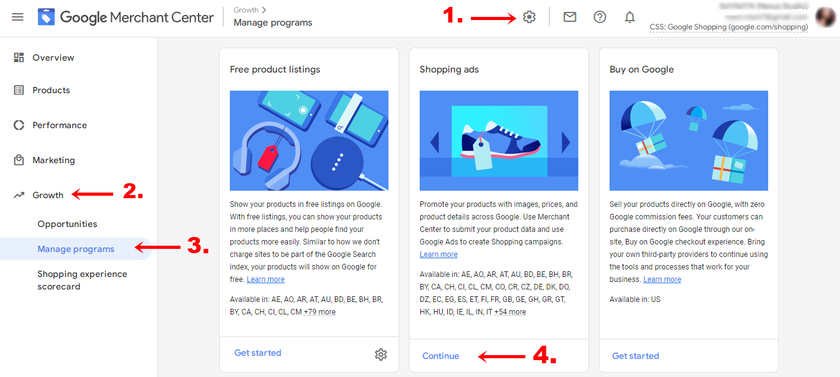
Sur le côté gauche, vous verrez l'option Associer à Google Ads . Ensuite, vous pouvez cliquer sur le bouton Créer un compte ou cliquer sur une autre option si vous avez déjà un compte Google Adword et lier ce compte à Google Merchant Center. Si vous cliquez sur le bouton Créer un compte, toutes les informations que vous avez saisies précédemment seront automatiquement extraites et remplies.
Enfin, cliquez sur Créer un compte et continuez .
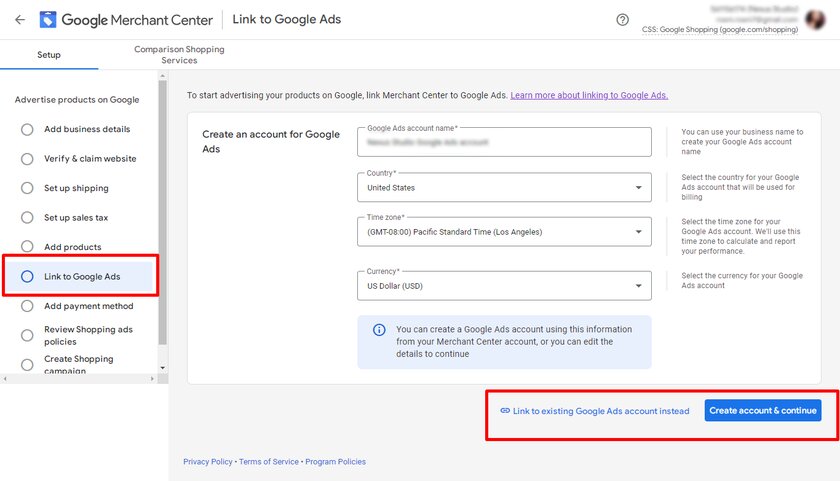
Suivre ces étapes vous aide à créer un compte Google Adword directement à partir du tableau de bord de Google Merchant Center et à les lier facilement les uns aux autres.
Étape 3 : Vérifiez et revendiquez votre site Web
La configuration de votre compte Merchant Center nécessite deux étapes essentielles : vérifier et revendiquer le site Web de votre boutique.
La principale raison de vérifier le site Web est de prouver que vous êtes propriétaire du site Web. Et la raison pour laquelle vous devez revendiquer un site Web est de créer un lien entre l'URL de votre site Web vérifié et votre compte Merchant Center. Cela sécurise l'URL du site Web pour une utilisation avec votre campagne.
Chaque fois que vous entrez l'URL, assurez-vous d'entrer la bonne, car plus tard, la même URL sera également utilisée dans vos données produit. Et si l'URL ne correspond pas à votre compte Merchant Center, les articles que vous soumettez ne seront pas approuvés par Google Shopping.
Cependant, si vous avez déjà un compte existant dans d'autres services Google comme Google Search Console, vous pouvez passer directement à la partie réclamation.
Pour vérifier et revendiquer votre site Web, accédez tout d'abord à votre compte Google Merchant Center. Cliquez ensuite sur l'icône des outils dans le menu de navigation. Et cliquez sur Informations sur l'entreprise sous Outils . Vous y trouverez trois onglets différents à partir desquels vous devez cliquer sur l'onglet Site Web .
Entrez maintenant l'URL de votre boutique en ligne que vous possédez et gérez et cliquez sur Continuer . Après avoir cliqué sur continuer, vous aurez 3 méthodes différentes pour vérifier le site Web.
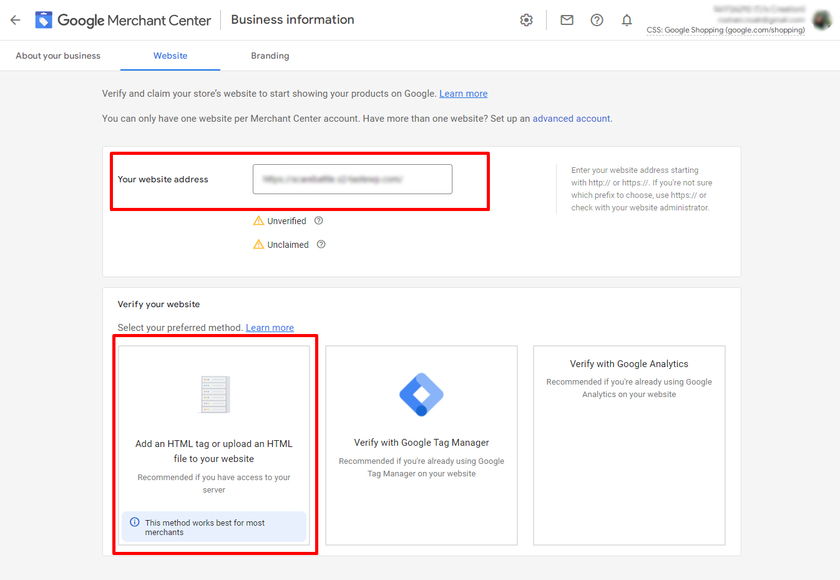

Parmi toutes les méthodes, l' ajout d'une balise HTML au site Web est le moyen le plus simple et le plus rapide de vérifier le site Web. Nous pouvons copier le code HTML généré et le coller sur la page d'accueil du site.
Accédez à Apparence > Éditeur de fichiers de thème à partir de votre tableau de bord WordPress et localisez le fichier d'en-tête de thème header.php . Assurez-vous de coller le code après la section <head> ou juste avant la première section <body> .
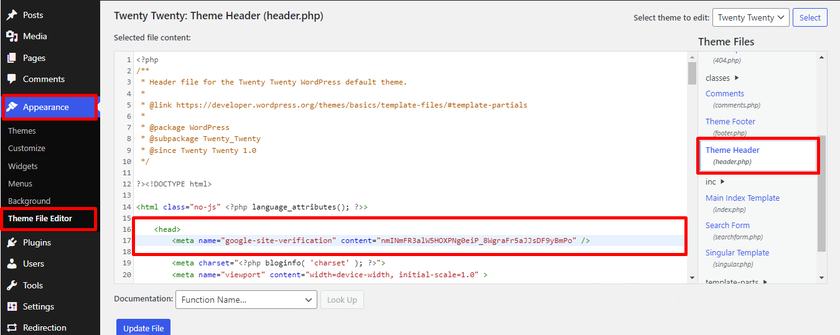
Après avoir collé le code, cliquez sur Mettre à jour le fichier et revenez au compte Google Merchant Center. Enfin, vérifiez le site Web à partir du tableau de bord de votre centre marchand.
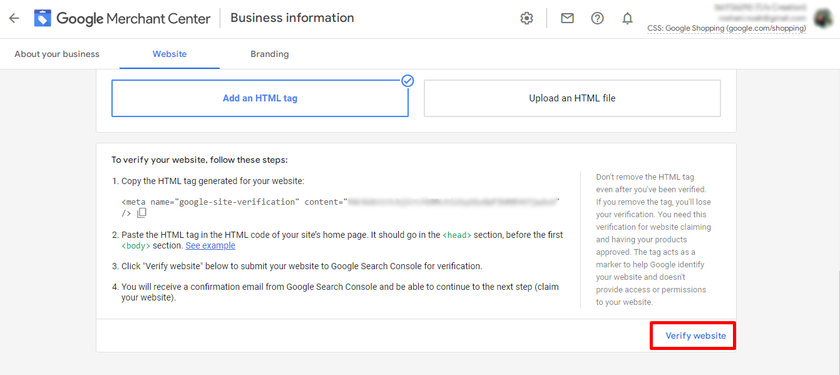
En conséquence, vous pouvez voir que le site Web est vérifié mais pas encore revendiqué. Pour cela, il vous suffit de cliquer sur le bouton Revendiquer le site Web .
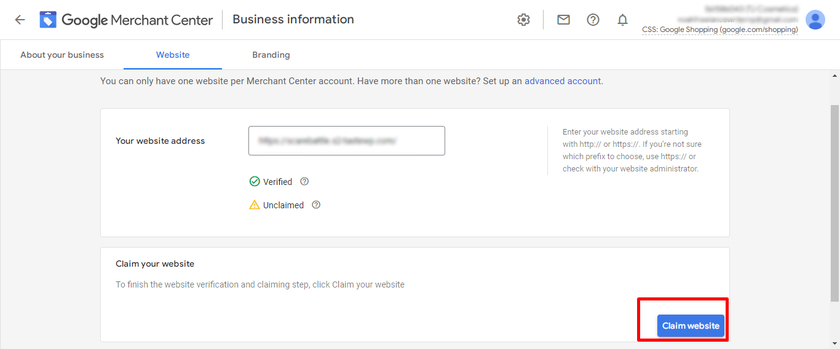
Vous avez vérifié et revendiqué le site Web avec succès. Allons maintenant de l'avant et voyons d'autres étapes pour ajouter des produits WooCommerce à Google Shopping.
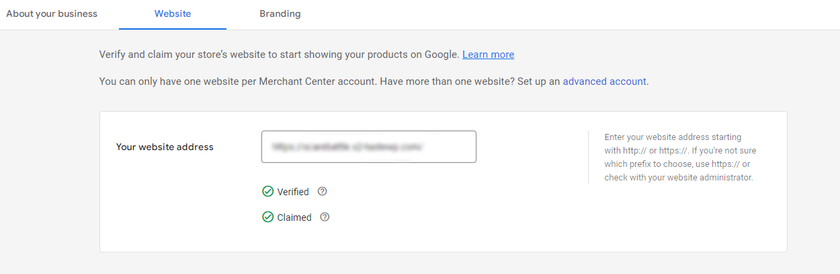
Étape 3 : Installez le plug-in ELEX pour ajouter des produits WooCommerce à Google Shopping
La toute première chose que vous devez faire est d'installer et d'activer le plugin ELEX WooCommerce Google Shopping. Pour installer le plugin, ouvrez votre tableau de bord d'administration WordPress et cliquez sur Plugins > Ajouter un nouveau . Après cela, recherchez « ELEX Google Shopping » dans la barre de recherche en haut à droite. Le plugin devrait apparaître dans les résultats de la recherche.
Une fois les résultats affichés, cliquez sur le bouton Installer maintenant . Après l'installation, activez le plugin.
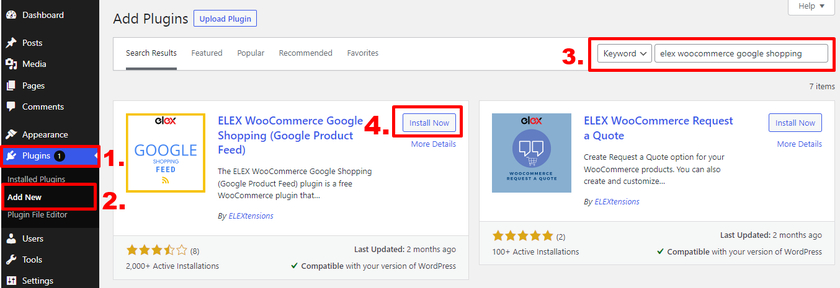
Si vous souhaitez utiliser la version premium du plugin, vous devrez la télécharger et l'installer manuellement. Veuillez consulter notre guide sur l'installation manuelle d'un plugin WordPress pour plus d'informations à ce sujet.
Remarque : Veuillez vous assurer que vous avez correctement configuré WooCommerce sans manquer aucune étape et que vous avez également utilisé l'un des thèmes WooCommerce compatibles. Cela vous aidera à éviter tout conflit de thème et de plugin ou tout autre problème similaire.
Après avoir terminé l'activation, vous verrez un nouveau menu ajouté au tableau de bord WordPress à partir duquel vous pourrez accéder aux paramètres du plugin. Vous pouvez également créer et gérer les flux à partir du tableau de bord du plugin. Voyons maintenant quelles sont les options fournies par ce plugin et comment nous pouvons les utiliser.
3.1. Créer un flux de produits
Si vous souhaitez ajouter un nouveau flux de produits, accédez à ELEX WooCommerce Google Shopping > Créer un flux à partir de votre tableau de bord WordPress.
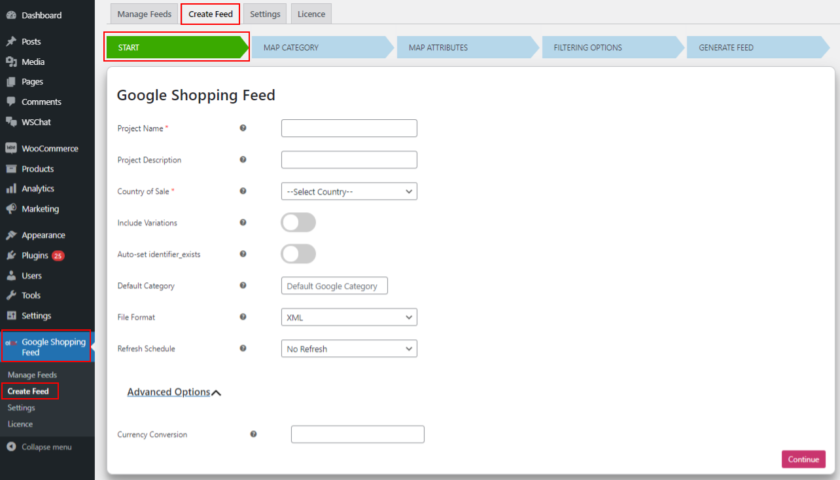
Vous pouvez donner un nom et une description au projet, ainsi que sélectionner le pays où vos produits seront vendus. Ici, vous pouvez choisir un format de fichier (CSV, XML ou TSV), ainsi qu'un calendrier d'actualisation. Si vous souhaitez inclure des variantes de produits dans le flux, activez l'option « Inclure les variantes ».
3.2. Catégorie de carte
L'étape suivante consiste à mapper les catégories de magasins à la catégorie Google appropriée. Tapez simplement dans le champ et choisissez parmi les options qui s'affichent. Sélectionnez l'option Map Products si vous ne souhaitez pas que les catégories Google mappent les produits individuels.
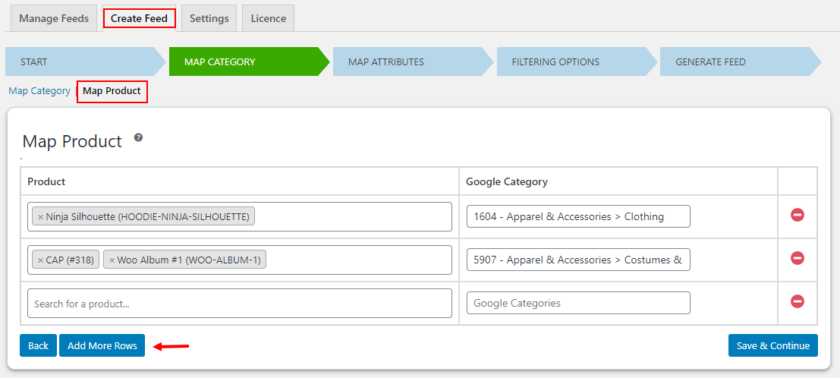
3.3. Attributs de la carte
Le plugin fournit une liste des attributs Google essentiels et les associe aux produits WooCommerce s'ils sont pertinents les uns par rapport aux autres. Celles-ci peuvent être modifiées en ajoutant des valeurs de texte, en ajoutant et en préfixant des valeurs et en définissant des règles. Vous pouvez également revérifier le mappage et mapper manuellement tous les champs qui ne sont pas remplis automatiquement.
Dans les champs obligatoires, vous verrez un bouton pour ajouter des champs optionnels. Pour une meilleure visibilité du produit, il est judicieux de mapper autant d'attributs que possible .
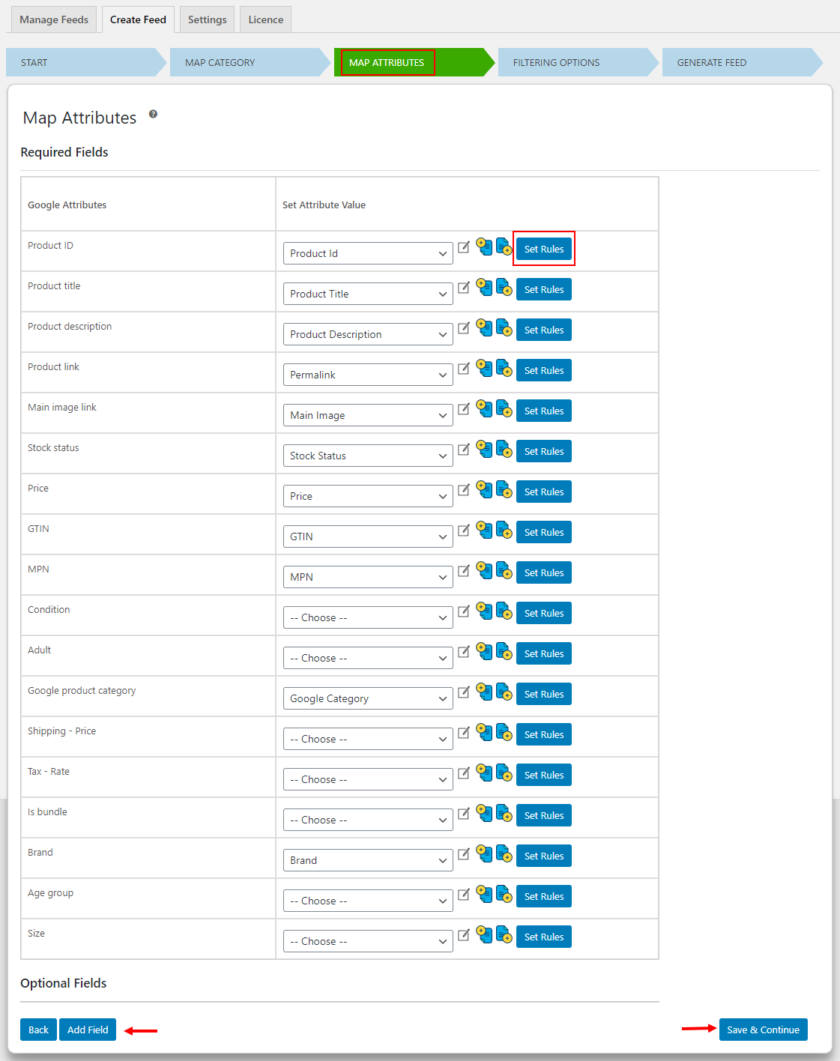
3.4. Filtrage des produits
Les options de filtrage sont incluses dans le plugin, vous permettant d'inclure des produits spécifiques dans le flux. Cela peut être fait en spécifiant des conditions pour inclure des produits en fonction de leur quantité de stock ou du nombre d'articles vendus. Vous pouvez également créer un flux en n'incluant que les produits phares de votre boutique . Si vous souhaitez exclure des produits du flux sur la page, vous pouvez le faire à partir de cette section. Cliquez sur le bouton Générer un flux une fois que vous avez rempli tous les paramètres requis.
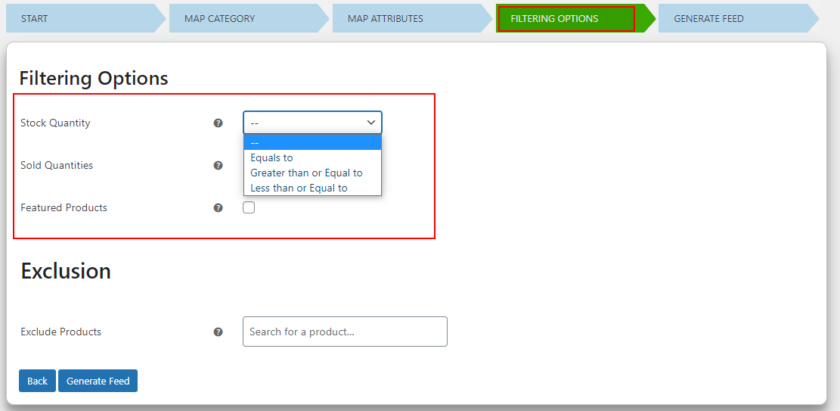
Et c'est tout! Vous avez créé un flux avec succès. Vous pouvez afficher ou gérer les flux sur la page attribuée une fois qu'elle a été générée.
3.5 Gérer les flux
Pour gérer les flux, cliquez sur l'onglet Gérer le flux . Vous pouvez afficher et gérer tous vos flux dans la section Gérer les flux. Il existe de nombreuses options telles que le téléchargement, la modification, la suppression, la mise en pause du programme et bien d'autres. Vous verrez également l'URL du flux hébergé sur votre site. Cette URL peut être utilisée ultérieurement pour établir un calendrier sur Google Merchant Center .
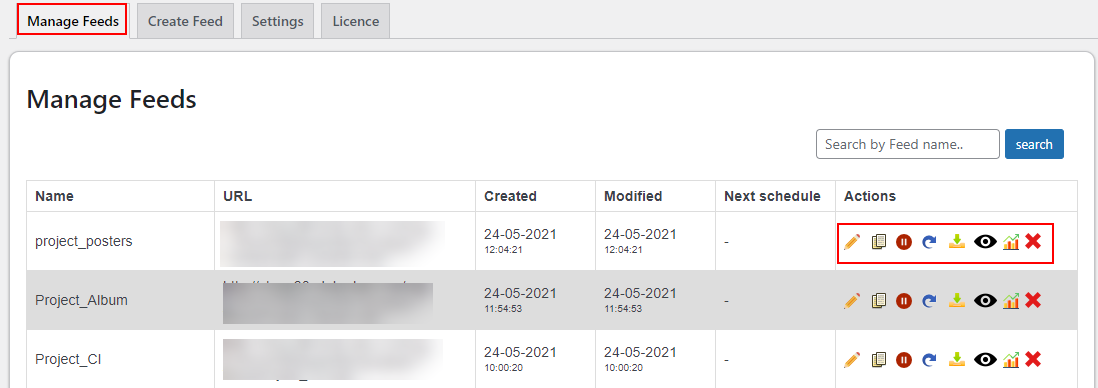
Étape 4 : Soumettre le flux de produits à Google Merchant Center
Vous pouvez soumettre le flux de produits WooCommerce à Google Merchant Center une fois qu'il est prêt.
Ouvrez votre tableau de bord Google Merchant Center et accédez à Produits > Flux . Vous trouverez deux flux dans lesquels vous pouvez utiliser les flux principaux pour afficher des produits à l'aide de fichiers texte, de fichiers XML, de Google Sheets ou de Google Content API. De même, un flux supplémentaire peut être utilisé pour ajouter des données supplémentaires au flux principal.
Cliquez sur l'icône ' + ' des flux principaux.
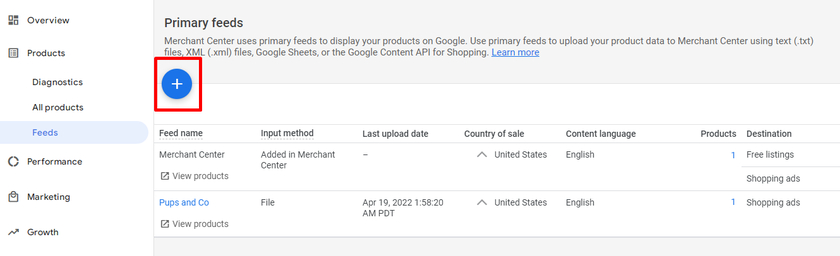
Dans la section informations de base, sélectionnez le pays où vous vendez vos produits afin que les prix s'affichent en fonction de celui-ci. Vous pouvez également ajouter les langues que vous utilisez pour votre entreprise. Ensuite, vous pouvez cocher les cases de la liste gratuite et des annonces Google Shopping. Si vous cochez les deux, vos produits seront affichés sur la liste gratuite ainsi que dans les annonces Google Shopping. Et cliquez sur le bouton Continuer .
Ensuite, ajoutez un nom à votre flux et sélectionnez une méthode pour télécharger les données produit. Vous pouvez configurer votre flux de quatre manières :
- Google Sheet - Il vous permet de créer une nouvelle feuille Google ou d'en sélectionner une existante. Lorsque vous apportez des modifications à la feuille, votre compte Google Merchant est automatiquement mis à jour.
- Récupération planifiée — Cela vous permet de choisir une URL de flux de produits. Lorsque vous visualisez votre flux avec le plugin ELEX, vous pouvez spécifier l'URL du flux de produits.
- Télécharger - Des formats de fichiers tels que XML, TXT ou des fichiers avec d'autres formats peuvent être téléchargés.
- API de contenu pour Shopping — L'API de contenu pour Shopping vous permet de publier automatiquement des listes de produits sur Google Shopping, ce qui rend vos produits plus facilement détectables.
Ici, nous utiliserons Schedule Fetch car cette méthode nous permet de programmer les changements de récupération à une certaine heure chaque jour. Les mises à jour sont automatiquement apportées au compte lors de la récupération.
Une fois que vous avez sélectionné la méthode pour configurer votre flux, cliquez sur le bouton Continuer .
La dernière étape consiste à configurer et à connecter nos données de flux de produits WooCommerce au compte marchand. Ce sont les données que vous devez remplir :
- Entrez le nom du flux, puis créez un programme Fetch. Assurez-vous que le nom que vous utilisez pour le flux correspond exactement au nom du fichier.
- Définissez une fréquence de récupération, telle que quotidienne, hebdomadaire ou mensuelle, et planifiez une heure pour la récupération.
- Pour obtenir le flux, indiquez l'URL du fichier.
Remarque : Les paramètres d'heure peuvent être différents de l'heure que nous avons spécifiée dans le plug-in lors de la création d'un calendrier d'actualisation pour votre flux.
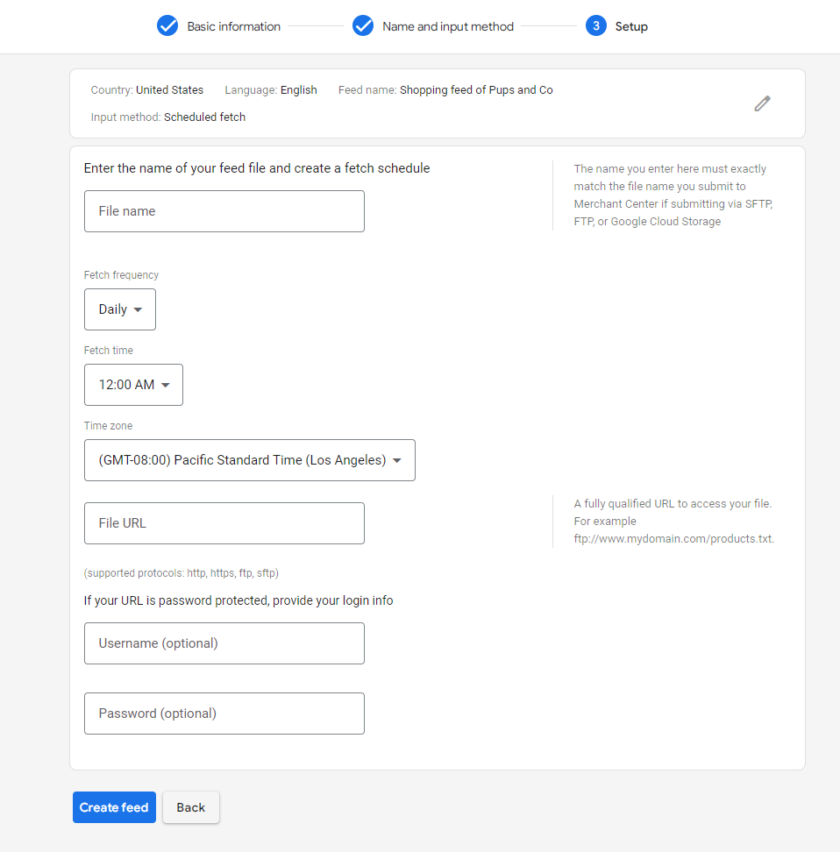 En fonction de vos articles, l'affichage de votre flux peut prendre un certain temps. Il peut apparaître en aussi peu qu'une minute ou aussi longtemps que 30 minutes. Vous pouvez vérifier votre flux après un certain temps en actualisant la page Flux.
En fonction de vos articles, l'affichage de votre flux peut prendre un certain temps. Il peut apparaître en aussi peu qu'une minute ou aussi longtemps que 30 minutes. Vous pouvez vérifier votre flux après un certain temps en actualisant la page Flux.
Une fois que vous avez terminé de soumettre votre flux de produits à Google Merchant Center, vous devez améliorer vos annonces avec les campagnes Google Ads.
Bonus : intégrez Google Maps à WordPress
En tant que propriétaire d'entreprise, il est très important d'avoir Google Maps sur votre site afin que les clients puissent vous localiser très facilement. Un grand nombre de personnes comptent sur Google Maps en raison de la clarté de ses directions. Si un consommateur trouve votre emplacement dans les cartes Google, il fera confiance à votre entreprise et améliorera également l'expérience utilisateur globale.
L'intégration d'une carte sur votre site peut également réduire votre taux de rebond et aider à l'optimisation des moteurs de recherche. Avec autant d'avantages, nous vous suggérons fortement d'intégrer Google Maps dans votre site WordPress.
C'est pourquoi, en tant que guide bonus, nous avons fourni ce guide sur la façon d' intégrer Google Maps à WordPress .
Vous pouvez facilement le faire en utilisant des étapes simples. Ouvrez simplement Google Maps et entrez l'adresse de l'emplacement souhaité dans le champ de recherche. Maintenant, tout ce que vous avez à faire est de cliquer sur Partager. Une nouvelle fenêtre apparaîtra avec deux onglets où vous pourrez partager la carte dans vos comptes de médias sociaux et intégrer une carte.
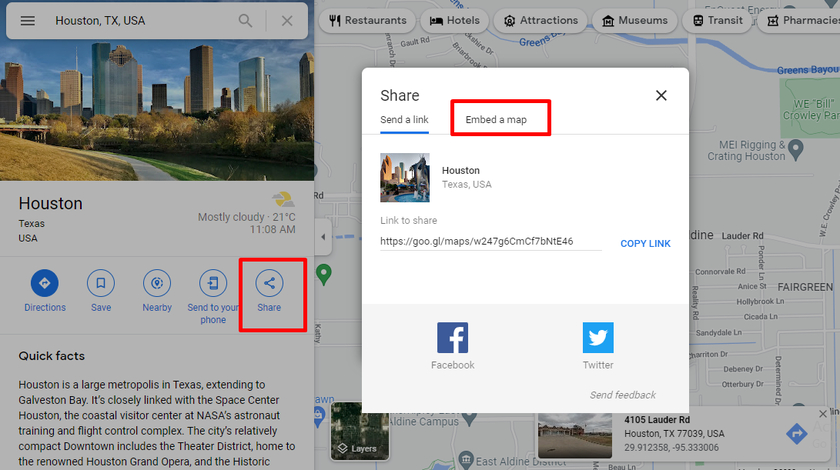
Sélectionnez « Incorporer une carte », puis il ne vous reste plus qu'à copier le code HTML.
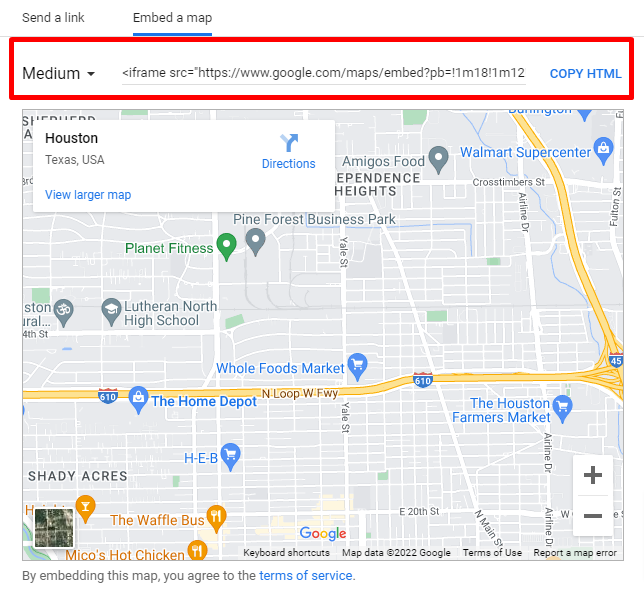
Une fois que vous avez le code, collez-le sur n'importe quel article ou page de votre site Web WordPress. Selon le constructeur de page, votre éditeur de page peut être différent, mais le processus est le même. Ici, nous avons collé le code HTML dans l'un de nos articles.
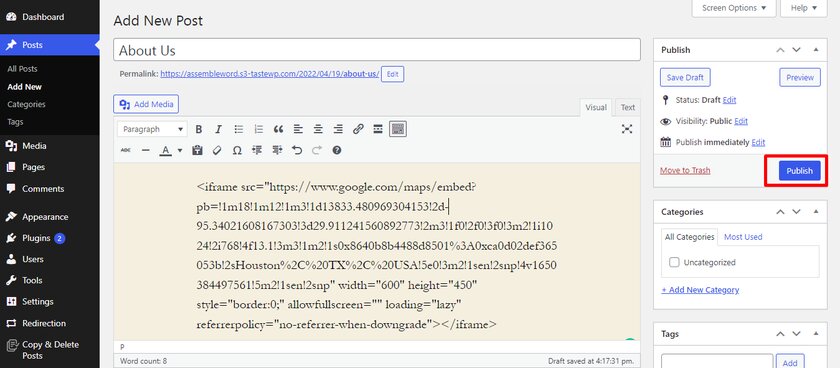
Voici à quoi ressemble l'aperçu de Google Maps intégré sur le site Web WordPress.
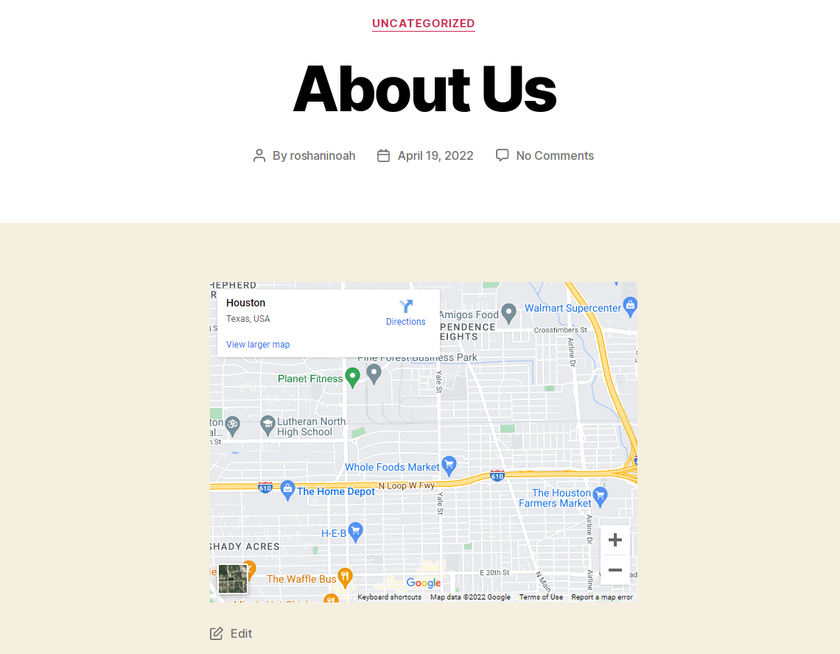
Vous pouvez ajouter Google Maps à votre site Web à l'aide de widgets ou même d'un plugin. Nous avons un guide détaillé sur la façon d'intégrer Google Maps à WordPress si vous avez besoin d'aide.
Conclusion
Et cela termine notre guide sur la façon d'ajouter des produits WooCommerce à Google Shopping . Le service basé sur la publicité est un excellent moyen de promouvoir nos produits sur un immense marché. Lier les produits WooCommerce est simple et facile, mais nous vous recommandons quelques conseils lors de la création d'un flux de produits :
- Assurez-vous que chaque produit doit avoir sa propre page
- Utilisez toujours des images de plus haute résolution.
- Indiquez le coût de chaque produit au moins dans deux devises. Monnaie internationale et monnaie locale
- Ajouter une description détaillée du produit
- Décrire clairement les politiques de retour et les politiques de garantie
- Fournir les coordonnées complètes du vendeur de l'entreprise
- Assurez-vous d'étudier toutes les exigences et les conseils du Google Merchant Center
Ces conseils devraient être un excellent point de départ pour vous si c'est la première fois que vous utilisez le service de Google. Nous vous recommandons fortement de suivre ces conseils afin qu'il n'y ait aucun problème pour faire la publicité de votre produit WooCommerce dans les annonces Google Shopping. Enfin, nous avons examiné comment intégrer Google Maps à WordPress.
Si vous avez une confusion en suivant les étapes, vous pouvez nous le faire savoir dans la section des commentaires. Nous serons heureux de vous aider avec notre expertise.
En attendant, si vous souhaitez améliorer votre site Web WooCommerce, pourquoi ne pas consulter certains de nos articles :
- Méthodes conviviales pour les débutants pour intégrer Google Sheets dans WordPress
- Comment ajouter Google Analytics à WordPress
- Conseils pour optimiser le taux de conversion WooCommerce
