Comment ajouter des classes d'expédition WooCommerce
Publié: 2022-07-28La configuration de vos options d'expédition WooCommerce peut être très importante pour assurer un maximum de profits à votre entreprise. Avec les classes d'expédition, cela devient une tâche beaucoup plus facile et vous pouvez gérer les prix d'expédition de plusieurs articles. Nous allons donc vous montrer comment ajouter des classes d'expédition à WooCommerce, ainsi que des tarifs d'expédition basés sur celles-ci dans cet article.
Mais avant de passer au processus d'ajout des classes d'expédition, voyons pourquoi devriez-vous envisager de les ajouter à votre boutique en ligne.
Pourquoi utiliser les classes d'expédition dans WooCommerce ?
Un énorme problème avec les tarifs d'expédition WooCommerce est que vos frais d'expédition diffèrent rapidement en fonction de la taille et des dimensions des articles expédiés. Certains articles peuvent être très légers, tandis que d'autres peuvent être très lourds. Par exemple, cela peut être très courant si vous vendez des meubles via votre boutique WooCommerce.
Cela peut faire fluctuer vos prix d'expédition, et définir tous vos articles pour qu'ils aient les mêmes tarifs d'expédition peut ne pas être rentable pour vous ou vos clients. De plus, vous pourriez avoir des articles plus fragiles nécessitant plus d'attention et des étapes spécifiques pour l'expédition. Cela augmente également vos frais d'expédition, et vous ne voulez pas qu'il ait le tarif d'expédition comme une simple chaise.
Nous permettons donc l'utilisation des classes d'expédition WooCommerce. Les classes d'expédition WooCommerce vous permettent de regrouper certains types de produits WooCommerce en fonction de vos tarifs d'expédition. De cette façon, vous pouvez définir des tarifs différents en fonction de la taille du colis et de l'emballage requis. Par exemple, vous pouvez définir vos produits pour qu'ils appartiennent à trois classes différentes :
- Articles réguliers.
- Objets lourds.
- Objets fragiles.
Ensuite, vous pouvez configurer différents tarifs pour toutes ces classes qui reflètent les dépenses correctes nécessaires pour les expédier. C'est un excellent moyen d'ajuster votre magasin tout en configurant vos méthodes d'expédition. De plus, les classes d'expédition fonctionnent parfaitement si vous essayez de configurer une expédition forfaitaire pour votre boutique WooCommerce. Donc, si vous utilisez une tarification forfaitaire, nous vous recommandons également fortement d'utiliser les classes d'expédition.
Comment ajouter des classes d'expédition WooCommerce
Examinons maintenant le processus d'ajout de classes d'expédition WooCommerce. Vous devez suivre un certain nombre d'étapes de base pour ajouter les classes d'expédition sur votre site Web. La première étape consiste à ajouter les classes d'expédition.
1. Créer les classes d'expédition
Tout d'abord, ouvrez le tableau de bord d'administration WordPress et cliquez sur WooCommerce > Paramètres > Expédition > Classes d'expédition.
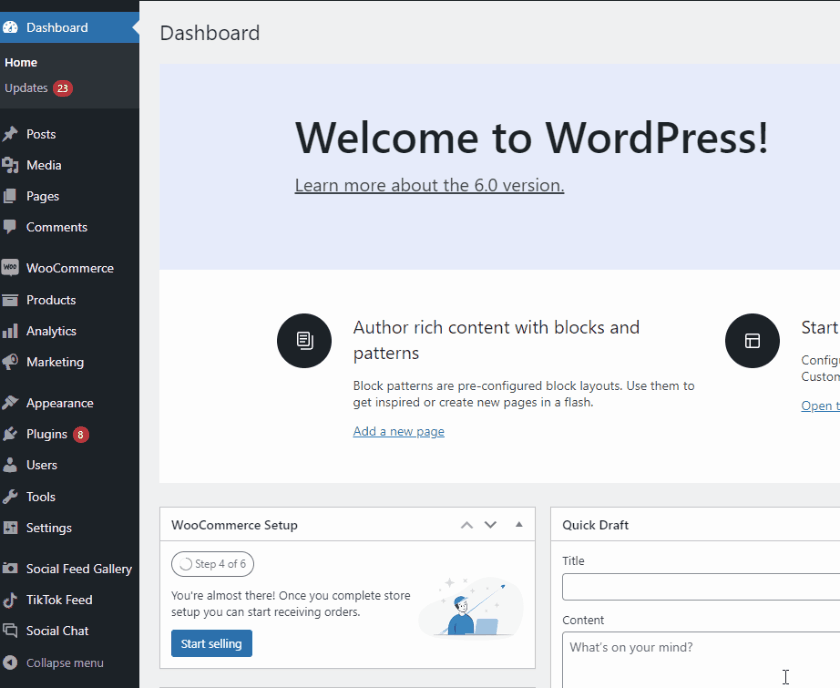
Après cela, cliquez sur Ajouter une classe d'expédition .

Maintenant, vous devrez remplir le nom , le slug et la description de votre classe d'expédition. Remplissez ces trois champs puis cliquez sur Enregistrer les classes d'expédition.

Ajoutons trois classes d'expédition pour les trois types d'articles mentionnés ci-dessus. Cliquez simplement sur Ajouter une classe d'expédition , puis ajoutez vos nouvelles classes.
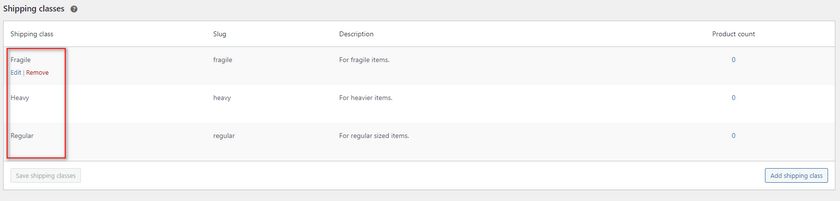
Cela devrait créer vos classes d'expédition requises. Maintenant, attribuons-les à vos produits.
2. Attribuer des classes d'expédition aux produits
Le moyen le plus simple d' ajouter des classes d'expédition à vos produits consiste à configurer les données de votre produit. Vous pouvez en outre le faire pour chacun des produits individuellement ainsi qu'en vrac
2.1. Produits individuels
Ouvrez la page Produits de votre barre latérale d'administration WordPress et cliquez sur modifier sous l'un de vos produits
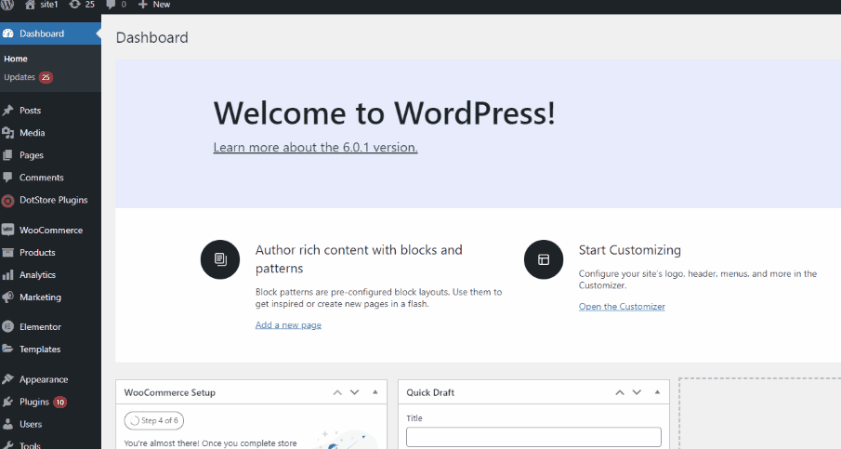
Faites défiler vers le bas et cliquez sur l'onglet Expédition sous Données produit. Ensuite, utilisez le champ déroulant pour choisir votre classe d'expédition correcte.
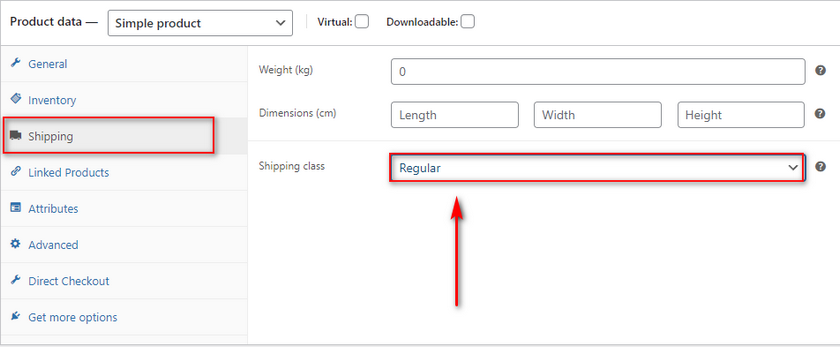
Maintenant, mettez simplement à jour le produit pour enregistrer vos modifications.
2.2. Produits en vrac
Vous pouvez également ajouter les classes d'expédition WooCommerce en masse à l'aide d'actions en masse si vous devez modifier plusieurs produits à la fois. Ouvrez simplement votre page Produits et cochez/vérifiez tous les produits que vous souhaitez ajouter à une classe d'expédition. Ensuite, cliquez sur Actions en masse et choisissez Modifier.
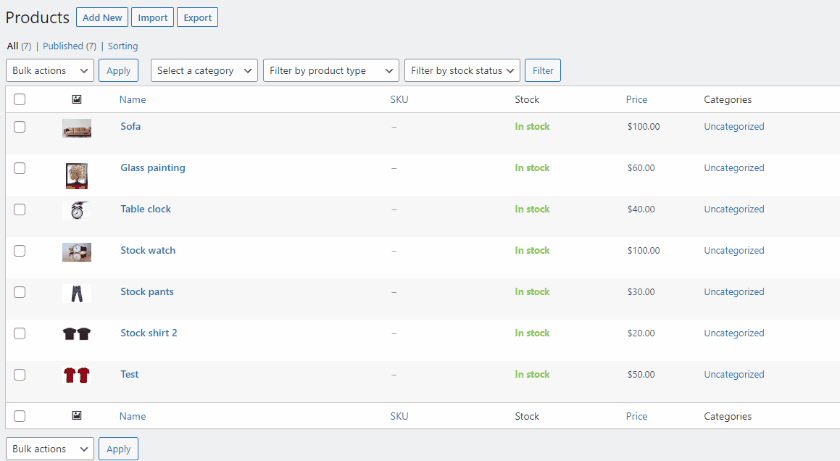
Ensuite, vous devriez voir vos champs de données produit sur la droite. Utilisez l'option Expédition pour ajouter une classe d'expédition à tous les articles que vous avez sélectionnés. Cliquez sur Mettre à jour lorsque vous avez terminé.
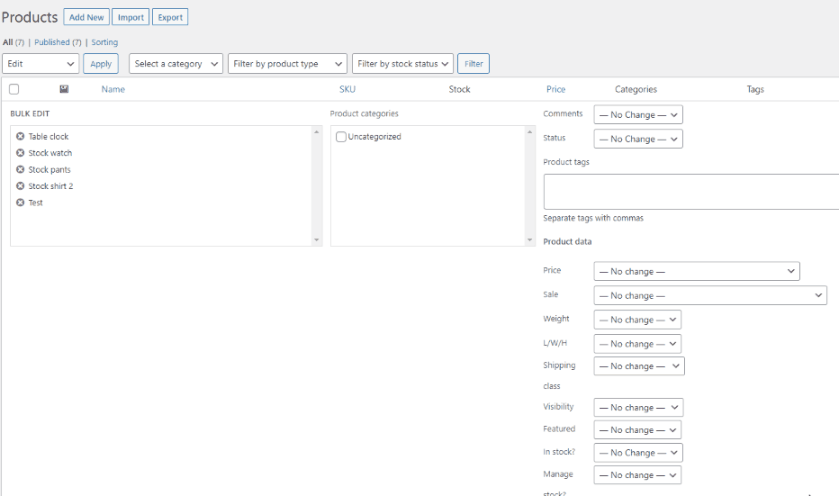
Une fois que vous avez réussi à ajouter vos classes d'expédition aux produits requis, nous sommes prêts à définir les prix d'expédition pour toutes vos classes.
3. Ajouter des frais d'expédition basés sur les classes d'expédition WooCommerce
La prochaine partie du guide consiste à ajouter des tarifs d'expédition spécifiques à chaque classe. De cette façon, votre client sera facturé un certain montant en fonction de la classe d'expédition de l'article. Examinons la méthode la plus simple pour l'ajouter via une expédition forfaitaire.
Avant de commencer, assurez-vous que vous avez configuré vos zones d'expédition et la tarification forfaitaire à l'intérieur de celles-ci. Si vous recherchez un guide pour ajouter une tarification forfaitaire , nous vous recommandons de consulter notre guide ici . Une fois que vous avez configuré vos zones d'expédition, cliquez sur WooCommerce > Paramètres > Expédition > Zones d'expédition. Ensuite, cliquez sur modifier sous l'une de vos zones pour accéder aux tarifs d'expédition dans cette région. Ensuite, cliquez sur modifier sous la tarification forfaitaire de la zone.
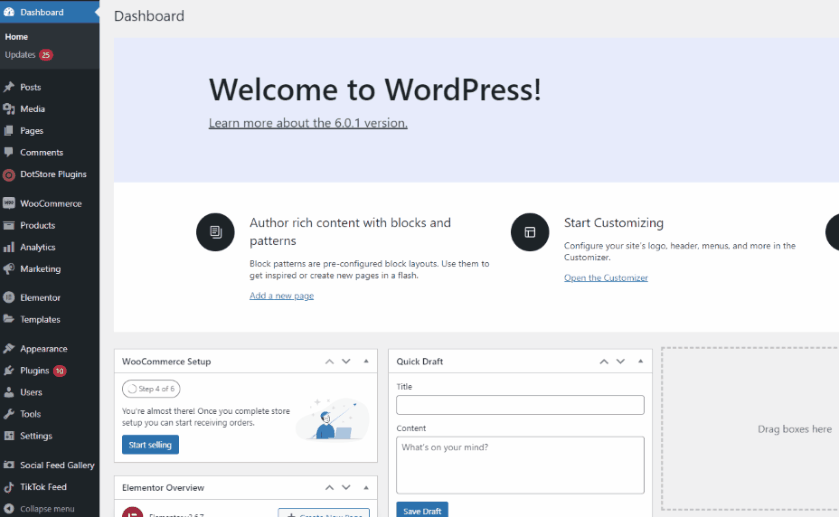
3.1. Expédition forfaitaire
Vous verrez des champs individuels pour chaque classe d'expédition dans la section Frais de classe d'expédition. Tout ce que vous avez à faire est de remplir le prix forfaitaire spécifique pour chaque classe d'expédition.
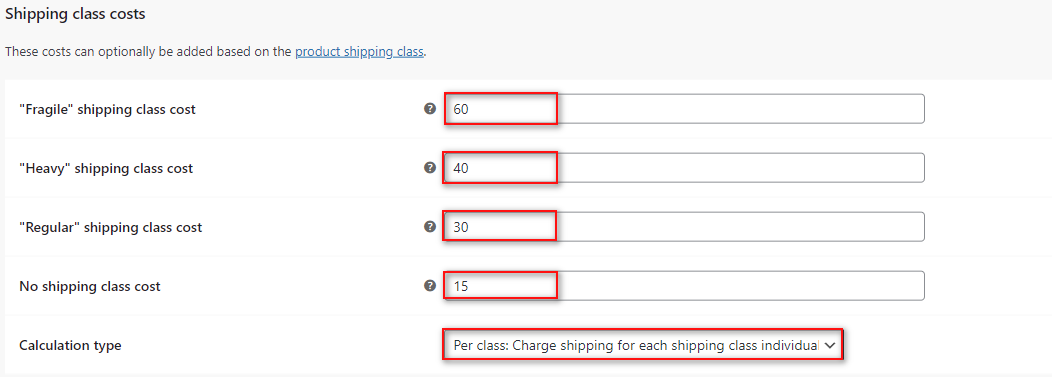
L'option Aucun coût de classe d'expédition sera utilisée pour ajouter un prix forfaitaire si vous n'avez pas attribué de classe à un article.
Maintenant, prenez note de l'option Type de calcul . Si vous le définissez sur Par classe, vos tarifs d'expédition seront appliqués différemment en fonction de tous les articles de votre commande. Par exemple, si vous aviez un article de chacune de vos trois classes différentes, WooCommerce ajoutera un tarif d'expédition différent pour chaque article ; toutefois, si vous définissez cette option sur Par commande. WooCommerce n'appliquera que le tarif d'expédition le plus élevé de toutes vos classes ; Dans notre cas, ce serait la classe fragile.
Cette option peut être très pratique, selon votre entreprise. Nous vous recommandons d'utiliser par classe si vous souhaitez que vos clients paient individuellement pour chaque article. Cependant, si ce n'est pas le cas et que vous souhaitez que vos clients ne paient qu'un seul tarif pour l'ensemble de la commande, la commande par commande devrait fonctionner beaucoup mieux.
Une fois que vous avez terminé, cliquez sur Enregistrer les modifications et vous devriez avoir terminé. Maintenant, vous pouvez voir vos prix refléter correctement sur votre page de panier/paiement.
Si nous fixons notre tarif de base forfaitaire à 20 $, notre classe d'expédition doit être ajoutée aux 20 $ pour donner les résultats suivants :
- Régulier = 20+30
- Lourd= 20+40
- Fragile= 20+60
Pour les éléments réguliers, nous devrions voir le résultat suivant :
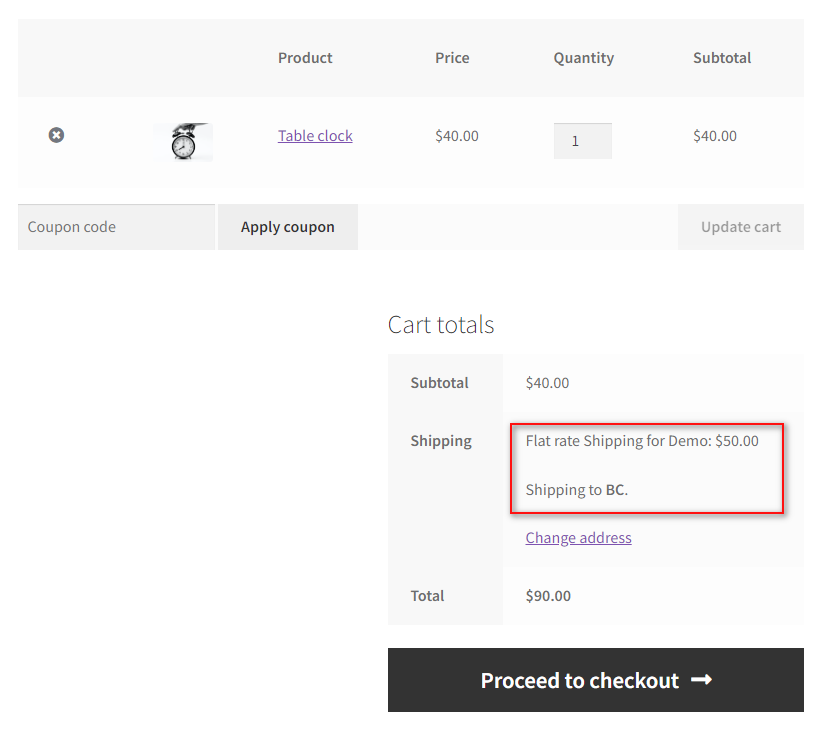
De même, l'ajout d'un objet lourd nous donnera ce résultat :
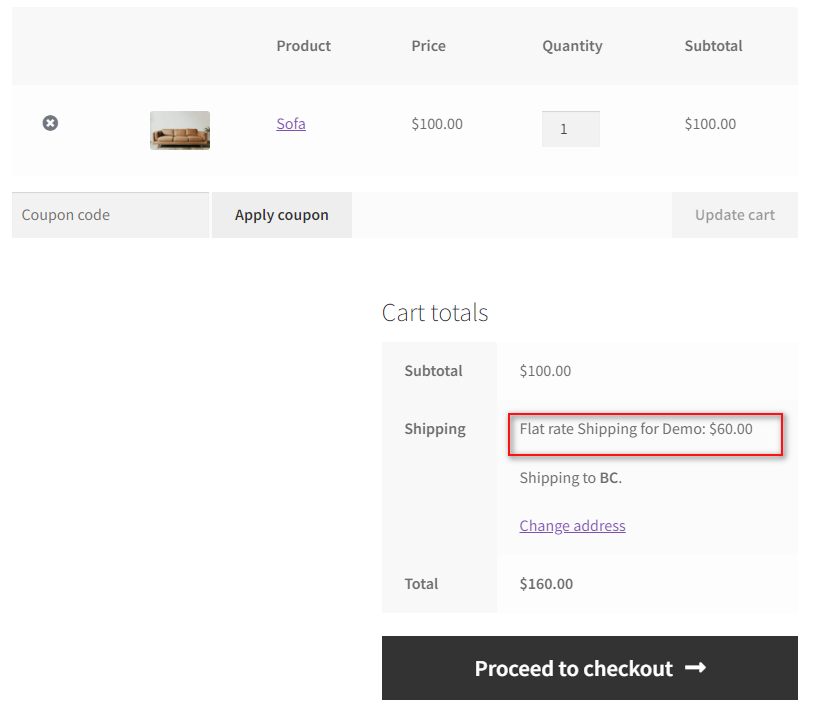
Et c'est ainsi que vous pouvez ajouter des classes d'expédition WooCommerce et leur attribuer des tarifs forfaitaires . Cependant, si vous souhaitez leur attribuer des prix plus flexibles, vous devrez utiliser un plug-in d'expédition Woo Commerce pour ce faire.

3.2. Ajouter des tarifs d'expédition à l'aide d'un plugin
Avec un plugin d'expédition WooCommerce , vous pouvez définir différents tarifs et modifier votre tarification en fonction de vos clients et de leurs commandes. La configuration des règles d'expédition et même des options d'expédition gratuite devient facile avec ces plugins. Si vous cherchez un moyen d'utiliser votre classe d'expédition avec vos plugins d'expédition WooCommerce, nous avons également ce qu'il vous faut.
Pour notre guide d'aujourd'hui, nous utiliserons la livraison gratuite avancée WooCommerce, et nous utiliserons la classe d'expédition que nous avons créée plus tôt dans ce guide pour configurer les conditions de livraison gratuite.
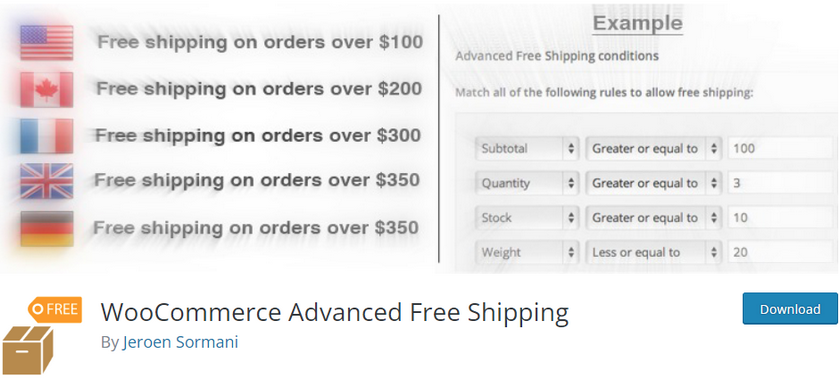
Des étapes similaires devraient fonctionner pour la plupart des autres plugins d'expédition. Juste un peu de référence de leur documentation devrait être en mesure de couvrir toutes les différences. Cependant, si vous rencontrez des difficultés pour configurer vos classes d'expédition avec votre plugin, faites-le nous savoir dans la section des commentaires, et nous ferons de notre mieux pour vous aider.
De plus, si vous recherchez les meilleurs plugins d'expédition WooCommerce, nous avons également ce qu'il vous faut. La plupart des plugins de cette liste devraient vous aider à attribuer des prix d'expédition lucratifs et flexibles à vos classes d'expédition.
Commençons par les étapes nécessaires pour installer/activer le plugin.
Pour commencer, ouvrez votre tableau de bord WP Admin et cliquez sur Plugins > Add New . Utilisez la barre de recherche en haut à droite pour rechercher WooCommerce Advanced Free Shipping.
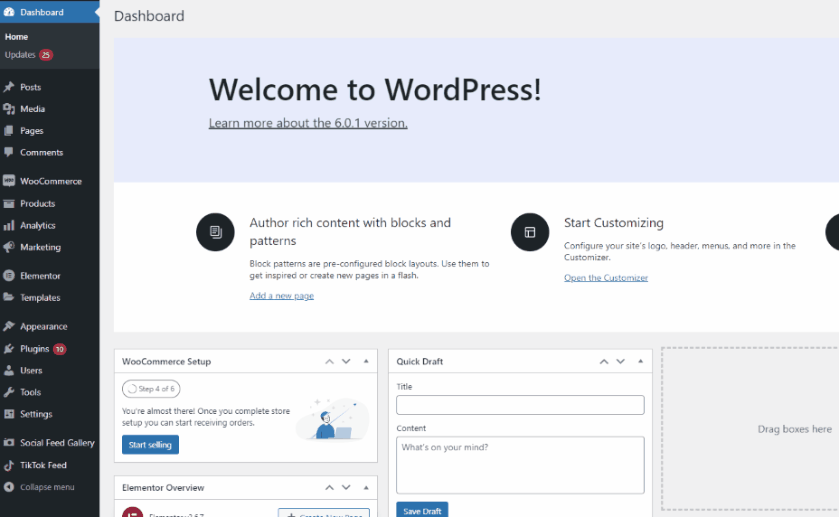
Ensuite, cliquez sur Installer dans l'onglet du plugin. Une fois que le bouton devient Activer , cliquez dessus pour terminer l'installation et l'activation du plugin.
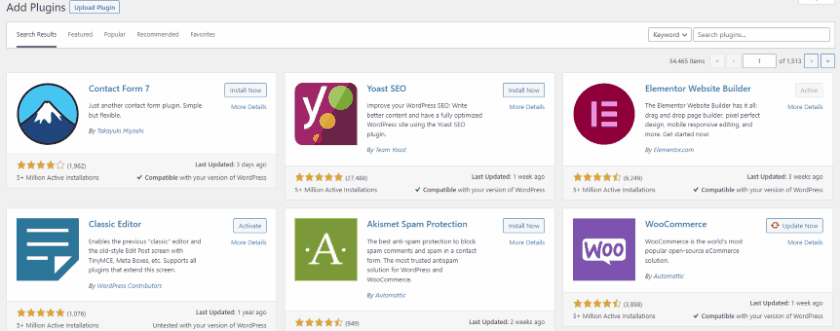
Cependant, vous souhaitez activer ou désactiver manuellement le plug-in Flexible Shipping. Dans ce cas, vous pouvez facilement le faire en cliquant sur Plugins dans votre barre latérale WP Admin et en cliquant sur activer/désactiver sous Flexible Shipping.
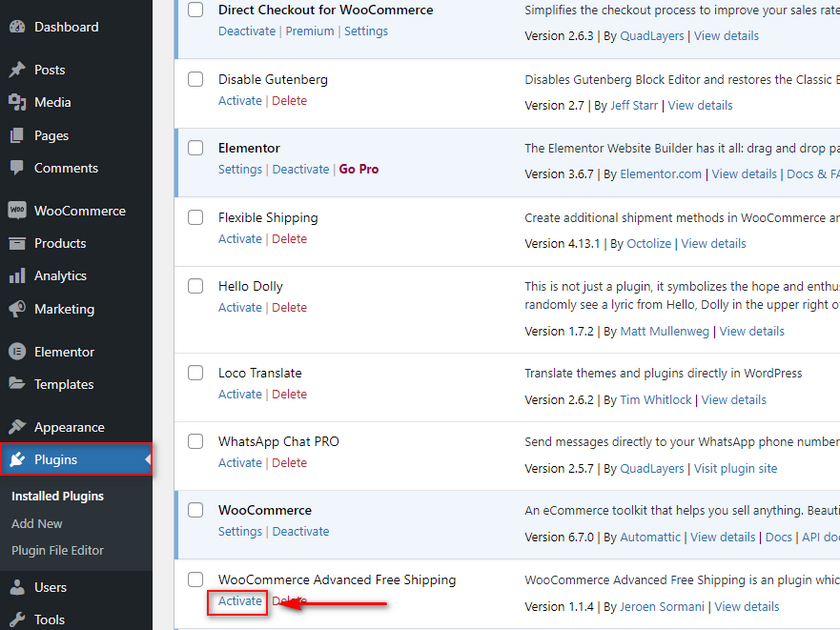
Maintenant, ouvrez les options du plugin en cliquant sur WooCommerce > Paramètres > Livraison > Livraison gratuite avancée.
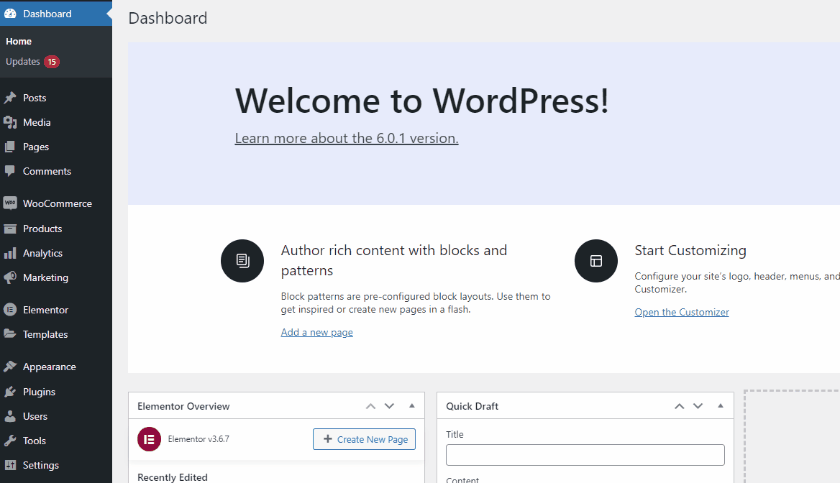
Sous tarifs d'expédition, cliquez sur Ajouter un tarif d'expédition gratuit . Ici, vous pourrez configurer votre méthode de livraison gratuite en utilisant diverses conditions.
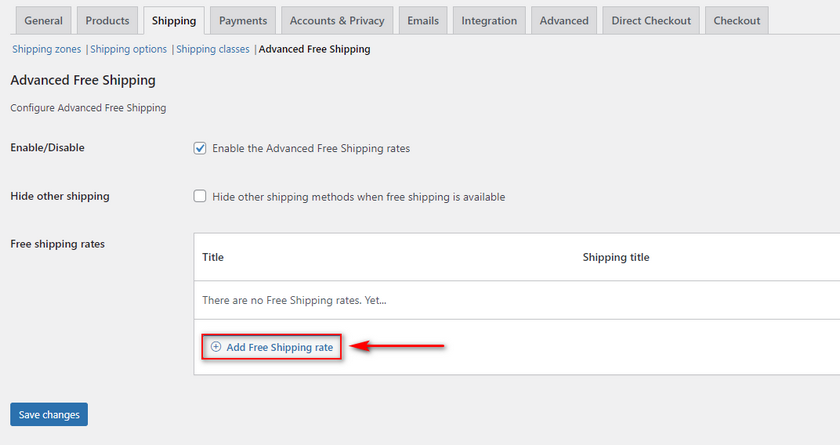
Tout d'abord, donnez un nom à votre méthode de livraison gratuite en utilisant le champ Titre . Utilisez l' onglet Conditions pour ajouter une règle de livraison gratuite basée sur la classe d'expédition . Pour notre démonstration, nous ajouterons des tarifs d'expédition gratuits à tout article de classe d'expédition lourde . Utilisez le champ de la règle déroulante pour choisir contient la classe d'expédition. Ensuite, vous pouvez utiliser le champ du milieu pour définir la relation avec la valeur. Pour l'instant, nous le laisserons égal à. Utilisez la bonne valeur de champ et choisissez Lourd .
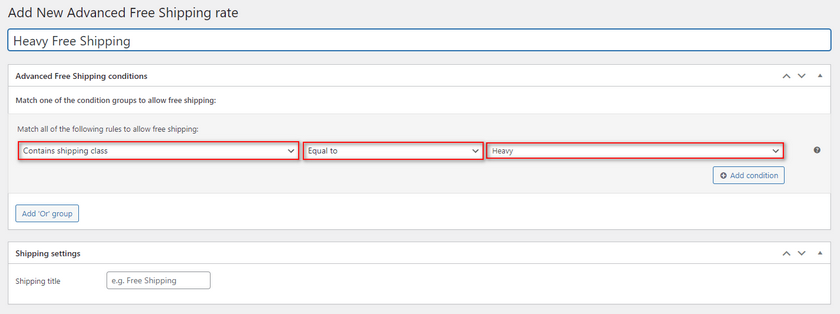
Nous pouvons personnaliser davantage notre tarif de livraison gratuite en ajoutant une autre condition . Pour la démo, nous ajouterons une quantité minimale de 3 comme autre condition. Cliquez sur le bouton Ajouter une condition et ajoutez une autre condition similaire à celle ci-dessus.
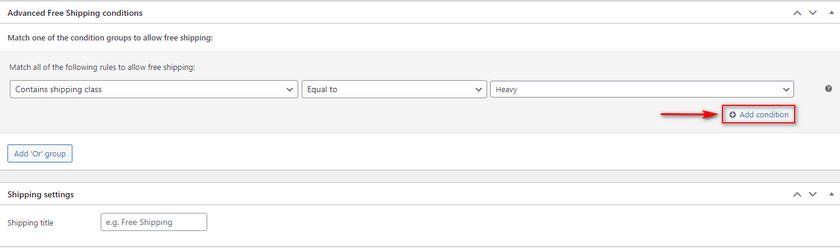
Utilisez le champ de règle pour sélectionner une quantité. Définissez le champ du milieu sur supérieur ou égal à et le troisième champ de valeur sur 3.
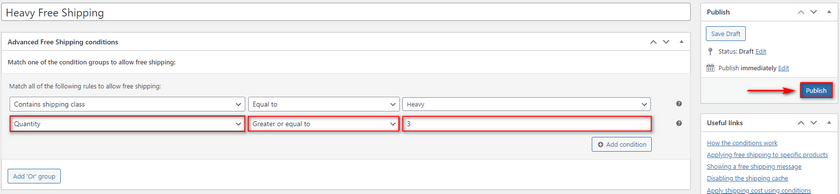
Une fois que vous avez terminé, cliquez sur Publier et votre nouvelle option de livraison gratuite devrait être mise à jour. Maintenant, si vous ajoutez trois articles de classe lourde à votre panier, vous devriez voir la nouvelle méthode de livraison gratuite.
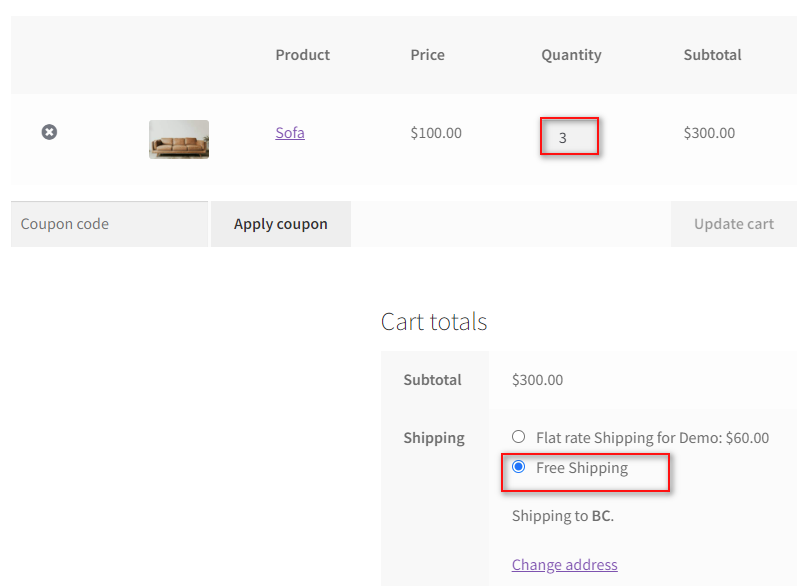
Maintenant, si nous réduisons la quantité à 2, l'option de livraison gratuite devrait être masquée :
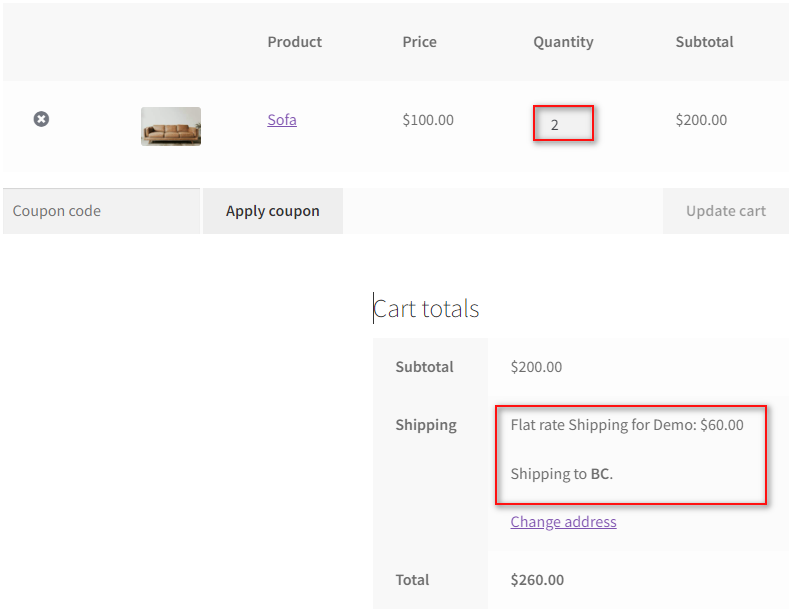
Bonus : ajoutez des frais d'expédition à la caisse WooCommerce
Alternativement, vous pouvez également modifier le prix total de votre panier en utilisant vos champs de paiement . Cela vous permet d'ajouter des frais d'expédition spécifiques à votre paiement WooCommerce lui-même. Par exemple, si vous souhaitez que vos clients optent pour une expédition plus chère, ajoutez simplement un champ d' expédition premium à votre paiement et appliquez une valeur de prix au champ lui-même. Ceci est facilement réalisable en utilisant le plugin WooCommerce Checkout.
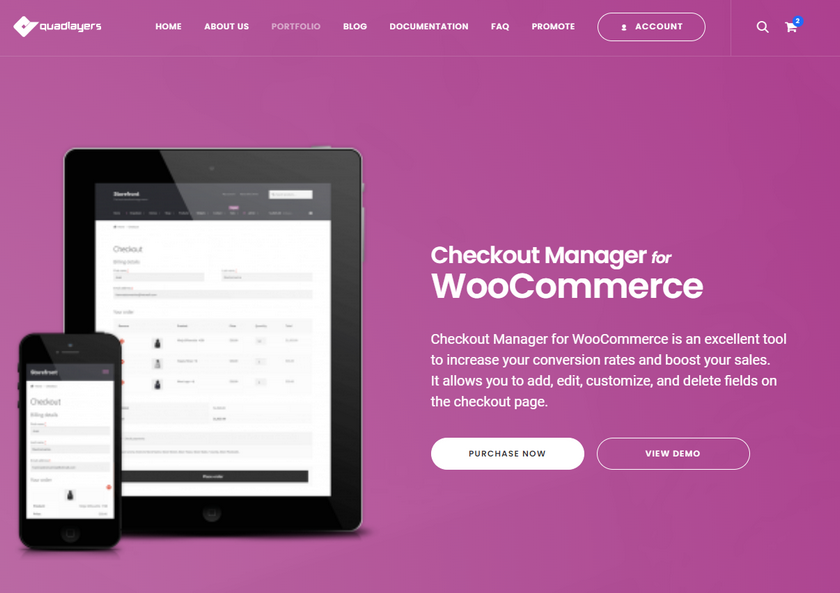
Si vous souhaitez en savoir plus sur le fonctionnement du gestionnaire de paiement WooCommerce et sur la façon dont vous pouvez personnaliser vos champs de paiement et y ajouter des prix, vous pouvez consulter cet article . N'oubliez pas que vous aurez besoin de la version pro de WooCommerce Checkout Manager pour ajouter des prix à vos champs.
Une fois que vous avez activé et installé le plugin, nous pouvons passer à l'étape suivante. Si vous avez besoin d'aide pour le faire, nous vous recommandons fortement de lire cet article en premier.
Maintenant, ouvrez WooCommerce Checkout Manager en cliquant sur WooCommerce > Checkout .
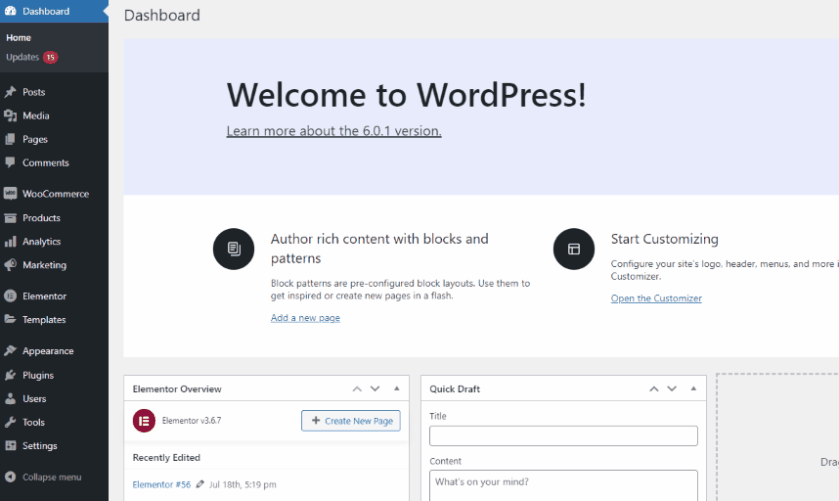
Cliquez sur l'onglet Facturation pour voir tous vos champs de facturation . Cliquez sur Ajouter de nouveaux champs et donnez à ce champ un type de champ et un nouveau nom.
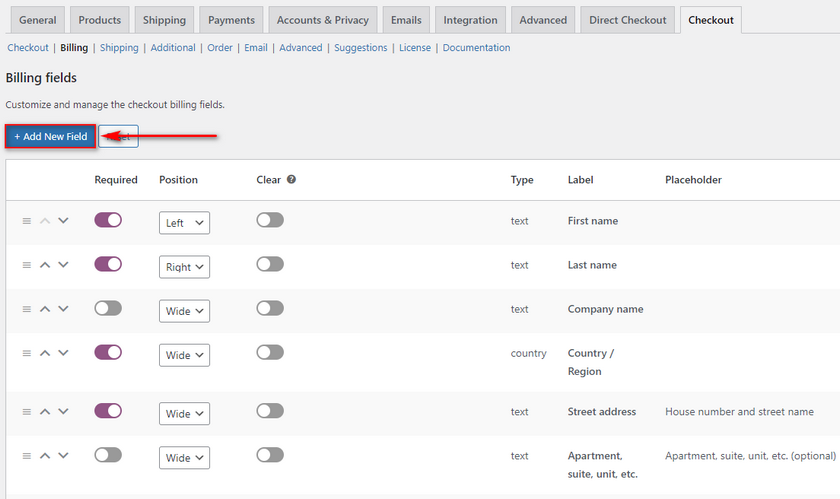
Utilisez le champ Type pour le transformer en champ de case à cocher . Pour l'instant, nous l' appellerons expédition Premium pour l'instant.
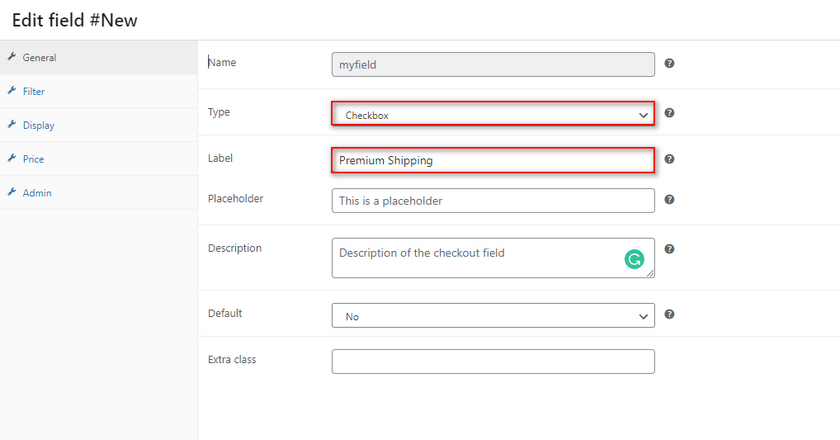
Cliquez sur l'onglet Prix et cochez la case Prix pour activer la fonctionnalité. Ensuite, utilisez le champ Nom pour afficher les frais de champ dans les sous-totaux de votre panier. Utilisez le champ Total pour ajouter un prix spécifique et cliquez sur Enregistrer .
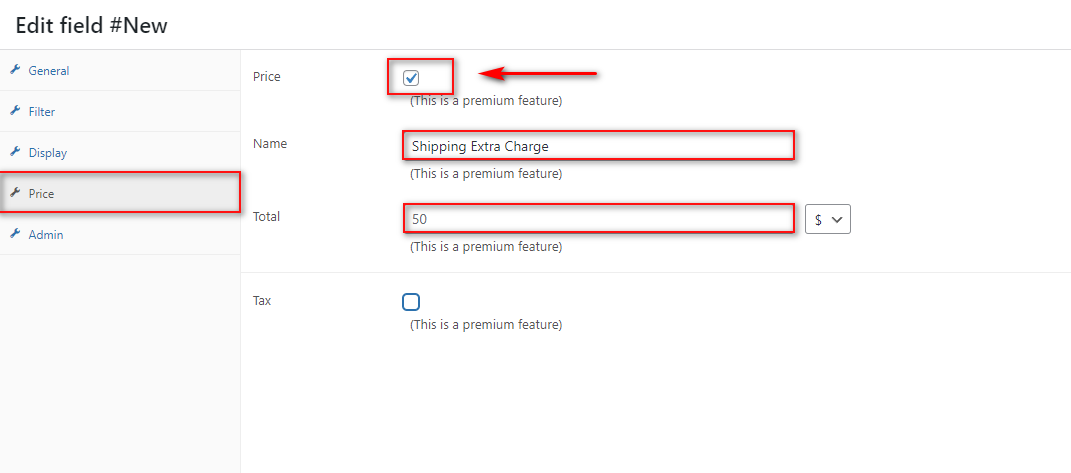
Maintenant, lorsque vous ouvrez votre page de paiement et cliquez sur le champ de tarification premium, vous devriez voir les nouveaux frais dans le total de votre panier.
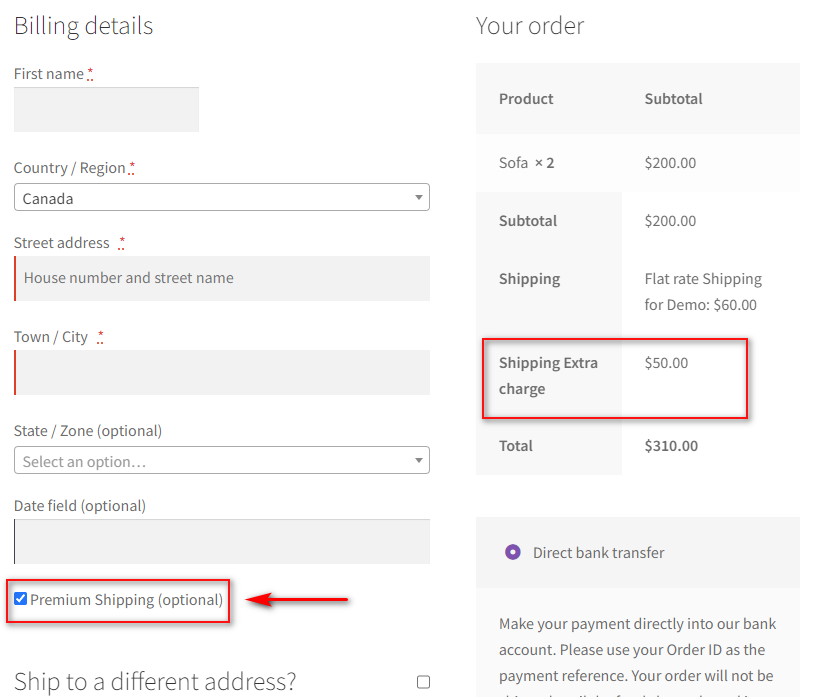
De plus, si vous souhaitez en savoir plus sur l'ajout de frais d'expédition à la caisse WooCommerce et même le faire via des champs conditionnels, vous pouvez consulter notre guide ici.
Conclusion
Et cela termine notre guide sur Comment ajouter des classes d'expédition WooCommerce. Passons en revue un bref résumé de tous les points que nous avons abordés aujourd'hui :
Comment créer et ajouter des classes d'expédition WooCommerce.
- Attribuer des classes d'expédition aux produits WooCommerce individuellement.
- Attribuer des classes d'expédition aux produits WooCommerce en masse.
- Mise en place d'une tarification forfaitaire avec les classes d'expédition WooCommerce.
- Utilisation des classes d'expédition WooCommerce dans les plugins d'expédition
N'oubliez pas que vous pouvez utiliser les classes d'expédition différemment, et avec des plugins supplémentaires, vous êtes ouvert à encore plus d'options. Cependant, les classes d'expédition ne sont pas nécessairement la seule réponse à la configuration de vos problèmes d'expédition. Vous pouvez choisir d'ajouter des options de livraison gratuite plus flexibles et même une livraison basée sur le poids pour offrir encore plus d'avantages à vos clients.
Si vous recherchez des moyens supplémentaires que vous pouvez utiliser pour améliorer votre fidélisation de la clientèle et vos taux de conversation, pourquoi ne pas consulter certains de nos autres articles ici :
- Comment ajouter une date de livraison dans WooCommerce
- Comment personnaliser la recherche de produits WooCommerce
- Meilleurs plugins de parrainage WooCommerce pour 2022
