Comment ajouter un site WordPress à Google Search Console
Publié: 2021-08-24Avec autant de concurrence sur Internet, ce n'est un secret pour personne que le référencement joue un rôle important dans le succès de toute entreprise en ligne. Cependant, le référencement peut être difficile pour la plupart des débutants. Si vous souhaitez booster votre classement sur les moteurs de recherche, ce guide va vous intéresser. Dans cet article, nous allons vous montrer comment ajouter votre site WordPress à Google Search Console et améliorer votre référencement.
Qu'est-ce que la console de recherche Google (GSC) ?
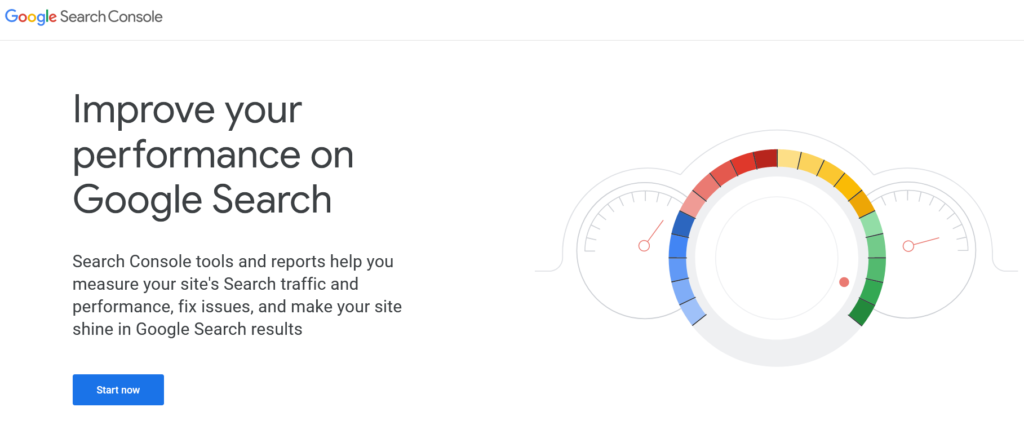
Search Console (anciennement Webmaster Tools) est un service gratuit proposé par Google. Il s'agit d'un pack d'outils et de rapports SEO pour aider les webmasters à analyser les performances de leur site Web sur les résultats de recherche Google. GSC est un outil puissant et est considéré comme l'un des meilleurs outils de référencement disponibles sur le marché pour optimiser votre contenu et mieux vous classer pour les mots clés qui vous intéressent.
Certaines des principales fonctionnalités de Google Search Console sont :
- Télécharger comme Google
- Soumission du plan du site
- Optimisation du drapeau hreflang
- Suivi des mots clés
- Suivi du CTR
- Suivi de position
- Désindexer les pages
- Et beaucoup plus!
Pourquoi ajouter votre site WordPress à Google Search Console ?
L'ajout de votre site WordPress à Google Search Console vous offre des avantages en matière de référencement et vous offre des fonctionnalités de suivi avancées. GSC peut vous aider à faire passer votre jeu SEO au niveau supérieur en vous aidant à surveiller :
- Mots-clés qui fonctionnent le mieux
- Les publications qui obtiennent plus de vues et de clics
- Recherches que les utilisateurs effectuent avant de cliquer sur vos messages
- Classement et CTR (taux de clics) de chaque publication pour différentes recherches
- Et plus
Donc, si vous voulez vous assurer que votre contenu est optimisé pour générer le plus de trafic possible sur votre site, l'ajout de votre site à Google Search Console est indispensable. Il est livré avec de nombreuses fonctionnalités utiles qui vous aideront à créer un nouveau contenu ciblant les bons mots-clés et également à mettre à jour l'ancien contenu pour un meilleur classement.
Comment ajouter un site WordPress à Google Search Console
L'ajout de votre site à la plate-forme GSC est assez simple. Il vous suffit de démarrer le processus, de terminer la vérification et de surveiller le trafic de votre site Web en suivant notre guide. Ci-dessous, nous vous montrerons comment ajouter correctement un site WordPress à Google Search Console. Il y a trois étapes pour terminer le processus :
- Créer une propriété
- Vérifiez-le
- Soumettre les plans de site
Examinons de plus près chaque section afin de tout configurer sans aucune erreur.
1) Créer une propriété
La toute première chose que vous devez faire est de créer une propriété en cliquant sur ce lien. Vous verrez une page comme celle-ci :
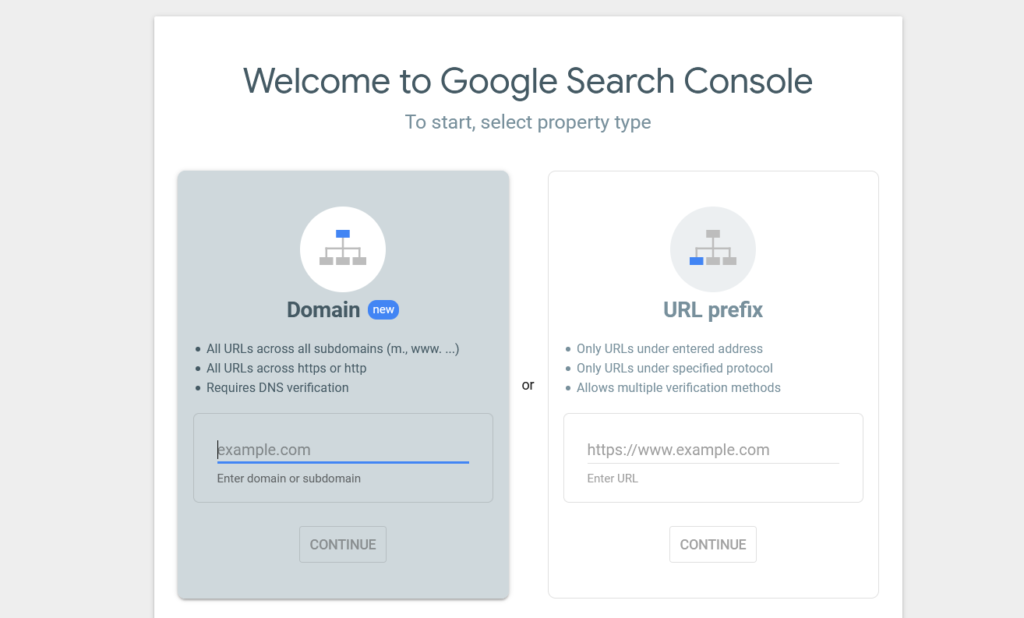
À partir de là, vous pouvez créer une nouvelle propriété. Vous pouvez créer deux types de propriétés :
- Domaine
- Préfixe d'URL
Voyons ce que chacun d'eux implique afin que vous puissiez choisir celui qui vous convient.
Propriété basée sur un domaine
La création d'une propriété basée sur un domaine est le bon choix lorsque vous avez plusieurs sous-domaines et que vous devez tous les indexer. Cela signifie que GSC récupérera et indexera toutes les URL disponibles sur votre site Web, qu'il soit basé sur le protocole HTTP ou HTTPS. En ce qui concerne la méthode de vérification, elle nécessite DNS.
Propriété basée sur le préfixe d'URL
La propriété de préfixe d'URL est la propriété populaire utilisée par les blogueurs et les administrateurs de sites Web. Il vous aidera à indexer le contenu d'un nom de domaine spécifique sous le protocole HTTP ou HTTPS. Google Search Console n'indexera que les URL basées sur le protocole saisi. Cela signifie que si vous devez indexer les versions HTTP et HTTPS de votre site Web, vous devez créer deux propriétés.
Pour vérifier la propriété, vous avez plusieurs options, vous pouvez donc choisir une méthode de vérification selon vos préférences. Pour cette démo, nous allons sélectionner la propriété basée sur le préfixe d'URL, nous y entrons donc notre nom de domaine et cliquez sur Continuer .
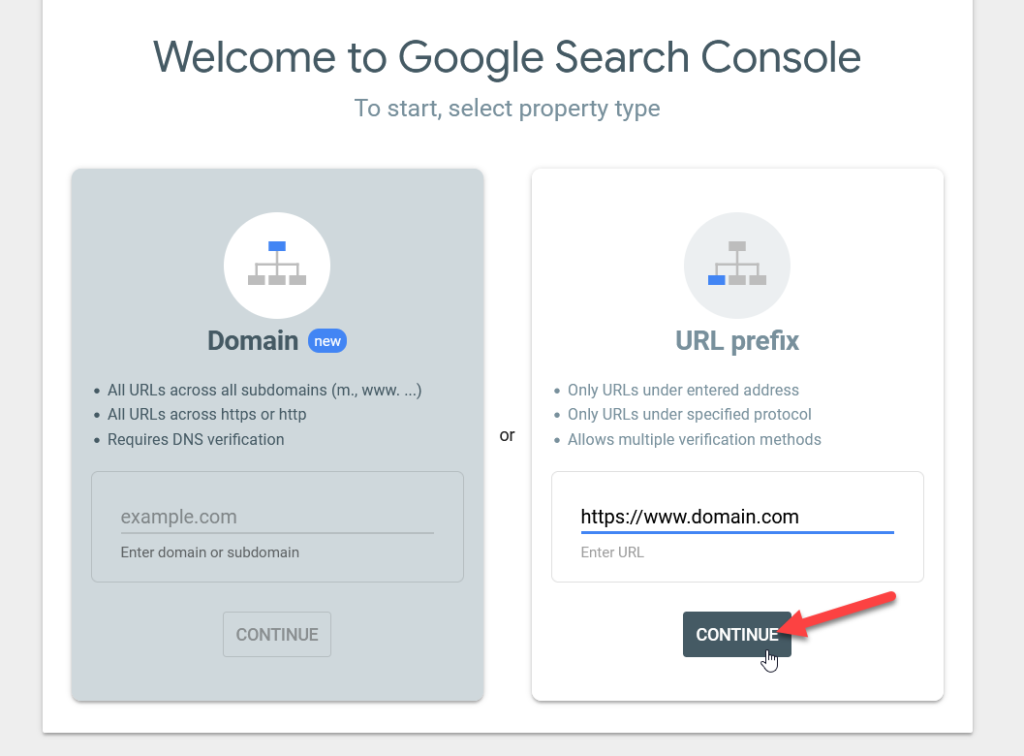
Sur la page suivante, vous verrez quelques options pour vérifier la propriété du nom de domaine.
2) Vérifiez votre site dans Google Search Console
La vérification de votre site dans Google Search Console est obligatoire. Google doit savoir que vous êtes une personne autorisée avant de vous fournir plusieurs fonctionnalités pour contrôler l'ensemble du site Web. Actuellement, il existe cinq options pour vérifier votre site dans Google Search Console.
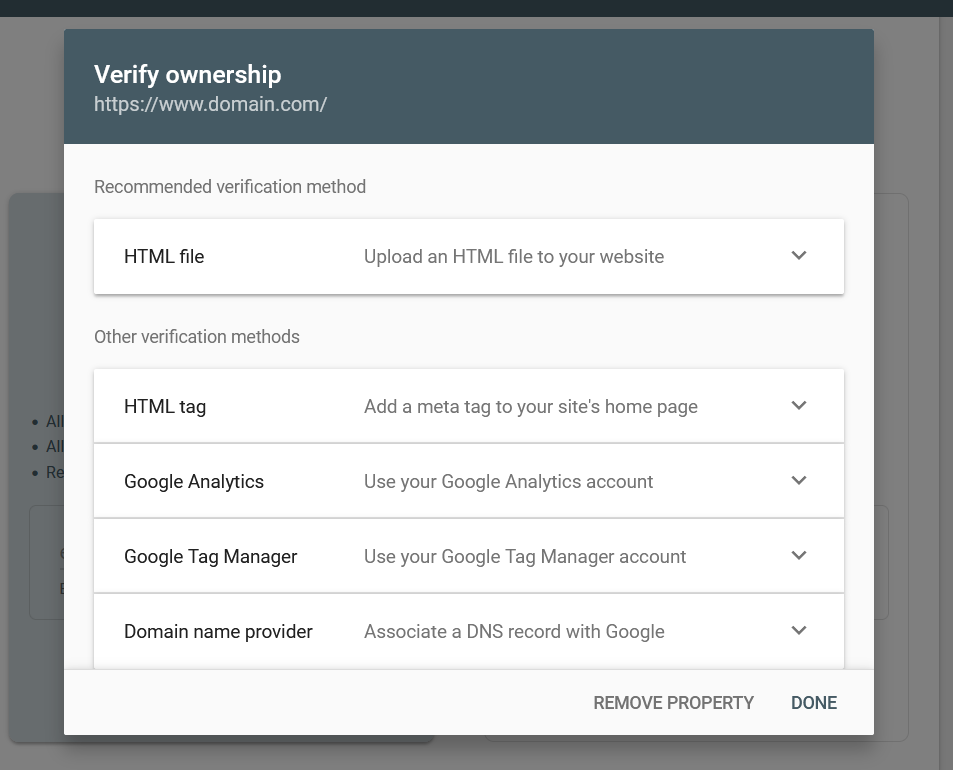
- Fichier HTML
- Balise HTML
- Google Analytics
- Gestionnaire de balises Google
- Fournisseur de nom de domaine
Comme vous pouvez le constater, vous avez le choix entre plusieurs options, il vous suffit donc de sélectionner celle qui vous convient le mieux. Dans cette section, nous vous montrerons comment vous pouvez vérifier votre propriété par diverses méthodes et terminer le processus.
2.1) Fichier HTML
Le fichier HTML est la méthode de vérification GSC la plus simple disponible et ne nécessite aucune connaissance technique ni modification d'enregistrements DNS. Il vous suffit de télécharger le fichier de vérification à partir de l'écran et de le télécharger dans votre dossier public_html .
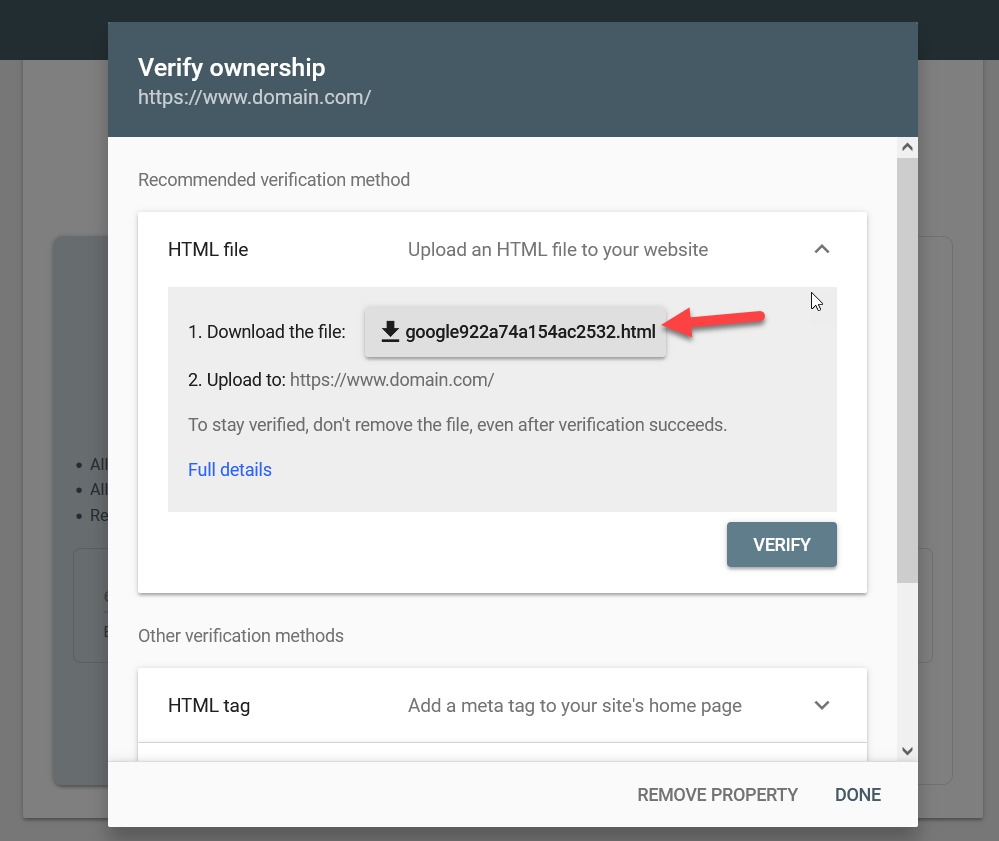
Pour ce faire, utilisez un client FTP comme FileZilla ou un plugin de gestionnaire de fichiers comme celui-ci.
Si vous n'êtes pas à l'aise avec un client FTP, utilisez le plugin car il est plus simple. Tout d'abord, vous devez installer et activer le plugin File Manager sur votre site en allant dans Plugins > Add New .
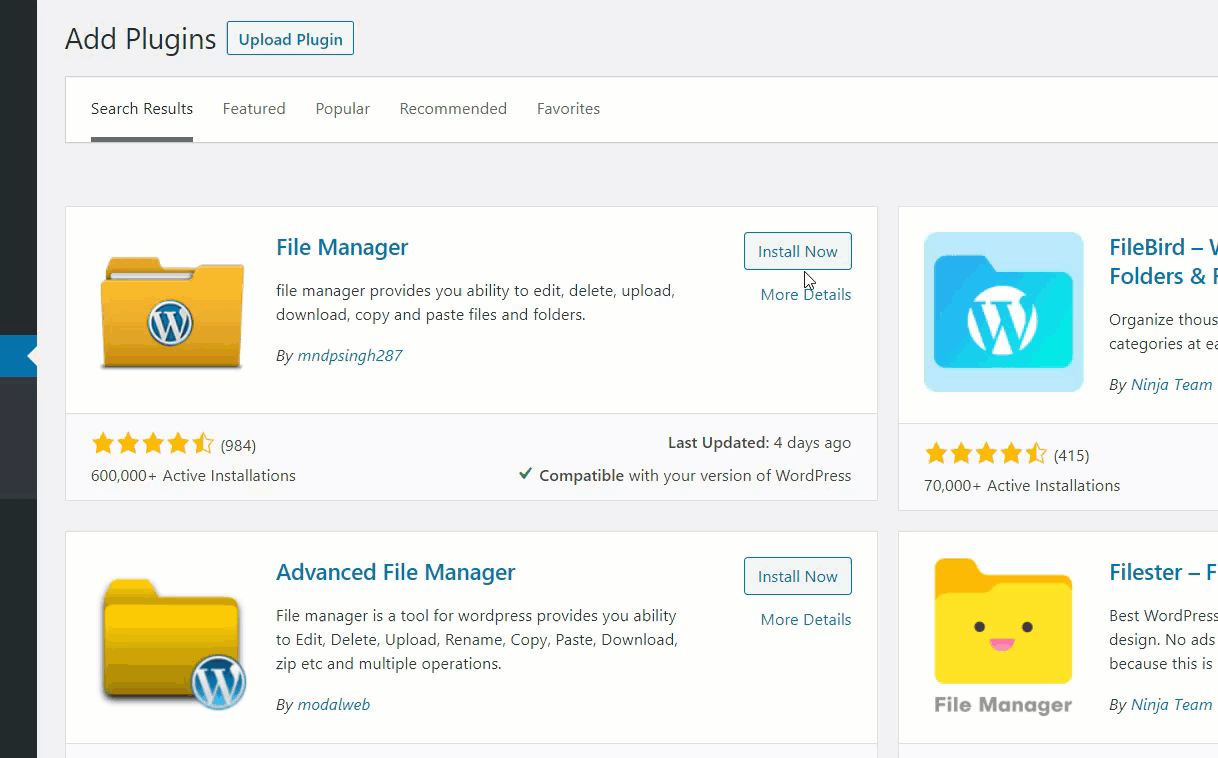
Une fois le plug-in actif, accédez au dossier public_html et téléchargez le fichier HTML que vous venez de télécharger depuis votre propriété GSC.
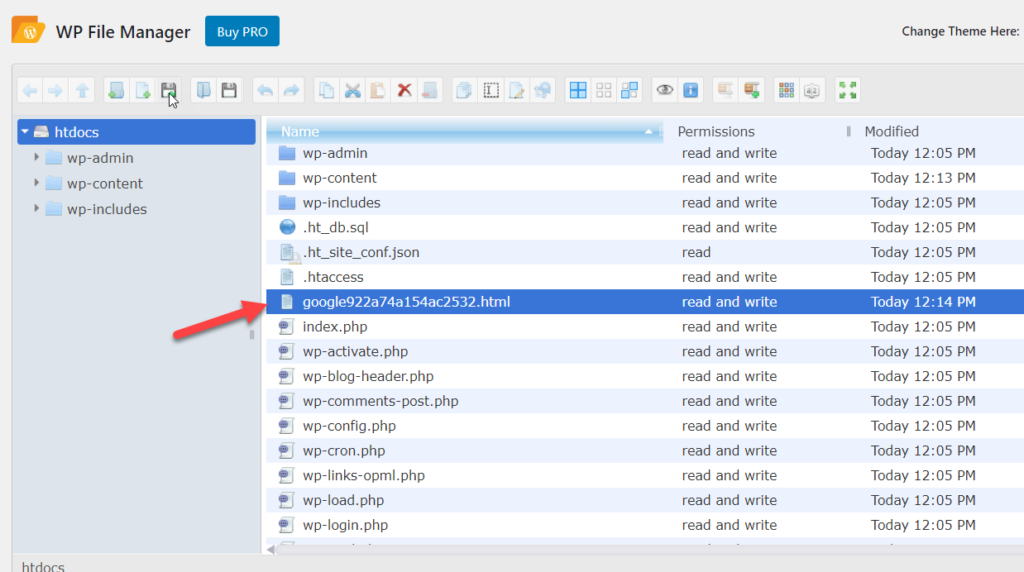
Après cela, revenez à la page GSC et appuyez sur Vérifier .
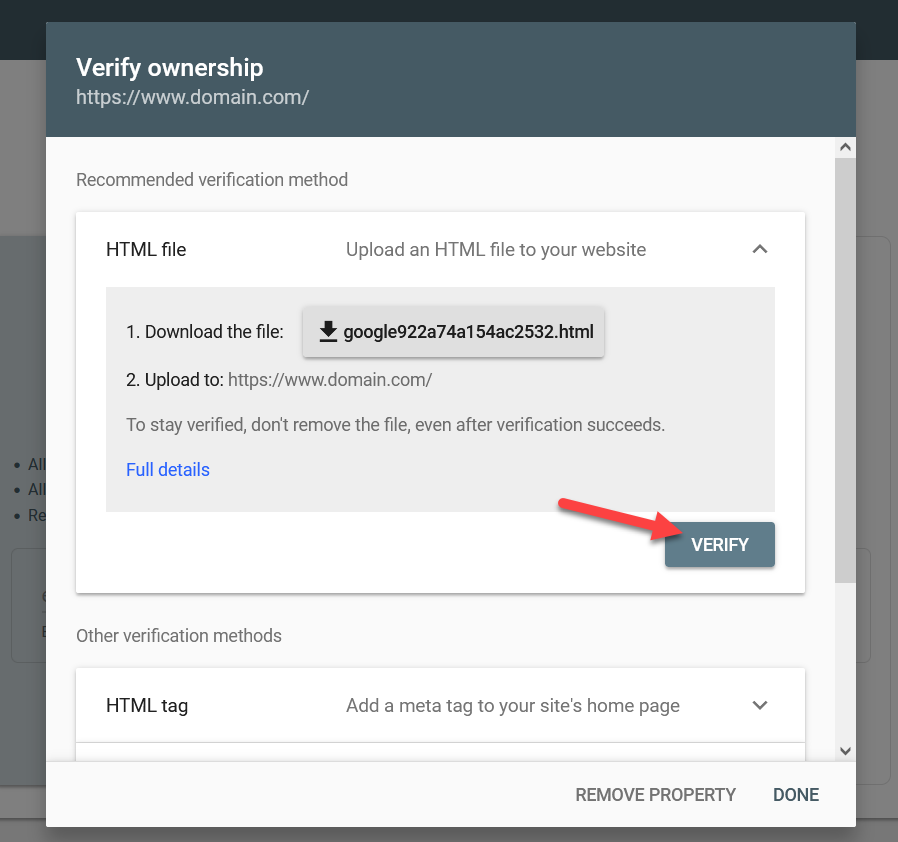
GSC cherchera le fichier dans le répertoire public_html , donc si vous l'avez fait correctement, la vérification sera terminée et vous serez redirigé vers le tableau de bord GSC. Gardez à l'esprit que vous ne devez pas supprimer le fichier après la vérification, sinon la propriété apparaîtra comme non vérifiée.
2.2) Balise HTML
La méthode suivante pour vérifier votre domaine consiste à coller une balise HTML dans l'en-tête de votre site Web. Pour ce faire, copiez d'abord la balise HTML qui vous a été fournie dans GSC.
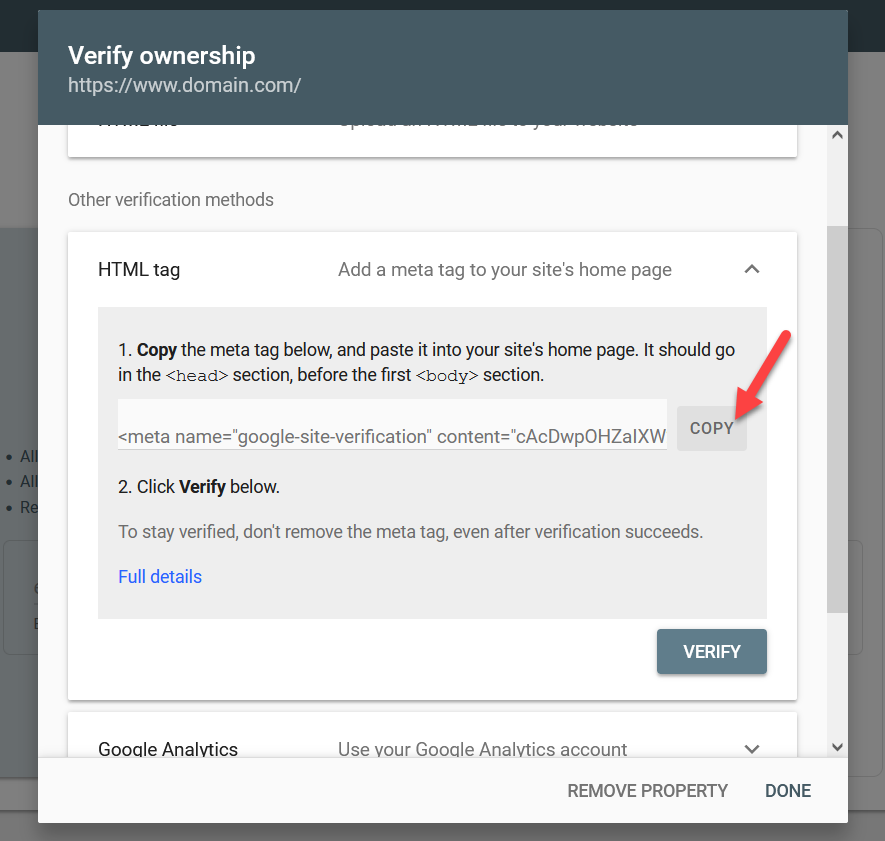
Vous collerez ce code juste avant la balise </head> sur votre site. Pour ce faire, vous pouvez utiliser un plugin comme Insérer des en-têtes ou des pieds de page ou coller le code directement dans le fichier header.php de votre thème à l'aide du Customizer. Pour cette démonstration, nous utiliserons le plugin.
Dans votre tableau de bord WordPress, accédez à Plugins > Add New , recherchez le plugin Insert Headers and Footers et installez-le.
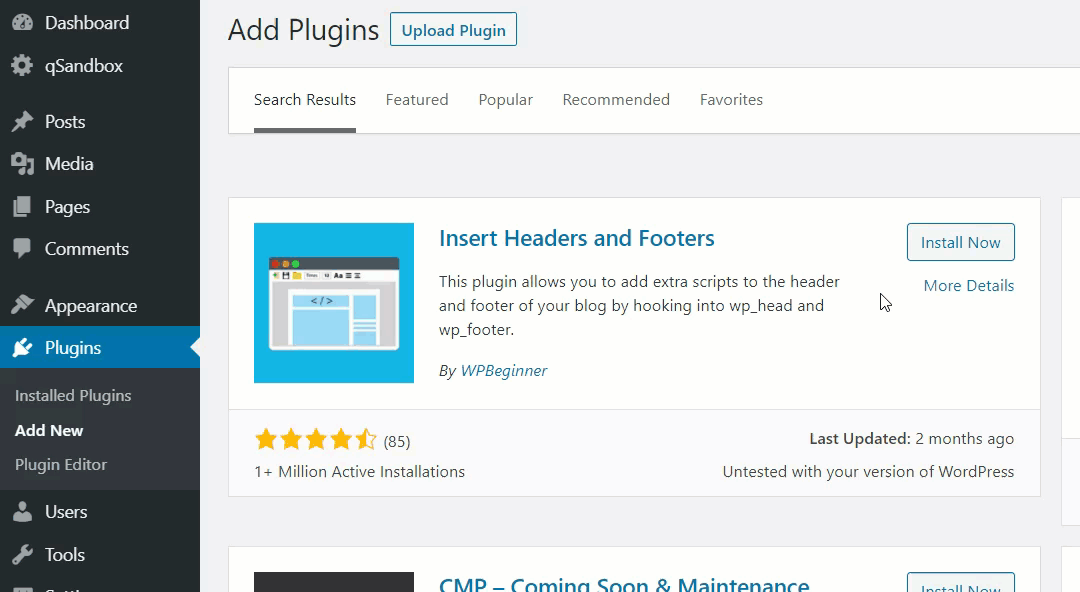
Une fois le plugin actif, allez dans les paramètres et collez la balise meta dans l'en-tête. Appuyez ensuite sur Enregistrer .
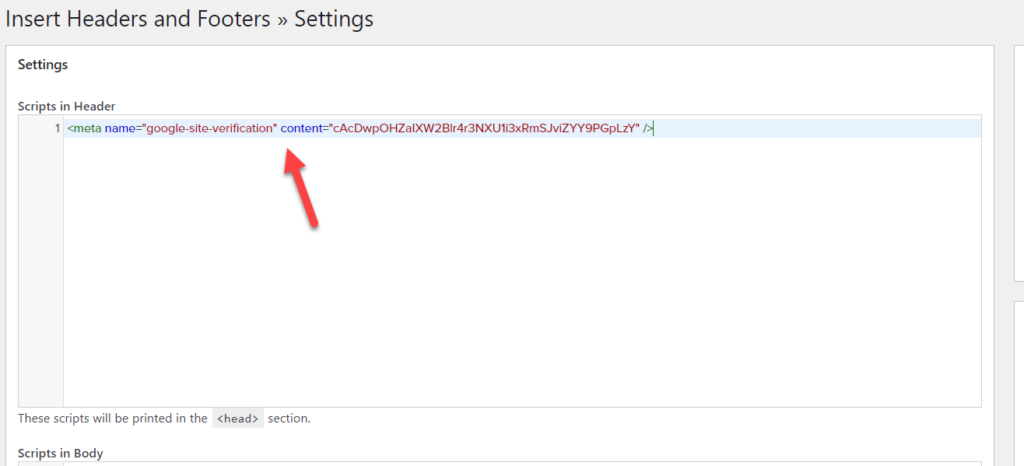
Vous pouvez également voir la balise META dans le front-end de votre site Web lorsque vous affichez la source de la page.
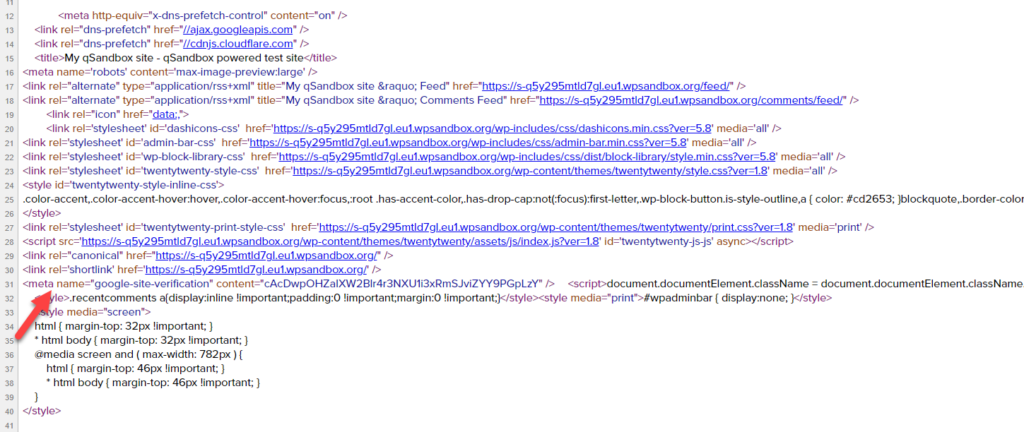
De cette façon, vous pouvez vérifier que le code est là. Si vous pouvez repérer la balise META avant votre balise </head>, vous êtes prêt à partir. Revenez maintenant à GSC et terminez la vérification en appuyant sur Vérifier .
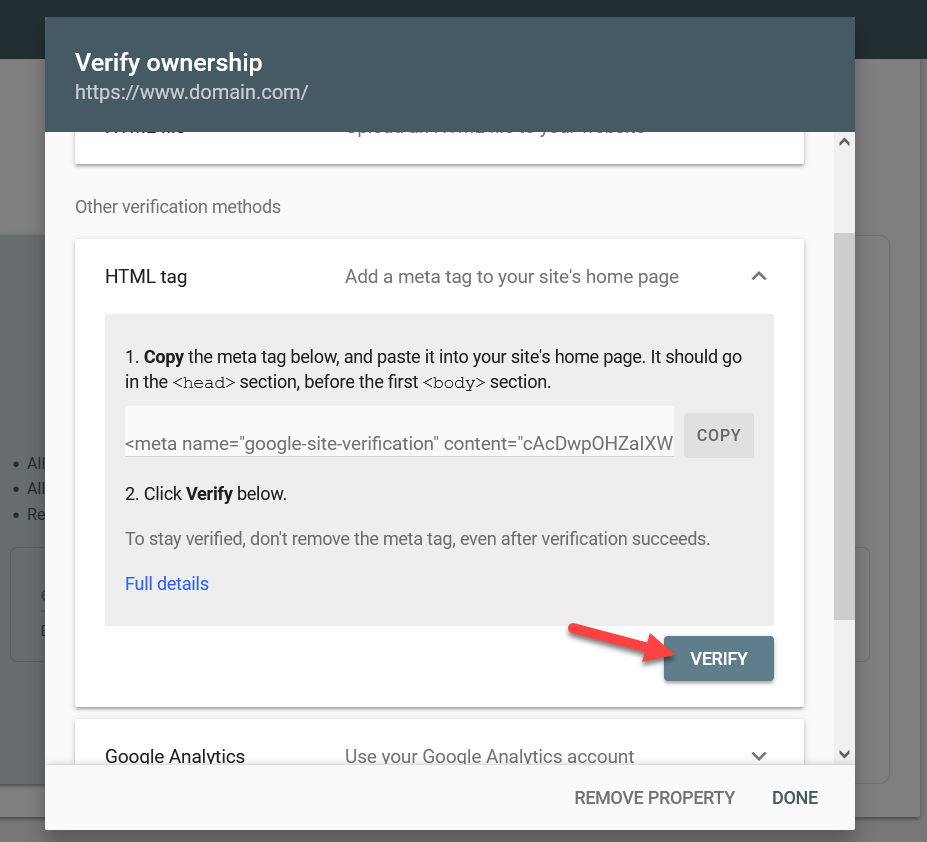
C'est ça! Après cela, vous serez redirigé vers le tableau de bord GSC.
REMARQUE : Modifier le fichier header.php du thème n'est pas une bonne idée car les mises à jour du thème remplaceront les modifications. Vous devez soit créer un thème enfant, soit utiliser un plugin pour la vérification.
2.3) Google Analytics
Lorsque vous avez intégré votre site Web à Google Analytics, c'est le meilleur moyen de vérifier la propriété du site. Vous pouvez vérifier la propriété du domaine sans ajouter de code ou de fichiers à votre répertoire existant.
Pour ce faire, vous devez avoir une propriété Google Analytics liée à votre nom de domaine et vous assurer que vous utilisez le même compte Google pour Analytics et Search Console. Vous pouvez terminer l'intégration manuellement ou en utilisant un plugin Google Analytics dédié tel que MonsterInsights ou ExactMetrics.
Habituellement, vous ajouterez simplement le code de suivi entre les balises <head> et </head> et si GSC trouve un extrait gtag.js ou analytics.js sur votre page d'accueil, vous êtes prêt à partir.
Cliquez donc sur le bouton Vérifier et vous serez redirigé vers le tableau de bord.
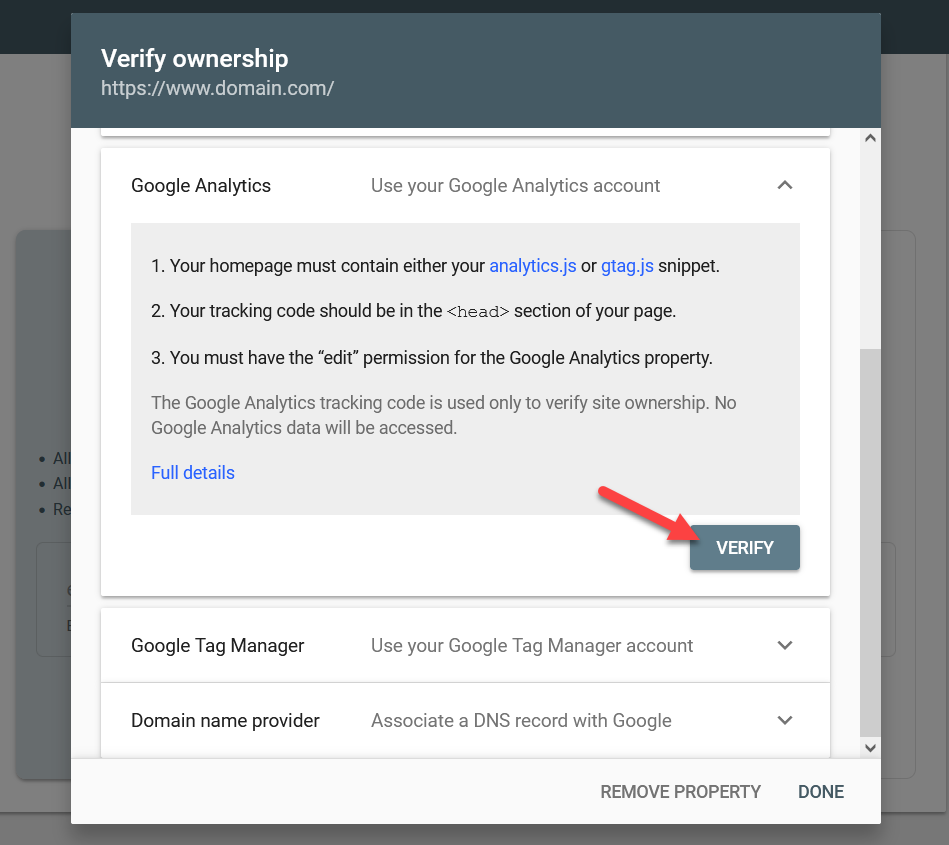
Pour plus d'informations sur la façon d'ajouter Google Analytics à votre installation WordPress, consultez ce guide.
2.4) Gestionnaire de balises Google
Lorsqu'un compte Tag Manager est actif sur votre site, vous pouvez utiliser cette méthode pour terminer le processus de vérification. Encore une fois, assurez-vous d'utiliser le même compte Google pour votre compte Tag Manager et Search Console pour le processus de vérification.

Appuyez simplement sur le bouton Vérifier une fois que vous êtes prêt. Le processus peut prendre un certain temps, mais une fois la vérification terminée, vous pourrez accéder aux outils de la Google Search Console.
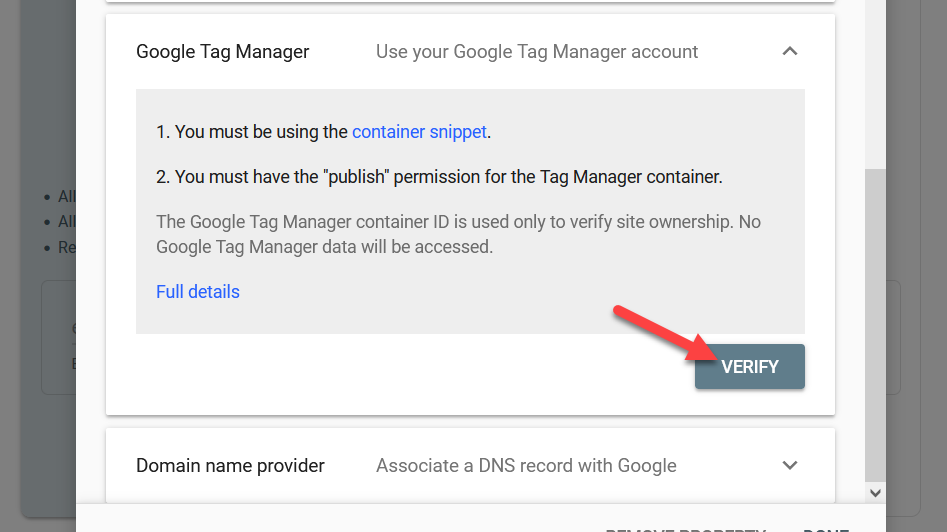
2.5) Fournisseur de nom de domaine
C'est la méthode la plus avancée par rapport aux précédentes. Pour cette vérification, vous devez modifier vos enregistrements DNS. Si vous vérifiez les fournisseurs de domaine disponibles, vous verrez les plus populaires tels que Name.com, NameSilo.com, GoDaddy.com, Dynadot.com, 1and1.com et autres.
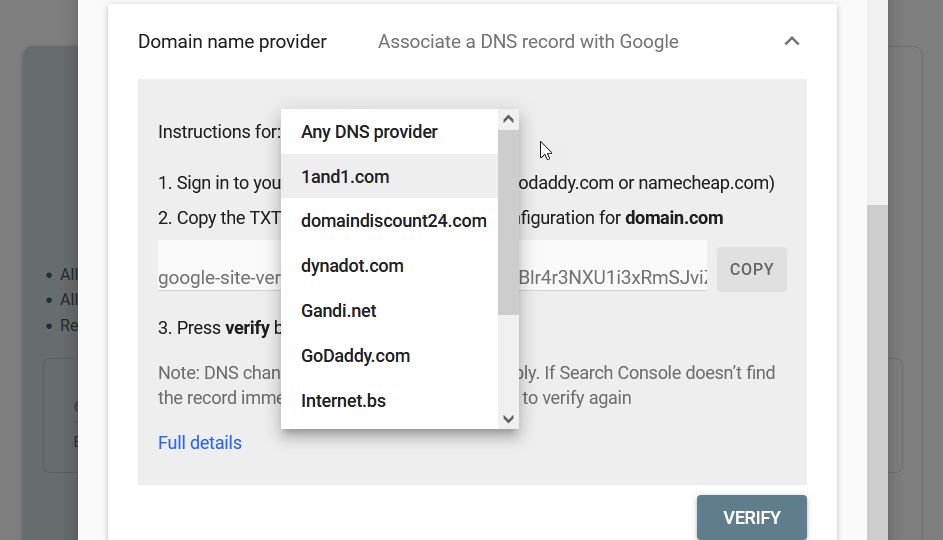
Si vous pouvez repérer votre bureau d'enregistrement de domaine, sélectionnez-le et cliquez sur Démarrer la vérification .
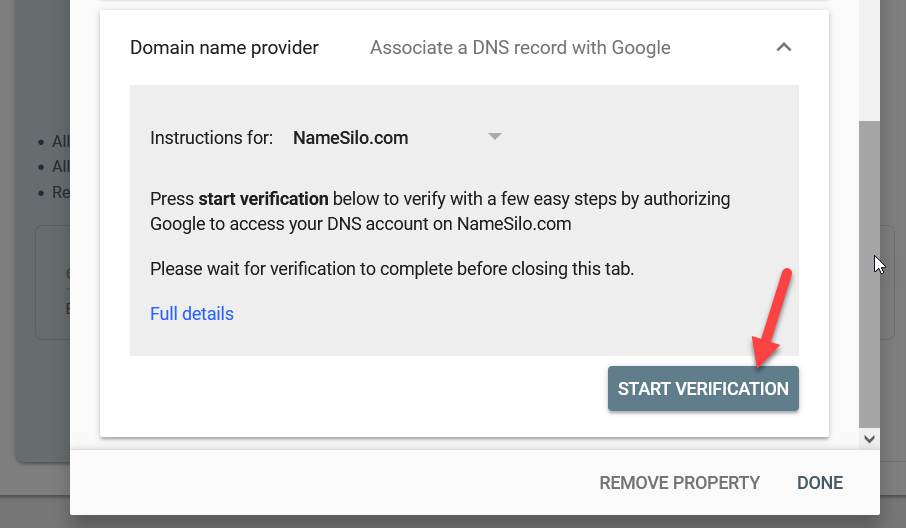
Le site Web officiel de votre registraire de domaine s'ouvrira automatiquement dans un nouvel onglet et vous pourrez terminer la vérification en un rien de temps.
Si vous ne voyez pas votre bureau d'enregistrement de nom de domaine dans la liste déroulante, choisissez l'option N'importe quel fournisseur DNS et copiez l'enregistrement TXT.
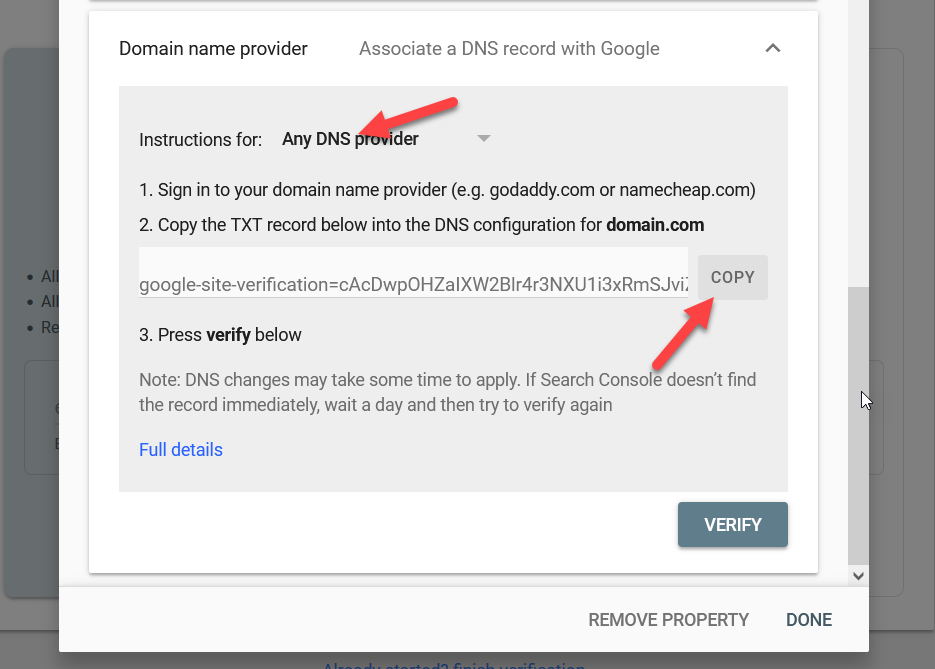
Ensuite, connectez-vous à votre bureau d'enregistrement de nom de domaine et sélectionnez le nom de domaine que vous devez vérifier. Dans les paramètres du domaine, recherchez une fonctionnalité appelée Enregistrements DNS , c'est là que vous pouvez modifier les enregistrements du nom de domaine.
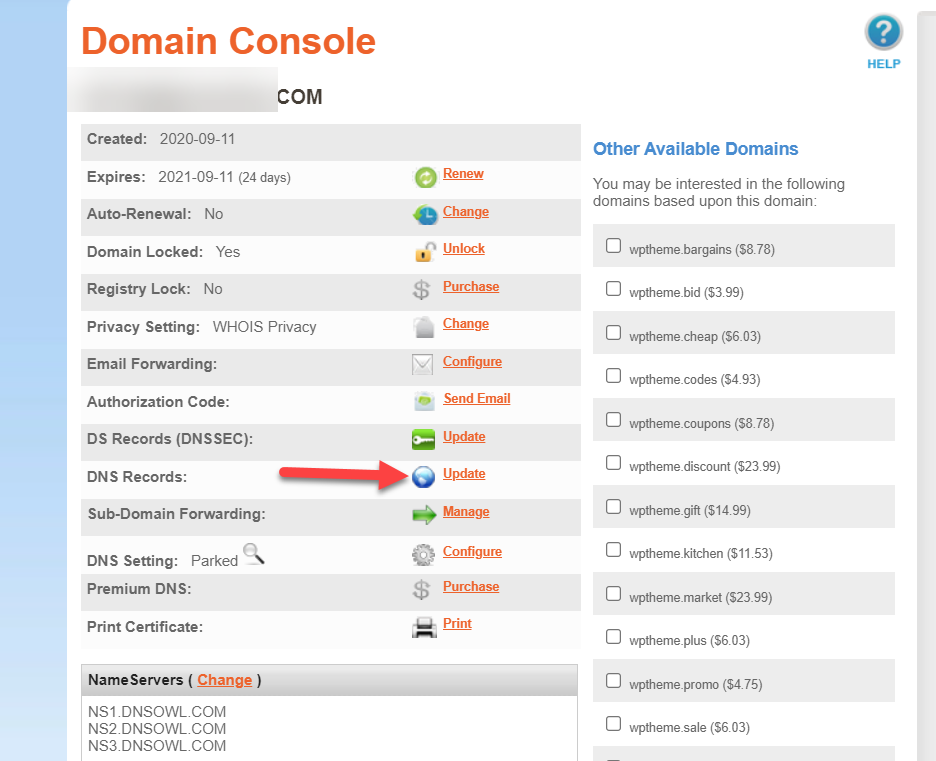
Comme vous allez ajouter un enregistrement TXT, allez dans l'onglet TXT .
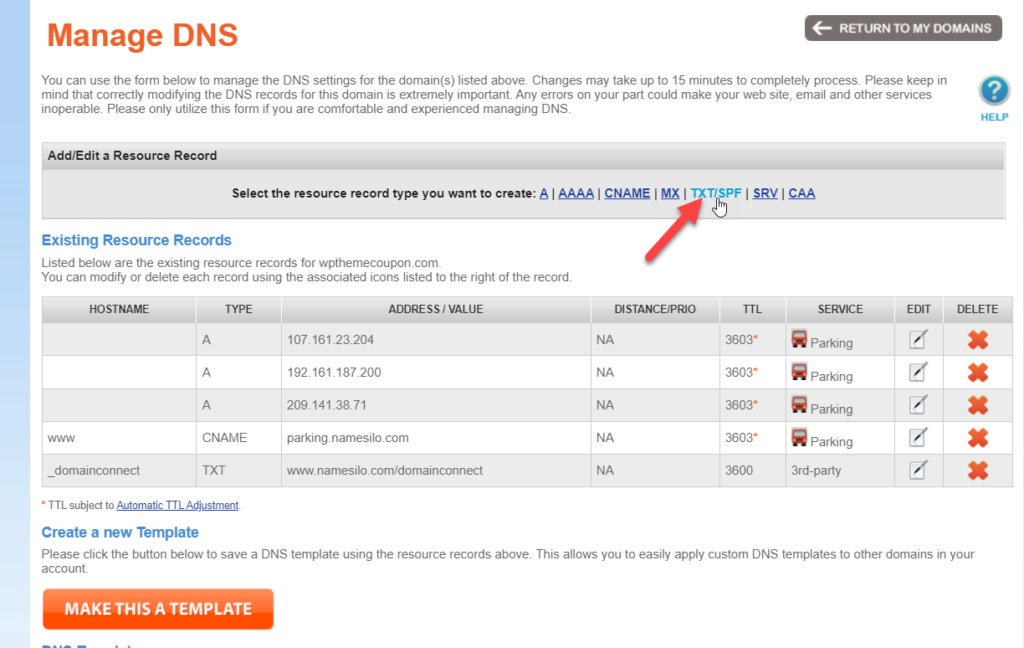
Configurez un nom d'hôte, collez l'enregistrement TXT et soumettez les modifications.
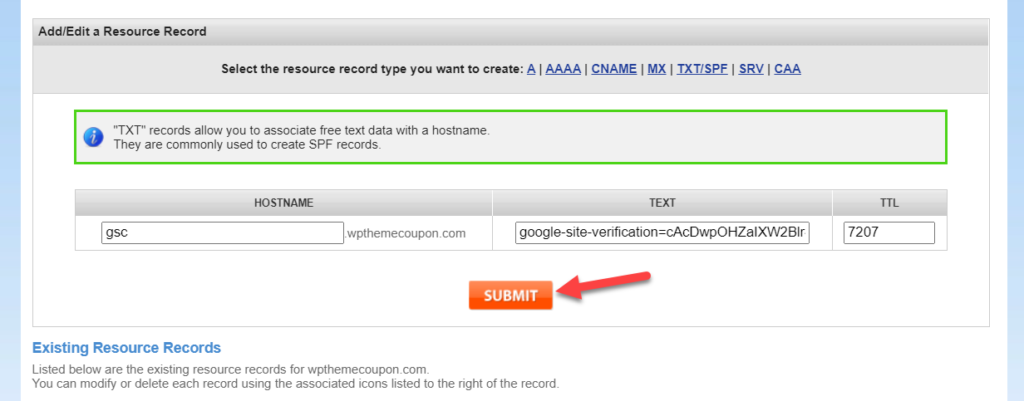
Cela prend normalement quelques minutes pour refléter les changements DNS, alors soyez patient. Une fois que vous voyez les modifications, accédez à GSC et appuyez sur Vérifier .
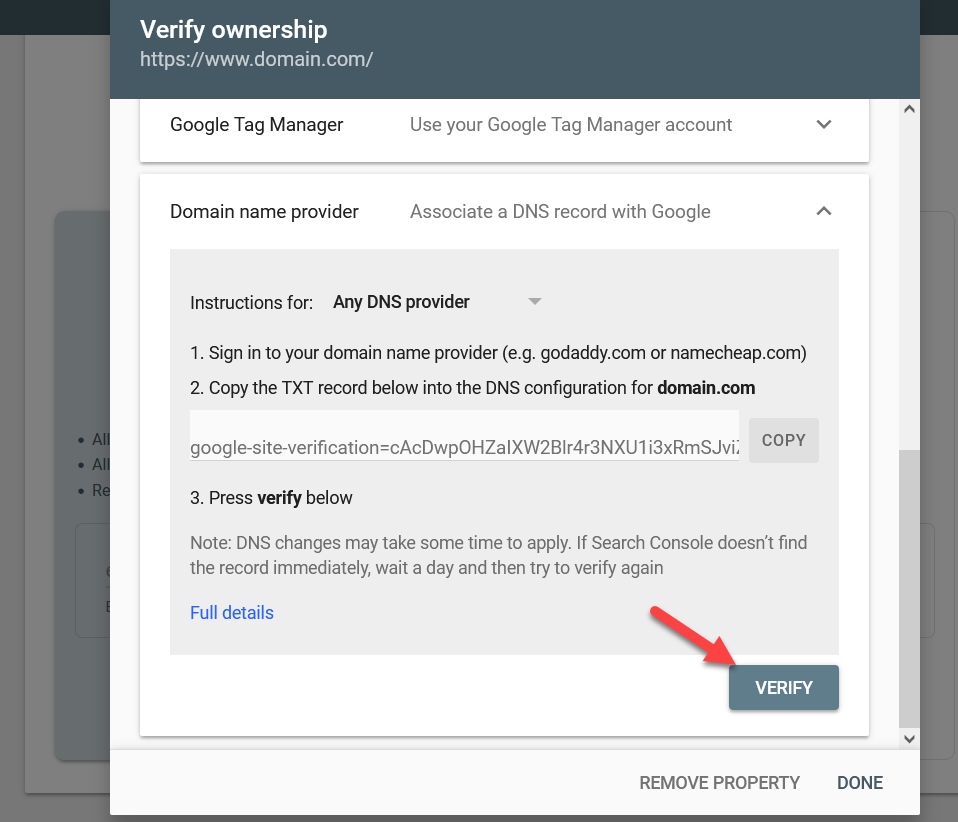
La plupart des fournisseurs de domaine offrent une assistance par chat en direct ou via des tickets, donc si vous rencontrez des problèmes lors de l'ajout du fichier TXT, vous pouvez les contacter.
C'est ça! C'est ainsi que vous pouvez vérifier votre propriété Google Search Console. Toutes les méthodes servent le même objectif mais de différentes manières, alors choisissez celle qui vous convient le mieux.
Une fois la vérification approuvée, vous verrez votre tableau de bord Google Search Console :
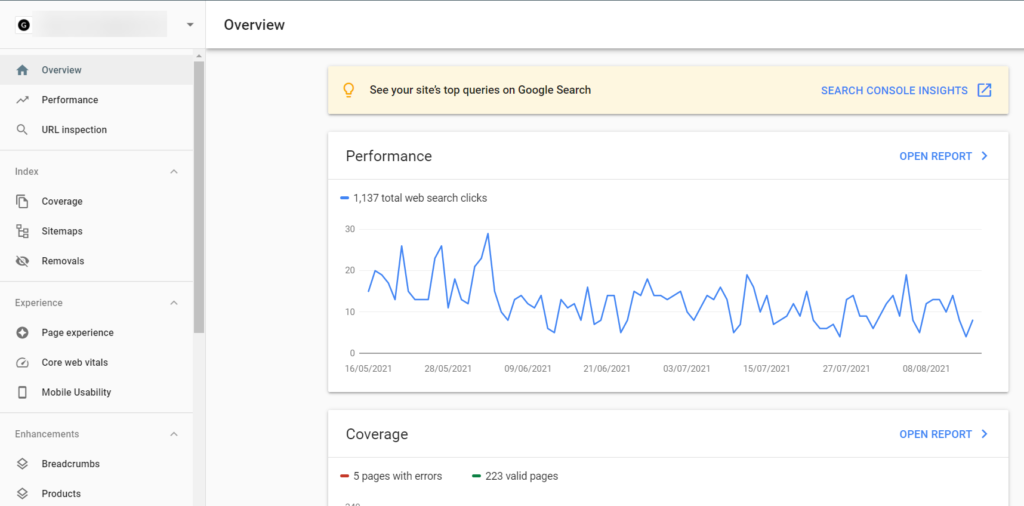
REMARQUE : lorsque vous vérifiez la propriété pour la première fois, vous ne verrez aucune statistique. En effet, Google Search Console met un jour à mettre à jour les statistiques. Vous verrez donc les performances d'aujourd'hui demain, les performances de demain après-demain, etc.
3) Ajouter un sitemap XML à Google Search Console
Une fois que vous avez vérifié votre propriété, vous devez indiquer aux robots des moteurs de recherche de parcourir votre site Web et d'indexer vos pages. Vous pouvez le faire manuellement ou en soumettant un sitemap XML. Le faire manuellement signifie que vous devez récupérer chaque URL de votre site, ce qui n'est pas pratique si vous avez beaucoup de pages sur votre site Web. C'est pourquoi la meilleure façon de soumettre des pages est via un sitemap XML. De cette façon, lorsque vous publiez (ou mettez à jour) un article, le plan du site sera mis à jour automatiquement et les robots GSC exploreront la nouvelle URL en fonction de la file d'attente.
Voyons maintenant comment vous pouvez ajouter un sitemap XML à Google Search Console.
Le moyen le plus simple de générer des sitemaps XML consiste à utiliser des plugins SEO. Rank Math, Yoast, All In One SEO Pack et presque tous les plugins SEO sont livrés avec cette fonctionnalité. Si vous n'avez pas installé de plugin SEO, nous vous recommandons fortement d'en utiliser un. Cependant, si vous avez besoin d'un outil dédié, consultez notre liste des meilleurs plugins de plan de site pour WordPress. Pour cette démonstration, nous utiliserons Yoast SEO.
Activation de la fonctionnalité de plans de site XML
Sous les paramètres généraux de Yoast, accédez à l'onglet Fonctionnalités .
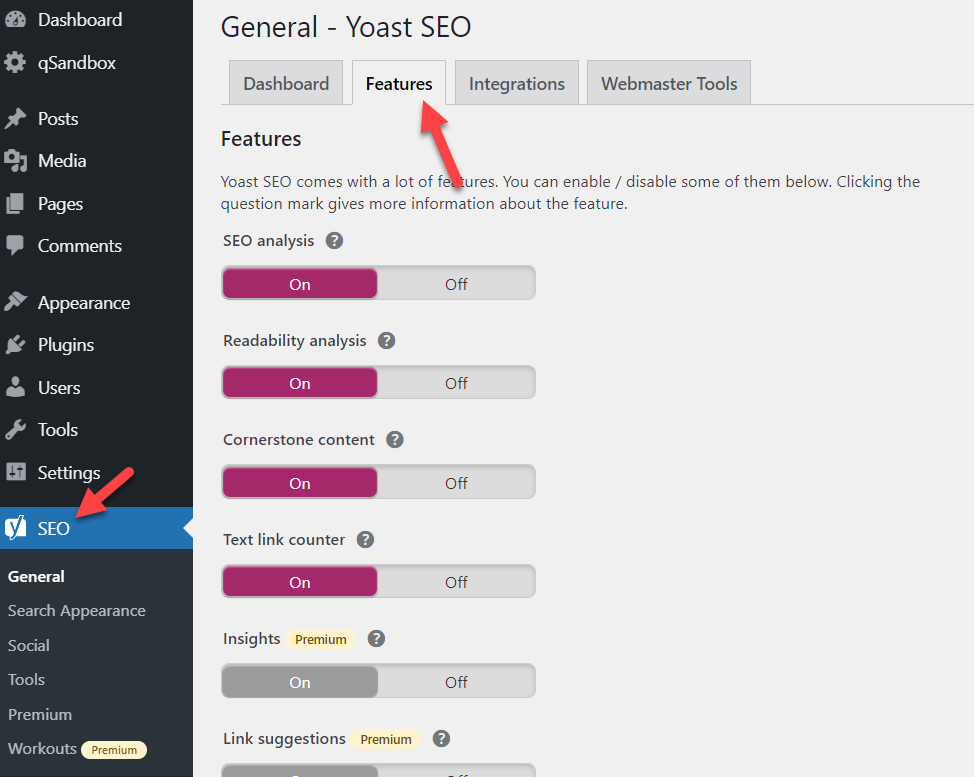
Faites défiler jusqu'à la section inférieure et activez la fonctionnalité de plans de site XML .
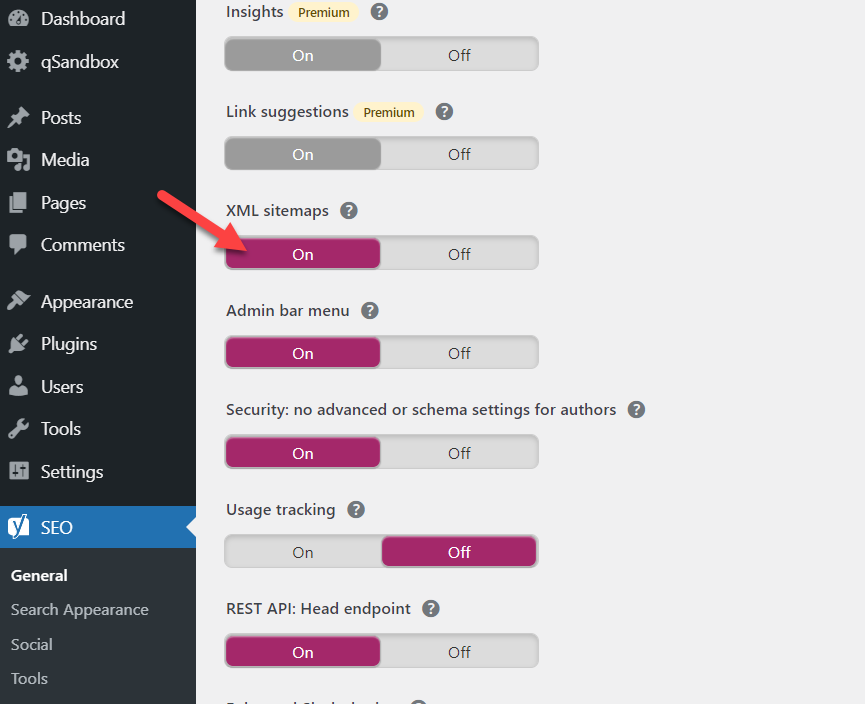
Après cela, enregistrez les paramètres du plugin et vous verrez un chemin vers votre sitemap XML.
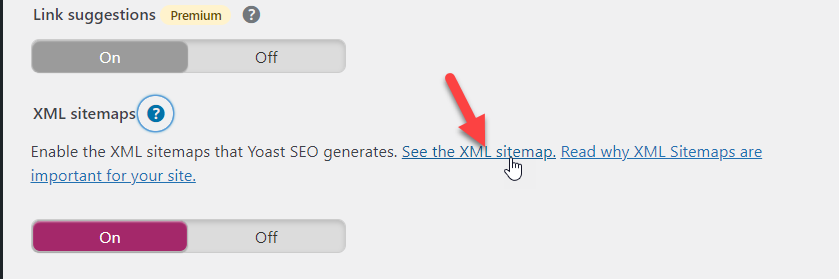
Ouvrez le lien dans un nouvel onglet et vous verrez tous les sitemaps générés.
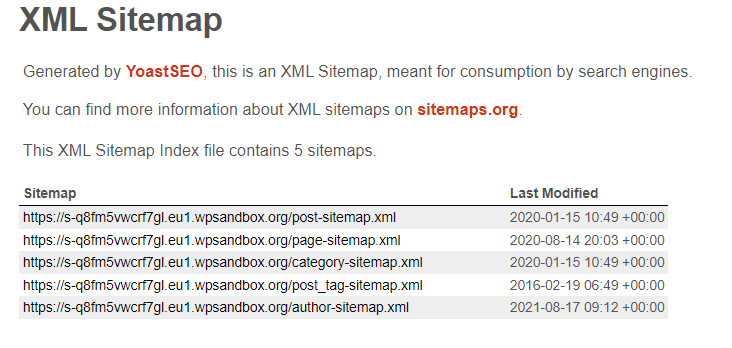
Vous pouvez soumettre chaque sitemap à l'outil Google Search Console. Maintenant, si vous regardez de plus près le tableau de bord GSC, vous verrez quelques outils sur le côté gauche. Sélectionnez l'option Sitemaps à partir de là.
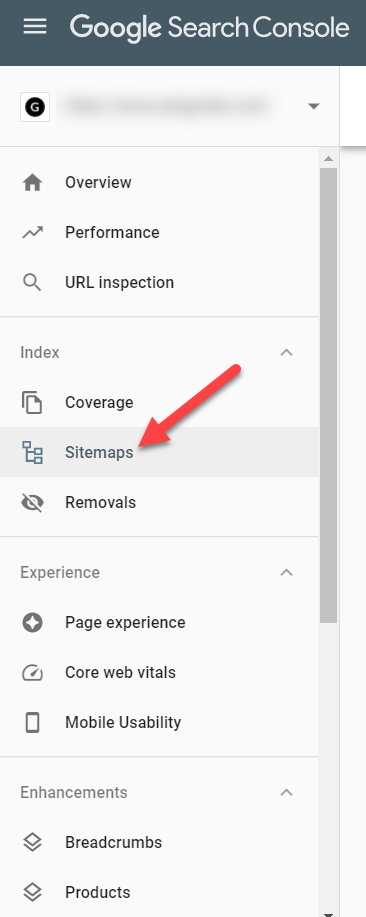
Voyons maintenant comment vous pouvez ajouter un nouveau sitemap.
Envoi de plans de site XML
Pour ajouter un sitemap XML, vous n'avez pas besoin de mentionner à nouveau le nom de domaine. Par exemple, si l'URL du sitemap est https://www.example.com/post-sitemap.xml, il vous suffit de mentionner post-sitemap.xml dans l'outil, comme indiqué ci-dessous.

Une fois que vous avez ajouté le permalien du sitemap, cliquez sur Soumettre et c'est tout ! De cette façon, vous pouvez soumettre chaque sitemap que vous avez sur votre site Web.
Le plugin SEO générera des plans de site individuels pour vos publications, pages, types de publication personnalisés, catégories, balises, etc. Soumettez simplement les plans de site via l'outil et les robots de recherche se chargeront de les indexer.
C'est ça. C'est ainsi que vous pouvez ajouter un site WordPress à Google Search Console et le vérifier. Avant de terminer, jetons un coup d'œil à une autre chose.
Bonus : comment utiliser Yoast pour vérifier votre propriété
Si le plugin Yoast SEO est installé sur votre installation WordPress, vous pouvez vérifier la propriété GSC sans utiliser de plugins supplémentaires. Pour ce faire, accédez aux paramètres généraux de Yoast et accédez à l'onglet Outils pour les webmasters . Là, vous verrez une option appelée Code de vérification Google .
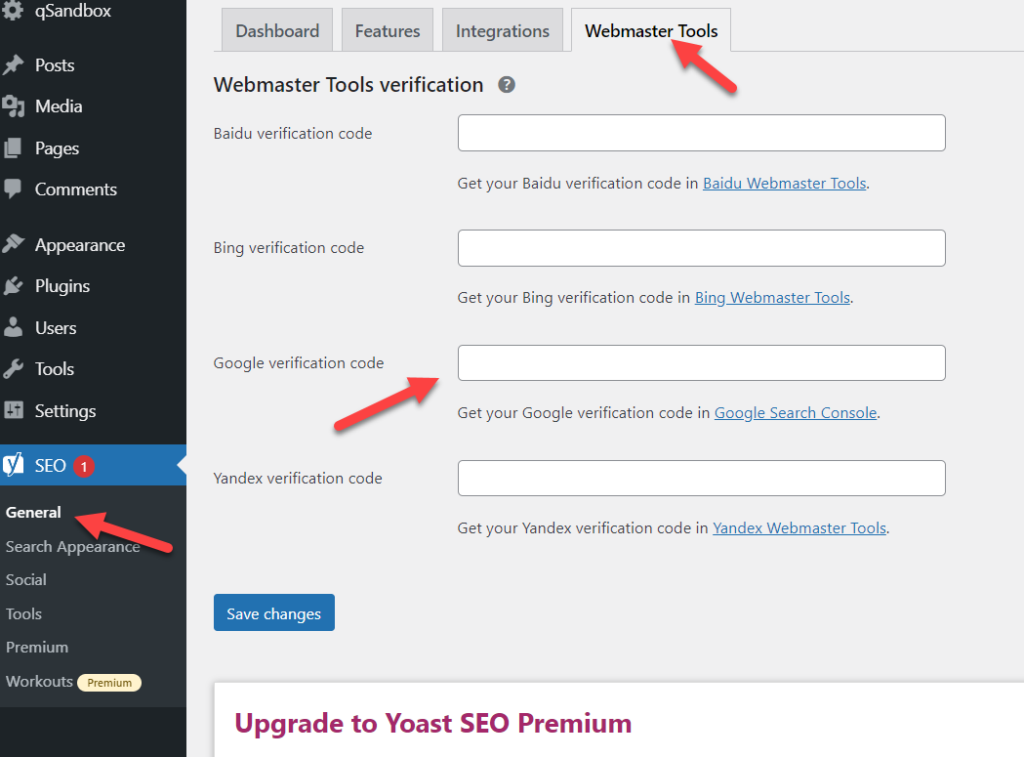
Dans Google Search Console, démarrez le processus de vérification et sélectionnez la méthode de balise HTML. Vous obtiendrez un code unique qui ressemblera à ceci :
<meta name="google-site-verification" content="cAcDwpOHZaIXW2Blr4r3NXU1i3xRmSJviZYY9PGpLzY" />
Pour terminer la vérification à l'aide de Yoast, tout ce dont vous avez besoin est le code de vérification, vous pouvez donc supprimer les autres parties. Dans ce cas, le code de vérification est :
cAcDwpOHZaIXW2Blr4r3NXU1i3xRmSJviZYY9PGpLzY
Collez maintenant le code de vérification dans les paramètres Yoast SEO et enregistrez les modifications.
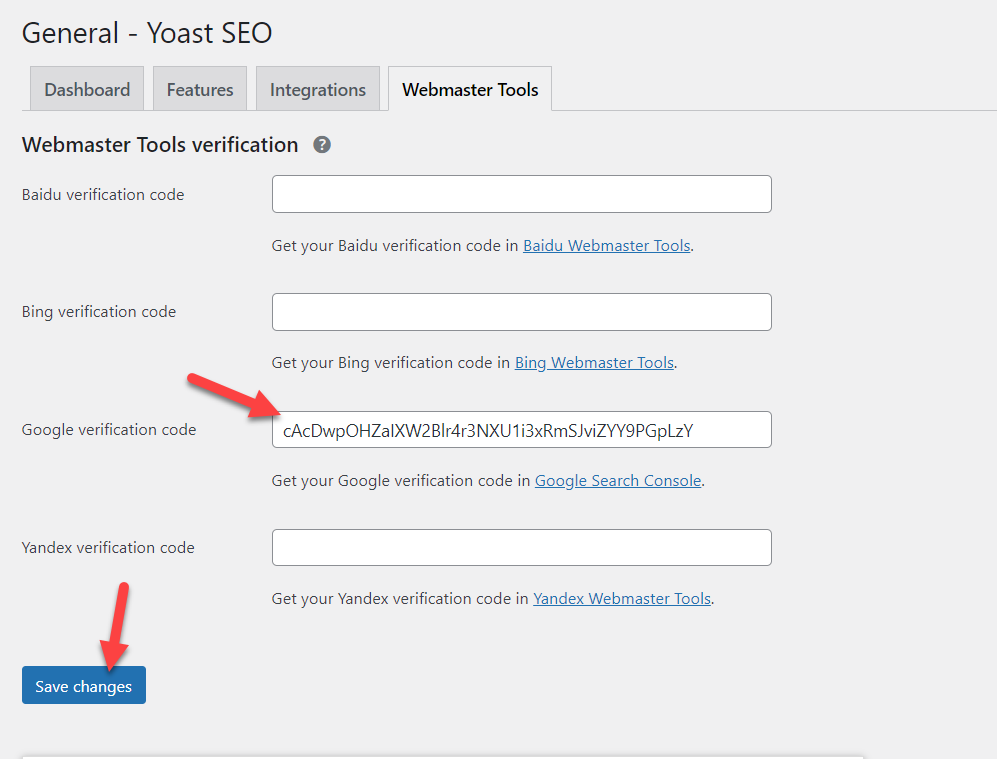
Une fois que vous avez cliqué sur le bouton Enregistrer, le code sera ajouté à votre en-tête. Enfin, revenez au GSC et appuyez sur Vérifier pour terminer le processus de vérification.
C'est un autre moyen simple de vérifier la propriété Google Search Console et cela prend moins d'une minute !
Conclusion
Dans l'ensemble, avoir un site optimisé pour le référencement est un must pour toute entreprise en ligne. Si vous souhaitez obtenir plus de trafic, de revenus et de ventes, vous devez optimiser votre site pour les moteurs de recherche. GSC est un outil puissant qui peut vous aider à améliorer votre classement et à surveiller les performances de vos mots clés.
Dans ce guide, nous avons vu plusieurs façons d'ajouter un site WordPress à Google Search Console. Les méthodes de téléchargement de fichiers HTML et de balises HTML sont les meilleures méthodes pour les débutants, car elles sont faciles à mettre en œuvre. D'autre part, si vous utilisez les services Google Analytics ou Google Tag Manager sur votre site, vous pouvez choisir ces méthodes et vérifier votre site Web d'un simple clic.
Pour les utilisateurs plus avancés, la méthode d'édition des enregistrements DNS peut être une bonne option. Assurez-vous d'avoir soumis les sitemaps XML après avoir vérifié la propriété. Enfin, si vous utilisez Yoast SEO, vous pouvez également vérifier votre propriété à partir des paramètres du plugin.
Une fois la vérification terminée, rappelez-vous que la Search Console prend un jour pour afficher les données, vous devrez donc attendre un jour pour voir certaines informations sur votre tableau de bord.
Avez-vous ajouté votre site à GSC ? Quelle méthode as-tu utilisé ? Faites-nous savoir dans les commentaires ci-dessous!
Si vous avez trouvé cet article utile et apprécié la lecture, partagez cet article avec vos amis sur les réseaux sociaux pour les aider également à améliorer leur classement dans les résultats de recherche.
Pour plus d'informations sur la façon de faire passer votre référencement au niveau supérieur, consultez ces guides :
- Meilleurs plugins WordPress pour ajouter des balises ALT aux images
- Comment supprimer Yoast SEO de la base de données WordPress
- Comment améliorer votre référencement WordPress de 9 façons
