Comment régler la date et l'heure dans WordPress
Publié: 2022-06-07Vous vous demandez comment régler la date et l'heure dans WordPress ? Laissez-moi vous assurer que c'est une procédure simple qui ne prendra pas beaucoup de votre temps. Mais d'abord, examinons les raisons pour lesquelles quelqu'un a hâte de définir la date et l'heure de votre site Web WordPress.
Pourquoi ajuster la date et l'heure dans WordPress ?
Un utilisateur peut avoir plus d'une raison d'ajuster la date et l'heure dans WordPress. Vous devrez peut-être modifier la date et l'heure pour vos besoins personnels ou pour les services fournis par votre entreprise.
Par exemple, supposons que vous ayez un client international qui souhaite qu'un certain format de date et d'heure soit suivi sur son site Web. Ou, lorsque vous présentez vos idées à un client potentiel, fixer vos jalons dans un format de 24 heures augmenterait sûrement vos chances de conclure l'affaire. De même, vous venez peut-être de passer à un certain endroit où un format de date particulier est utilisé dans l'écriture officielle.
Votre raison peut être différente des autres, mais vous souhaitez toujours ajuster la date et l'heure dans WordPress. Ne vous inquiétez pas, ce guide vous aidera à le faire en un rien de temps.
Comment régler l'heure et la date dans WordPress ?
Le moyen le plus simple de modifier l'heure et la date dans WordPress consiste à modifier le fuseau horaire. Voyons donc d'abord comment procéder.
Changer le fuseau horaire
Déménager un bureau est courant de nos jours. Si l'on trouve plus de clients et de meilleurs services dans un autre État ou pays, on envisagera sûrement d'y déplacer le bureau. C'est ce que vous auriez pu faire aussi.
Il ne reste plus qu'à ajuster la date et l'heure dans WordPress en conséquence. Le moyen le plus simple d'ajuster vos paramètres d'heure et de date à cette zone spécifique consiste à sélectionner le fuseau horaire relatif.
Afin d'ajuster le fuseau horaire, connectez-vous d'abord à votre tableau de bord WordPress. À partir de là, accédez à l'onglet Paramètres et sélectionnez l'option Général dans le menu. Paramètres > Général.
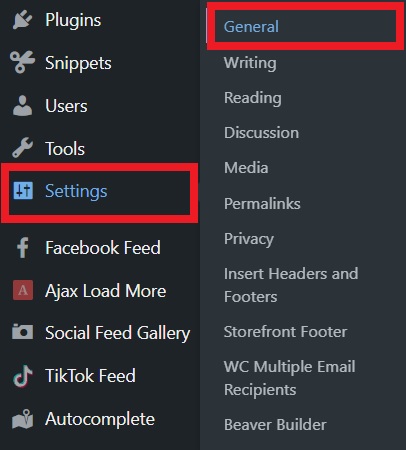
Ensuite, vous devrez faire défiler un peu cette page. Ici, vous trouverez les paramètres de fuseau horaire avec un menu déroulant. Dans le menu déroulant, vous pouvez sélectionner la ville de votre choix parmi une énorme pile de villes célèbres.
Pour cette démonstration, nous avons sélectionné Los Angeles.
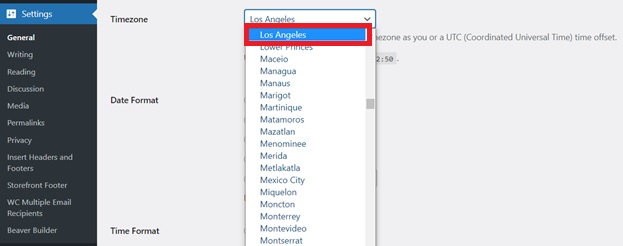
Ajuster le fuseau horaire par rapport au temps universel coordonné (UTC)
Eh bien, vous avez essayé de changer le fuseau horaire, mais la ville que vous souhaitez sélectionner ne figure pas dans la liste. Alors tu vas arrêter ? Non. Nous avons un autre tour dans nos manches.
Ce que vous allez faire est de sélectionner votre fuseau horaire souhaité via des décalages manuels par rapport au temps universel coordonné ou UTC. Recherchez simplement le nom de votre ville sur Google avec UTC et vous obtiendrez le décalage souhaité.
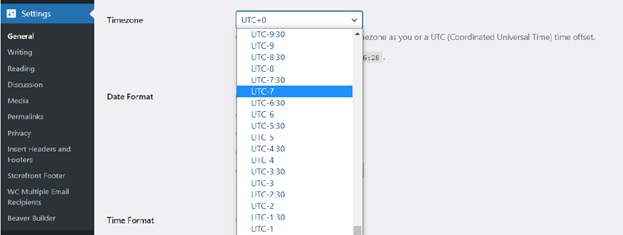
Maintenant, vous n'êtes plus qu'à un pas. Après avoir sélectionné le fuseau horaire souhaité, vous pouvez simplement cliquer sur le bouton Enregistrer les modifications à la fin des paramètres généraux et le fuseau horaire sélectionné sera suivi par la suite. N'est-ce pas plus facile que vous ne le pensiez ?
Modifiez le format de date :
Maintenant que vous avez appris à ajuster la date et l'heure dans WordPress, parlons de le rendre un peu plus convivial. Alors, allons de l'avant et changeons le format de la date.
Différents pays suivent leur style unique de format de date. De plus, la date est toujours facile à comprendre si elle est dans votre format familier.
Vous voudrez peut-être le changer vous-même si certains clients vous ont demandé de suivre un certain format de date pour leur site Web. Par défaut, WordPress affiche la date au format 11 août 2021 . Cependant, vous pouvez le modifier avec différents formats selon votre goût dans WordPress.
Envisageons d'utiliser uniquement les nombres dans votre format de date. C'est possible en seulement deux clics. Vous souhaitez afficher uniquement la semaine de l'année ? Pas de problème. Vous pouvez même trouver une nouvelle combinaison pour votre site Web dans les paramètres de WordPress.
Alors, commençons par les réglages les plus simples.
Vous verrez Format de date juste en dessous des paramètres de fuseau horaire dans les paramètres généraux. Ici, vous trouverez plusieurs formats de date prédéfinis parmi lesquels choisir. Vous verrez également quelques caractères avec les formats. Choisissez-en un dans le groupe et appuyez sur Enregistrer les modifications en bas des paramètres et nous sommes prêts à partir.
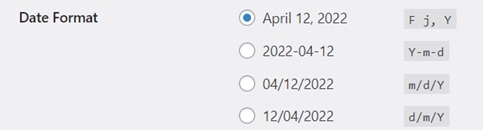
Maintenant, la question est de savoir si aucune de ces options ne vous plaît. Êtes-vous coincé avec ces formats professionnels mais ennuyeux ? NON est la réponse.
Ici, les personnages que vous avez vus plus tôt entrent en jeu. Si vous souhaitez personnaliser le formatage de la date dans WordPress, vous devrez vous familiariser avec les caractères de format répertoriés ci-dessous. Ils ne sont qu'un petit effort et vous vous retrouvez avec beaucoup de choix.
Vous avez le choix d'afficher les jours de la manière suivante en utilisant les caractères affichés sur chaque ligne :
1. Formats de jour
Il existe plusieurs options pour afficher les jours au format date.
| Journées | Explication | Affichage |
| ré | Jour du mois, 2 chiffres avec des zéros non significatifs | 01 au 31 |
| ré | Une représentation textuelle d'un jour, trois lettres | Du lundi au dimanche |
| j | Jour du mois sans zéros non significatifs | 1 à 31 |
| l (minuscule 'L') | Une représentation textuelle complète du jour de la semaine | Du dimanche au samedi |
| N | Représentation numérique du jour de la semaine | 1 (pour lundi) à 7 (pour dimanche) |
| S | Suffixe ordinal anglais pour le jour du mois, 2 caractères | st, nd, rd ou th. Fonctionne bien avec j |
| w | Représentation numérique du jour de la semaine | 0 (pour dimanche) à 6 (pour samedi) |
| z | Le jour de l'année (à partir de 0) | 0 à 365 |
2. Formats des semaines
'W' peut être utilisé pour afficher la semaine de l'année dans la section date :
| La semaine | Explication | Affichage |
| O | Numéro de semaine de l'année, semaines commençant le lundi | 42 (la 42e semaine de l'année) |
3. Formats de mois
Il existe également plusieurs choix pour afficher les mois .
| Mois | Explication | Affichage |
| F | Représentation textuelle complète d'un mois, telle que janvier ou mars | Janvier à décembre |
| m | Représentation numérique d'un mois, avec des zéros non significatifs | 01 à 12 |
| M | Une courte représentation textuelle d'un mois, trois lettres | janvier à décembre |
| n | Représentation numérique d'un mois, sans zéros non significatifs | 1 à 12 |
| t | Nombre de jours dans le mois donné | 28 à 31 |
5. Formats d'année
Enfin, l' année a également ses propres ajustements pour la faire selon votre choix.

| An | Explication | Affichage |
| je | Que ce soit une année bissextile | 1 si c'est une année bissextile, 0 sinon. |
| o | Année de numérotation des semaines. Cela a la même valeur que Y, sauf que si le numéro de semaine (W) appartient à l'année précédente ou suivante, cette année est utilisée à la place. | Exemples : 1999 ou 2003 |
| Oui | Une représentation numérique complète d'une année, 4 chiffres | Exemples : 1999 ou 2003 |
| y | Une représentation à deux chiffres d'une année | Exemples : 99 ou 03 |
Vous pouvez également trouver ces caractères dans l'option "Documentation sur le formatage de la date et de l'heure" juste en dessous du format de date.
Une fois que vous êtes familiarisé avec ces caractères, il y a une boîte juste en dessous des formats de date disponibles. Maintenant, entrez l' entrée personnalisée de chaîne pour les caractères de format de votre choix. Vous pouvez essayer différentes combinaisons jusqu'à ce que vous trouviez celle qui correspond à vos besoins.
Un aperçu vous est également fourni pour vous aider à obtenir le format souhaité.
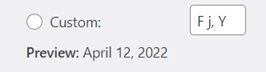
Vous pouvez simplement saisir les caractères au format souhaité et la date au format requis s'affichera.
Voici quelques chaînes couramment utilisées et leurs sorties pour le formatage de la date.
- M d, Y – 6 novembre 2014
- d M, Y – 06 novembre 2014
- F jS, Y – 6 novembre 2014
- l, F jS, Y – jeudi 6 novembre 2014
- H:i:s – 21:26:12
Après avoir sélectionné votre format de date, vous pouvez simplement cliquer sur le bouton Enregistrer les modifications à la fin des paramètres généraux et les nouveaux paramètres seront appliqués.
Modifiez le format de l'heure :
Semblable au formatage de la date, l'heure peut également être affichée dans le modèle souhaité. Le format de l'heure peut être ajusté selon la norme de votre site ou l'exigence de votre client pour son travail.
Le paramètre Format de l'heure est également disponible avec l'option de format de date et il est aussi simple que l'autre. Vous pouvez trouver presque chaque format de temps utilisé dans le monde prédéfini dans les paramètres.
Il vous suffit de sélectionner simplement celui qui convient à vos besoins.
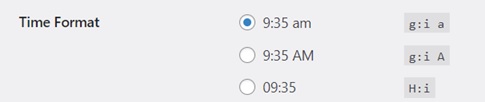
Par défaut, WordPress affiche l'heure à 15h27 .
Caractères de format d'heure personnalisés
Comme mentionné précédemment, vos exigences seront sûrement satisfaites avec les formats déjà disponibles dans les paramètres. Mais si les intérêts de votre client sont uniques et qu'aucune option n'est disponible pour cela, vous pouvez simplement personnaliser le formatage de l'heure à l'aide des caractères de format horaire répertoriés ci-dessous.
| Temps | Explication | Affichage |
| un | Minuscule Ante meridiem et Post meridiem | AM ou PM |
| UN | Majuscule Ante meridiem et Post meridiem | AM ou PM |
| B | Échantillonner l'heure Internet | 000 à 999 |
| g | Format 12 heures d'une heure sans zéros non significatifs | 1 à 12 |
| g | Format 24 heures d'une heure sans zéros non significatifs | 0 à 23 |
| h | Format 12 heures d'une heure avec des zéros non significatifs | 01 à 12 |
| H | Format 24 heures d'une heure avec des zéros non significatifs | 00 à 23 |
| je | Minutes avec des zéros non significatifs | 00 à 59 |
| s | Secondes avec des zéros non significatifs | 00 à 59 |
| tu | Microsecondes : notez que date () générera toujours 000000 car il prend un paramètre entier, alors que DateTime :: format () prend en charge les microsecondes si DateTime a été créé avec des microsecondes. | Exemple : 654321 |
| v | Millisecondes | Exemple : 654 |
Les caractères du format de l'heure sont également disponibles dans l'option "Documentation sur le formatage de la date et de l'heure".
Sous les formats d'heure déjà disponibles, il y a une boîte pour la saisie personnalisée d'une chaîne de caractères de format pour l'heure également. Vous pouvez simplement saisir les caractères dans le format souhaité et l'heure dans le format requis s'affichera. Vous pouvez également prévisualiser les formats d'heure, tout comme les formats de date.
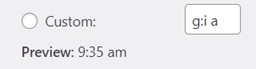
Après avoir sélectionné le format d'heure souhaité, vous pouvez simplement cliquer sur le bouton Enregistrer les modifications à la fin des paramètres généraux et les nouveaux paramètres seront appliqués.
Conclusion:
Une fois que vous déménagez ou travaillez pour un client étranger, il est essentiel d'ajuster la date et l'heure dans WordPress. Étant donné que la date et l'heure dans WordPress ne sont pas modifiées automatiquement avec les paramètres système, nous devons les ajuster manuellement si nécessaire.
De plus, vous pourriez trouver les formats de date et d'heure dans WordPress un peu obsolètes ou ennuyeux. Un format de date et d'heure moderne n'est donc jamais une mauvaise idée, n'est-ce pas ? Cela peut même être utile si vous avez une boutique en ligne et que vous souhaitez définir une date de livraison correcte dans WooCommerce pour vos commandes de produits.
Dans cet article, nous avons appris qu'il est extrêmement facile d'ajuster la date et l'heure dans WordPress maintenant. On peut simplement aller dans le menu des paramètres et appliquer les modifications souhaitées en quelques secondes. Il suffit de quelques étapes si vous souhaitez modifier votre fuseau horaire ou ajuster la date et l'heure. Sélectionnez simplement le fuseau horaire ou le format de date et d'heure requis dans les paramètres WordPress et enregistrez les modifications. C'est aussi simple que ça.
Ce guide vous aidera étape par étape non seulement à appliquer les modifications déjà disponibles dans le menu des paramètres, mais également à essayer de nouvelles personnalisations que vous adorerez sûrement. As-tu essayé de le faire par toi-même ? Ce guide a-t-il amélioré votre expérience ? Faites le nous savoir dans les commentaires.
En attendant, voici quelques autres de nos guides si vous souhaitez personnaliser davantage votre site Web WordPress :
- Comment modifier le menu du tableau de bord WordPress
- Modifier la page d'accueil WordPress : 3 méthodes
- Comment mettre à jour un thème WordPress
