Revue d'Adobe Premiere Pro : fonctionnalités, tarifs et guide (2023)
Publié: 2023-12-22Adobe Premiere Pro est la norme industrielle en matière de montage vidéo. Avec des dizaines d'effets, une édition basée sur du texte et d'excellentes capacités d'étalonnage et de mixage des couleurs, c'est le logiciel incontournable pour les monteurs vidéo professionnels. Dans cette revue d'Adobe Premiere Pro, nous fournirons un aperçu approfondi de l'interface, présenterons ses dernières fonctionnalités et présenterons quelques avantages et inconvénients afin que vous puissiez décider si cela vous convient.
Commençons.
- 1 Qu'est-ce qu'Adobe Premiere Pro ?
- 2 Fonctionnalités d'Adobe Premiere Pro
- 2.1 Édition basée sur du texte
- 2.2 Améliorer la parole
- 2.3 Etalonnage des couleurs
- 2.4 Marquage audio basé sur l'IA
- 2.5 Mode de récupération
- 2.6 Remplissage Génératif
- 2.7 Mélangeur de pistes audio
- 2.8 Mappage automatique des tons
- 2.9 Recadrage automatique
- 2.10 Publication automatique sur les réseaux sociaux
- 3 Premiers pas avec Adobe Premiere Pro
- 3.1 Téléchargement du logiciel
- 3.2 Création d'un nouveau projet
- 4 Explorer l'interface Adobe Premiere Pro
- 4.1 Fenêtre de projet Adobe Premiere Pro
- 4.2 Création d'une nouvelle séquence
- 4.3 Utilisation du moniteur source
- 4.4 Utilisation de la chronologie
- 5 Ajout d'effets dans Adobe Premiere Pro
- 5.1 Accélération ou ralentissement d'un clip
- 5.2 Ajout de texte
- 5.3 Animation de clips
- 5.4 Accéder à la bibliothèque d'effets
- 6 avantages et inconvénients d'Adobe Premiere Pro
- 6.1 Avantages d'Adobe Premiere Pro
- 6.2 Inconvénients d'Adobe Premiere Pro
- 7 Tarifs Adobe Premiere Pro
- 8 réflexions finales sur Adobe Premiere Pro
Qu’est-ce qu’Adobe Premiere Pro ?
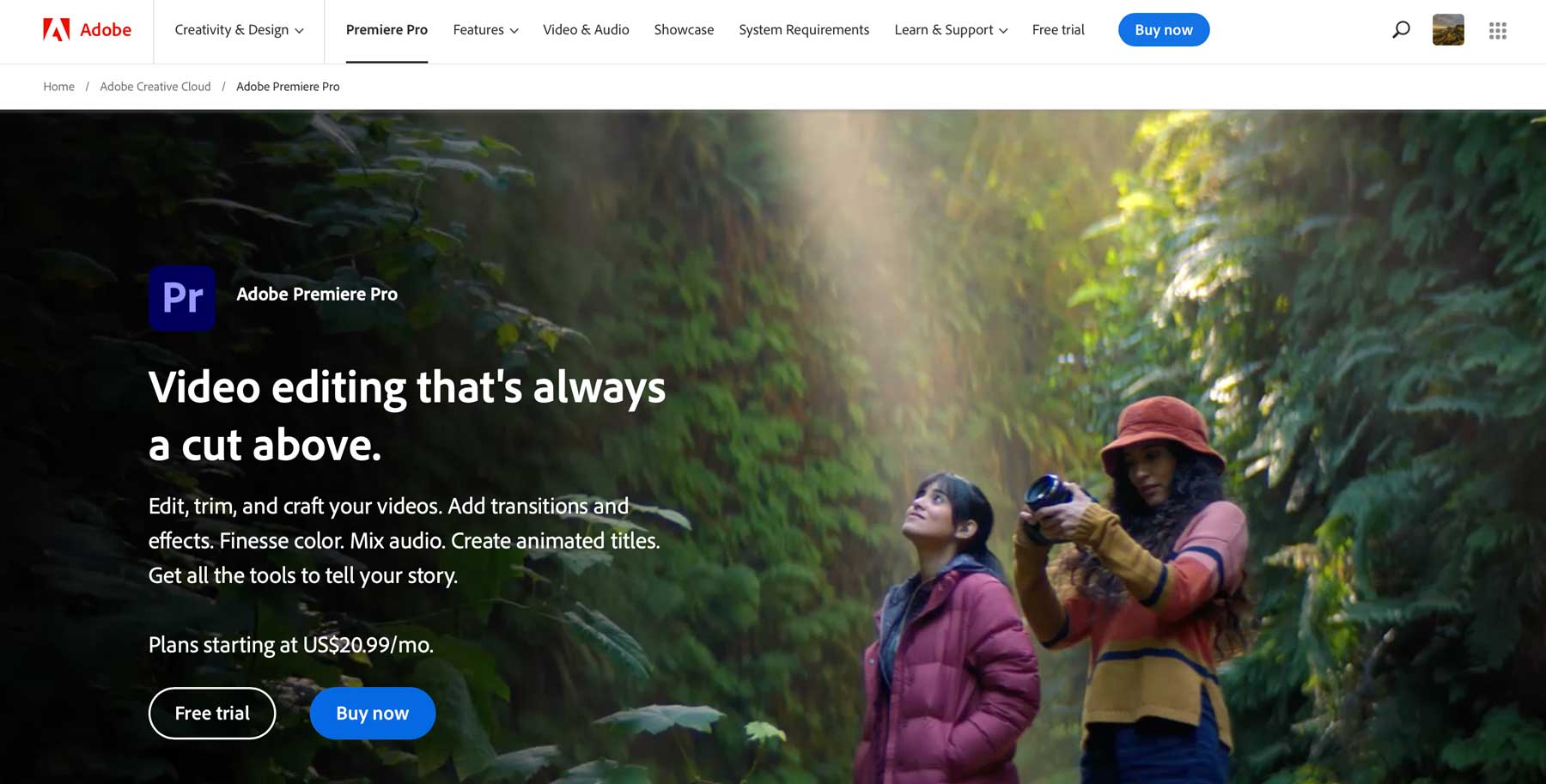
Adobe Premiere Pro est un logiciel de montage vidéo doté de nombreuses fonctionnalités. De l'imagerie clé à l'édition de texte avec l'intelligence artificielle (IA), il fournit tous les outils nécessaires dont un créateur vidéo a besoin pour créer des vidéos soignées et de qualité professionnelle.
Fonctionnalités d'Adobe Premiere Pro
Adobe Premiere Pro est un programme puissant doté de dizaines de fonctionnalités pour vous aider à créer des vidéos époustouflantes et convaincantes. Les fonctionnalités standard incluent des outils pour créer des graphiques animés, des calques de réglage, l'édition, le mixage audio, la création d'une séquence multi-caméras, etc. Avec la dernière version, Premiere Pro a inclus plusieurs fonctionnalités basées sur l'IA, notamment l'édition de texte, l'amélioration de la parole et le marquage audio, pour n'en nommer que quelques-unes.
Édition basée sur du texte
L'outil d'édition basé sur du texte est une fonctionnalité basée sur l'IA qui permet aux utilisateurs d'éditer une vidéo comme un document texte. Il transcrit automatiquement les images et crée une transcription vidéo. Les utilisateurs peuvent ensuite sélectionner le texte qu'ils souhaitent utiliser et l'insérer dans la chronologie à l'aide de raccourcis clavier ou en cliquant sur le bouton d'insertion. Les modifications de texte sont automatiquement appliquées dans la chronologie, permettant aux utilisateurs de créer rapidement et efficacement un premier montage de leur vidéo.
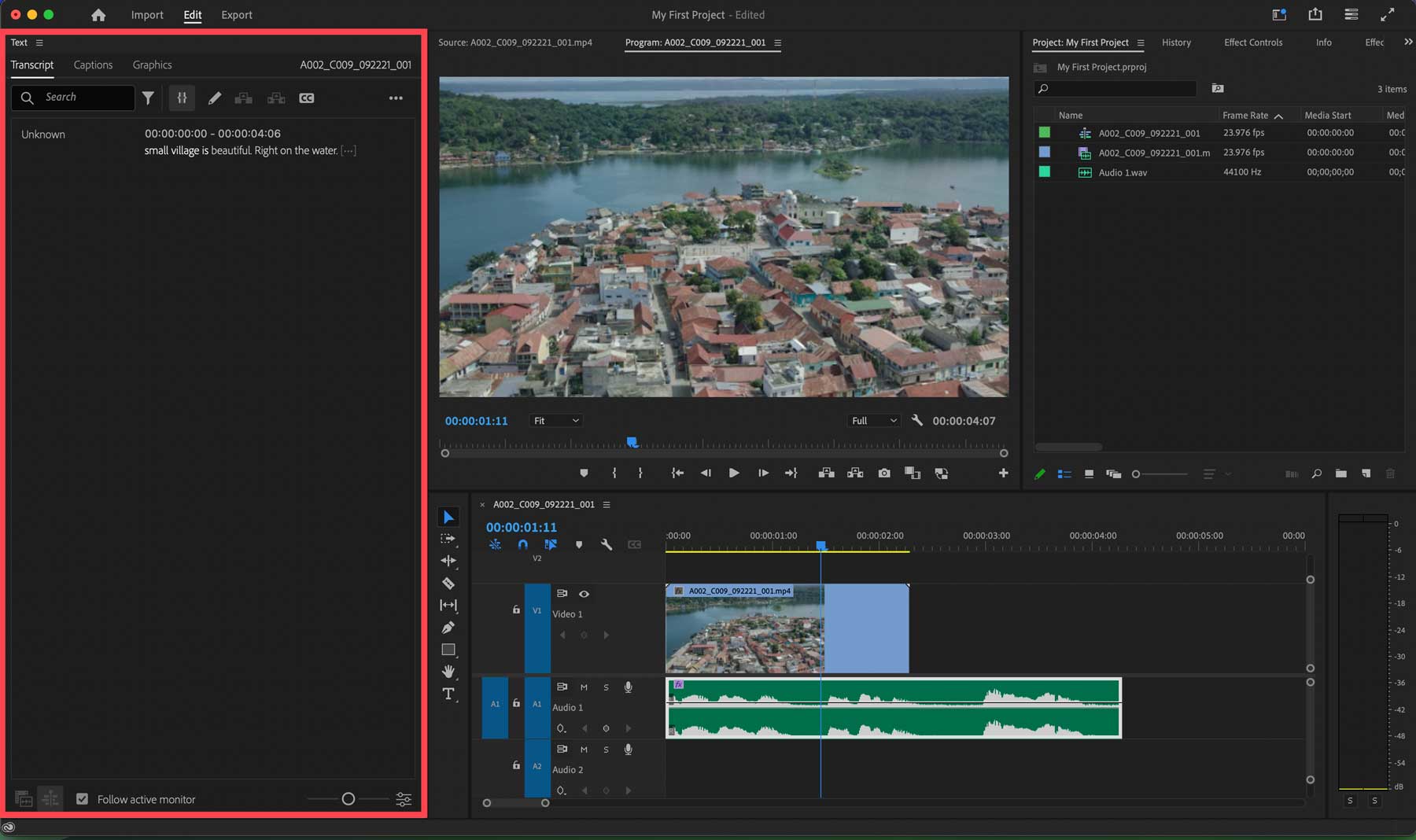
Les utilisateurs peuvent également rechercher des mots-clés pour trouver encore plus rapidement ce dont ils ont besoin. Une fois le premier montage terminé, les utilisateurs peuvent passer aux outils de montage vidéo pour affiner, étalonner les couleurs, rogner ou ajouter des titres ou des graphiques à leurs montages.
Améliorer la parole
La fonctionnalité Améliorer la parole d'Adobe Premiere Pro est un outil qui utilise l'IA pour améliorer la clarté et la qualité des enregistrements audio contenant des dialogues. Il peut supprimer le bruit et donner à l'audio un son de studio professionnel. La commande Mix Amount vous permet d’ajuster le niveau d’amélioration en fonction de la situation et du clip spécifique. Il est important de noter qu'Enhance Speech est un effet basé sur le clip et NON un effet basé sur la source, ce qui signifie qu'il améliorera uniquement la section du clip à l'intérieur de la timeline.
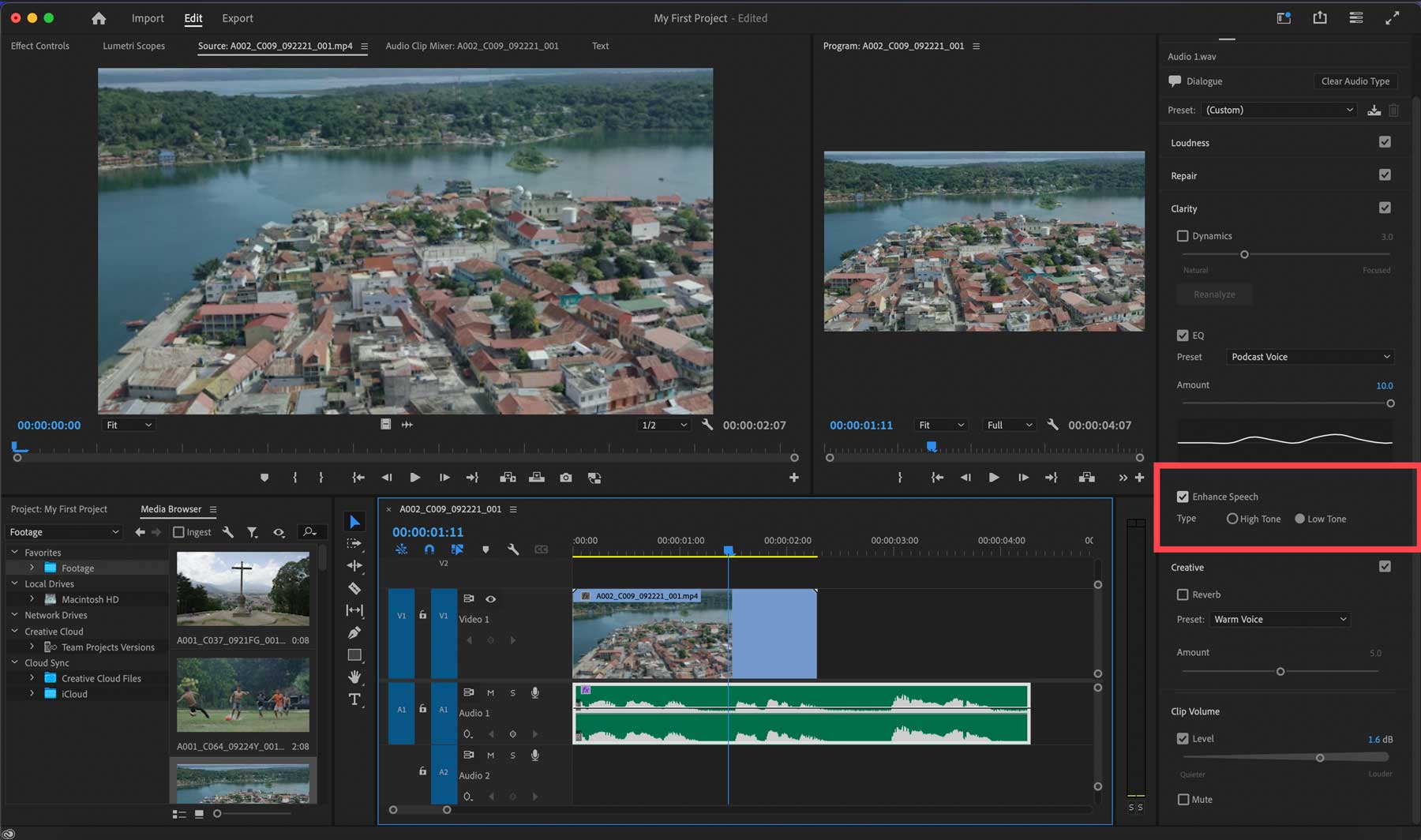
Dégradé de couleurs
Premiere Pro fournit les outils d'étalonnage et de correction des couleurs les plus robustes du marché. Ces outils sont une gracieuseté de l'espace de travail Lumentri Color. Vous pouvez régler l'éclairage, la couleur, les courbes, la teinte et le contraste. Vous pouvez également configurer un espace de travail d'étalonnage des couleurs personnalisé pour réutiliser les paramètres dans vos clips.
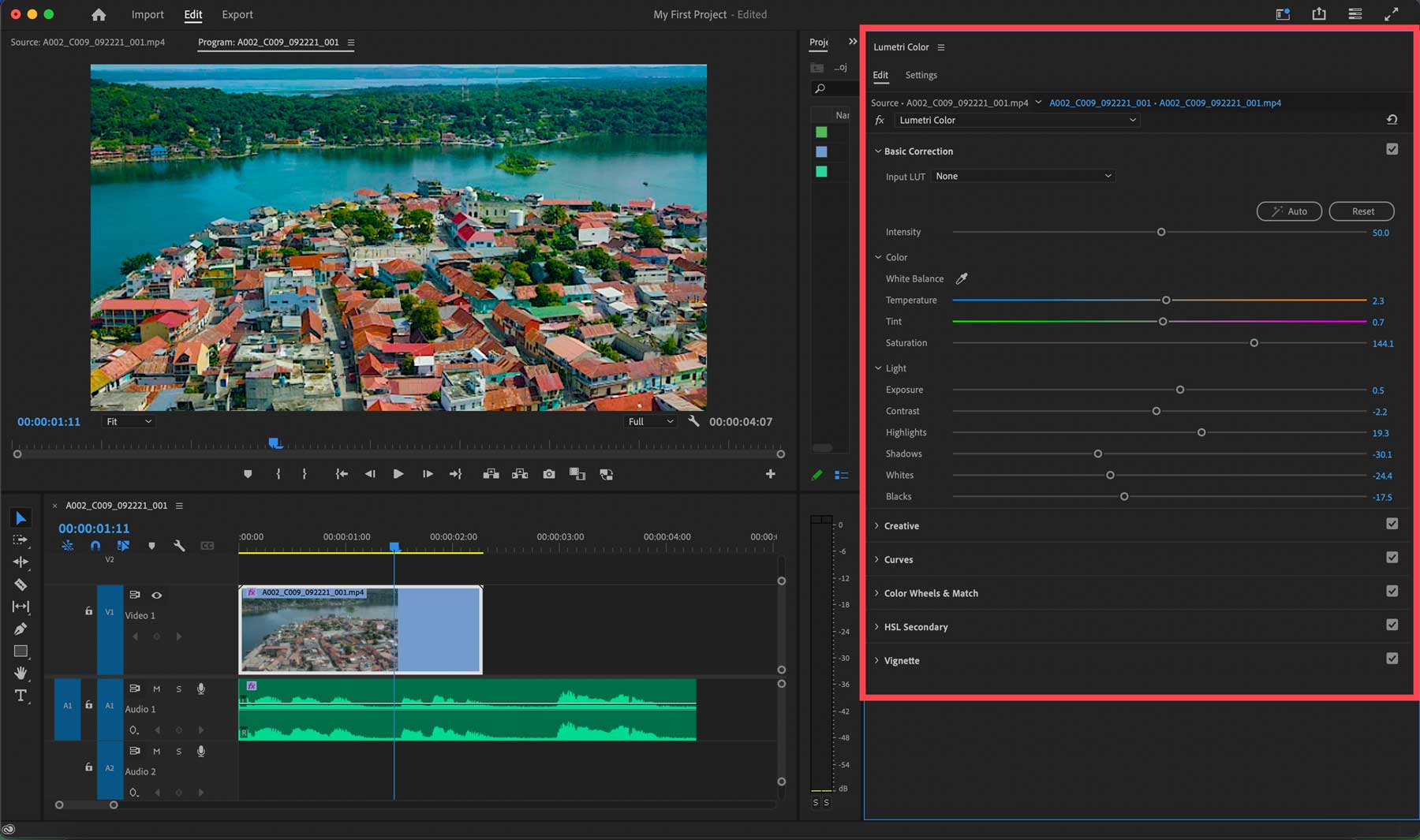
Marquage audio basé sur l'IA
Le marquage audio basé sur l'IA est une nouvelle fonctionnalité d'Adobe Premiere Pro. Il utilise l'intelligence artificielle pour classer automatiquement les fichiers audio en dialogues, musique, effets sonores ou ambiance à l'aide du panneau sonore essentiel. Les utilisateurs peuvent y accéder en sélectionnant un fichier audio dans la timeline et en cliquant sur Auto Tag dans le panneau.
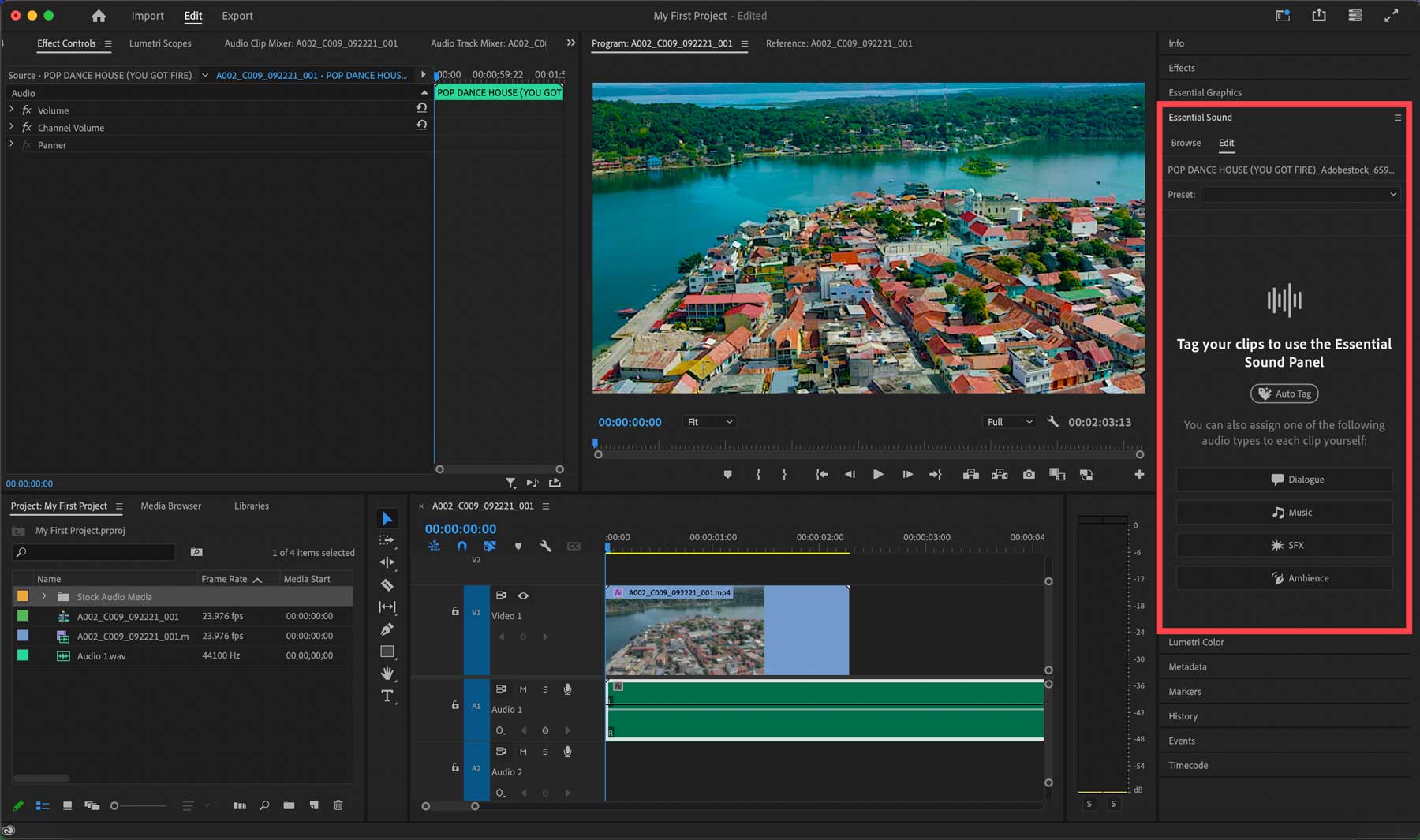
Mode de récupération
Une autre excellente fonctionnalité absente des versions précédentes d'Adobe Premiere Pro est le mode de récupération. Désormais, il n'y a aucun risque de perdre des heures de progression à cause d'un crash du programme. Il existe également la fonction de restauration, qui vous permet de revenir à une version précédente d'un projet. Les utilisateurs peuvent personnaliser le temps entre les sauvegardes automatiques, réduisant ainsi les risques de perdre des coupes, des mixages fastidieux, etc.
Remplissage génératif
L'une des nouvelles fonctionnalités les plus intéressantes d'Adobe Premiere Pro est la possibilité d'exporter une seule image, puis de l'importer au format MP4 que vous pouvez modifier avec Photoshop. Grâce au remplissage génératif, vous pouvez générer des éléments pour votre cadre, en effacer les aspects indésirables, puis les réimporter dans Adobe Premiere Pro en un seul clic.
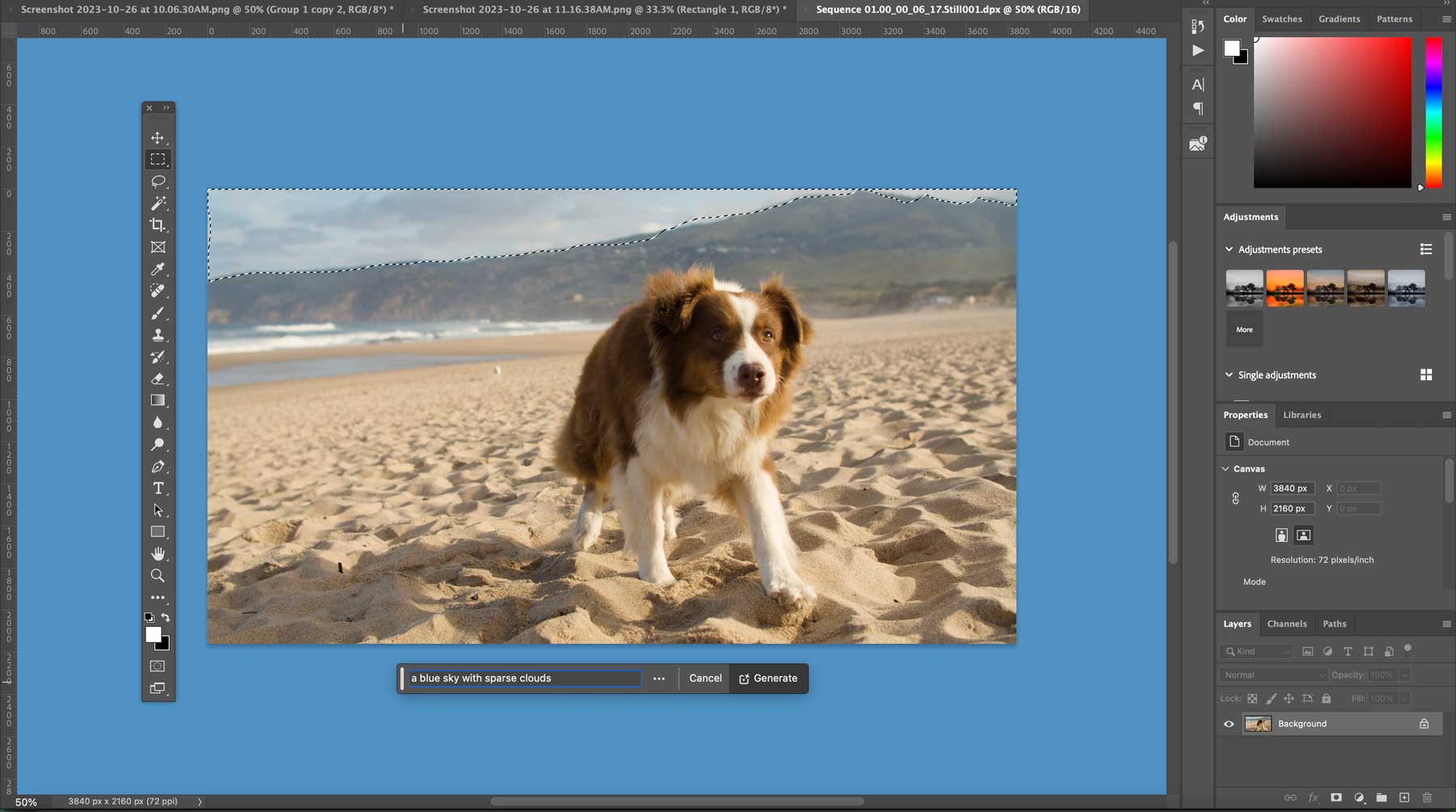
Mélangeur de pistes audio
L'outil Audio Track Mixer permet aux utilisateurs d'éditer, de mixer et d'ajouter divers effets aux pistes audio. Il existe trois préréglages : panoramique, mixage et effets vous permettant d'ajuster un signal sonore à une partie différente du champ stéréo et de mélanger et d'ajuster les pistes audio.
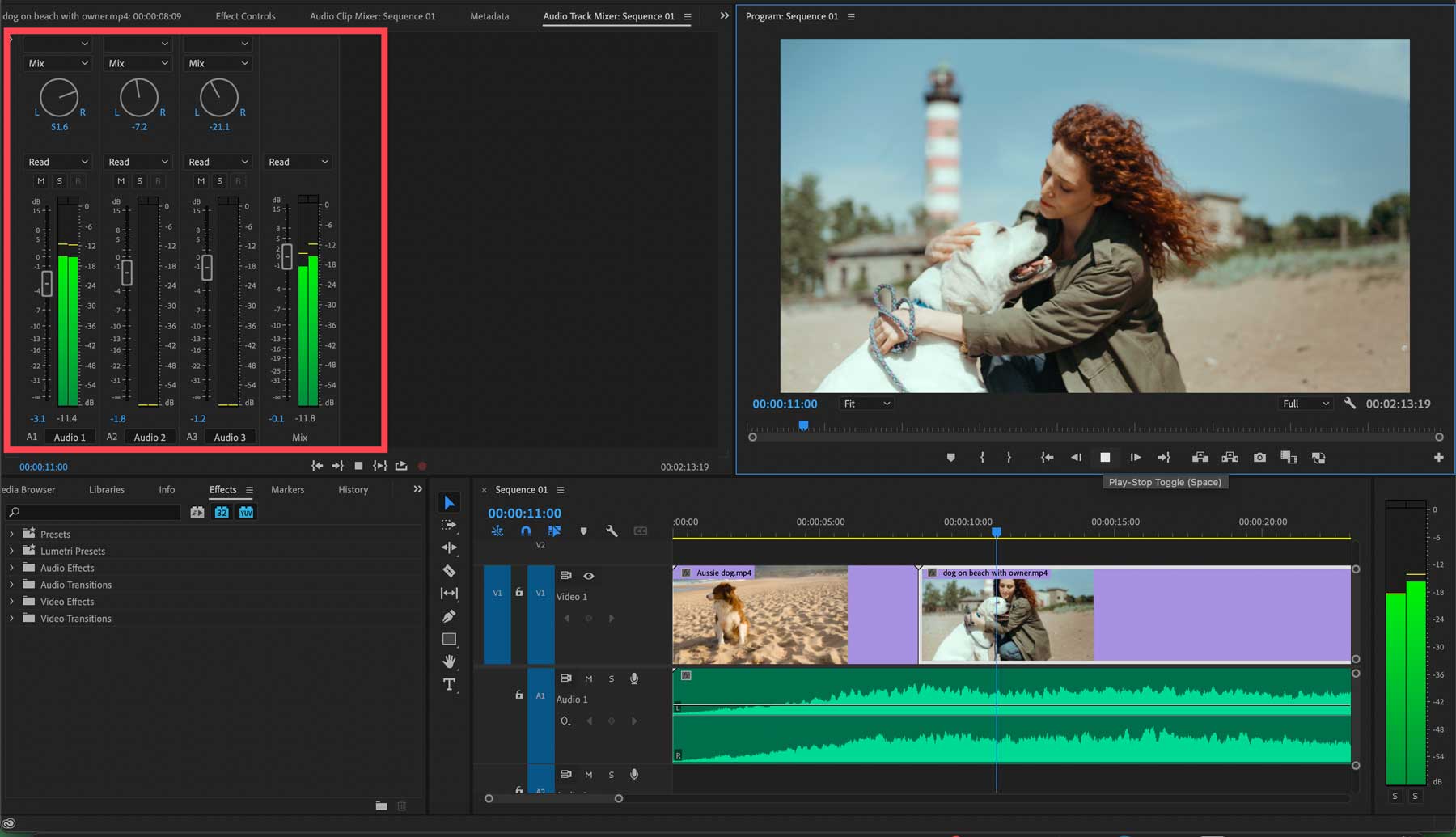
Cartographie automatique des tons
La fonction de mappage automatique des tons d'Adobe Premiere Pro est un outil puissant qui peut faire gagner du temps aux utilisateurs et améliorer la cohérence globale de leurs vidéos. Il utilise l'IA pour analyser chaque image vidéo et ajuster les couleurs et les niveaux de luminosité en conséquence, ce qui facilite le travail avec différents types de séquences et d'autres espaces colorimétriques dans la même séquence.
Recadrage automatique
Les outils Auto Reframe permettent aux utilisateurs de modifier automatiquement le rapport hauteur/largeur de leurs vidéos, ce qui facilite l'exportation de vidéos vers des bobines Facebook, des courts métrages Instagram ou YouTube. C'est un gain de temps considérable pour les créateurs qui créent régulièrement des vidéos pour diverses plateformes.
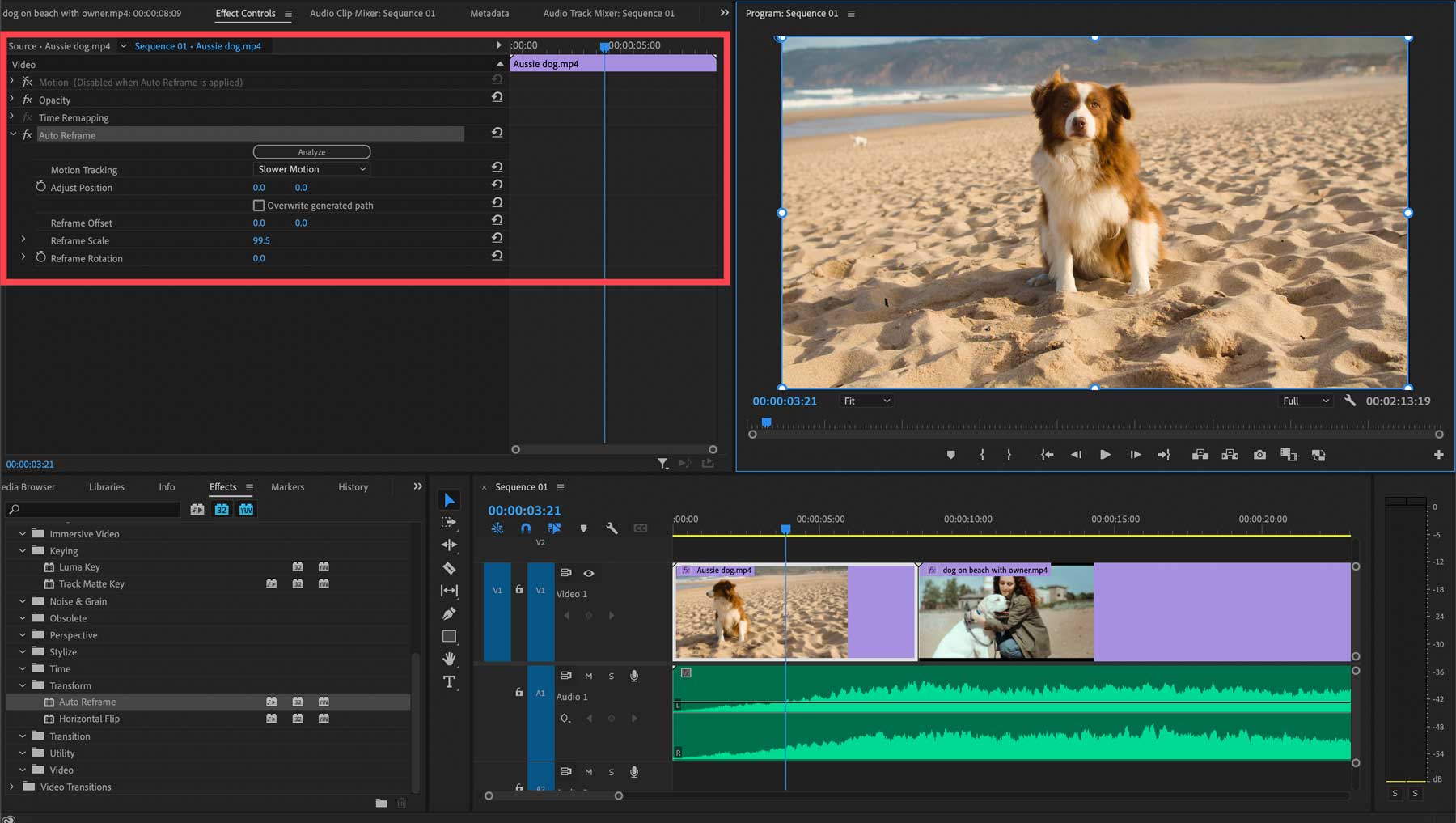
Publication automatique sur les réseaux sociaux
Lors de l'exportation de votre projet, Adobe Premiere Pro facilite la publication sur plusieurs plateformes. En plus d'exporter vers votre ordinateur local, vous pouvez vous connecter à YouTube, X (anciennement Twitter), Facebook ou Vimeo et exporter votre projet avec les paramètres de chaque plateforme. Par exemple, lors de l'exportation vers YouTube, vous pouvez ajouter un titre et une description, attribuer une catégorie, ajouter des balises et configurer les paramètres de confidentialité.
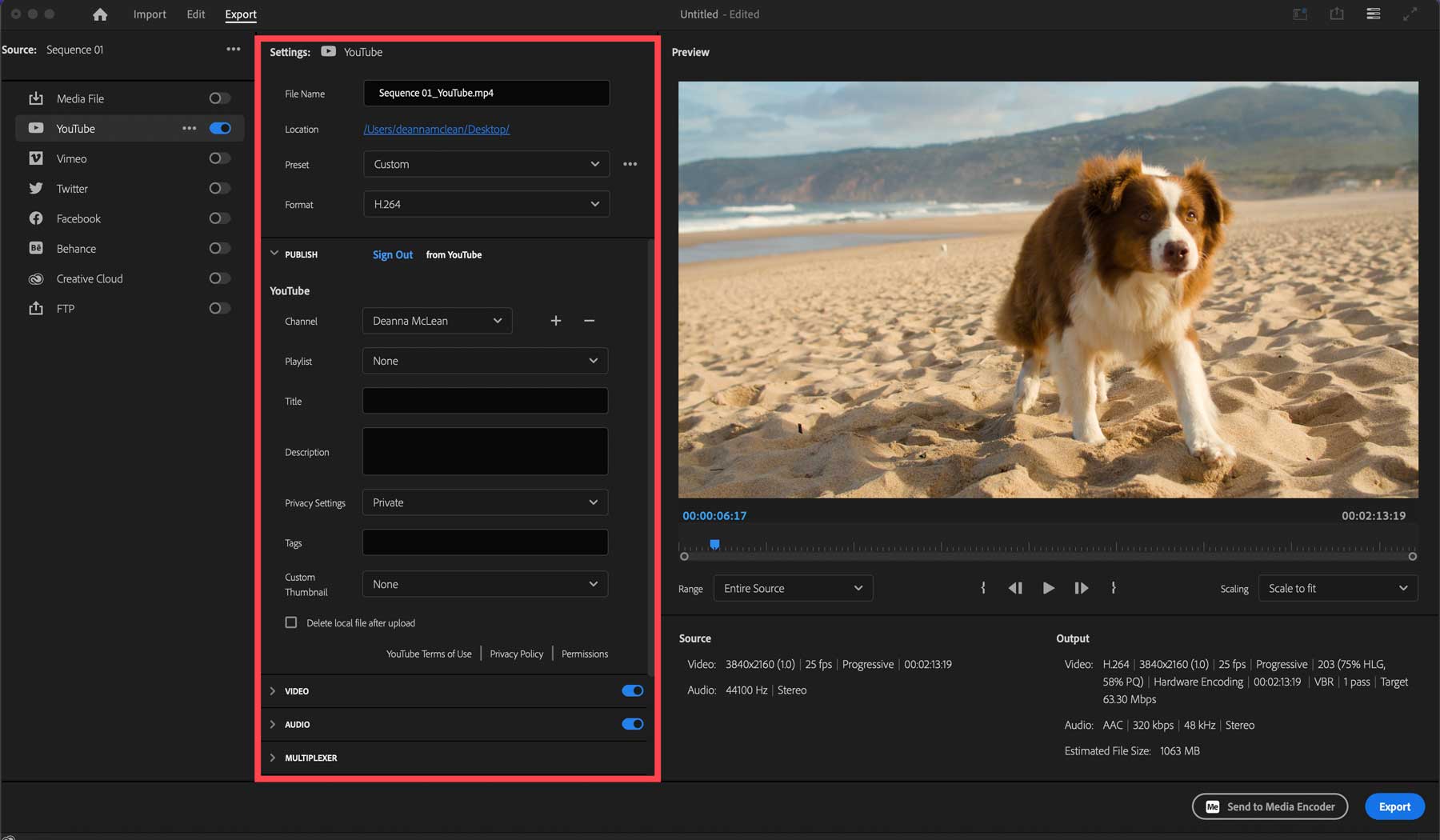
Premiers pas avec Adobe Premiere Pro
Adobe propose un moyen simple de commencer à éditer des vidéos. Sur la page d'accueil de Premiere Pro, vous pouvez soit commencer par un essai gratuit, soit acheter le logiciel. Si vous débutez dans le montage vidéo, nous vous suggérons de commencer par un essai gratuit pour déterminer si le logiciel vous convient. Cliquez sur le bouton Essai gratuit pour commencer.
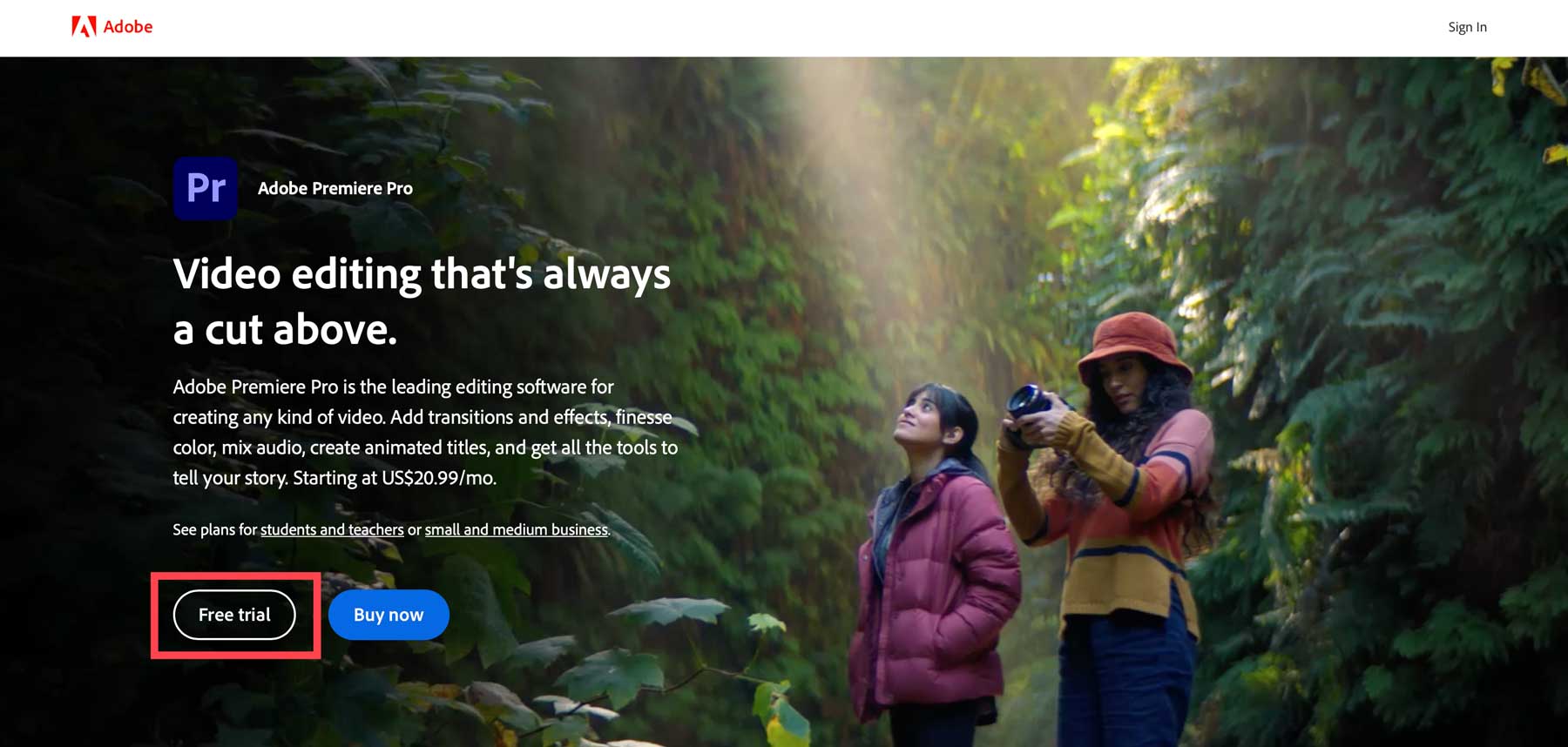
Une boîte de dialogue apparaîtra vous demandant si vous êtes un particulier, une entreprise ou un étudiant. Sélectionnez l'onglet qui vous concerne (1), puis choisissez un plan d'abonnement (2). Vous pouvez choisir un forfait annuel, mensuel, annuel ou mensuel avec la possibilité d'annuler à tout moment. Cliquez sur le bouton Continuer une fois que vous avez sélectionné un plan (3).
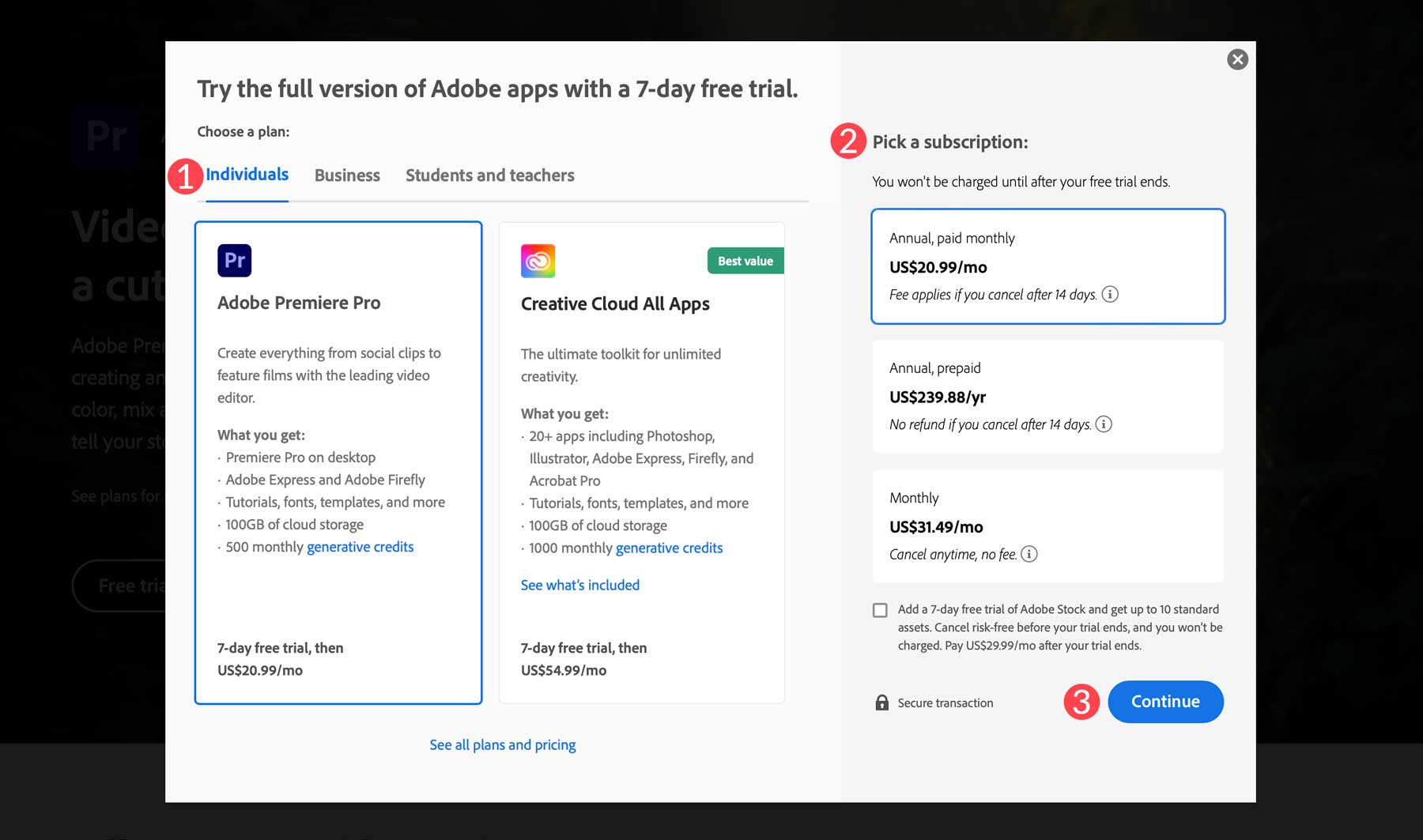
Ensuite, ajoutez une adresse e-mail que vous souhaitez utiliser pour accéder aux produits Adobe.
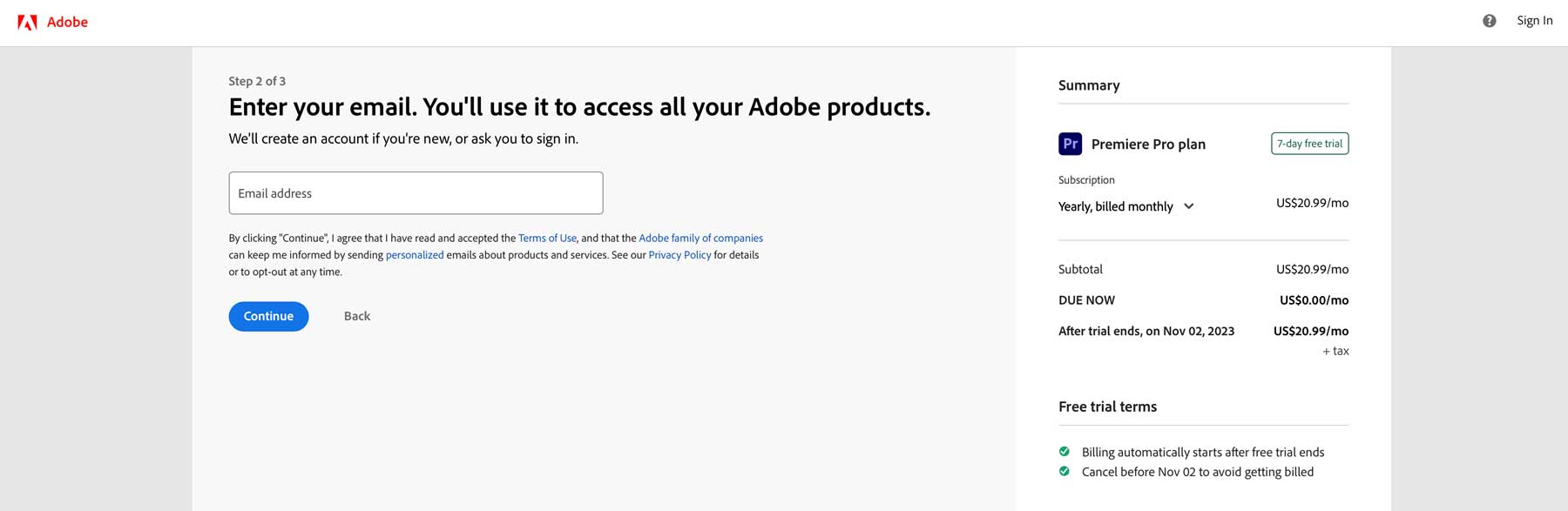
Enfin, choisissez votre mode de paiement (1) et cliquez sur le bouton accepter et vous abonner (2) pour démarrer votre essai gratuit.
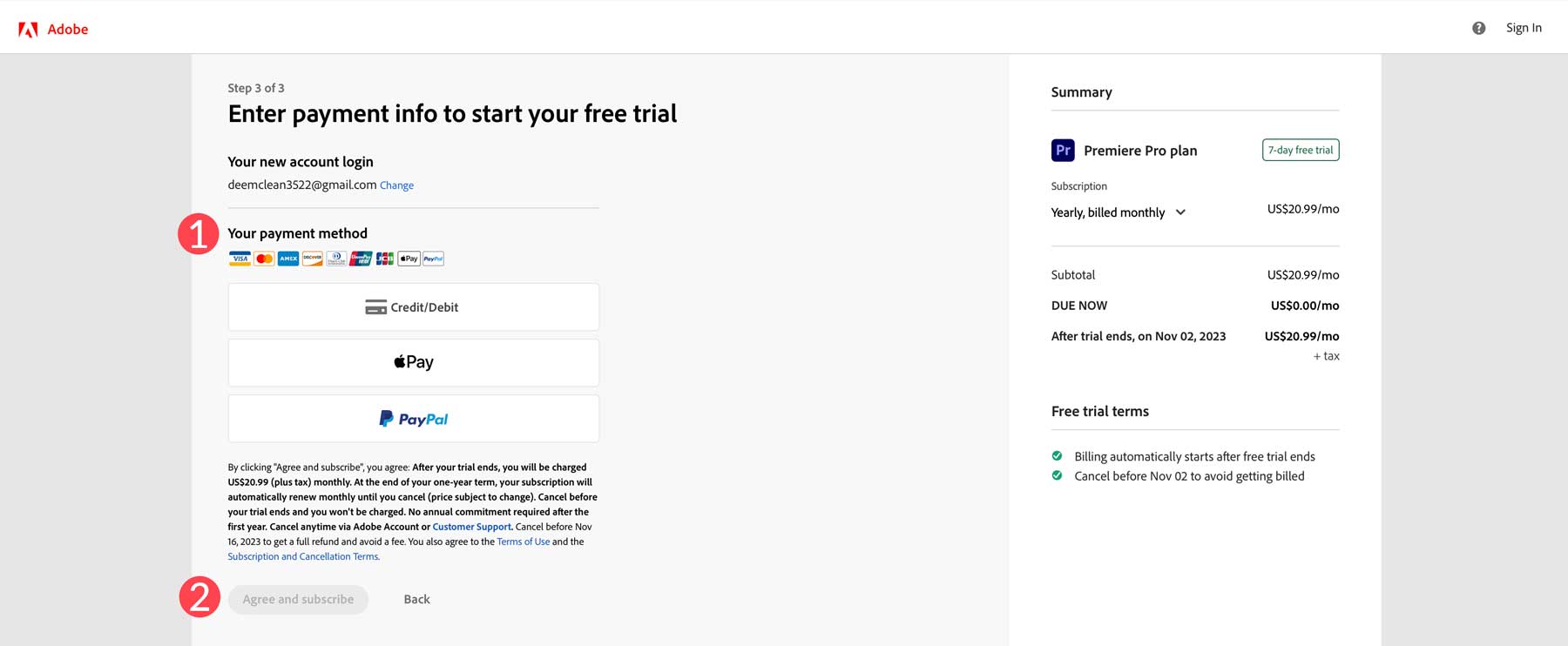
Téléchargement du logiciel
Une fois inscrit, Adobe installera Creative Cloud Manager sur votre ordinateur. Une fois lancé, vous pouvez installer le logiciel Adobe Premiere Pro. Cliquez sur Applications (1), puis accédez à la section disponible dans votre forfait (2). Localisez Premiere Pro et cliquez sur le bouton Installer (3).
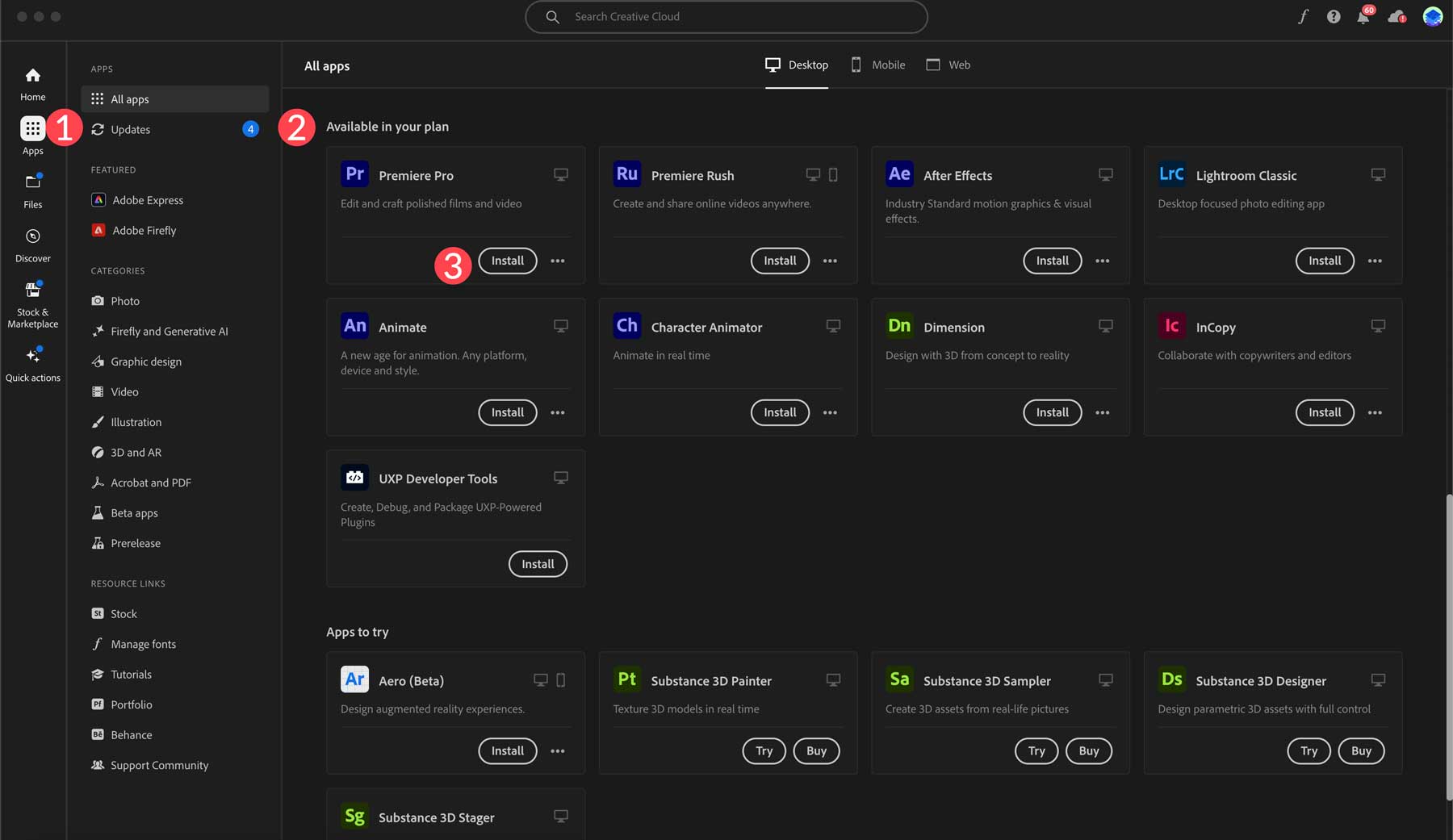
Créer un nouveau projet
Avec Adobe Premiere Pro installé, vous pouvez créer votre premier projet. Depuis Creative Cloud Manager, cliquez sur Ouvrir à côté de l’application Premiere Pro.
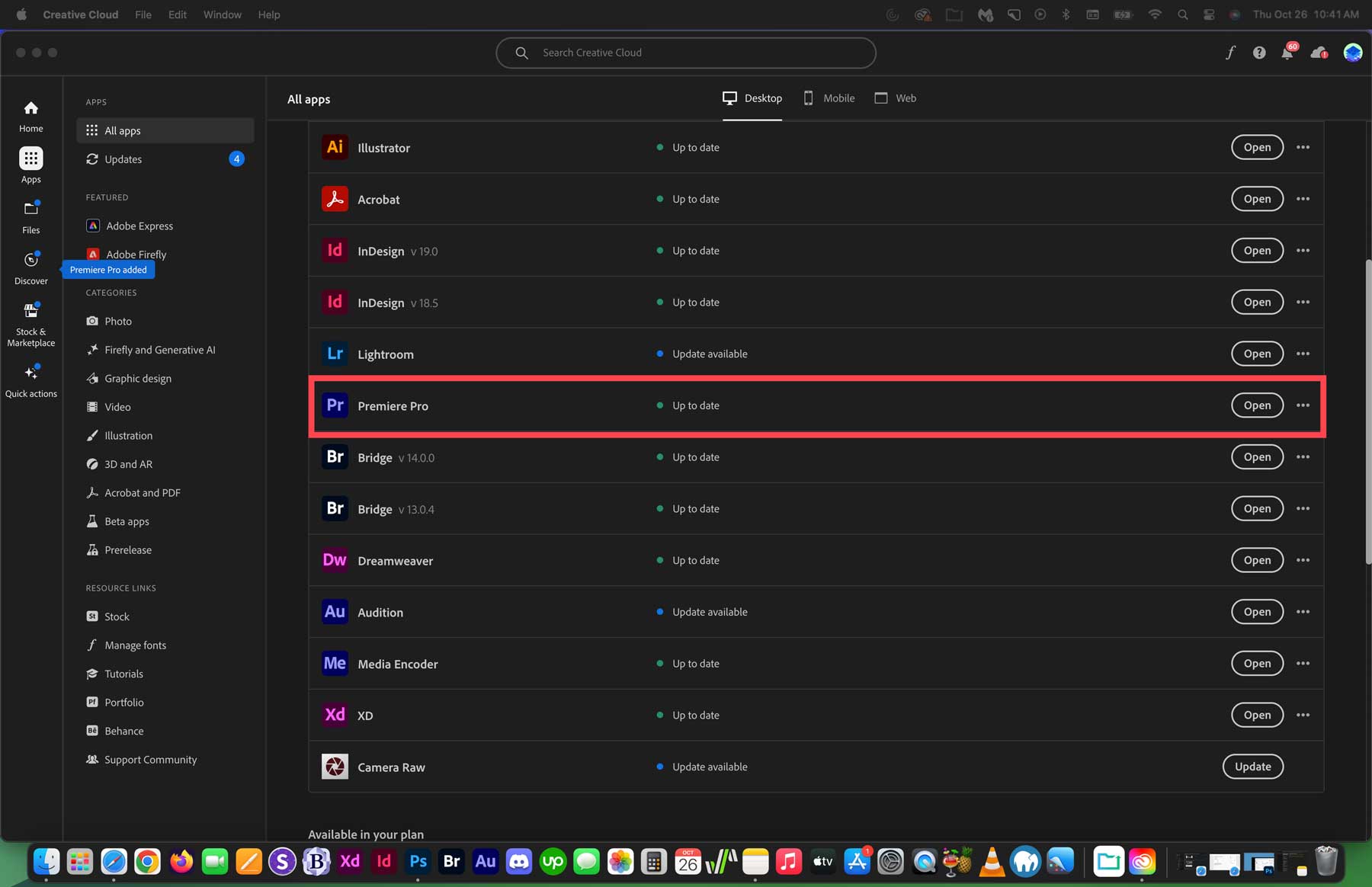
Vous rencontrerez quelques options lorsque le tableau de bord du logiciel s'ouvrira. Vous pouvez créer un nouveau projet (1), en ouvrir un (2), apprendre à utiliser Premiere Pro (3), regarder un didacticiel approfondi (4), consulter une liste de projets récents (5) et créer ou ouvrir une équipe ou un projet Premiere Rush (6).
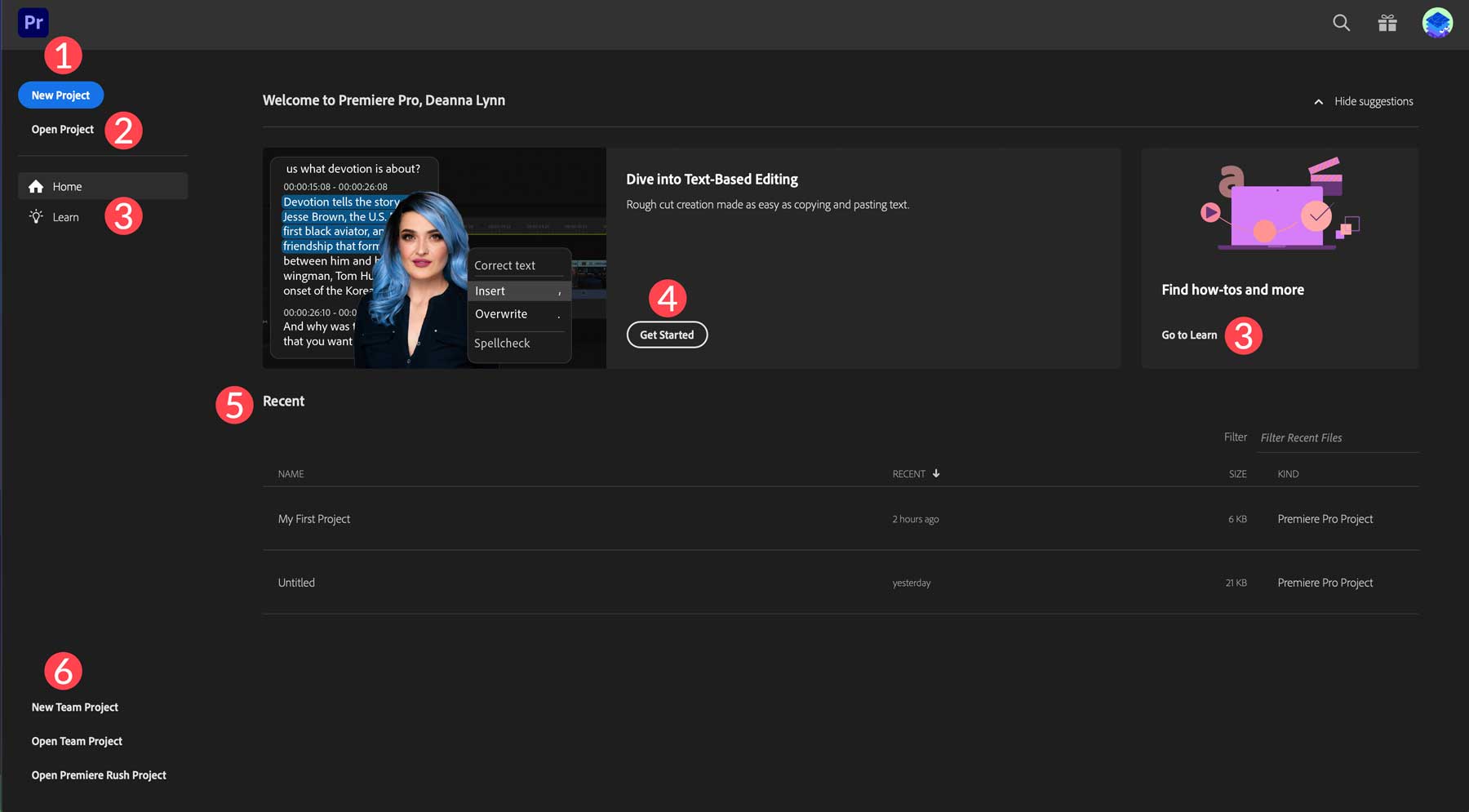
Dans ce didacticiel, nous allons vous montrer comment naviguer dans l'interface d'Adobe Premiere Pro et démontrer quelques-unes des fonctionnalités standard du logiciel. Alors, commencez par cliquer sur le bouton Nouveau projet pour créer un nouveau projet.
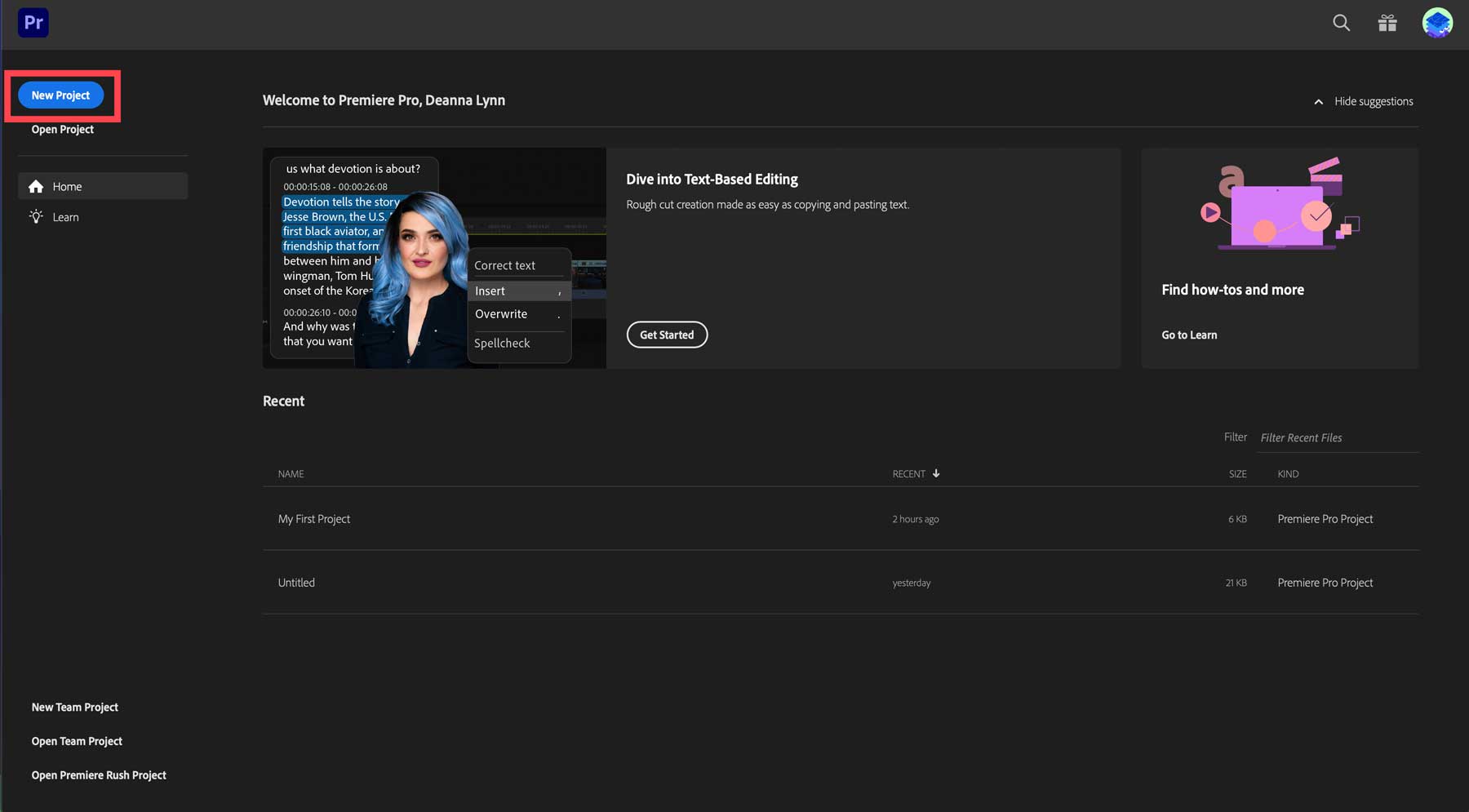
Explorer l'interface Adobe Premiere Pro
Adobe Premiere Pro est un programme volumineux doté de nombreuses fonctionnalités, il serait donc impossible de toutes les aborder ici. Au lieu de cela, nous aborderons les éléments de base que vous devez savoir pour commencer. Adobe Premiere Pro est un programme difficile à apprendre. Cependant, il existe de nombreuses ressources, telles que Skillshare, qui peuvent vous aider à vous mettre à niveau en un rien de temps.
Fenêtre de projet Adobe Premiere Pro
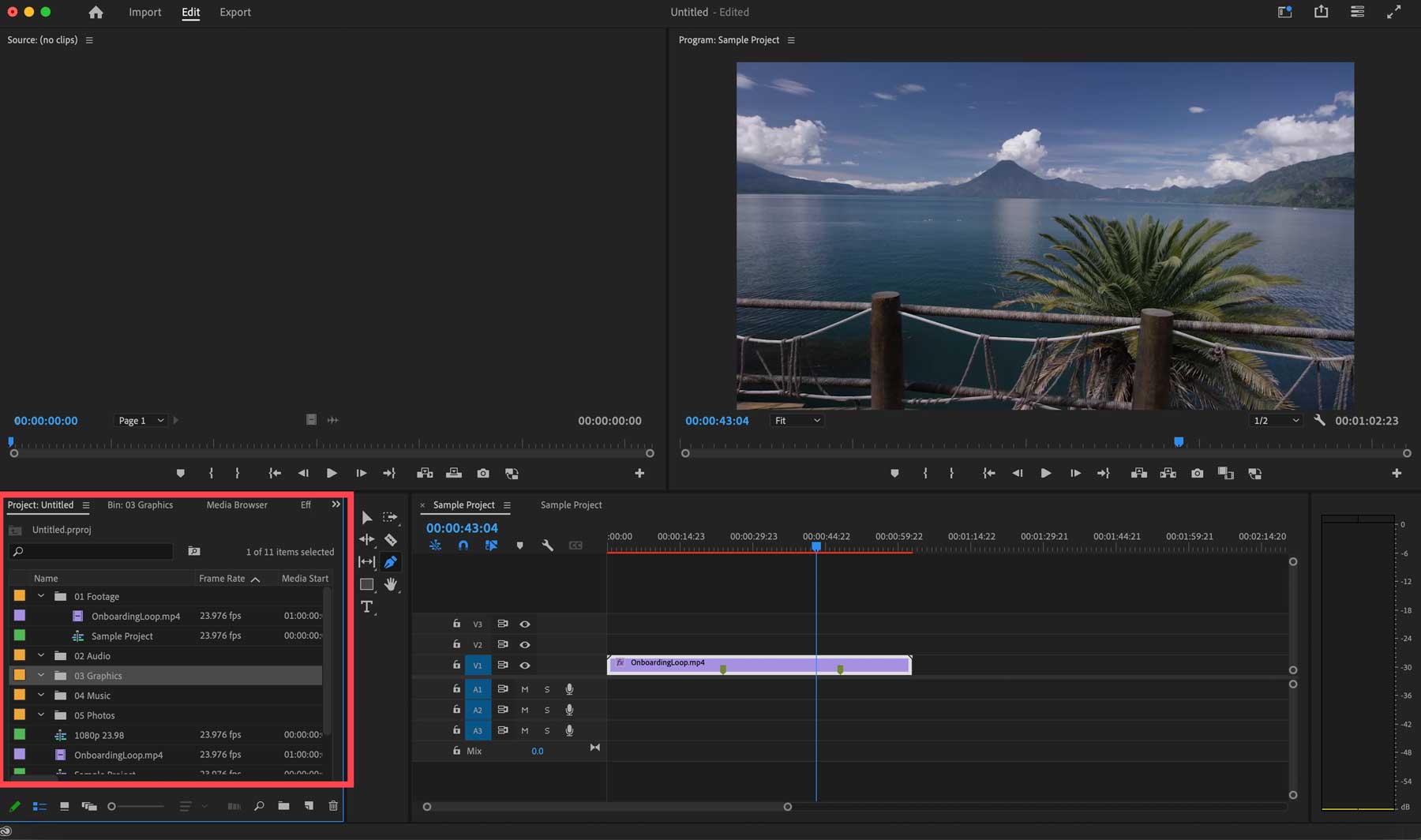

La fenêtre du projet est l'une des sections les plus importantes de l'interface Adobe Premiere Pro. Vous pouvez y importer des images, des vidéos, des clips audio, des effets sonores et bien plus encore. Vous pouvez facilement ajouter des fichiers à votre projet en double-cliquant dessus ou simplement sélectionner les fichiers que vous souhaitez importer et les faire glisser dans la fenêtre du projet. Pour vous aider à garder les choses organisées, vous pouvez créer des dossiers appelés bacs, dans lesquels vous pouvez déposer vos fichiers pour un accès facile.
Créer un nouveau bac est simple. Dans la fenêtre du projet, cliquez avec le bouton droit et sélectionnez Nouveau chutier .
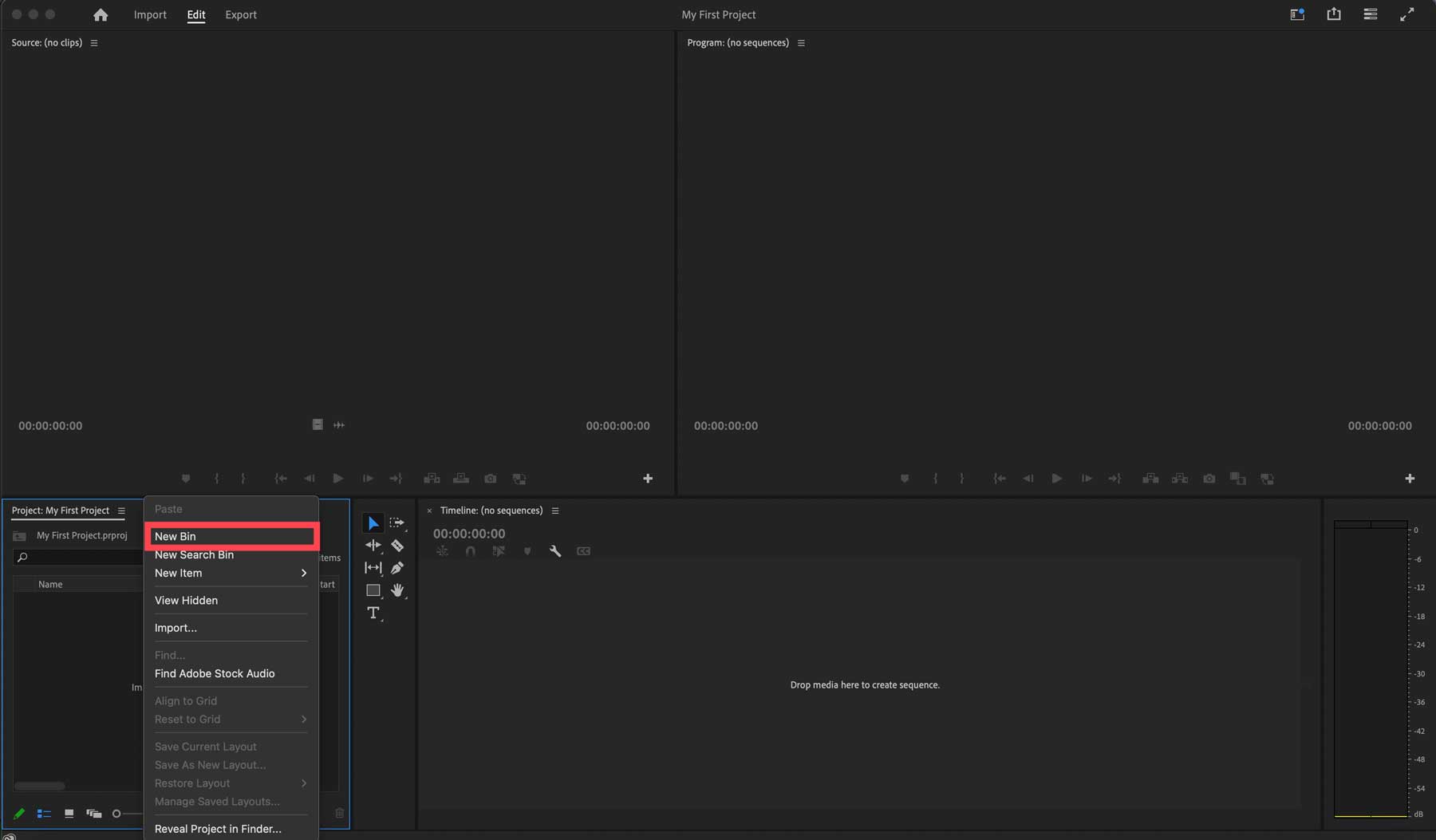
Donnez un nom à votre nouveau bac, tel que video , puis cliquez sur Entrée pour le créer. Ensuite, répétez le processus pour ajouter des bacs pour vos photos, texte, audio et effets spéciaux.
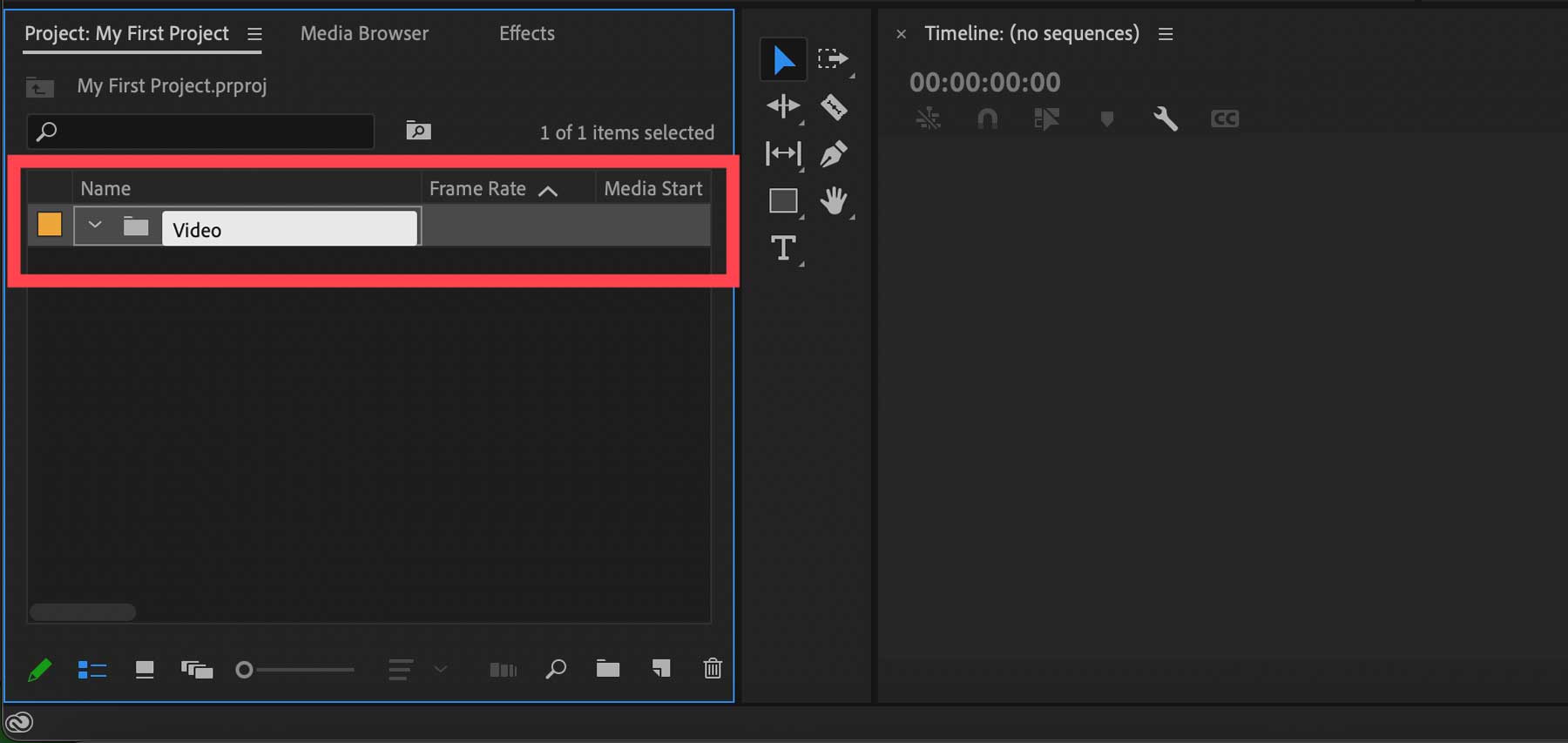
Créer une nouvelle séquence
Ceux qui connaissent les logiciels de montage vidéo ont entendu parler d'un terme appelé chronologie. Une chronologie est composée d’un clip vidéo ainsi que des effets, du texte et de l’audio correspondants. Dans Adobe Premiere Pro, une chronologie est appelée séquence. Lors de la création d'un nouveau projet, l'une des premières choses que vous ferez est de créer une séquence.
Pour créer une nouvelle séquence, cliquez sur l'icône de nouvel élément en bas à droite de la fenêtre du projet et sélectionnez séquence .
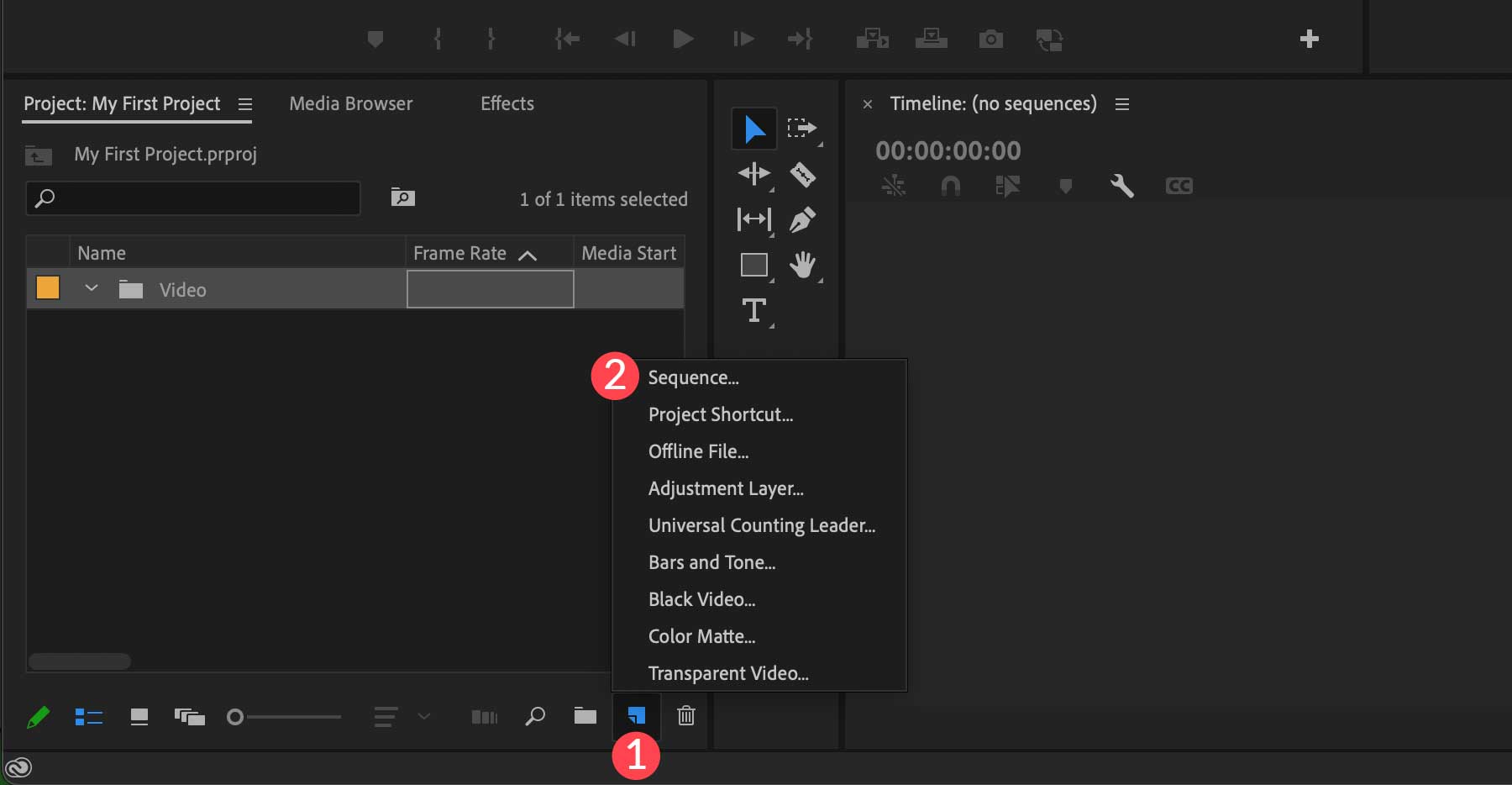
Lorsque la boîte de dialogue apparaît, vous serez accueilli avec des préréglages que vous pouvez utiliser pour votre séquence. Par défaut, DSLR 1080p30 est sélectionné, ce qui vous permet de créer une vidéo de résolution 1920×1080 en mode d'édition DSLR avec 30 fréquences d'images par seconde. Sélectionnez votre préréglage préféré, puis cliquez sur le bouton OK .
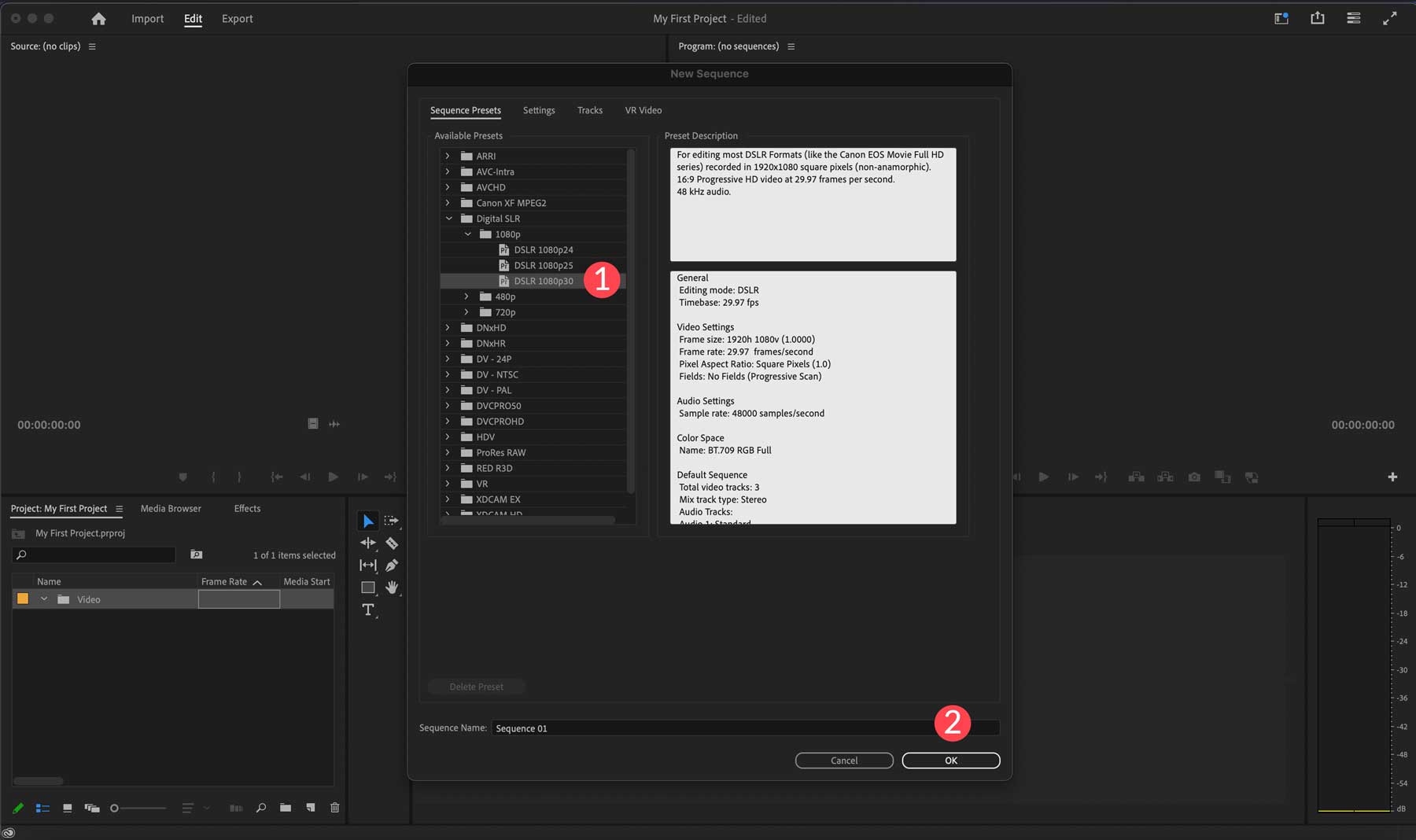
Alternativement, vous pouvez cliquer dans la corbeille vidéo de la fenêtre de votre projet (1) et rechercher des fichiers vidéo sur notre ordinateur (2), puis cliquer sur le bouton d'importation (3) pour les charger dans votre projet.
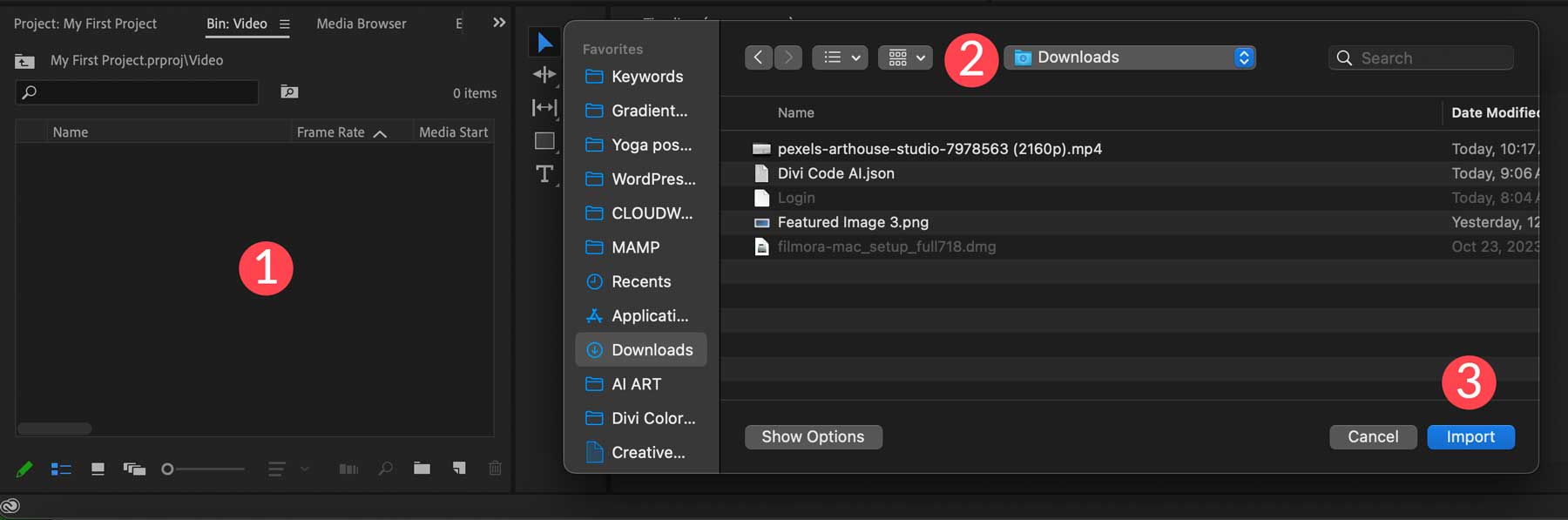
Une fois votre vidéo importée dans Adobe Premiere Pro, vous pouvez la faire glisser directement dans la timeline.
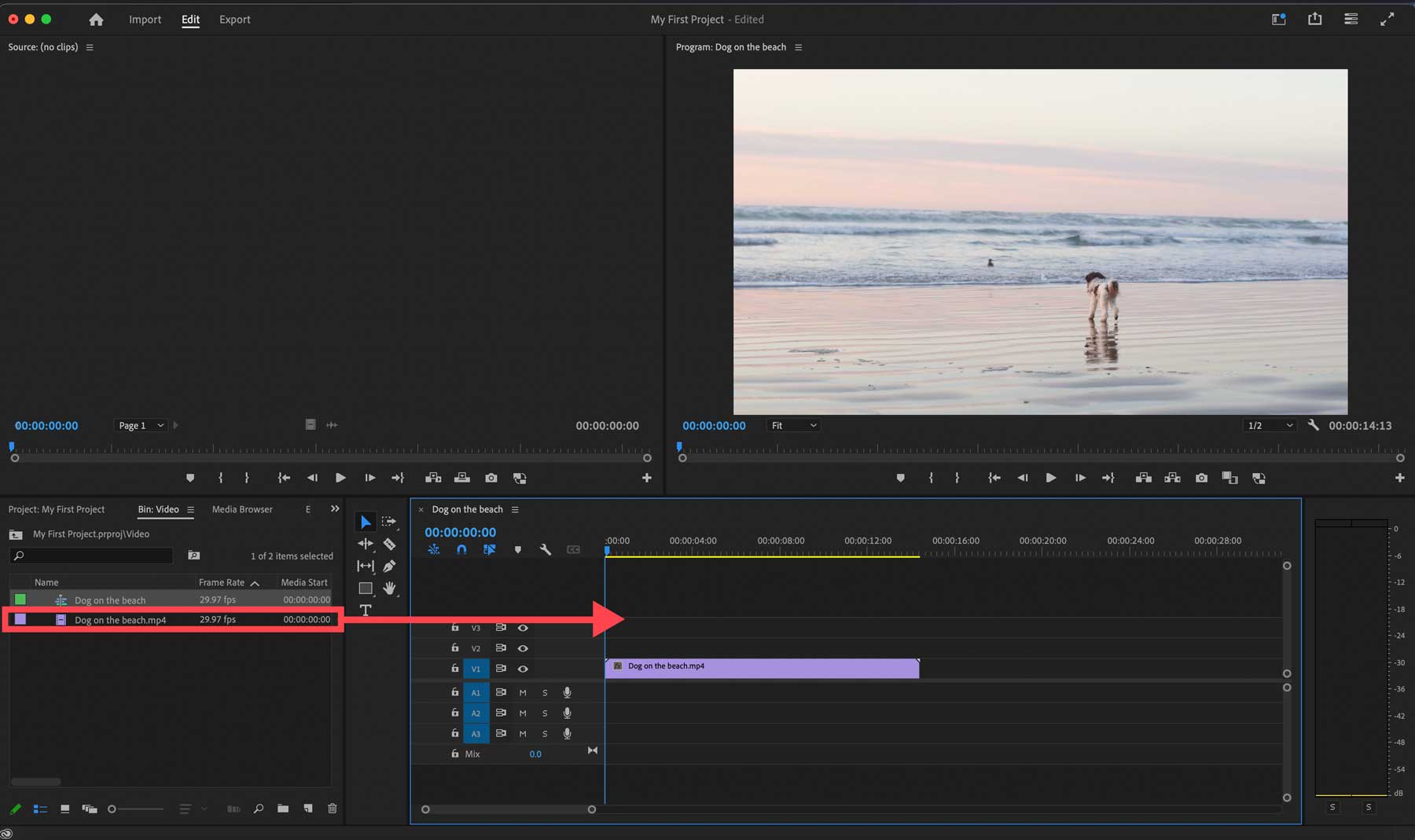
Vous pouvez créer plusieurs séquences pour votre vidéo, puis naviguer entre les deux en cliquant sur l'onglet au-dessus de la timeline.
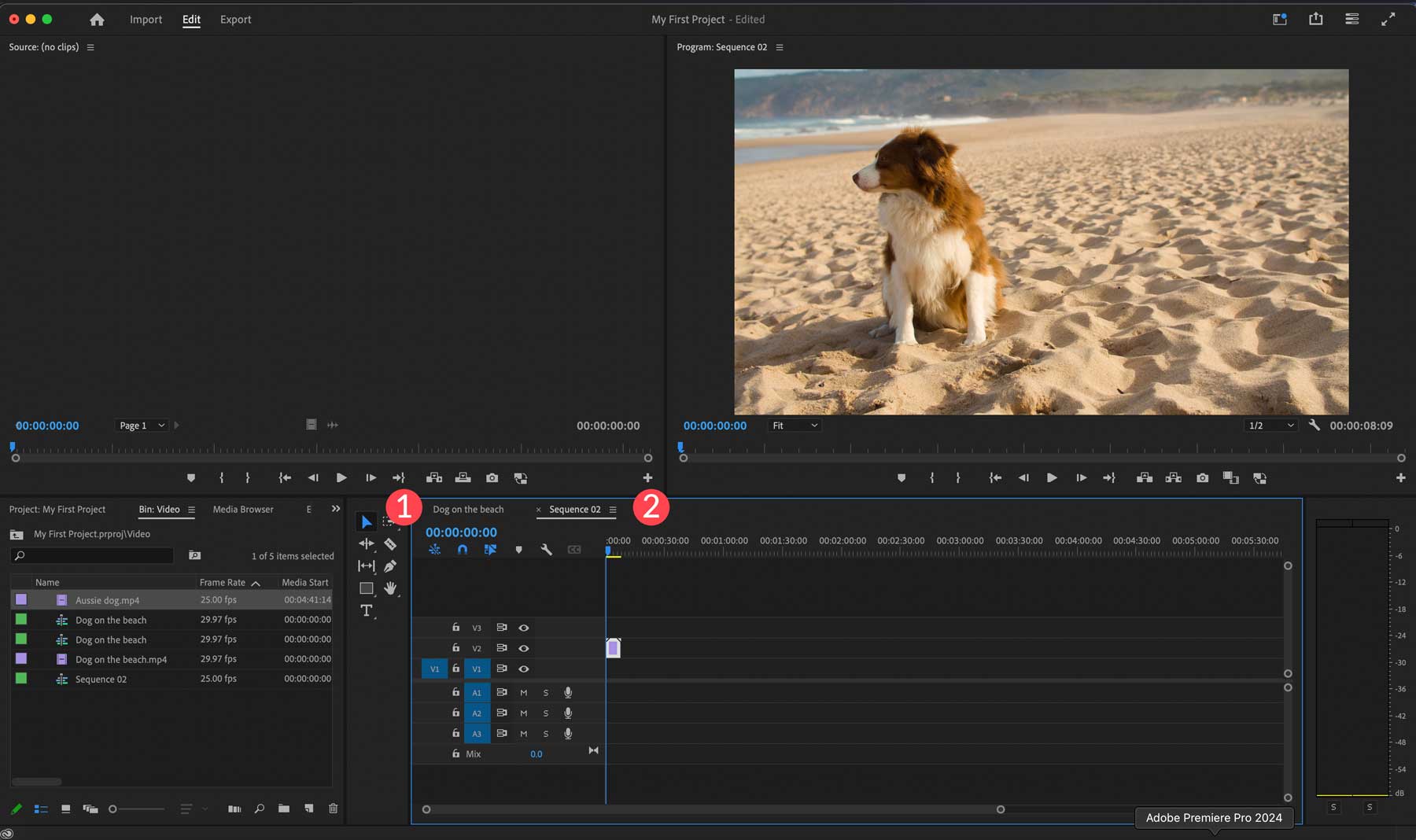
Vous pouvez prévisualiser vos séquences à tout moment dans le moniteur de programme (1) en utilisant les commandes de lecture (2).
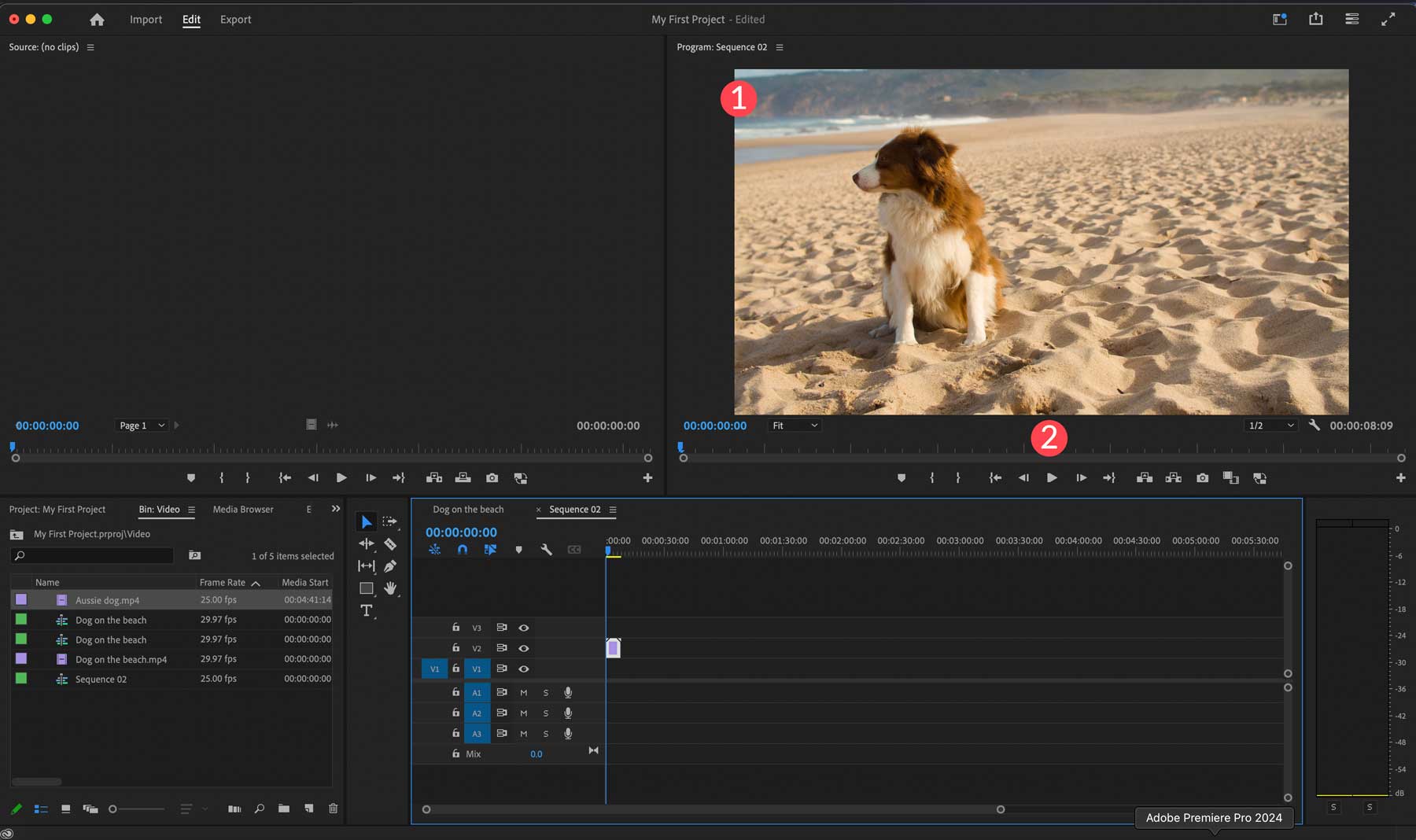
Utilisation du moniteur source
Pour prévisualiser un clip avant de l'importer dans votre projet, vous pouvez double-cliquer dessus dans la fenêtre du projet pour le prévisualiser dans le moniteur source (1). Vous pouvez le lire à l'aide des commandes de lecture (2) ou de la barre de défilement (3) pour faire avancer manuellement la vidéo.
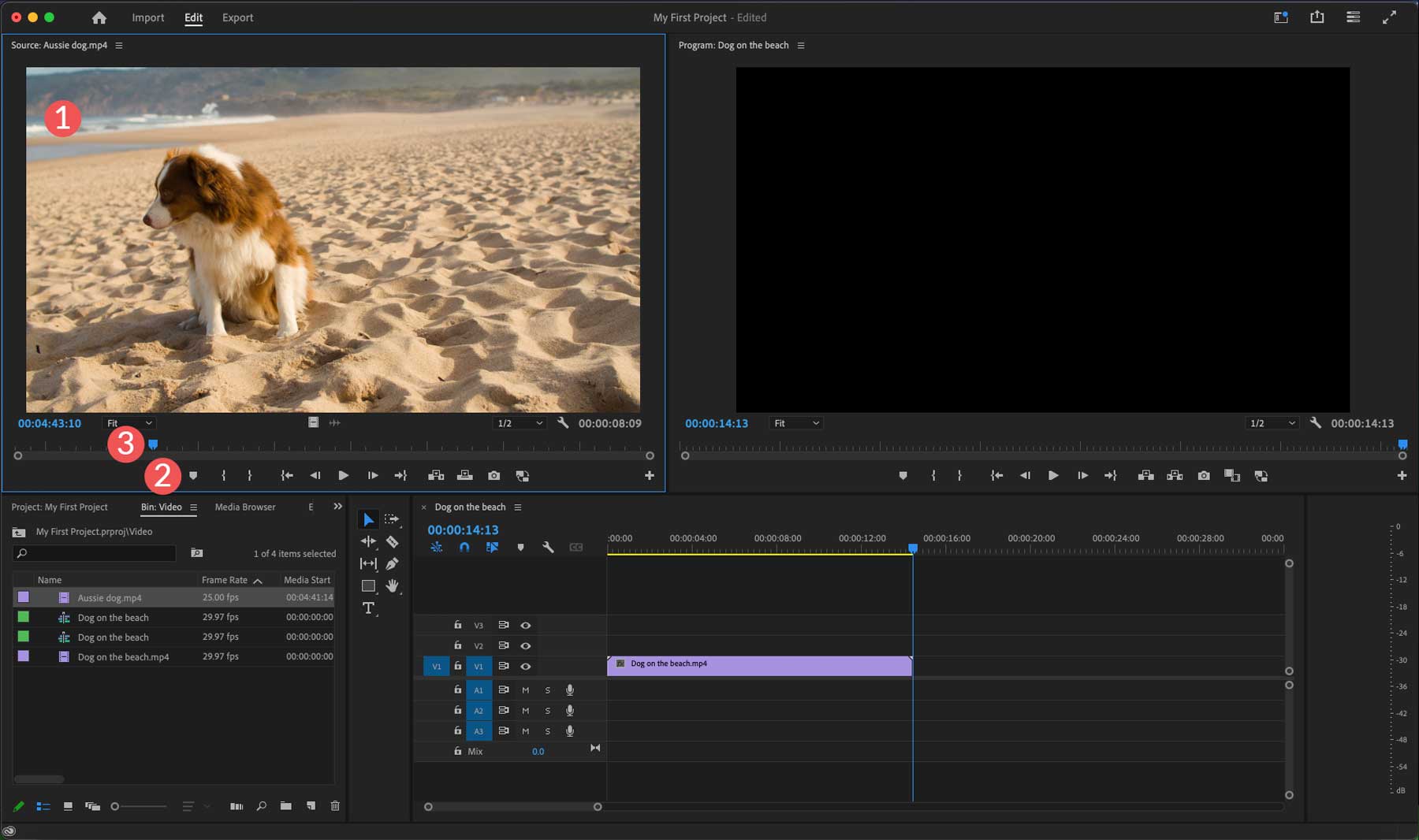
Le moniteur source est également utile pour parcourir une vidéo afin de localiser une partie spécifique à utiliser dans votre séquence. Lorsque vous trouvez la section que vous souhaitez utiliser, cliquez sur la touche I de votre clavier pour définir un point d'entrée, puis appuyez sur la touche O pour sélectionner le point final de votre clip.
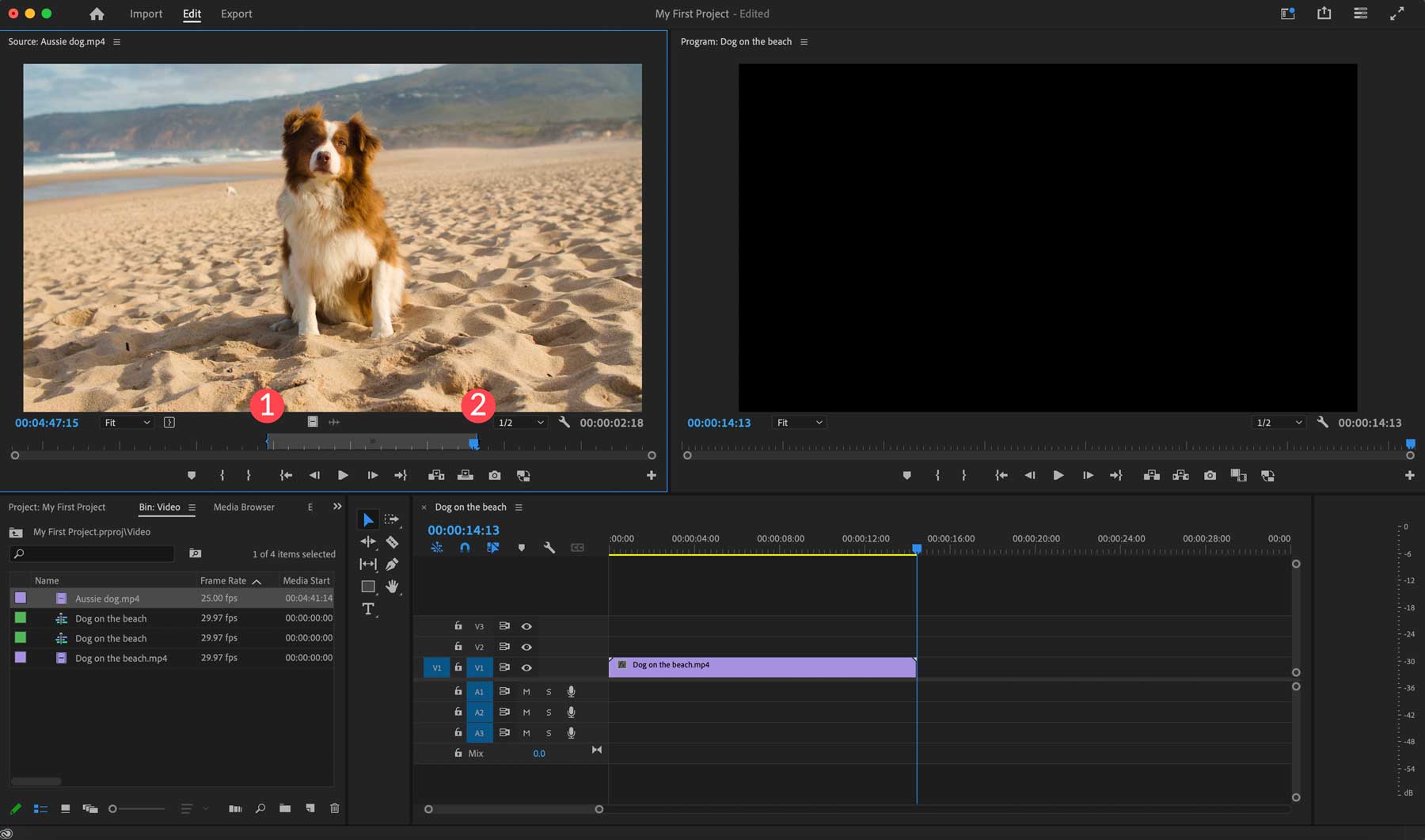
Pour placer le clip dans la chronologie de la séquence, faites simplement glisser la vidéo dans la chronologie.
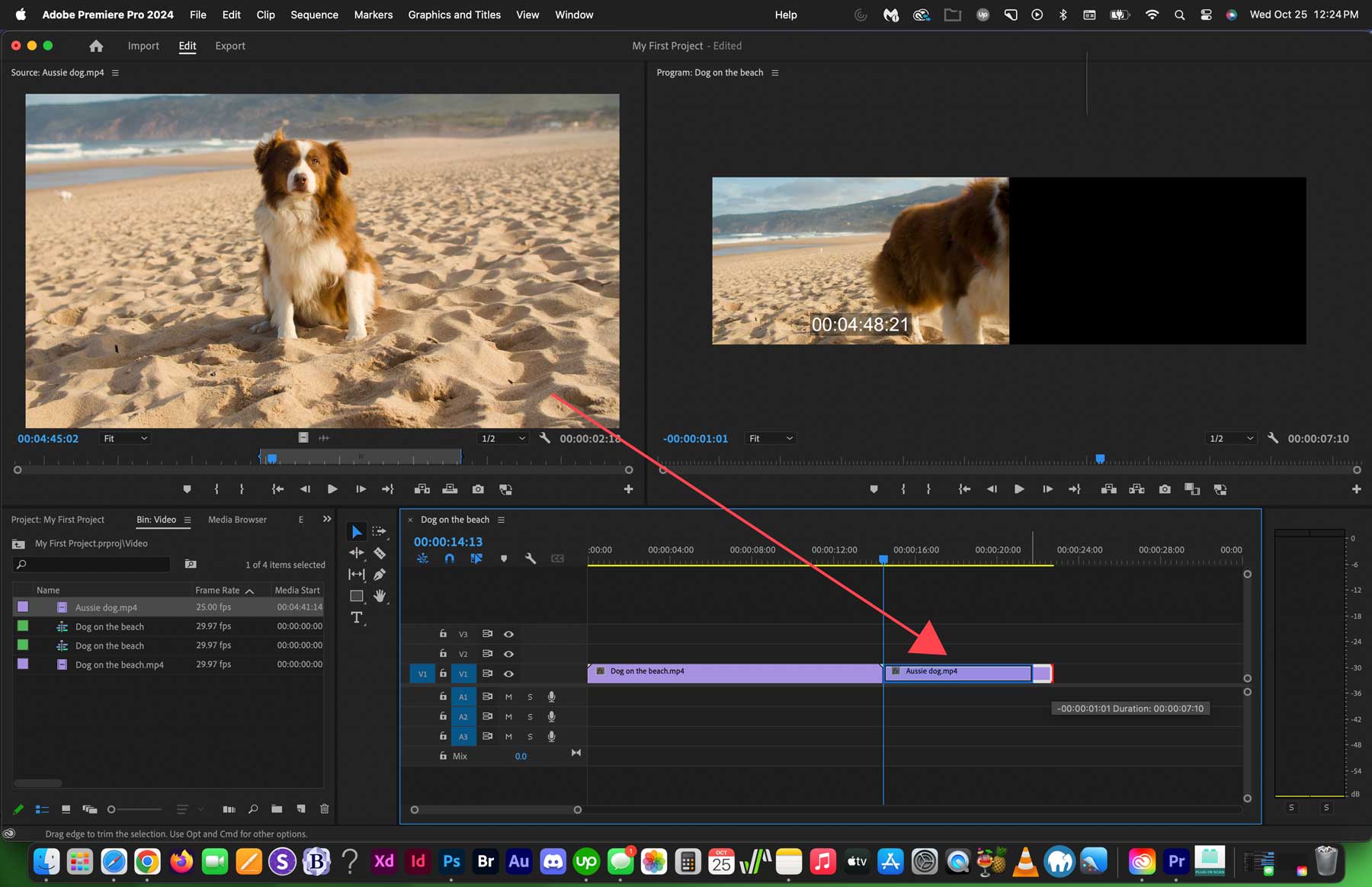
Adobe Premiere Pro n'inclura que la partie coupée dans la séquence, mais vous pouvez toujours y revenir et l'étendre ou la raccourcir selon vos besoins en faisant glisser le bord droit du clip dans votre timeline.
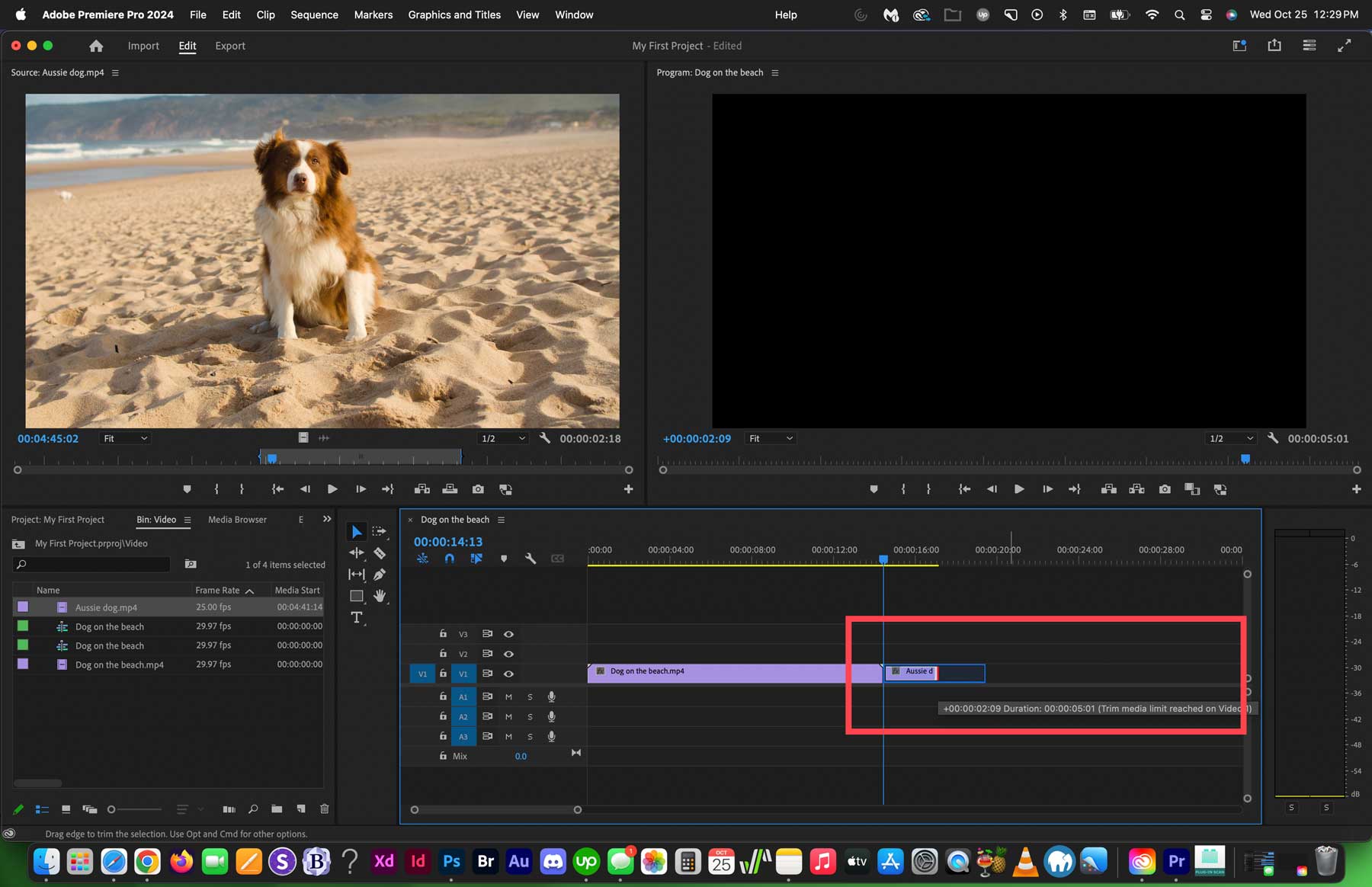
Vous pouvez également sélectionner plusieurs clips à partir d'une vidéo source, une excellente fonctionnalité pour sélectionner des scènes importantes d'une vidéo à utiliser dans votre projet.
Utiliser la chronologie
Adobe Premiere Pro rend la chronologie minuscule par défaut. Heureusement, vous pouvez facilement naviguer dans la chronologie et zoomer en utilisant les barres de défilement en dessous et à droite de la chronologie. Vous pouvez également appuyer sur la molette de défilement ALT + pour effectuer un zoom avant et arrière.
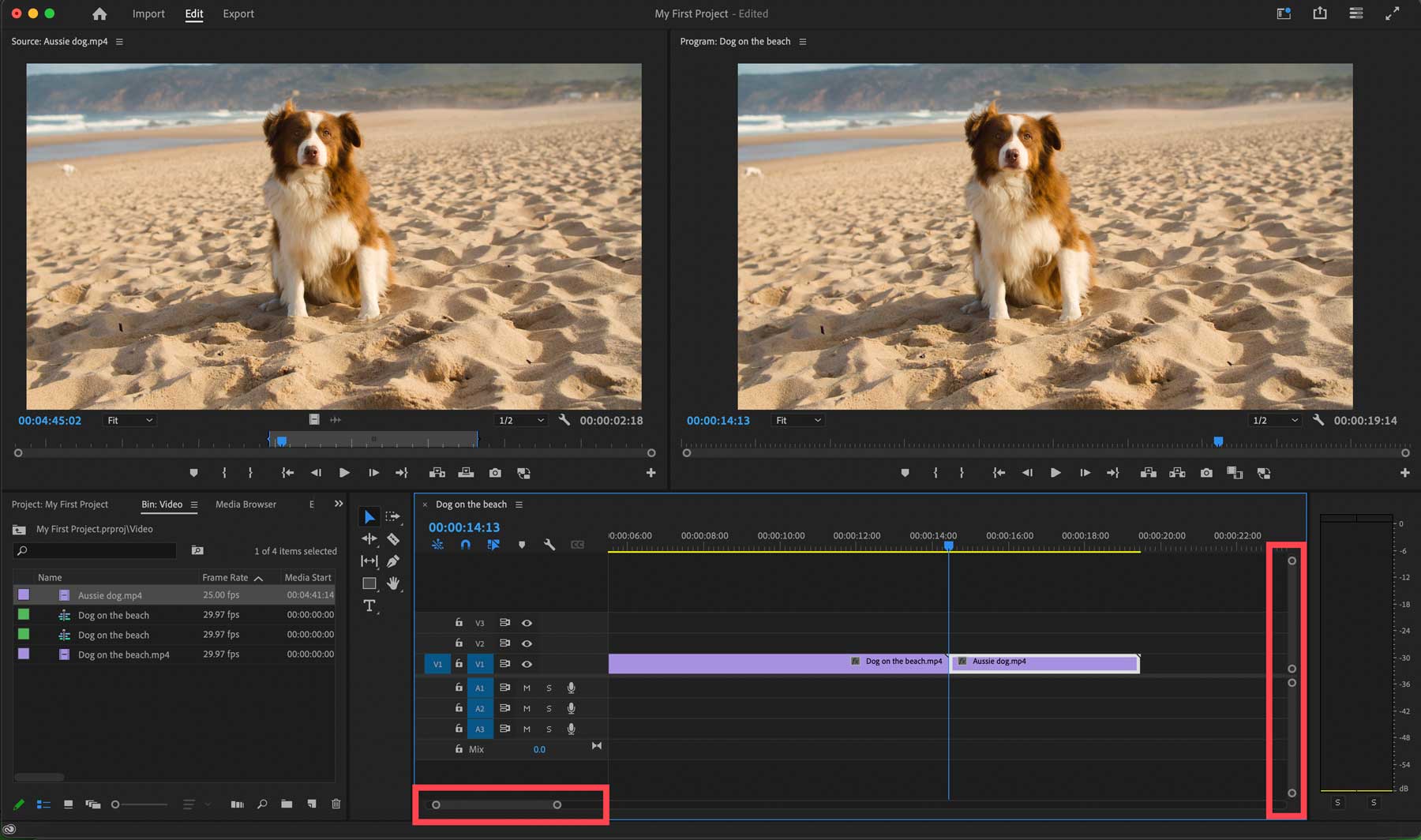
Vous pouvez également cliquer sur la colonne d'une piste dans la timeline pour ajuster la taille du canal en le faisant glisser de haut en bas. Agrandir une piste révélera des détails à son sujet, y compris des vignettes, ce qui facilitera l'identification de chacune d'entre elles.
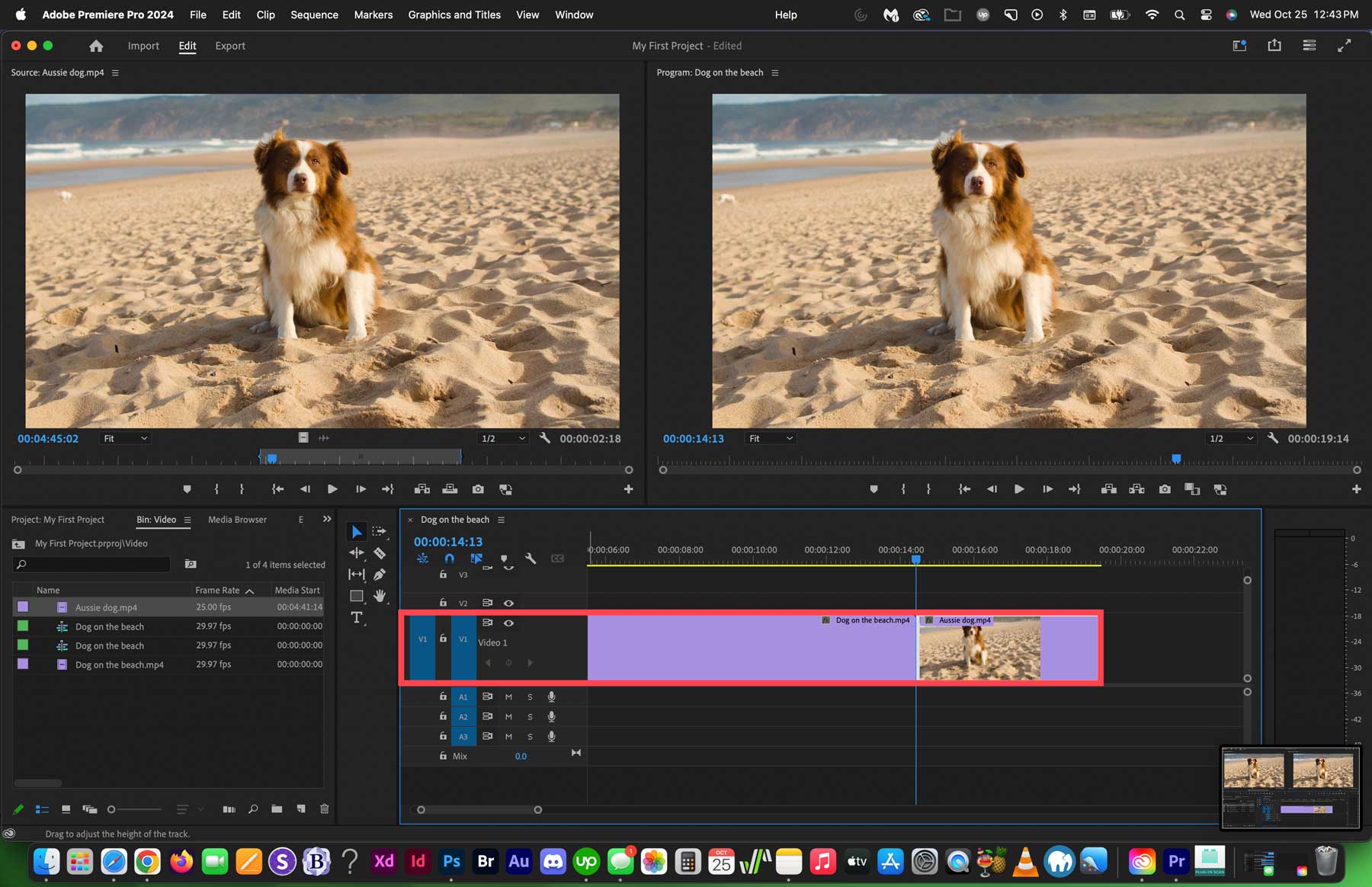
Si vous souhaitez déplacer des clips dans votre timeline, vous pouvez facilement cliquer et les faire glisser vers une nouvelle position sur la timeline. De plus, vous pouvez créer une coupe en appuyant sur l' outil rasoir (1) dans la barre d'outils, puis en cliquant sur un clip (2) dans la timeline pour le couper. Cependant, une fois les coupes terminées, vous devez toujours cliquer à nouveau sur l' outil de sélection (3) pour éviter toute coupe indésirable.
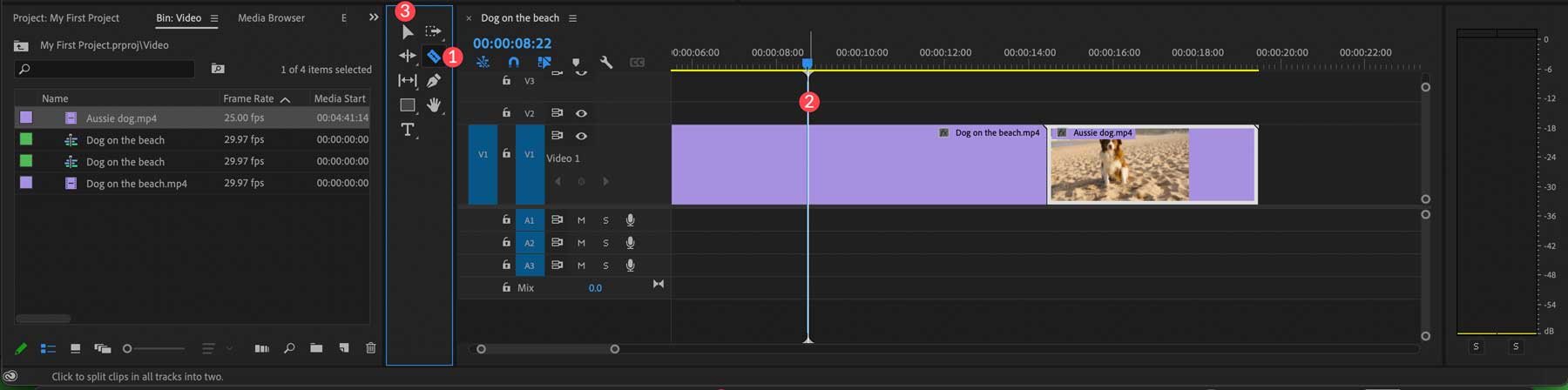
La chronologie peut héberger plusieurs pistes vidéo les unes sur les autres, mais n'oubliez pas qu'Adobe Premiere Pro ne vous montrera la vidéo que sur la première chaîne. Vous vous demandez peut-être pourquoi vous devez faire cela. Par exemple, vous devrez peut-être créer une vidéo contenant un rouleau B pour ajouter facilement des sections. Dans ce cas, vous pouvez placer le rouleau B sous la piste vidéo principale afin que seules les meilleures séquences soient présentées. Vous pouvez également masquer les chaînes dans la timeline en cliquant sur l' icône de visibilité dans la colonne de la piste pour la masquer.
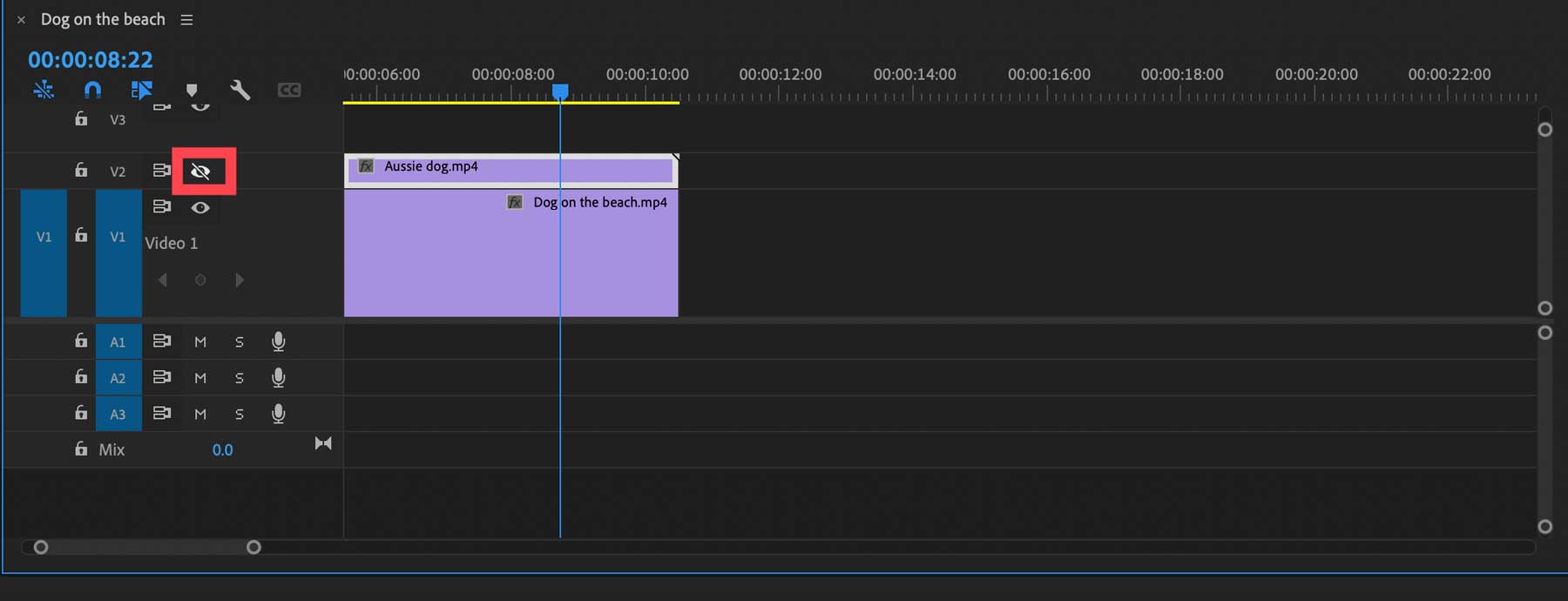
Ajout d'effets dans Adobe Premiere Pro
Maintenant que vous comprenez comment utiliser les outils de base de l'interface, il est temps de présenter des éléments amusants.
Accélérer ou ralentir un clip
Si vous souhaitez accélérer ou ralentir un clip, faites un clic droit dessus et sélectionnez l'option vitesse/durée dans le menu. Par défaut, la vitesse est réglée à 100 %. Pour l'accélérer, augmentez le pourcentage. Alternativement, vous pouvez le réduire pour ralentir la vidéo. C'est un moyen simple de créer un clip au ralenti ou à grande vitesse dans votre projet. Vous pouvez également inverser la vidéo en cochant la case de vitesse d'inversion .
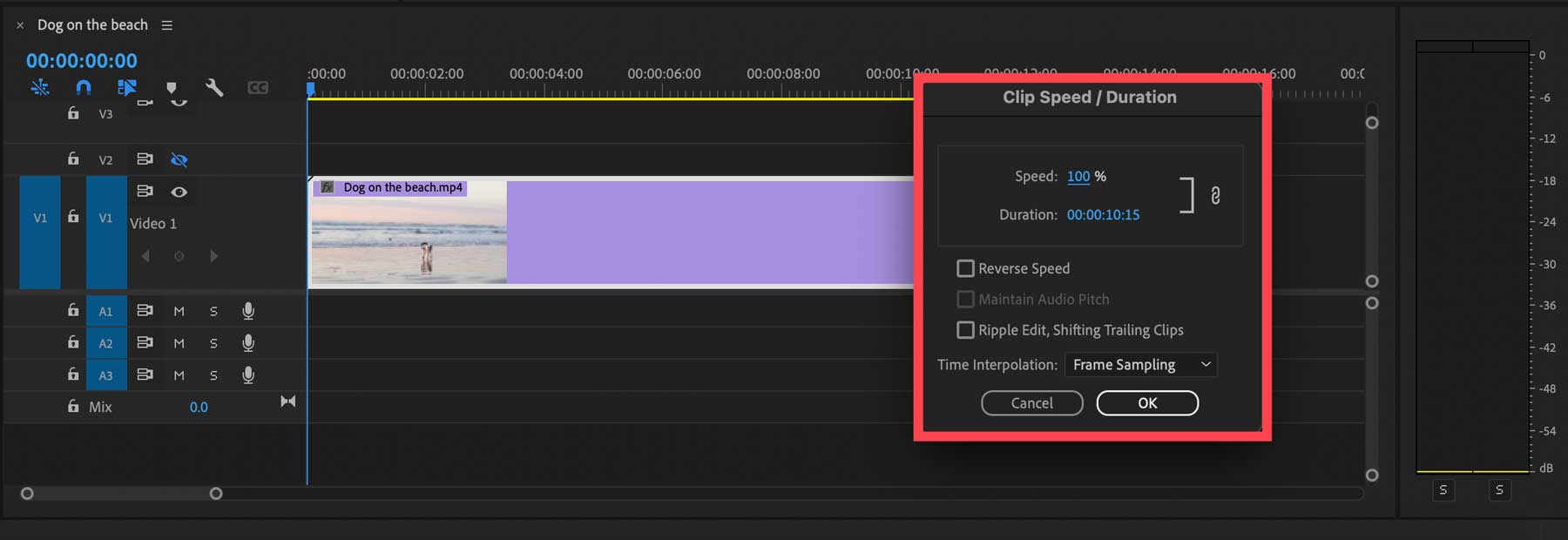
Ajout de texte
Ajouter du texte à votre vidéo est très simple. Sélectionnez l' outil texte (1) et cliquez sur le moniteur du programme (2) pour commencer à taper. À partir de là, vous pouvez cliquer sur l' outil de sélection (3) pour ajuster la taille.
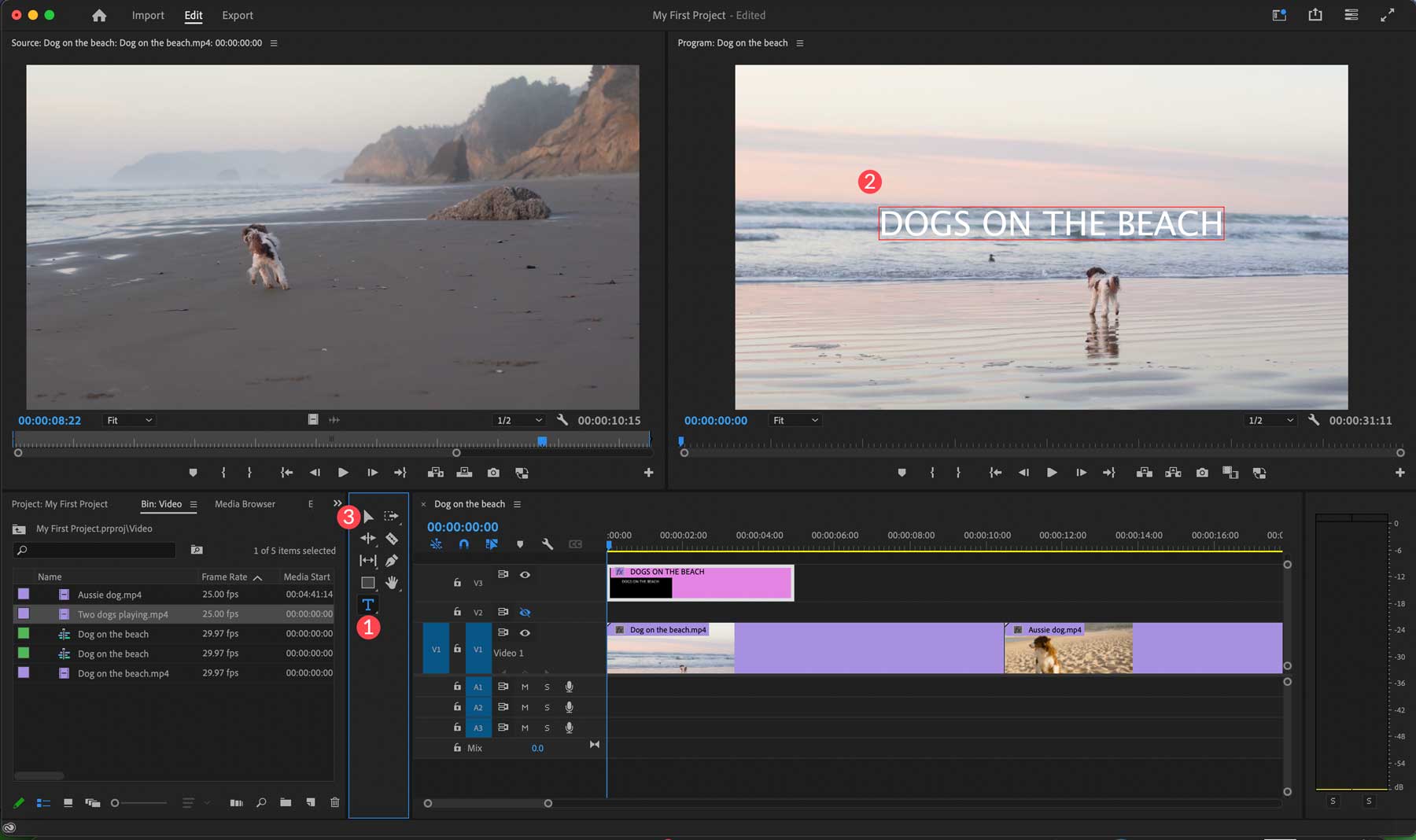
Vous remarquerez que vous avez une nouvelle couche graphique dans la timeline. Vous pouvez le faire glisser sur une partie particulière du clip vidéo ou le faire glisser dans un espace vide pour qu'il ait un fond noir. Pour le styliser, cliquez sur l' onglet de la fenêtre (1) dans le menu de navigation et sélectionnez les graphiques essentiels (2).
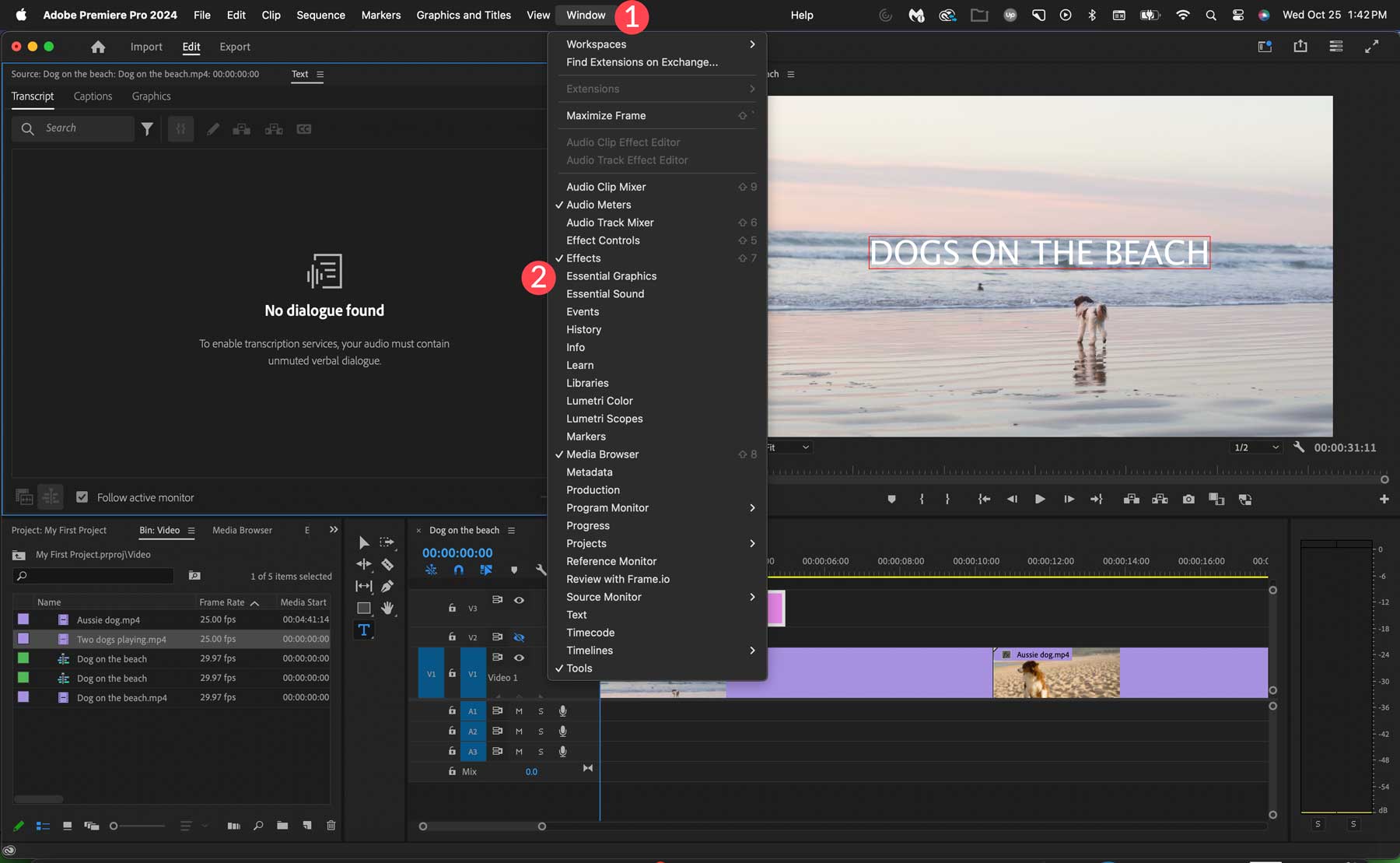
Une fois ouvert, vous pouvez modifier la police, la position, la taille, la couleur et d'autres aspects du texte en fonction de vos préférences.
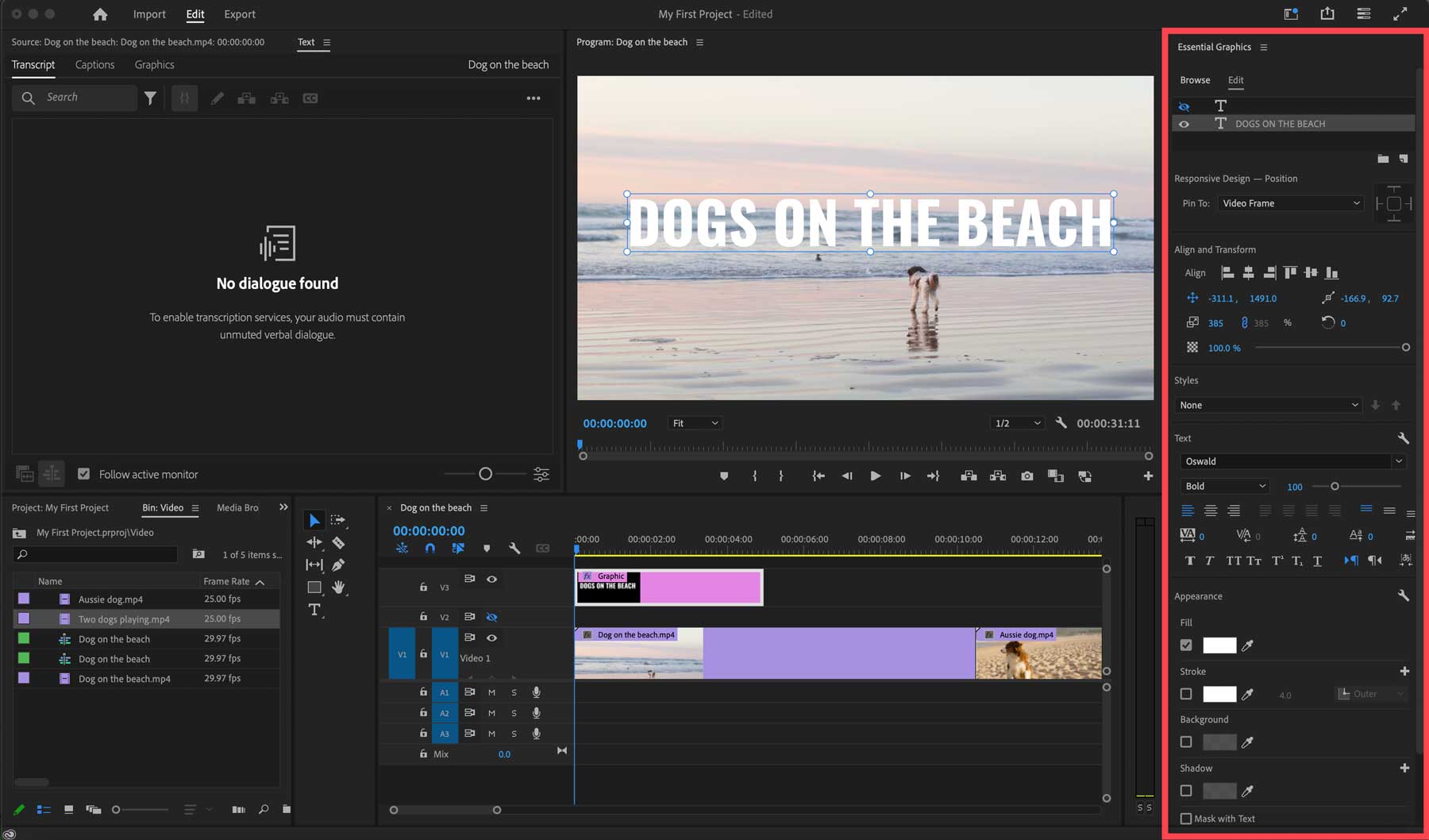
Animation de clips
Chaque piste dispose d'un panneau de commandes d'effet qui vous permet d'ajuster facilement ses propriétés. Vous pouvez le redimensionner, le faire pivoter, le repositionner et ajouter des animations. Sélectionnez la piste de texte, puis sélectionnez les commandes d'effet (1) dans le panneau des propriétés. Vous remarquerez de petites icônes de chronomètre (2) à côté de chaque propriété.
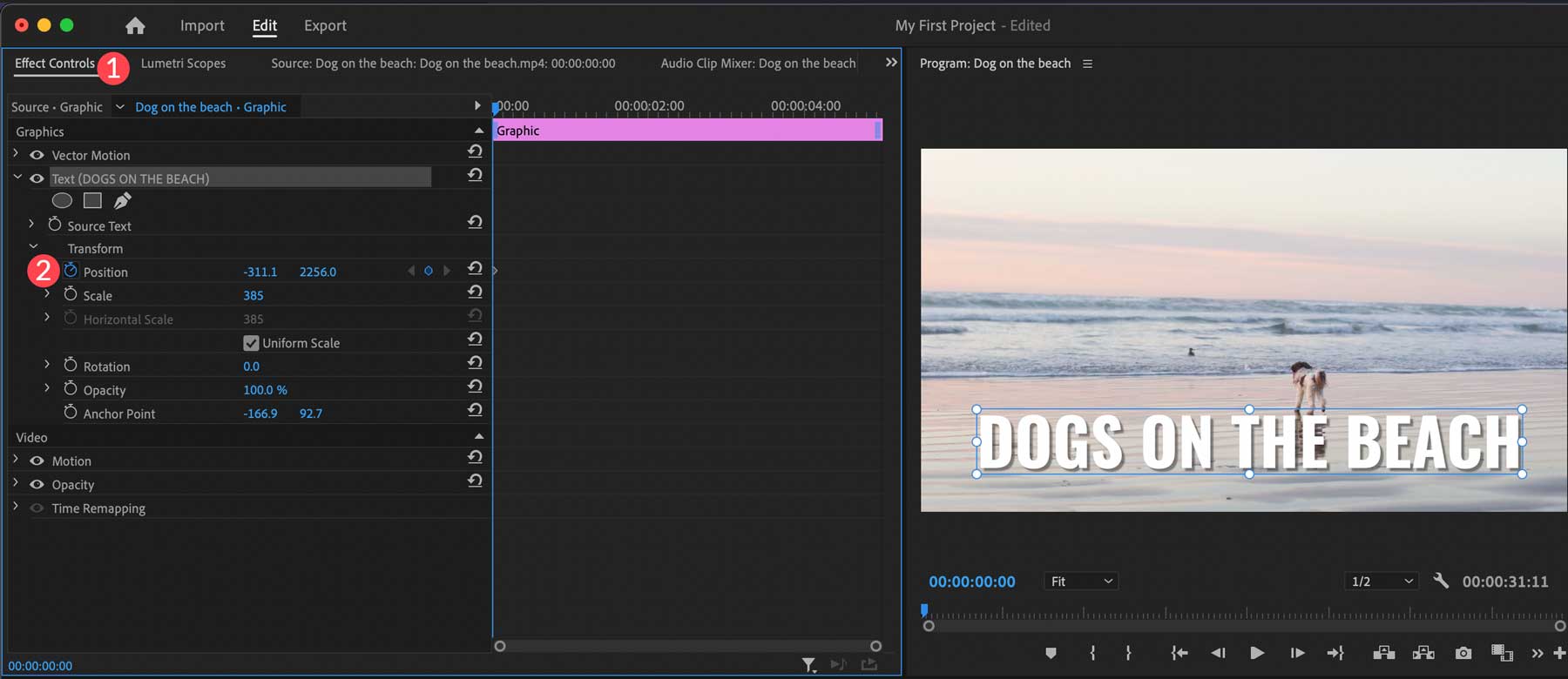
Lorsque le panneau de commandes d'effet est actif, vous verrez une mini chronologie contenant uniquement la piste sélectionnée dans la chronologie principale. Lorsque vous cliquez sur une icône de chronomètre, une image clé est créée, qui peut être utilisée comme point de départ. Par exemple, en cliquant sur le chronomètre dans la propriété position (1), vous pouvez ajuster le point de départ de l'animation (2) puis faire glisser le curseur dans la mini timeline pour créer un point d'arrêt (3) pour votre animation.
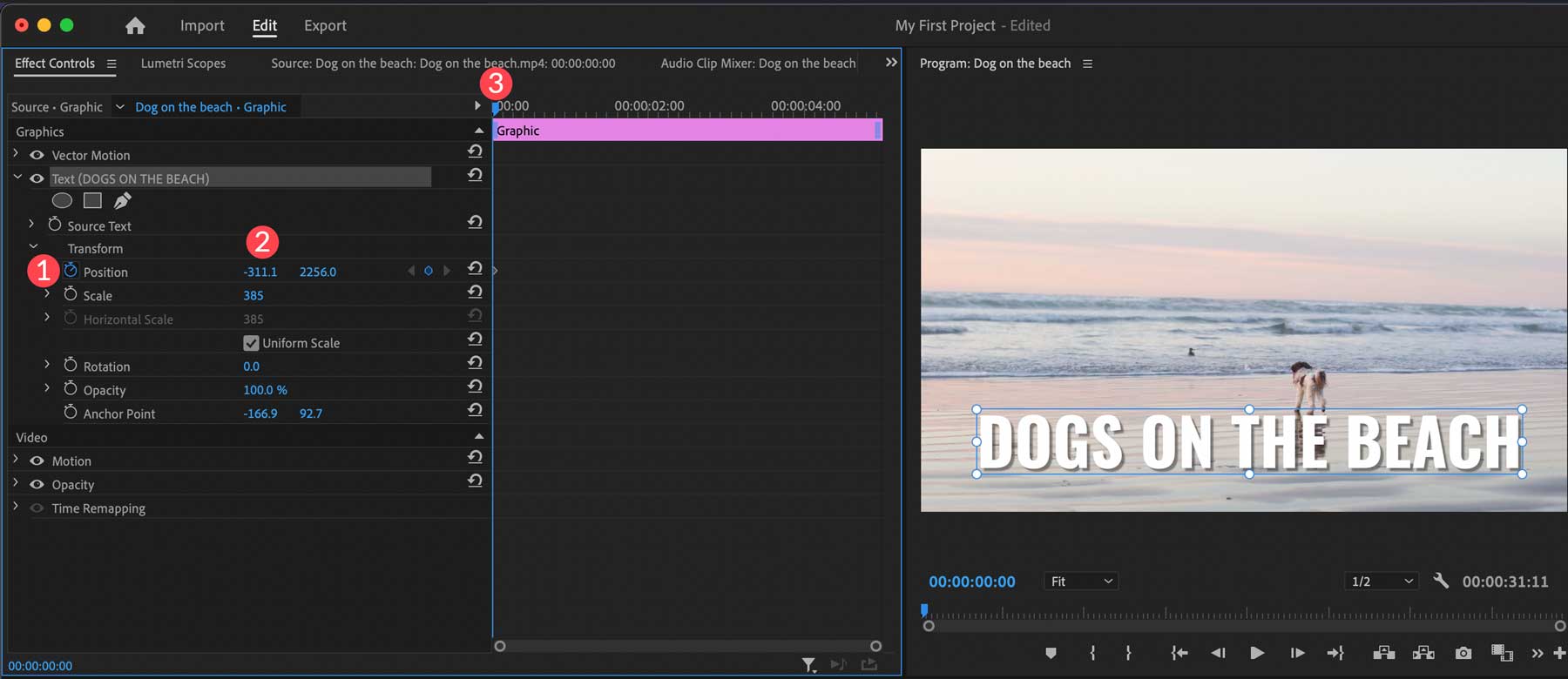
Accéder à la bibliothèque d'effets
Adobe Premiere Pro propose de nombreux effets que vous pouvez ajouter à vos vidéos. Les options incluent des effets vidéo et audio, des transitions, du flou, de la netteté, des effets de couleur, etc. Pour accéder à la bibliothèque d'effets, cliquez sur la fenêtre dans le menu de navigation principal (1). Cliquez sur les effets (2).
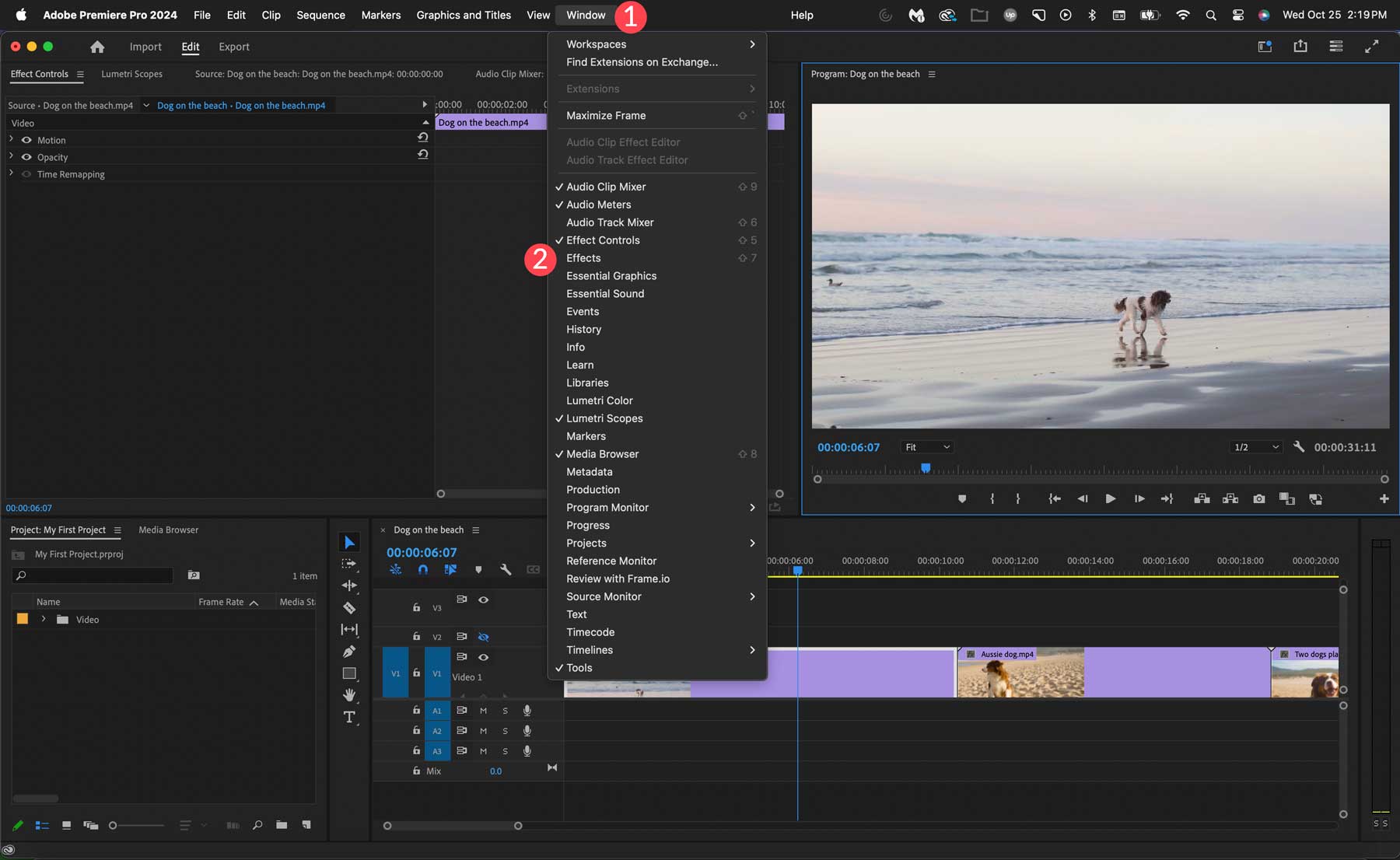
Comme les pistes, chaque effet (1) possède des propriétés dans le panneau de configuration des effets (2). Vous pouvez les utiliser pour ajouter différents effets à vos pistes vidéo, texte et audio. Pour appliquer un effet, faites-le simplement glisser dans la piste à laquelle vous souhaitez l'appliquer (3). À partir de là, vous pouvez ajuster les propriétés de votre effet, ajouter des animations et bien plus encore.
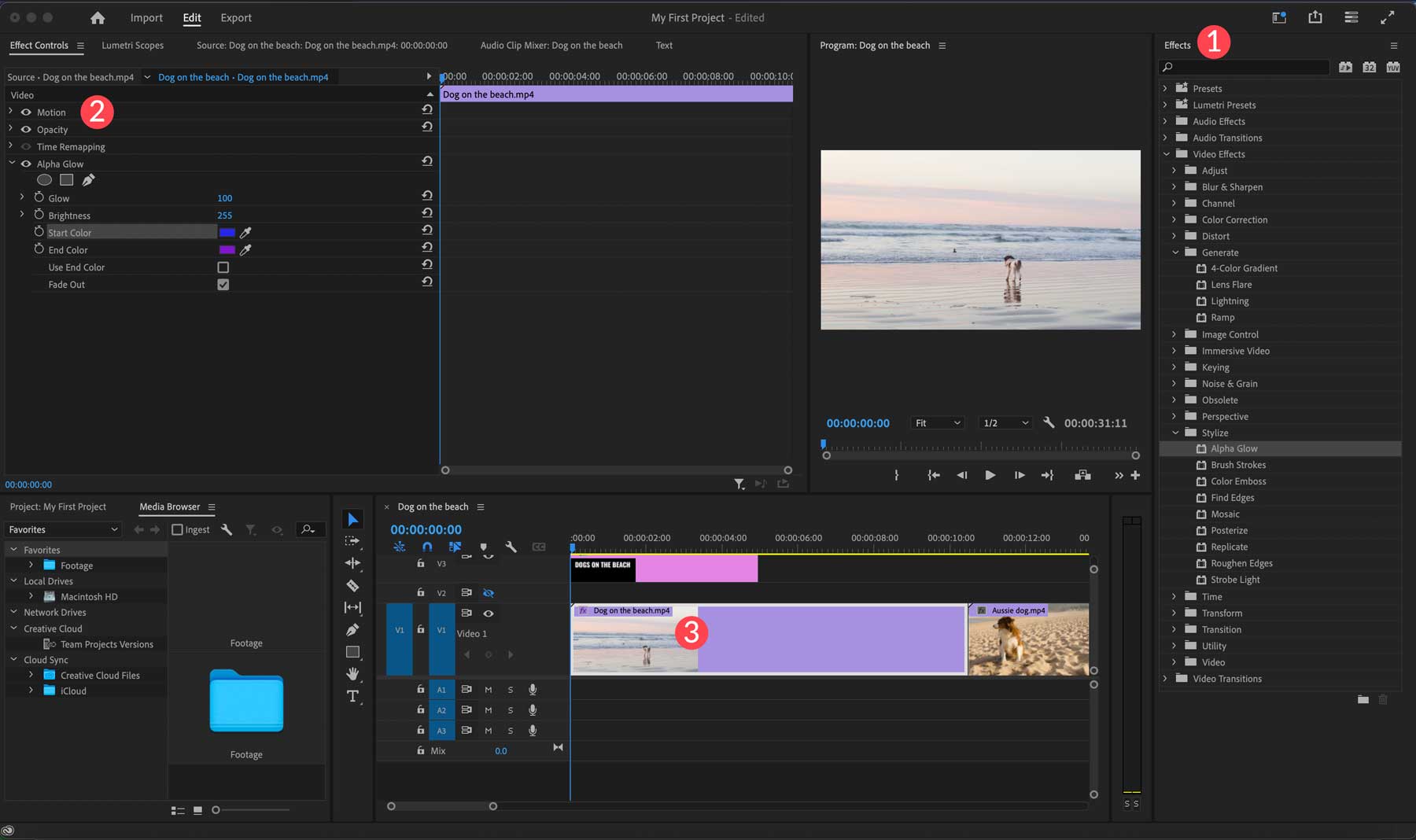
Avantages et inconvénients d'Adobe Premiere Pro
Nous devons considérer les avantages et les inconvénients pour fournir une révision transparente d'Adobe Premiere Pro. L’utilisation d’un logiciel aussi puissant présente de nombreux avantages mais certaines limites. Vous devez savoir certaines choses lorsque vous envisagez Adobe Premiere Pro comme plate-forme de montage vidéo incontournable.
Avantages d'Adobe Premiere Pro
- De nombreux outils basés sur l'IA pour faciliter le montage vidéo
- Transcription automatique
- Copier et coller des effets dans la timeline
- Mode d'apprentissage pour mettre les nouveaux utilisateurs à niveau
- Recadrage automatique pour créer des vidéos dans différents formats d'image
Inconvénients d'Adobe Premiere Pro
- Il n’existe pas de bibliothèque complète d’audio ou d’effets sonores gratuits
- Le remplissage génératif ne permet pas de créer des objets mobiles et manque de commandes d'éclairage
- Interface intimidante pour les débutants
- Certaines techniques, comme les effets et le remplissage génératif, nécessitent des programmes ou plugins supplémentaires
Tarifs Adobe Premiere Pro
Adobe propose plusieurs plans tarifaires pour les utilisateurs de Premiere Pro. Les particuliers ont accès pour aussi peu que 20,99 $ par mois lorsqu'ils souscrivent à un forfait annuel. Si vous préférez payer au mois et éviter les longs contrats, le coût passe à 31,49 $ par mois. Les forfaits annuels coûtent 239,88 $ avec une garantie de remboursement de 14 jours. Cependant, si vous choisissez l'option mensuelle, vous bénéficierez d'un essai gratuit de 7 jours pour explorer tout ce qu'elle propose.
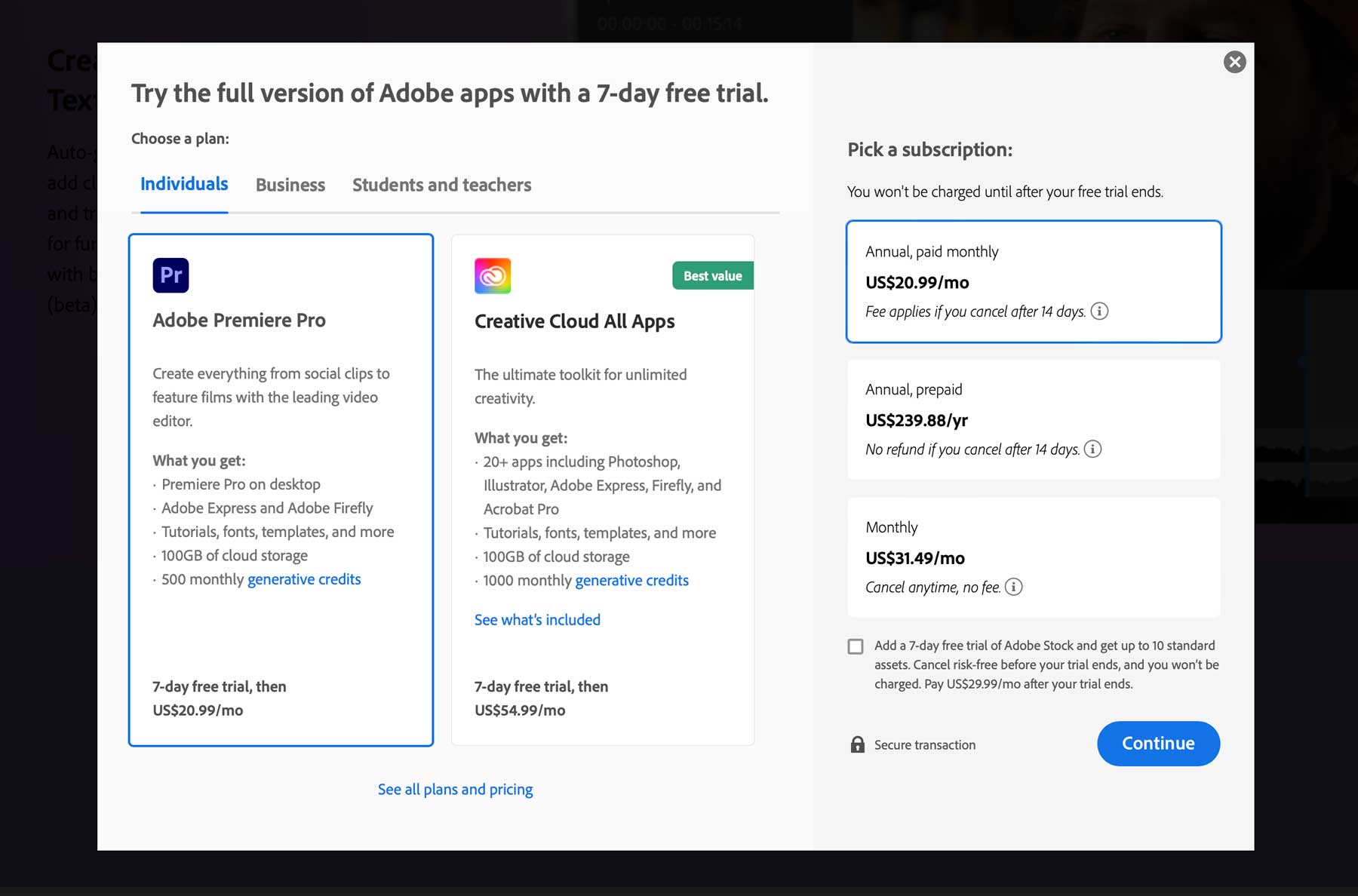
Si vous souhaitez vous inscrire pour accéder à toutes les applications Adobe, vous pouvez sélectionner la licence Creative Cloud. Pour les utilisateurs individuels, il vous donne accès à Premiere Pro, Photoshop, Illustrator et bien plus encore pour 54,99 $ par mois.
Réflexions finales sur Adobe Premiere Pro
Adobe Premiere Pro est un excellent programme de montage vidéo. De son interface puissante à ses outils basés sur l'IA, Premiere Pro continue de repousser les limites de ce qui est possible en matière de montage vidéo. Des outils tels que l'édition basée sur le texte, le marquage audio et le cadrage automatique offrent aux utilisateurs des moyens rapides d'améliorer et de classer rapidement leurs vidéos. L'inconvénient de Premiere Pro est la courbe d'apprentissage. Les débutants auront du mal au début, mais la vaste bibliothèque de didacticiels d'Adobe et une pléthore de plates-formes tierces comme Skillshare permettent aux débutants de se mettre à jour en un rien de temps. Si vous êtes un monteur vidéo en herbe ou chevronné, vous ne trouverez pas de meilleure option qu'Adobe Premiere Pro.
Vous recherchez d’autres avis techniques ? Consultez certains de nos articles les plus récents présentant des logiciels et des outils :
- Originality AI Review pour 2023 (l'un des meilleurs détecteurs d'IA ?)
- Mubert AI Review 2023 : un changement de donne pour la musique générative
- GrammarlyGO : une revue et un guide honnêtes (2023)
- Wix ADI Review 2023 : est-ce vraiment si puissant ?
