Comment autoriser les téléchargements de fichiers CSV dans WordPress (étape par étape)
Publié: 2020-07-22Vous voulez autoriser les téléchargements CSV dans WordPress ?
Laisser vos visiteurs joindre des fichiers CSV aux formulaires peut vous aider à accepter facilement les informations stockées dans les tableaux.
Dans cet article, nous allons vous montrer comment créer facilement un formulaire de téléchargement CSV dans WordPress.
Cliquez ici pour créer un formulaire de téléchargement CSV maintenant
Voici une table des matières afin que vous puissiez facilement trouver chaque section :
- Créez votre formulaire de téléchargement CSV dans WordPress
- Basculer vers le champ de téléchargement de fichier de style classique (facultatif)
- Configurez vos paramètres de formulaire de téléchargement CSV
- Personnalisez les notifications de votre formulaire de téléchargement CSV
- Configurez les confirmations de votre formulaire de téléchargement CSV
- Ajoutez votre formulaire de téléchargement CSV à votre site Web
- Afficher les fichiers
Pourquoi utiliser un champ de téléchargement CSV sur vos formulaires WordPress ?
CSV signifie valeur séparée par des virgules . Il s'agit essentiellement d'un fichier texte brut contenant un tas de données. Ces types de fichiers stockent des données dans des tables.
Ils existent donc à peu près pour faciliter l'envoi de ces données d'une application à une autre.
Par exemple, voici quelques raisons concrètes pour lesquelles vous pouvez autoriser les visiteurs à télécharger un fichier CSV :
- Vous collectez des feuilles de temps pour les employés travaillant sur un plan d'amélioration personnel
- Pour collecter des agendas nutritionnels pour les clients sur les plans de santé ou de bien-être
- Vous souhaitez stocker les détails de l'inventaire pour un formulaire de commande d'équipement
- Pour recueillir des informations financières pour une demande de prêt hypothécaire
- Pour collecter les achats en gros pour un bon de commande en gros
- Pour obtenir des paiements avec vos téléchargements de fichiers
- Vous souhaitez créer un formulaire RSVP dans WordPress et permettre à vos visiteurs de télécharger des pièces jointes.
Vous pouvez probablement penser à un tas d'autres.
Il est vraiment facile d'autoriser les téléchargements CSV dans WordPress. Vous pouvez collecter des données dans des fichiers CSV à partir de n'importe quelle page de votre site Web.
WordPress bloque certains types de fichiers pour des raisons de sécurité. Mais la plupart des fichiers image peuvent être téléchargés à l'aide de WPForms et les fichiers CSV sont autorisés par défaut. Si vous rencontrez des problèmes avec d'autres types de fichiers, lisez notre guide sur la façon d'autoriser des types de téléchargement de fichiers supplémentaires.
Créons notre premier formulaire de téléchargement CSV.
Comment créer un formulaire de téléchargement CSV dans WordPress
Dans cet article, nous utiliserons le plugin WPForms pour créer rapidement un formulaire qui permettra les téléchargements de fichiers CSV dans WordPress.
Nous l'avons décomposé en 7 étapes.
Étape 1 : Créez votre formulaire de téléchargement CSV dans WordPress
Pour créer votre formulaire de téléchargement CSV, vous devrez installer le plugin WPForms.
WPForms est le meilleur plugin de téléchargement de fichiers pour WordPress. Il est très facile de créer un formulaire pour n'importe quel usage à l'aide d'un générateur de glisser-déposer.
Une fois que vous avez créé votre formulaire de téléchargement CSV, vous pouvez l'afficher n'importe où sur votre site. Vous pouvez même le placer dans la barre latérale.
Si vous avez besoin d'un peu d'aide pour installer le plugin WPForms, consultez ce guide étape par étape sur la façon d'installer un plugin dans WordPress.
Une fois WPForms installé, activez le plugin. Vous verrez WPForms dans le menu de navigation de gauche du tableau de bord WordPress.
Cliquez sur WPForms » Ajouter un nouveau pour créer un nouveau formulaire. Tapez un nom pour votre formulaire en haut.
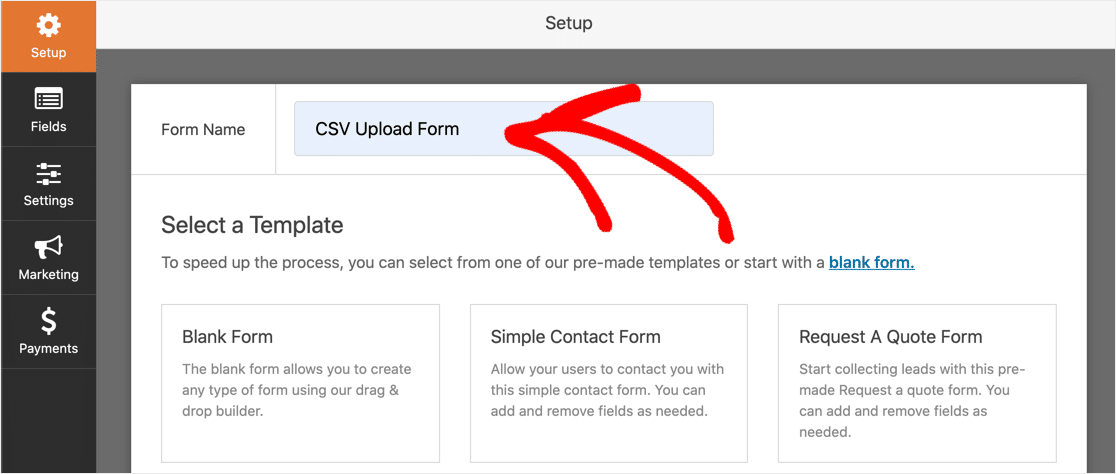
Commençons par un modèle, puis personnalisons-le pour autoriser les téléchargements CSV.
Dans WPForms, faites défiler jusqu'à la section Modèles supplémentaires . Recherchez « Formulaire de téléchargement de fichier » et cliquez dessus.
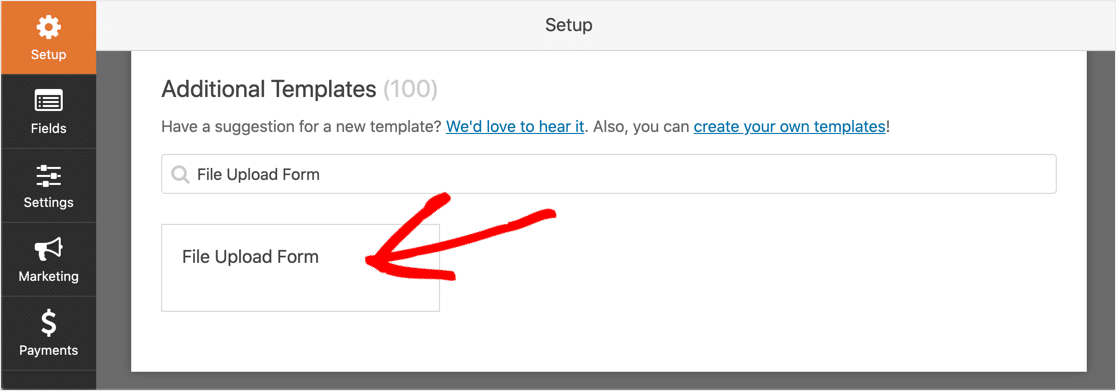
Si vous ne voyez pas le formulaire de téléchargement de fichier, vous devrez peut-être activer le module complémentaire de pack de modèles de formulaire.
WPForms créera un formulaire vierge avec 4 champs : Nom , E - mail , Téléphone et Téléchargement de fichier .
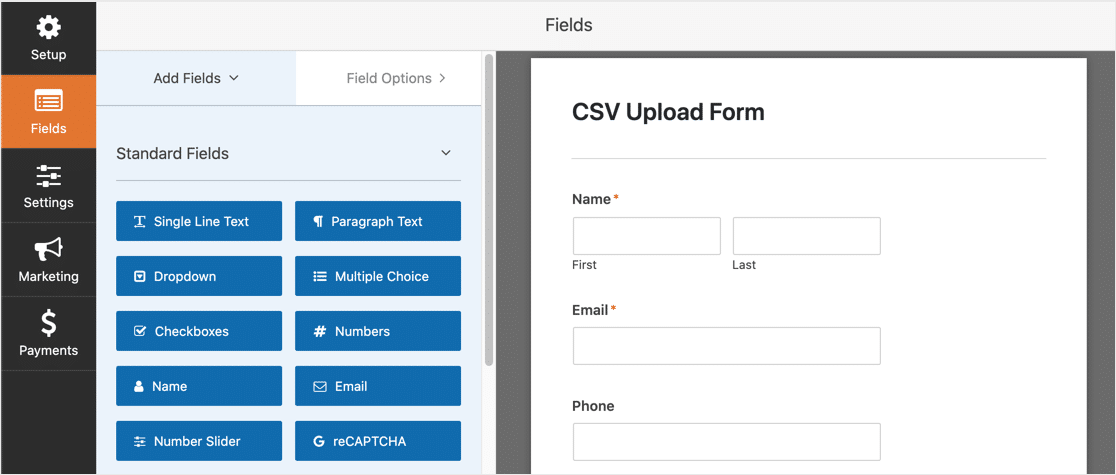
Pour ajouter d'autres champs au formulaire, faites glisser et déposez le champ que vous souhaitez ajouter du panneau de gauche au panneau de droite.
Vous pouvez également modifier l'ordre des champs. Cliquez sur le champ que vous souhaitez déplacer et faites-le glisser vers le haut ou vers le bas.
Avez-vous déjà un formulaire que vous souhaitez utiliser pour les téléchargements CSV ? Vous pouvez facilement y ajouter le champ Téléchargement de fichier. Ouvrez le formulaire dans l'éditeur WPForms, développez la liste déroulante Champs fantaisie et faites glisser un champ Téléchargement de fichier du panneau de gauche vers le panneau de droite.
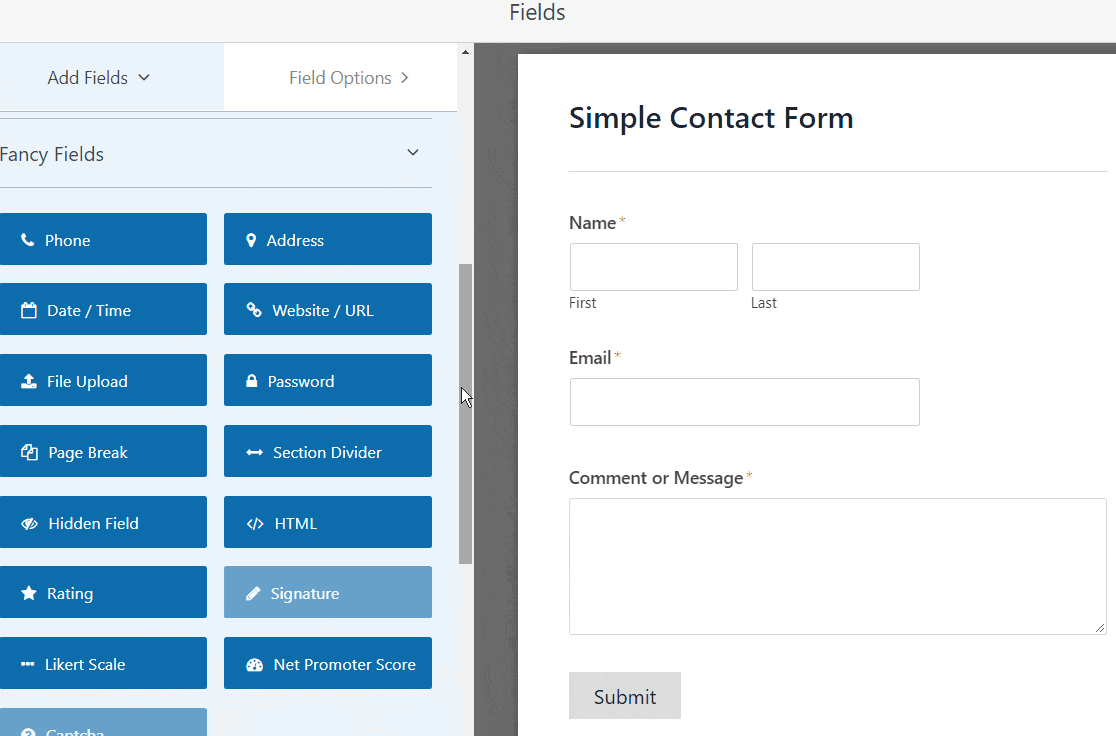
Vous avez maintenant un champ de téléchargement de fichier sur votre formulaire. Par défaut, il autorisera le téléchargement de nombreux types de fichiers différents.
Pour autoriser uniquement le téléchargement de fichiers CSV, cliquez sur le champ Téléchargement de fichier. Dans le champ Extensions de fichiers autorisées , saisissez csv .
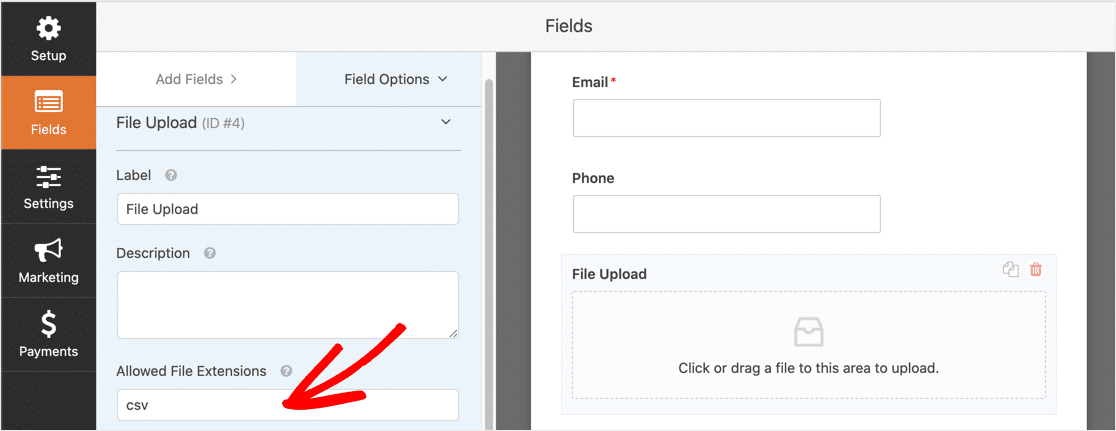
Parfois, les applications enregistrent les fichiers CSV dans un format différent. Pour faciliter les choses pour vos visiteurs, vous pouvez également autoriser ces formats.
Par exemple, pour autoriser le téléchargement de fichiers au format Excel et de fichiers CSV, vous devez saisir csv,xls,xlsx dans le champ Autoriser les extensions de fichier .
Vous pouvez modifier d'autres options pour contrôler le champ de téléchargement de fichier :
- Étiquette — Donnez au champ de téléchargement de formulaire une étiquette comme Télécharger votre fichier CSV afin que vos visiteurs sachent à quoi sert le champ.
- Description — Ajoutez une description. Par exemple, vous pouvez spécifier les extensions de fichier que vos visiteurs peuvent télécharger.
- Taille maximale du fichier : spécifiez la taille maximale du fichier CSV que les utilisateurs peuvent télécharger. Si vous ne spécifiez pas de nombre ici, WPForms utilisera par défaut la taille de fichier maximale autorisée par votre serveur. Si vous devez changer cela, consultez ce didacticiel sur la façon d'augmenter la taille maximale de téléchargement de fichier dans WordPress.
- Obligatoire — Si cette case est cochée, votre visiteur doit joindre un fichier CSV avant de pouvoir soumettre le formulaire.
- Style — Vous pouvez choisir le téléchargeur de fichiers de style moderne (recommandé) ou le style classique (que nous expliquerons à l'étape 2 ci-dessous).
Alors, une fois que votre utilisateur a envoyé un formulaire, que se passe-t-il ensuite ?
Par défaut, WPForms enregistre les fichiers CSV dans un dossier appelé WPForms dans le répertoire WordPress Uploads. Vous pouvez accéder aux fichiers en vous connectant à votre hébergeur via FTP.
Il est beaucoup plus facile de faire enregistrer les fichiers par WPForms dans votre médiathèque WordPress afin que vous puissiez y accéder directement à partir du tableau de bord WordPress.
Pour ce faire, cliquez sur votre champ de téléchargement de fichier. Développez la liste déroulante Options avancées et cochez Stocker le fichier dans la bibliothèque multimédia WordPress .
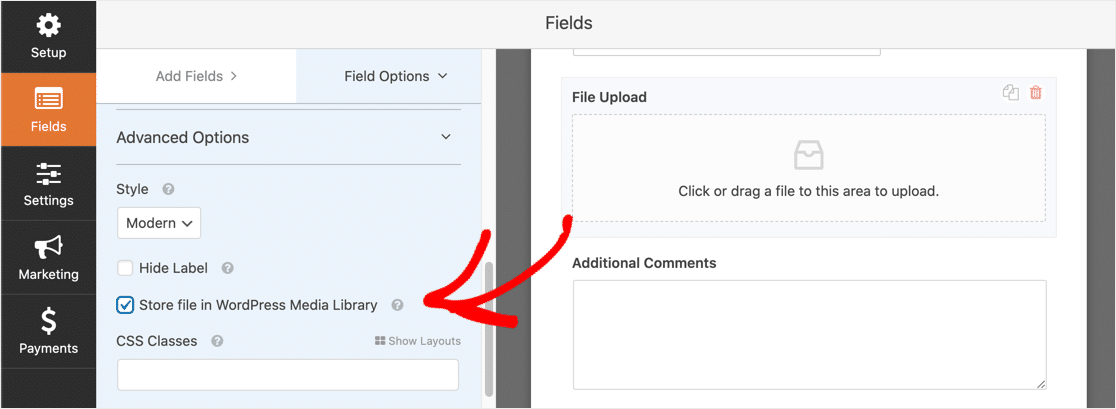
Nous avons terminé de créer notre formulaire de téléchargement simple !
Si vous avez un formulaire compliqué, vous pouvez faciliter la navigation en suivant notre tutoriel sur la création d'un formulaire en plusieurs étapes dans WordPress.
Étape 2 : Passez au champ de téléchargement de fichier de style classique (facultatif)
Le style de téléchargement de fichier moderne est idéal pour tous les formulaires. Il permet aux utilisateurs de faire glisser autant de fichiers qu'ils le souhaitent sur votre champ de téléchargement de formulaire.
Mais il y a deux raisons pour lesquelles vous devrez peut-être passer au style classique au lieu du style moderne :
- Vous (ou vos visiteurs) préférez cliquer sur un bouton « Choisir maintenant » pour sélectionner leur fichier CSV
- Vous voulez que le champ de téléchargement de fichier soit plus petit.
Si vous souhaitez passer au style Classique, vous pouvez le faire en cliquant sur le champ Téléchargement de fichier et en sélectionnant Classique dans la liste déroulante Style .
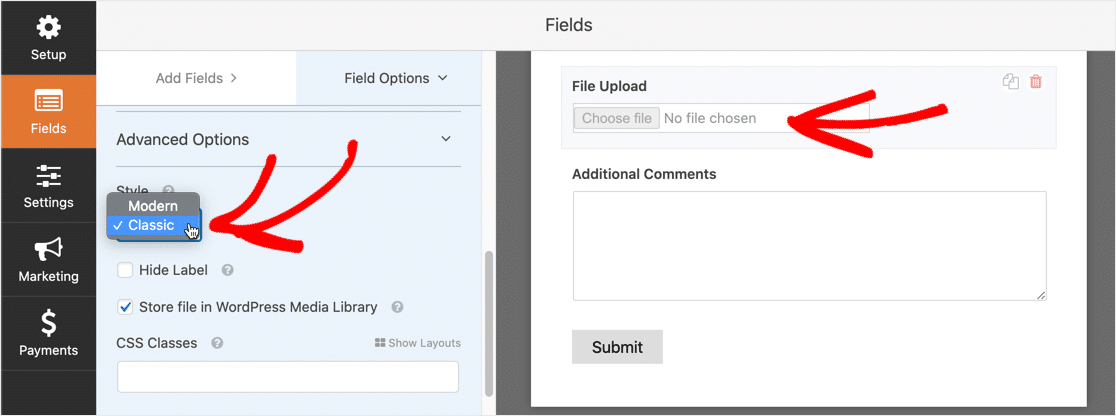
Gardez à l'esprit que le champ de téléchargement de style classique n'accepte qu'un seul fichier.
Si vous souhaitez utiliser le champ Classique pour plusieurs téléchargements de fichiers, vous pouvez activer la logique conditionnelle. Cela vous permet d'ajouter plusieurs champs de téléchargement de fichier. Les champs supplémentaires ne s'afficheront que si votre utilisateur en a besoin.
Cela aide à garder la forme compacte.
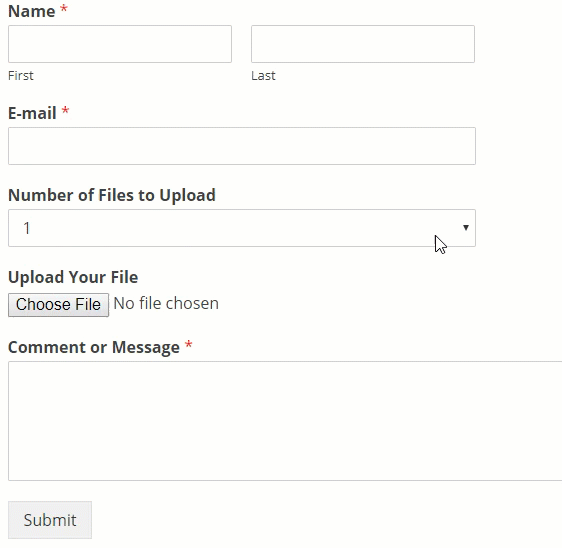
Si vous n'avez pas besoin de permettre aux utilisateurs de télécharger plusieurs fichiers CSV, vous pouvez ignorer le reste de cette section.
Nous devons d'abord demander au visiteur combien de fichiers il souhaite télécharger, puis afficher le nombre correspondant de champs de téléchargement de fichiers classiques.
Nous allons créer 3 champs dans cet exemple, mais vous pouvez en afficher autant que vous le souhaitez.
Pour commencer, faites glisser un champ de liste déroulante sur votre formulaire. Placez-le au-dessus du champ File Upload.
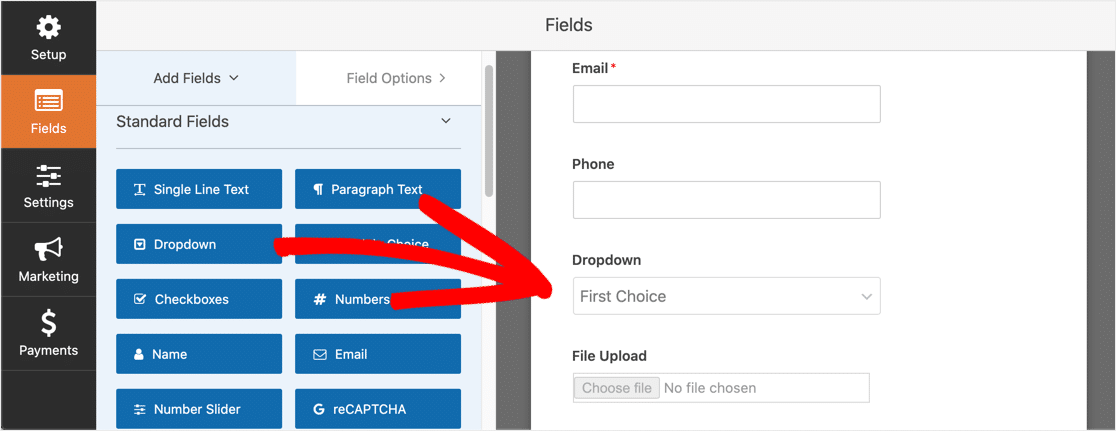
Cliquez sur le champ de la liste déroulante pour modifier les paramètres. Modifions l' étiquette en "Nombre de fichiers CSV à télécharger". Sous Choix , ajoutez 3 éléments de liste déroulante : 1, 2 et 3.
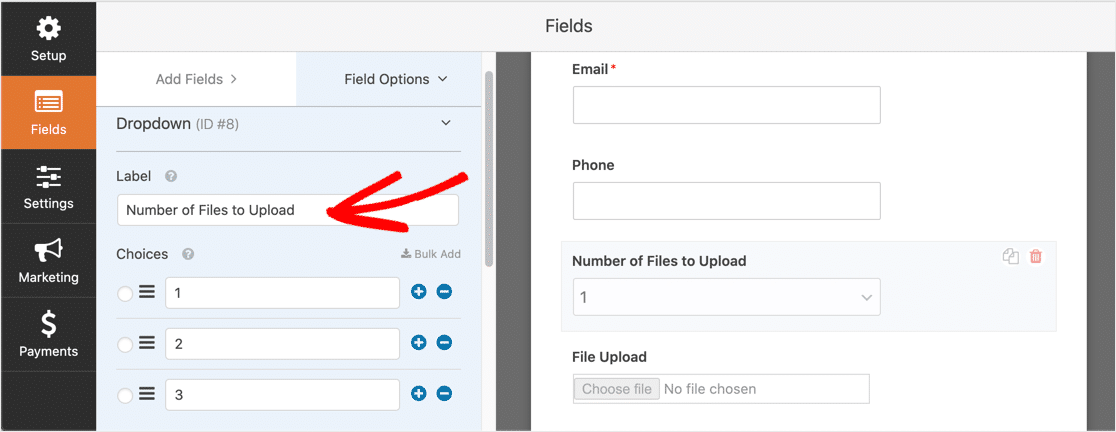
Ensuite, cliquez sur le champ Téléchargement de fichier. Faites défiler jusqu'à la section Conditions et développez-la. Cochez ensuite la case Activer la logique conditionnelle .
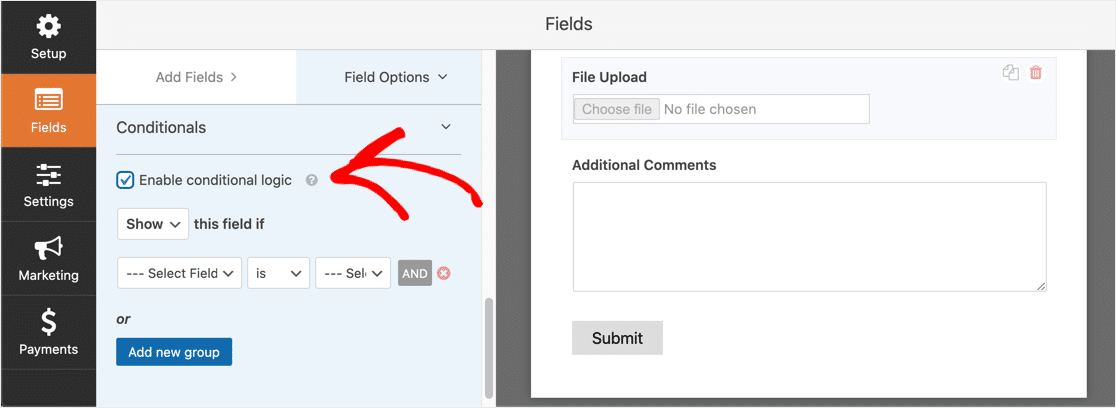

Vous devez maintenant créer la logique conditionnelle pour le champ. Associez simplement le vôtre à la capture d'écran ci-dessous :
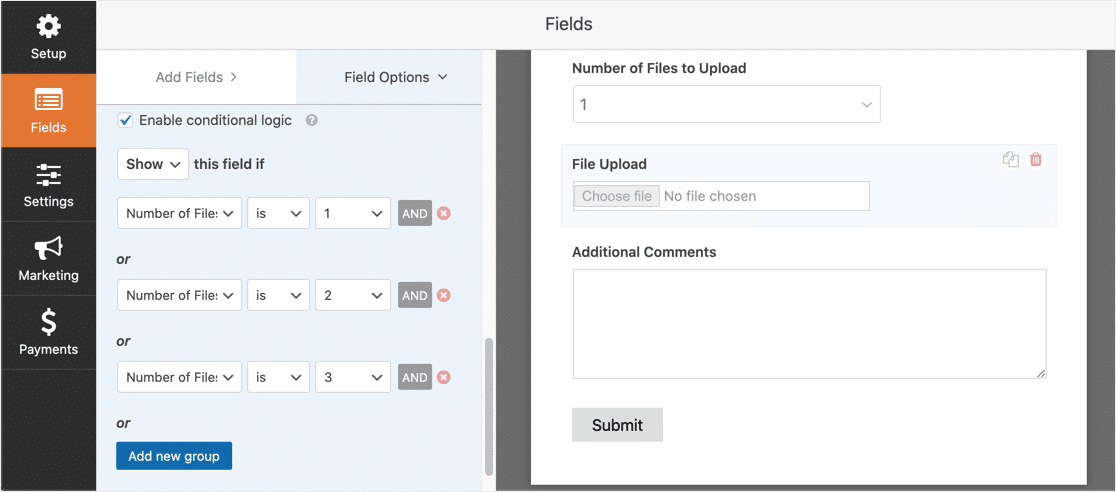
Assurez-vous d'ajouter les champs à l'aide du bouton Ajouter un nouveau groupe afin que votre formulaire utilise la logique OU. Si vous avez besoin de plus d'informations sur la logique ET et OU, lisez notre guide sur l'utilisation de la logique ET/OU dans WPForms.
Nous allons maintenant ajouter le deuxième champ de téléchargement de fichier. Cliquez sur l'icône en double sur le côté droit du champ de téléchargement de formulaire pour en créer une copie.
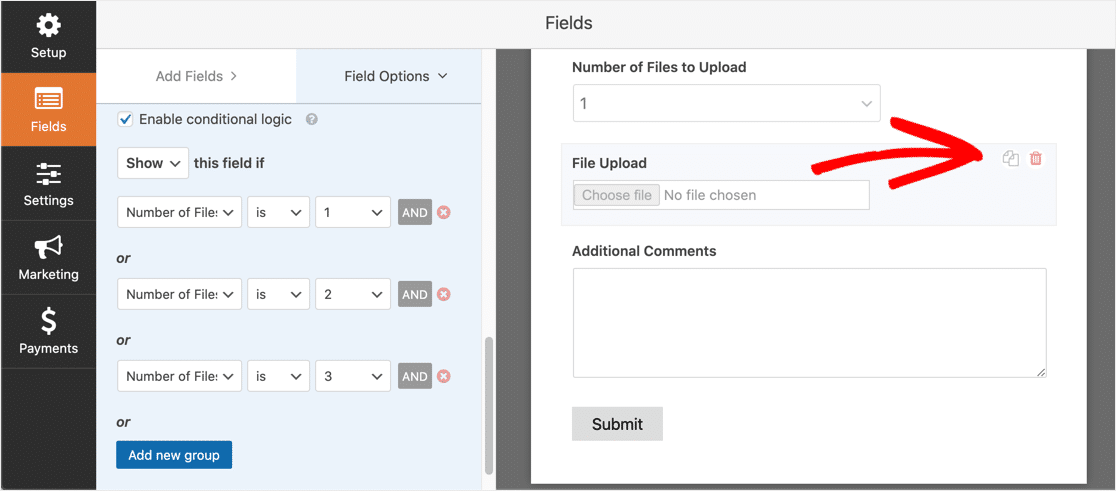
Cliquez sur le deuxième champ de téléchargement de fichier et remplacez le libellé par « Télécharger votre deuxième fichier CSV ».
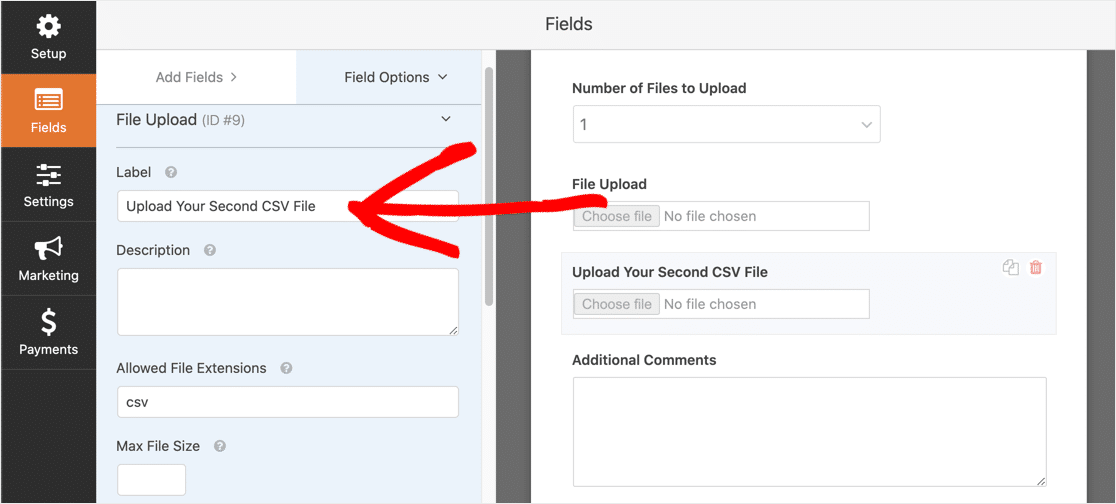
Configurez la logique conditionnelle pour ce champ comme dans la capture d'écran ci-dessous. Nous avons supprimé la première action, le nombre de fichiers à télécharger est 1. Les deux autres actions sont les mêmes.
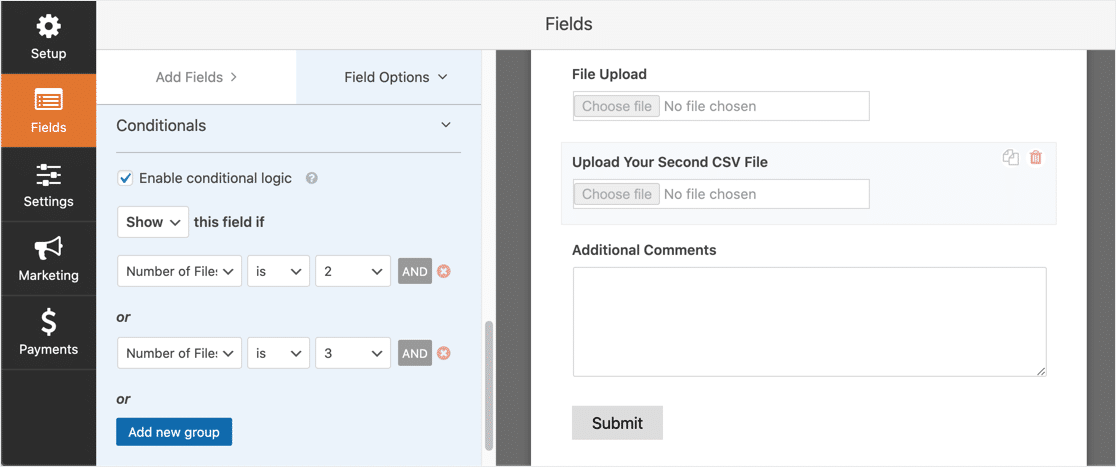
Maintenant, le deuxième champ apparaîtra si l'utilisateur sélectionne 2 ou 3 dans la liste déroulante.
Ensuite, dupliquez le deuxième champ File Upload pour en créer un troisième. Cette fois, nommez-le Upload Your Third CSV File.
Voici à quoi ressemble la logique du troisième champ. Cette fois, nous avons supprimé l'action Number of Files is 2 .
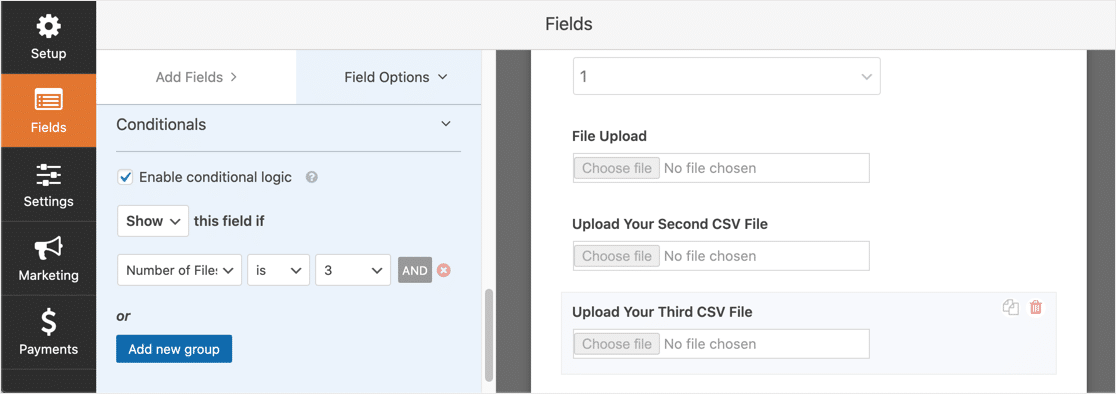
Et c'est tout. Facile, non ?
Cliquez sur Enregistrer en haut à droite de l'écran WPForms pour enregistrer votre formulaire.
Il est donc beaucoup plus facile d'utiliser le style Moderne si vous souhaitez accepter plusieurs téléchargements CSV. Mais maintenant, vous savez comment utiliser le style classique pour autoriser les téléchargements de fichiers CSV dans WordPress lorsque votre visiteur a plusieurs fichiers.
Nous pouvons maintenant configurer les paramètres du formulaire.
Étape 3 : Configurez les paramètres de votre formulaire de téléchargement CSV
Cliquez sur Paramètres » Général pour ouvrir les paramètres de votre formulaire.
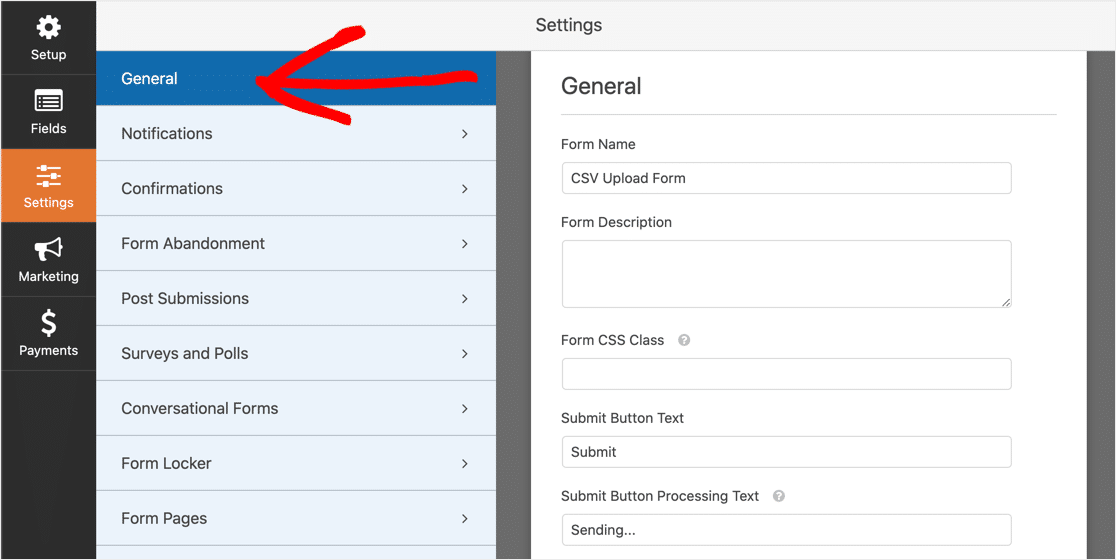
Dans cette section, vous pouvez configurer les options suivantes :
- Nom du formulaire — Modifiez le nom de votre formulaire.
- Description du formulaire — Ajoutez une description pour votre formulaire. Vous pouvez choisir d'afficher la description au-dessus du formulaire lorsque vous l'intégrez sur votre site.
- Soumettre le texte du bouton — Personnalisez le libellé du bouton Soumettre.
- Prévention du spam — Empêchez les spammeurs de soumettre des entrées indésirables via votre formulaire de contact. Vous pouvez utiliser la fonction anti-spam, CAPTCHA personnalisé, hCaptcha ou Google reCAPTCHA. Gardez à l'esprit que la fonction anti-spam est activée sur tous les nouveaux formulaires par défaut.
- Formulaires AJAX — Activez les paramètres AJAX afin que le formulaire puisse être soumis sans recharger la page.
- Améliorations du RGPD — Rendez votre formulaire conforme au RGPD. Cela réduira la quantité de données que le formulaire capture sur vos visiteurs. Si votre formulaire est susceptible d'être utilisé par des personnes résidant dans l'Union européenne, vous devrez peut-être le vérifier. Pour plus de détails, consultez notre guide sur la façon d'ajouter un champ d'accord GDPR aux formulaires de votre site.
Cliquez sur Enregistrer lorsque vous avez terminé.
Étape 4 : Personnalisez les notifications de votre formulaire de téléchargement CSV
Vous pouvez choisir comment vous souhaitez être averti lorsqu'une personne soumet votre formulaire.
Par défaut, chaque formulaire a des notifications par e-mail activées. Vous pouvez personnaliser la notification par e-mail ou la désactiver dans le panneau Paramètres » Notifications .
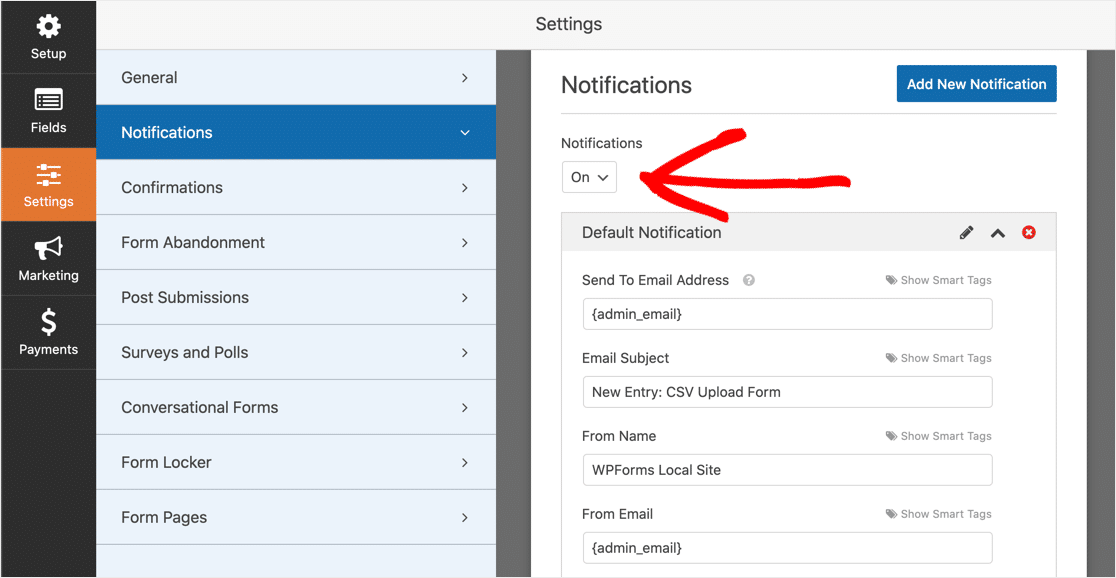
Si vous avez besoin d'aide pour configurer ces e-mails de notification, vous pouvez lire notre guide sur la configuration des notifications de formulaire dans WordPress.
Vous pouvez également envoyer une notification à votre visiteur automatiquement lorsqu'il soumet un formulaire. C'est un excellent moyen de leur faire savoir que vous avez reçu leur dossier. Pour configurer cela, vous devrez utiliser des balises actives dans votre modèle de notification.
Vous pouvez également envoyer le fichier CSV à d'autres services de votre entreprise. Par exemple, vous pouvez envoyer toutes vos commandes en gros au centre de distribution.
Pour envoyer plusieurs notifications, lisez notre guide sur l'envoi de notifications de formulaires multiples dans WordPress.
Si vous souhaitez personnaliser vos e-mails, WPForms peut ajouter une image ou un logo d'entreprise aux e-mails de notification en tant qu'image d'en-tête personnalisée . Votre logo apparaîtra en haut de l'e-mail, comme dans la capture d'écran ci-dessous.
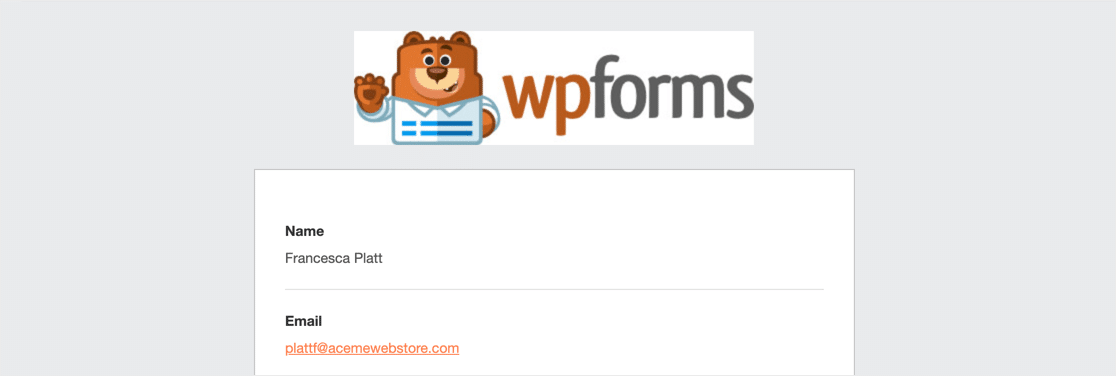
Il est important de noter que WPForms n'inclut pas les téléchargements de fichiers en tant que pièces jointes lorsqu'il envoie des notifications. C'est parce que la plupart des fournisseurs de messagerie limitent la taille des pièces jointes, de sorte que vos notifications peuvent échouer.
Au lieu de cela, WPForms fournit un lien vers le fichier dans l'e-mail de notification. Cliquez simplement sur le lien pour afficher ou télécharger le fichier.
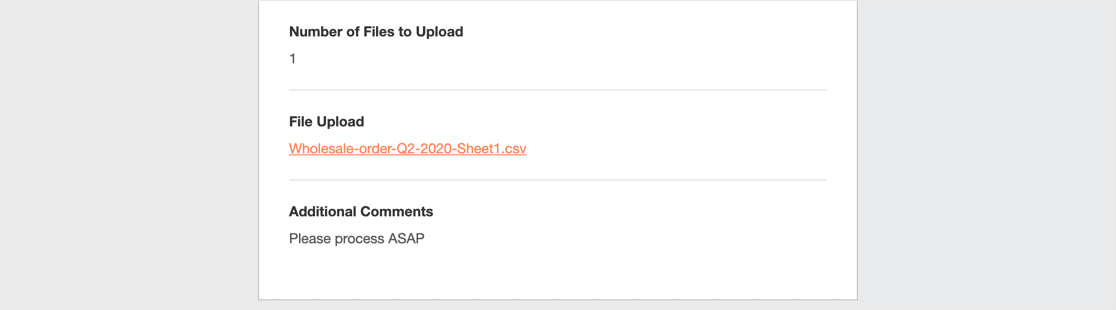
Étape 5 : Configurez vos confirmations de formulaire de téléchargement CSV
Les confirmations sont des actions qui se produisent automatiquement lorsqu'un formulaire est soumis. Si vous avez besoin de plus d'aide pour cela, lisez notre tutoriel sur la configuration des confirmations de formulaire.
Vous pouvez choisir entre trois types différents de Confirmations :
- Message — Affiche un message pour confirmer que le formulaire a été soumis. Il s'agit de la confirmation par défaut pour chaque formulaire. Vous pouvez le personnaliser si vous le souhaitez.
- Afficher la page — Affiche automatiquement une page ou une publication sur votre site lorsque le formulaire est soumis.
- Redirection — Charge automatiquement une page sur un autre site Web.
Pour notre formulaire de téléchargement CSV, affichons un simple message de confirmation.
Revenez à l'éditeur de formulaire et ouvrez votre formulaire. Cliquez sur Paramètres » Confirmation .
Dans la liste déroulante Type de confirmation , sélectionnez Message .
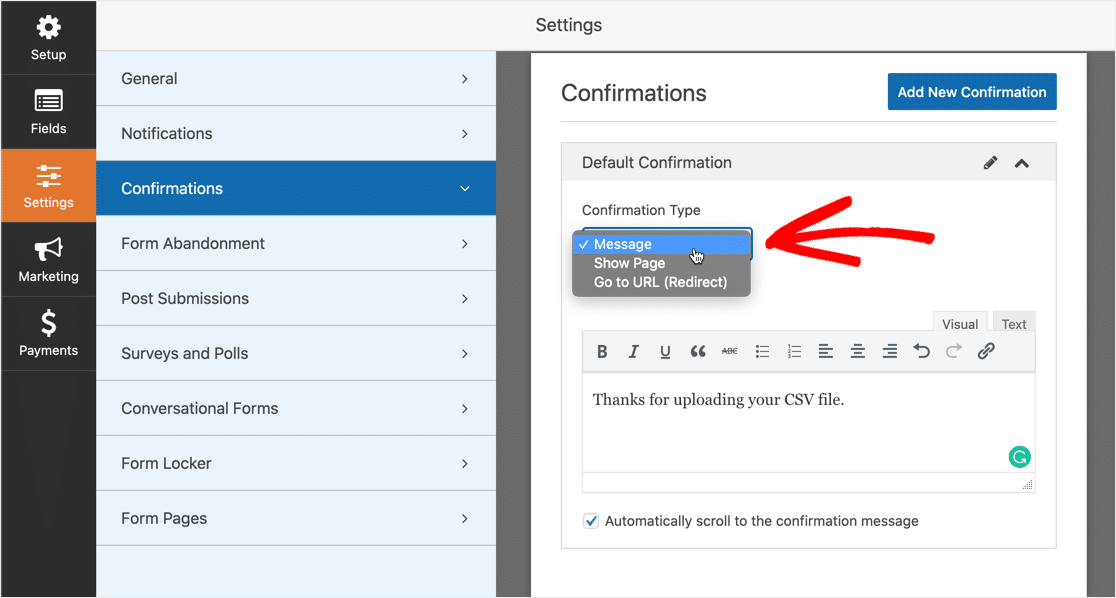
Créez le message et cliquez sur Enregistrer .
Terminé! Tout est terminé, à l'exception d'une étape importante. Mettons le formulaire de téléchargement CSV sur votre site Web.
Étape 6 : ajoutez votre formulaire de téléchargement CSV à votre site Web
WPForms vous permet d'ajouter des formulaires n'importe où dans WordPress : une page, une publication ou dans la barre latérale. Nous allons l'ajouter à une nouvelle page dans cet exemple.
Créer une nouvelle page. Dans l'éditeur de blocs, cliquez sur l'icône plus.
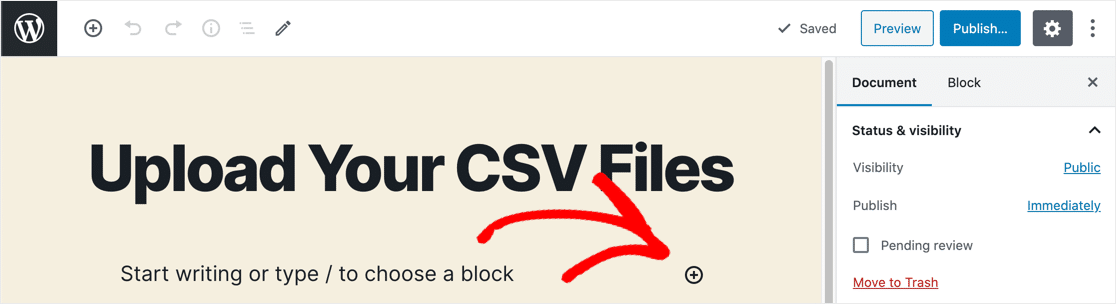
Dans le menu qui apparaît, faites défiler jusqu'à Widgets , puis cliquez sur WPForms .
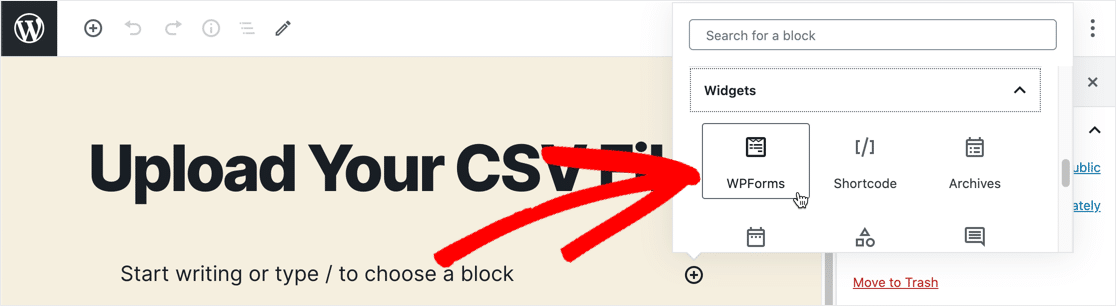
Le widget WPForms se chargera dans l'éditeur de blocs. Dans la liste déroulante, sélectionnez le formulaire de téléchargement CSV.
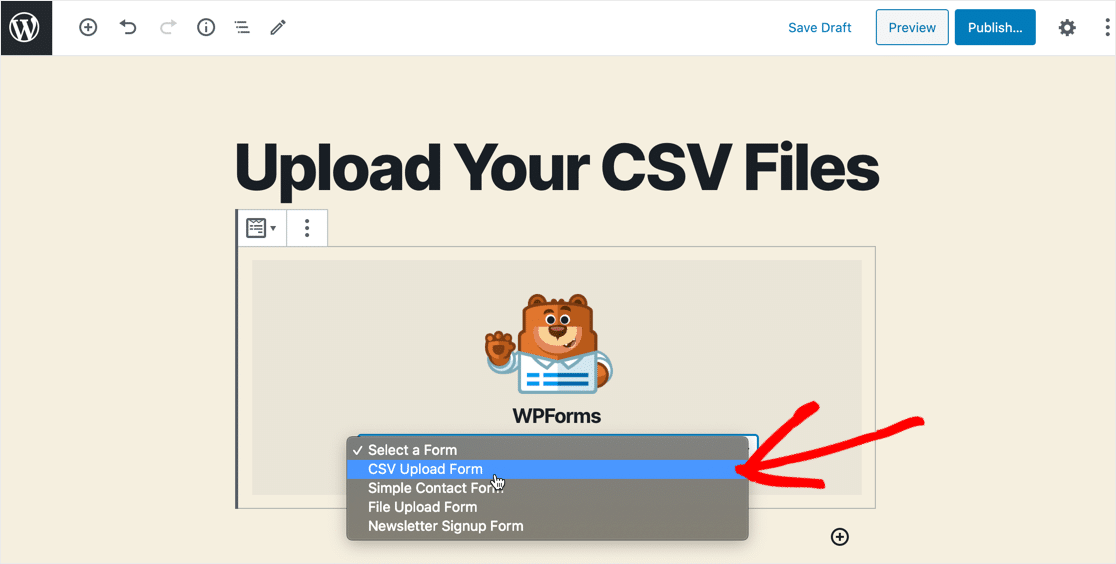
Ensuite, cliquez sur le bouton bleu Publier ou Mettre à jour dans le coin supérieur droit.
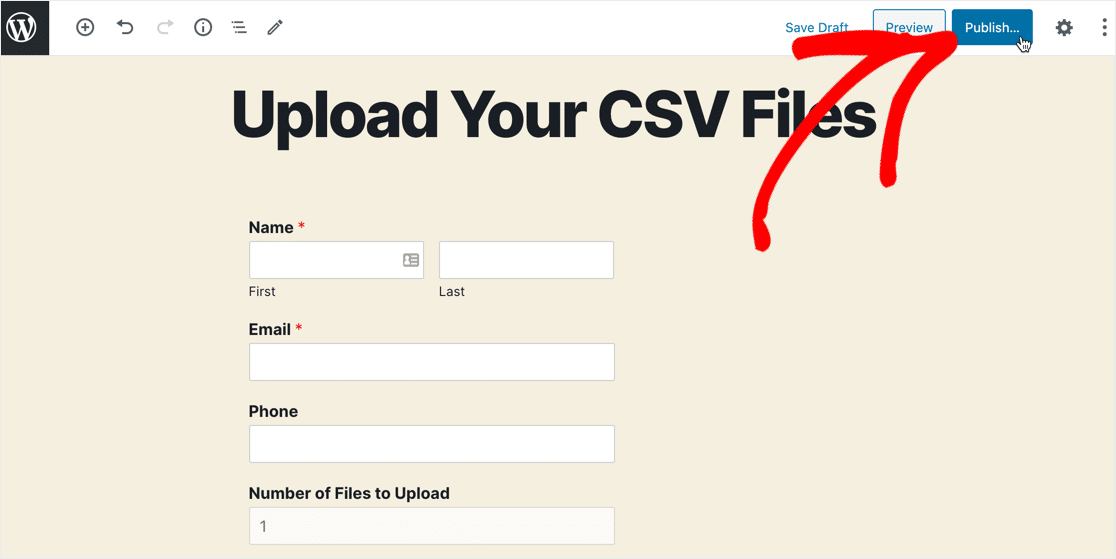
Vous avez terminé ! Votre nouveau fichier de téléchargement CSV est maintenant en ligne sur votre site Web et prêt pour que vos visiteurs téléchargent leurs fichiers.
Étape 7 : afficher les fichiers CSV
Vous pouvez afficher toutes les soumissions de formulaires que vous avez reçues dans le tableau de bord WordPress. Cliquez sur WPForms » Entrées , puis utilisez la liste déroulante en haut à gauche pour afficher les entrées du formulaire de téléchargement CSV.
Pour afficher chaque soumission de formulaire individuelle, cliquez sur le lien Afficher sur le côté droit de la ligne.
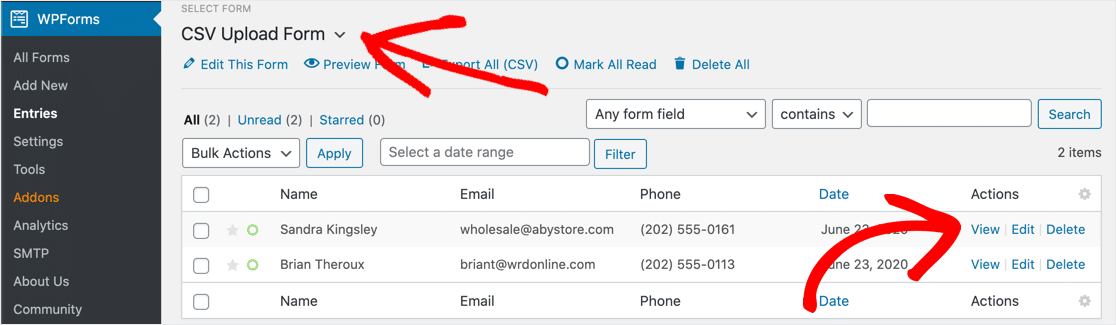
Vous pouvez enregistrer ou ouvrir les fichiers que l'utilisateur a téléchargés en cliquant sur le lien.
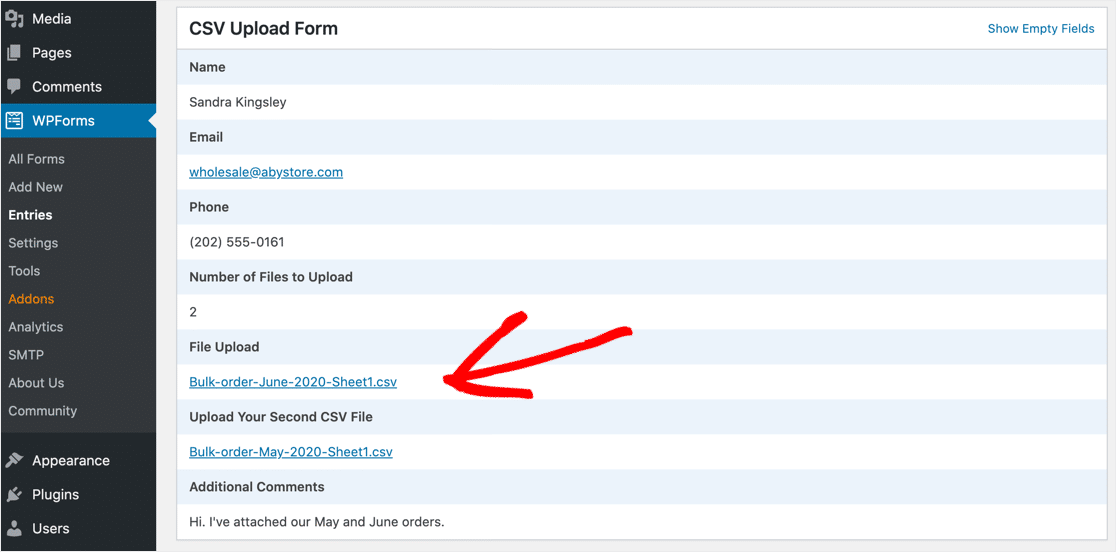
Si vous devez stocker des fichiers téléchargés dans Dropbox ou Google Drive, vous pouvez utiliser le module complémentaire Zapier pour le faire automatiquement.
Cliquez ici pour créer un formulaire de téléchargement CSV maintenant
Réflexions finales sur l'autorisation des téléchargements CSV WordPress
C'est ça! Vous savez maintenant comment autoriser les téléchargements de fichiers CSV dans WordPress.
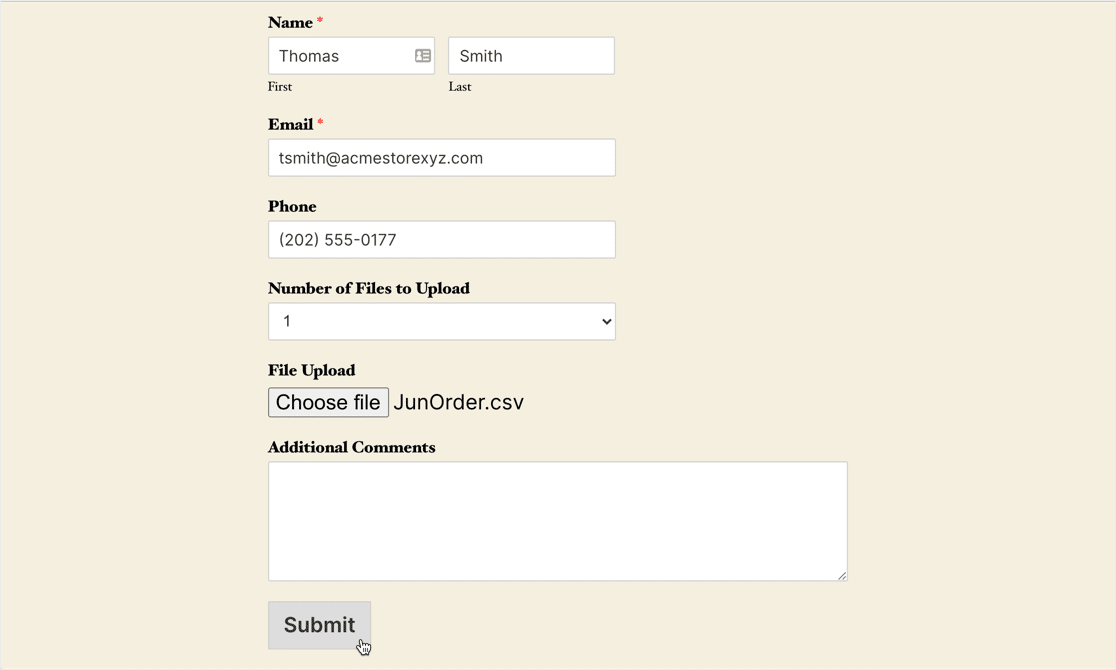
Si vous souhaitez créer un widget de barre latérale pour vos formulaires de téléchargement CSV, découvrez comment créer un widget de téléchargement de fichiers dans WordPress.
Saviez-vous que vous pouvez également exporter des entrées de formulaire WordPress au format CSV ? C'est un excellent moyen d'afficher vos entrées de formulaire de contact dans Excel.
Prêt à créer votre formulaire de téléchargement CSV ? Commencez dès aujourd'hui avec le plugin de création de formulaires WordPress le plus simple. WPForms Pro comprend un formulaire de téléchargement de fichier gratuit et offre une garantie de remboursement de 14 jours.
Si cet article vous a aidé, veuillez nous suivre sur Facebook et Twitter pour plus de tutoriels et guides WordPress gratuits.
