Comment autoriser correctement les téléchargements non filtrés WordPress
Publié: 2022-11-08Parfois, votre processus de téléchargement de fichiers WordPress rencontre un obstacle sous la forme de types de fichiers. Il apparaît sur votre écran comme le message d'erreur "Désolé, ce type de fichier n'est pas autorisé pour des raisons de sécurité". Cependant, vous pouvez vous sentir soulagé car cette erreur n'est pas du tout fatale.
Cet article vous aidera à corriger l'erreur en autorisant le téléchargement non filtré dans WordPress et en introduisant plusieurs plugins d'assistance.
- Que sont les téléchargements non filtrés dans WordPress ?
- Comment autoriser les téléchargements non filtrés dans WordPress
- Quels plugins peuvent vous aider à autoriser les téléchargements WordPress non filtrés ?
- Conseils bonus : protégez tous les téléchargements dans WordPress
Que sont les téléchargements non filtrés dans WordPress ?
WordPress unfiltered_upload et unfiltered_html ne sont pas très différents l'un de l'autre. Si les utilisateurs reçoivent cette autorisation, ils peuvent télécharger des fichiers en dehors de la liste blanche WordPress. Les types de fichiers acceptables que vous pouvez télécharger par défaut dans la médiathèque sont :
Images : jpeg, ico, jpg, png, gif
Documents : pdf, doc, docx, ppt, pptx, pps, ppsx, odt, xls, xlsx, psd
Audio : mp3, m4a, ogg, wav
Vidéos : mp4, m4v, mov, wmv, avi, mpg, ogv, 3gp, 3g2
Par conséquent, les utilisateurs non autorisés ne peuvent télécharger aucun type de fichier qui ne figure pas dans la liste ci-dessus. Ils verront le message mentionné ci-dessus : "Désolé, ce type de fichier n'est pas autorisé pour des raisons de sécurité."
Après avoir connu son origine, il est grand temps que vous sachiez comment le réparer correctement.
Comment autoriser les téléchargements non filtrés dans WordPress
#1 Vérifiez le type de fichier
Il y a des cas où les types de vos fichiers correspondent à la liste des types autorisés et vous obtenez toujours le message d'erreur. Il y a de fortes chances que l'extension du nom ait été mal orthographiée ou modifiée. Par conséquent, assurez-vous d'abord que l'extension du nom de fichier est correcte.
Si vous êtes un utilisateur Windows, accédez à l'emplacement d'origine de votre fichier dans l' Explorateur Windows . Choisissez l'onglet Affichage et cochez la case Extensions de nom de fichier . Ensuite, vous pouvez modifier l'extension de vos fichiers.
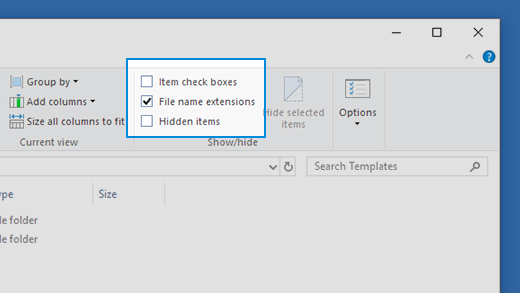
De même sur MacOS, accédez d'abord à Finder > Préférences > Avancé , puis activez Afficher toutes les extensions de nom de fichier .
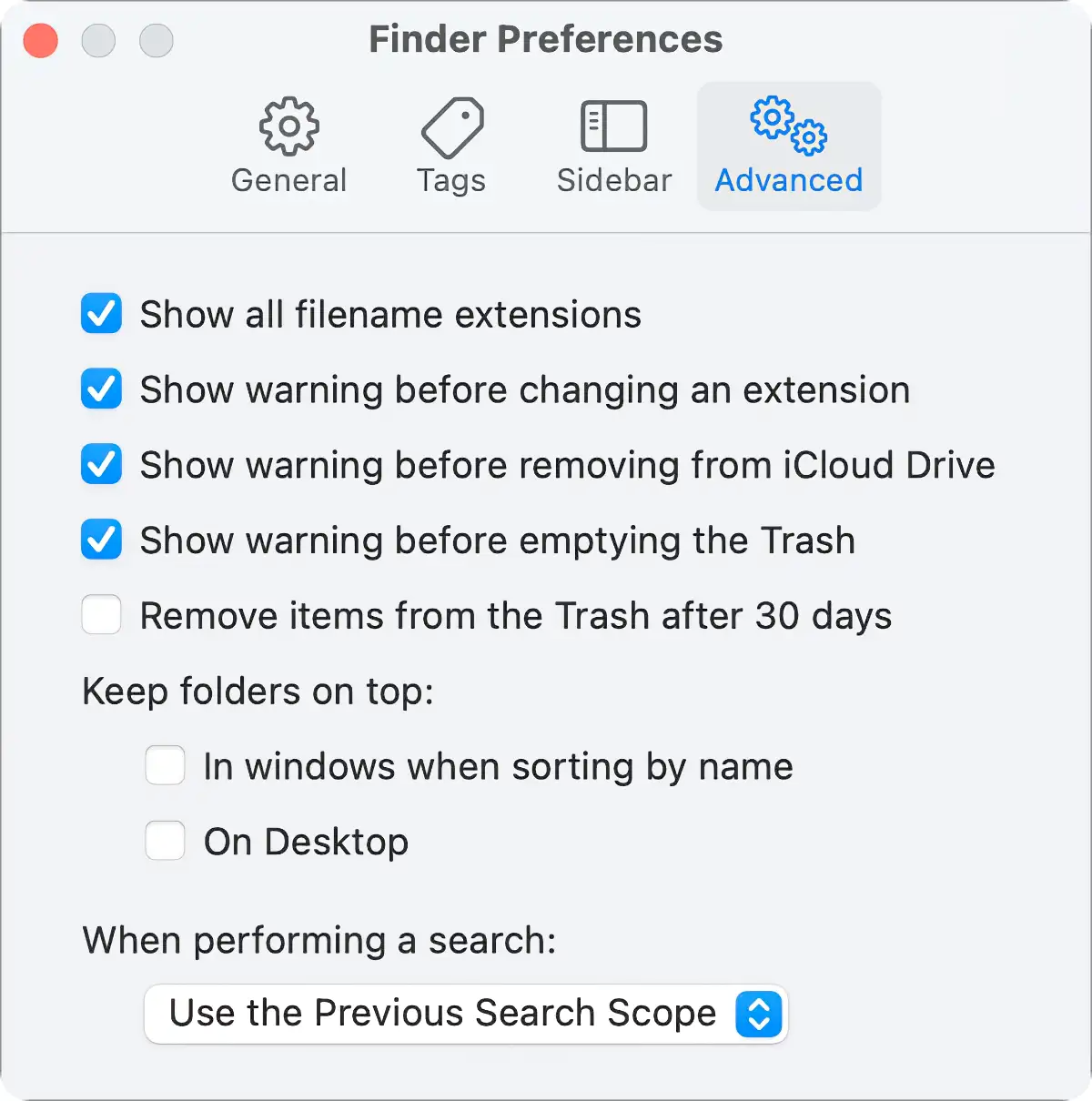
Une fois que le type de fichier obtient l'autorisation, téléchargez-le à nouveau avec l'extension correcte et vous pourrez faire disparaître le message d'erreur. Si le message existe toujours, d'autres méthodes sont recommandées.
#2 Modifier le fichier wp-config.php
La modification du fichier wp-config.php vous permet de télécharger librement tous les types de fichiers dans la médiathèque. Cependant, son principal inconvénient est de rendre votre site WordPress moins sécurisé.
Tout d'abord, nous vous recommandons de sauvegarder votre site avant de le télécharger car vous vous mêlez d'un fichier système.
- Accédez à votre répertoire d'installation WordPress. Vous pouvez soit utiliser un client FTP ou un gestionnaire de fichiers.
- Accédez à public_html > wp-config.php .
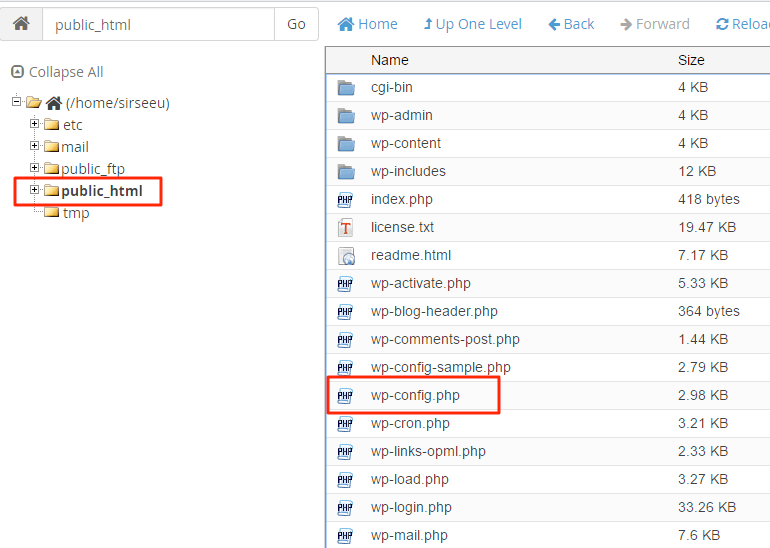
3. Copiez et collez ce code au-dessus de la ligne « C'est tout, arrêtez d'éditer ! Bonne édition ».
définir ('ALLOW_UNFILTTERED_UPLOADS', vrai);4. Enregistrez la modification.
#3 Modifier le fichier functions.php
Outre la méthode ci-dessus, vous devriez également essayer d'ajouter le filtre upload_mimes au fichier functions.php de votre thème. Néanmoins, cette méthode n'autorise que des types de fichiers individuels à la fois plutôt que tous en même temps. Néanmoins, vous devez sauvegarder votre WordPress avant de suivre nos étapes ci-dessous :
- Accédez à votre répertoire d'installation WordPress à l'aide du gestionnaire de fichiers ou d'un client FTP.
- Allez dans wp-content > themes , accédez au fichier functions.php dans le dossier de votre thème.
- Copiez et collez ce shortcode dans le fichier puis enregistrez les modifications.
function my_custom_mime_types( $mimes ) {
// Ajouter de nouveaux types MIME ici
$mimes['gpx'] = 'texte/gpsxml';
retourne $mimes ;
}#4 Contacter les hébergeurs
WordPress n'est pas le seul obstacle vous empêchant de télécharger des fichiers spécifiques. Il se peut que votre fournisseur d'hébergement ait défini une limite sur les types de fichiers à télécharger plus stricte que WordPress. Si les étapes ci-dessus n'ont pas fonctionné, contactez le fournisseur d'hébergement et expliquez votre problème devrait être votre dernier recours.

#5 Utiliser des plugins
WordPress fournit toujours les bons plugins dont vous avez besoin. Il existe des tonnes de plugins sur le marché qui peuvent vous aider à télécharger des types de fichiers interdits. La médiathèque désactive certains types d'extensions de messagerie Internet polyvalentes (MIME) et ces plugins vous aident à les activer.
Dans la section suivante, nous vous présenterons quelques plugins pour vous aider à autoriser les téléchargements non filtrés dans WordPress.
Quels plugins peuvent vous aider à autoriser les téléchargements WordPress non filtrés ?
#1 Types de fichiers supplémentaires WP
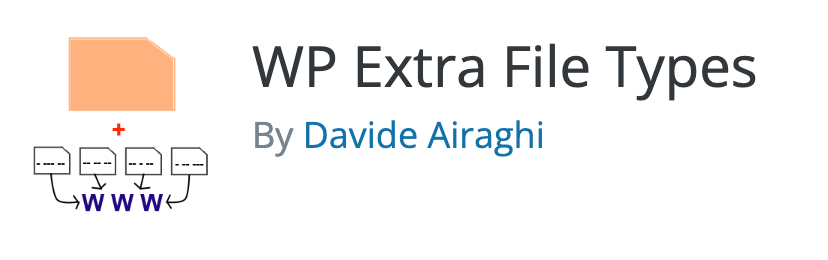
Une fois que vous avez activé les types de fichiers supplémentaires WP, vous verrez les options de type dans les paramètres du menu principal. Cliquez sur les types de fichiers supplémentaires pour afficher une liste des types de fichiers courants à archiver et poursuivre le téléchargement.
Ensuite, le plugin se chargera de la sécurité. Vous ne verrez plus le message d'erreur "Désolé, ce type de fichier n'est pas autorisé pour des raisons de sécurité". Ainsi, le système permettra à votre processus de téléchargement de se poursuivre.
#2 Bibliothèque multimédia améliorée
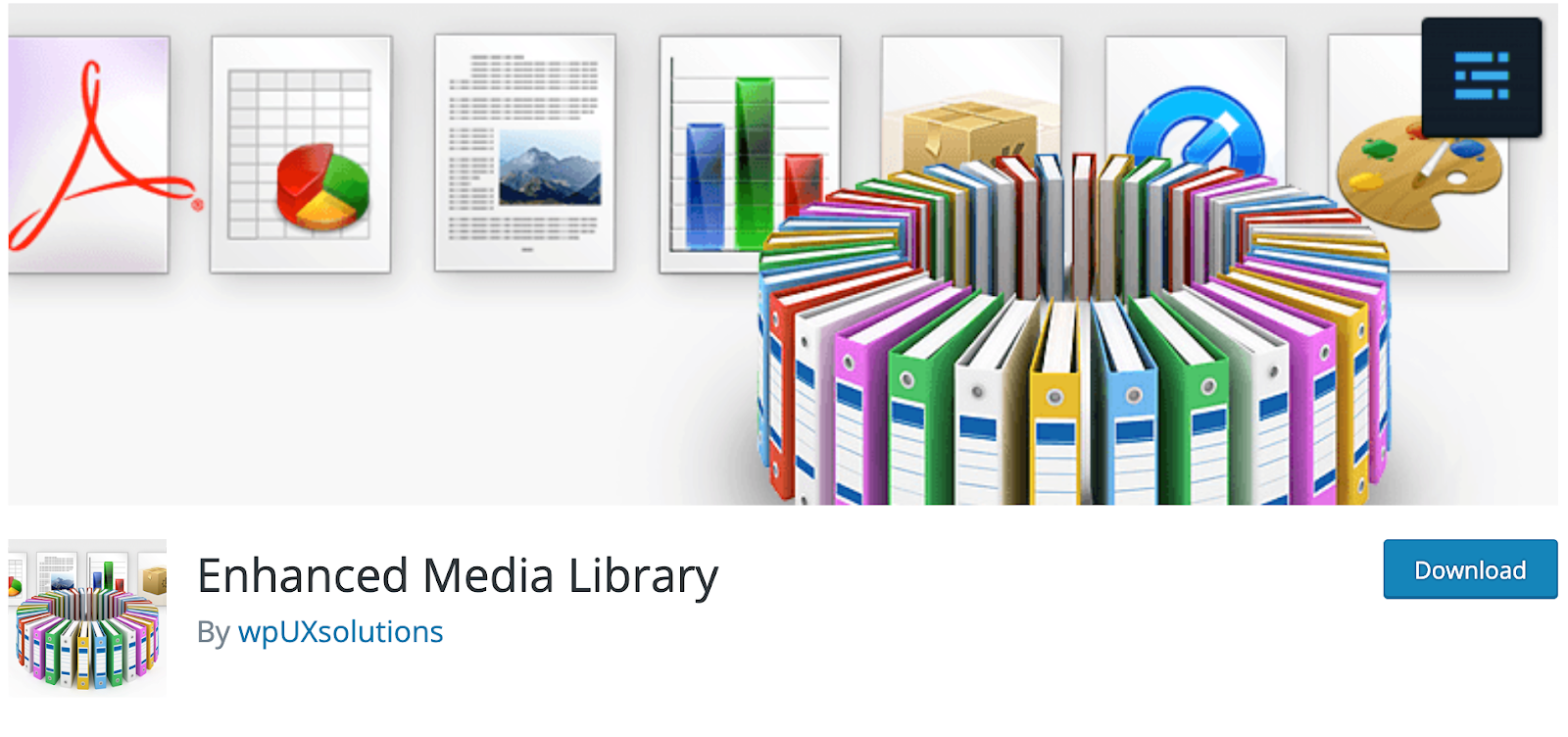
Enhanced Media Library est l'un de ces plugins faciles et simples sur le marché. Il vous aide avec le réglage du type MIME, le réglage de la taille de l'image et la gestion de la taxonomie des images dans votre médiathèque.
Accédez aux paramètres du plug-in et cochez Autoriser le téléchargement à côté des types MIME souhaités pour en ajouter un. Ajoutez un type MIME personnalisé si celui que vous souhaitez activer ne figure pas dans la liste.
Enhanced Media Library propose également une version premium qui coûte 25 $ à vie avec le support multisite WordPress. Avec cette version, vous découvrirez des fonctionnalités telles que des catégories et des balises multimédias infinies et des filtres de recherche de bibliothèque multimédia mis à niveau.
#3 Types de téléchargement de fichiers
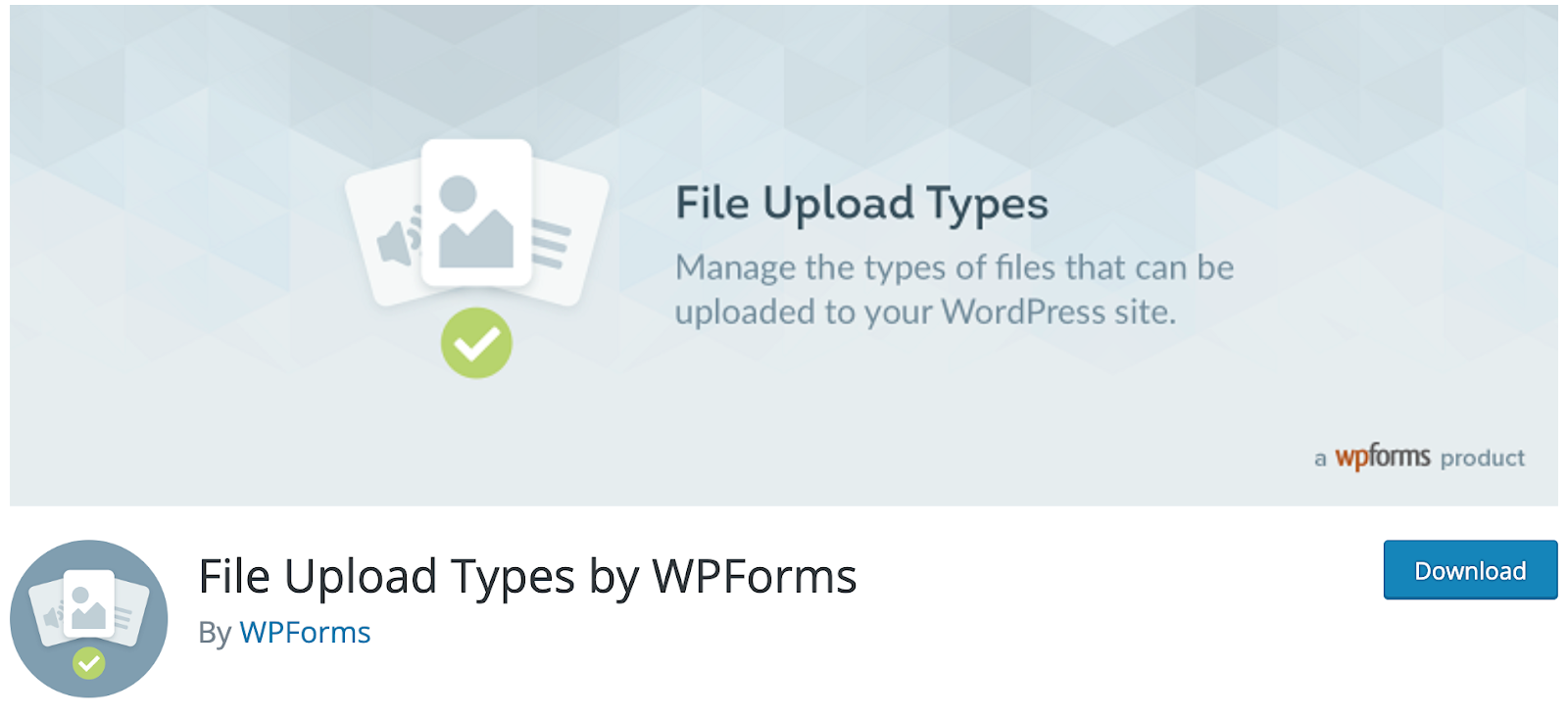
Les types de téléchargement de fichiers activent les types de fichiers qui ne figurent pas dans la liste des types acceptables de WordPress. Comme il manque de fonctionnalités, ce plugin est spécialisé pour la gestion des allocations de type MIME uniquement.
Une fois l'activation terminée, vous pouvez autoriser un type de fichier en accédant aux paramètres du plugin. Ensuite, il y a une case à cocher à côté d'un tableau de type de fichier que vous devez cocher. Si vous ne trouvez pas votre type de fichier cible, ajoutez un type de fichier personnalisé dans les champs disponibles.
Conseils bonus : protégez tous les téléchargements dans WordPress
Après avoir téléchargé vos fichiers avec succès, votre prochaine préoccupation devrait être la sécurité. Pas de soucis, nous avons déjà un plugin qui vous convient parfaitement - Prevent Direct Access Gold.
En bref, Prevent Direct Access Gold (PDA Gold) cache vos fichiers à Google afin que personne ne puisse les trouver et les voler. De plus, ce plugin conduit les utilisateurs non autorisés vers une page 404 introuvable lorsqu'ils tentent d'exploiter vos fichiers multimédias.
PDA Gold améliore également les performances de votre site et économise de la bande passante en empêchant le hotlinking de votre contenu.
Quoi d'autre vous arrête ?
Comme indiqué, cette erreur ennuyeuse n'est ni fatale ni difficile à résoudre. Maintenant, avec notre guide complet ainsi que la liste des plugins, quoi d'autre peut vous empêcher d'autoriser les téléchargements non filtrés ? Cependant, il y a 2 choses que vous devez garder à l'esprit : toujours sauvegarder votre site et choisir le plugin avec soin.
Trouvez-vous cet article utile? Y a-t-il un problème fréquent qui nécessite des solutions ? Veuillez nous le dire dans la section des commentaires ci-dessous.
