Comment autoriser les utilisateurs à télécharger des vidéos sur YouTube à partir de WordPress
Publié: 2019-06-03Voulez-vous que les visiteurs de votre site téléchargent des vidéos sur votre chaîne YouTube ?
Avec l'aide de WPForms, vous pouvez facilement créer un formulaire de téléchargement de vidéo et l'intégrer à une page de votre site WordPress. Et chaque fois que quelqu'un soumet une vidéo à l'aide de ce formulaire, elle sera automatiquement téléchargée sur votre chaîne YouTube.
Dans cet article, nous allons vous montrer le processus étape par étape sur la façon d'autoriser les utilisateurs à télécharger des vidéos sur YouTube à partir de WordPress.
Pourquoi utiliser WordPress pour télécharger des vidéos sur YouTube ?
Il y a des moments où vous souhaitez que les utilisateurs partagent des vidéos avec vous.
Par exemple, vous pouvez demander à vos clients de réaliser des vidéos témoignages afin que vous puissiez les partager sur votre chaîne YouTube. Cela vous aidera à instaurer la confiance parmi vos clients potentiels.
Vous pouvez également lancer un concours et demander à vos utilisateurs de partager des vidéos sur la façon dont ils utilisent votre produit. Et la vidéo avec le plus de likes sur YouTube remportera le concours.
Plutôt que de télécharger manuellement toutes les vidéos sur YouTube, la meilleure solution est de permettre à vos utilisateurs de télécharger des vidéos directement sur votre chaîne.
Et vous pouvez le faire avec l'aide de WordPress et du plugin WPForms.
Tout d'abord, vous devez démarrer un site WordPress, puis vous pouvez ajouter un formulaire de téléchargement de vidéo à une page de votre site.
Ensuite, vous pouvez partager l'URL de la page avec vos utilisateurs et abonnés afin qu'ils puissent télécharger automatiquement des vidéos sur votre chaîne YouTube. Simple, n'est-ce pas ?
Alors sans plus tarder, commençons par le processus étape par étape.
Étape 1 : Créer un formulaire de téléchargement de vidéo
La première chose que vous devez faire est de créer un formulaire de téléchargement de vidéo sur votre site Web.
Nous utiliserons le plugin WPForms pour créer le formulaire. Pour installer et activer le plugin, vous pouvez suivre le guide du débutant sur la façon d'installer un plugin WordPress.
Lors de l'activation, rendez-vous sur WPForms » Ajouter un nouveau pour créer un nouveau formulaire.
Sur la page de configuration, vous pouvez écrire « Formulaire de téléchargement de vidéo » dans le champ Nom du formulaire , puis sélectionner le modèle de formulaire de contact simple . Vous pouvez consulter notre guide sur la façon de créer un formulaire de contact simple au cas où vous auriez besoin d'aide.
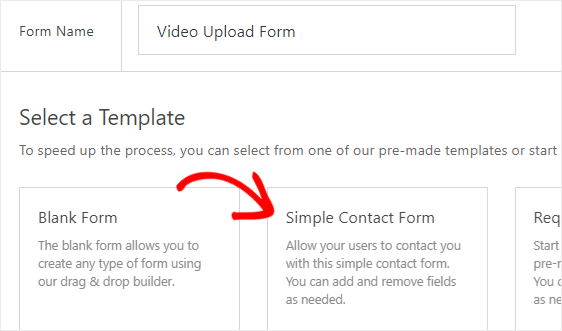
Vous devrez maintenant personnaliser ce formulaire afin que les visiteurs de votre site puissent l'utiliser pour télécharger des vidéos sur YouTube.
Tout d'abord, vous devez ajouter un champ de téléchargement de fichier , situé dans la section Champs fantaisie , à votre formulaire.
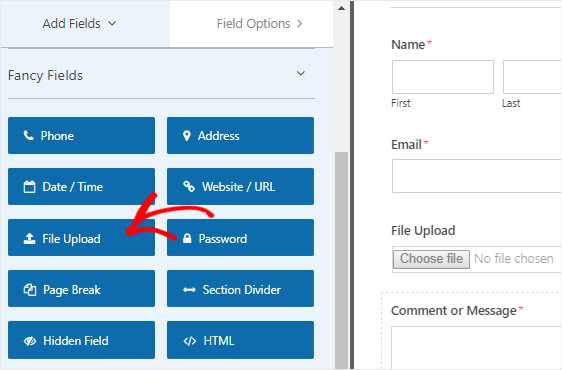
Ensuite, vous devez cliquer sur le champ Téléchargement de fichier pour ouvrir les options de champ dans le panneau de gauche.
Ici, vous pouvez changer le nom de ce champ en modifiant l'étiquette du champ pour dire Téléchargement vidéo. De plus, vous devrez en faire un champ obligatoire en cochant la case Obligatoire .
Vous pouvez également spécifier les extensions de fichier autorisées pour ce champ. Puisque vous souhaitez que les utilisateurs téléchargent des vidéos, vous pouvez inclure des extensions de fichiers telles que mp4 et mov.
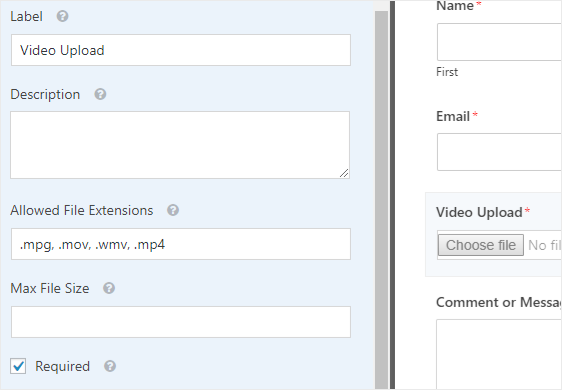
Ensuite, vous devez ajouter un champ de texte sur une seule ligne , situé sous les champs standard, à votre formulaire et modifier son étiquette en titre vidéo. Encore une fois, vous devez en faire un champ obligatoire, tout comme le champ de téléchargement de fichier.
Enfin, vous pouvez cliquer sur le champ Commentaire ou Message et changer le libellé en Description de la vidéo.
Voici la version finale de notre formulaire de téléchargement de vidéo :
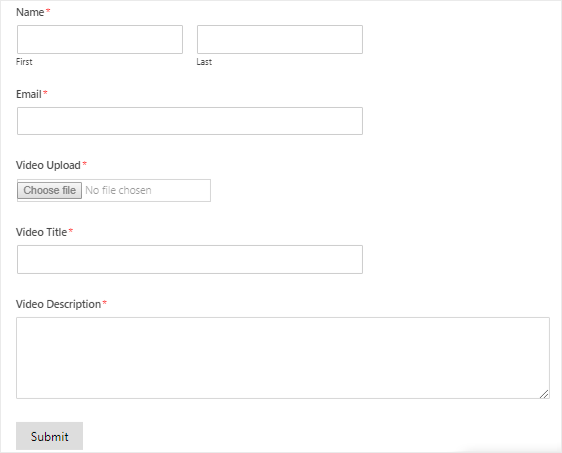
Vous pouvez désormais modifier les paramètres de notification et de confirmation de ce formulaire. Une fois cela fait, cliquez sur le bouton Enregistrer dans le coin supérieur droit de votre écran pour enregistrer les modifications.
Étape 2 : ajouter une entrée de test à votre formulaire
Une fois que vous avez créé le formulaire, la prochaine chose que vous devez faire est d'ajouter une entrée au formulaire à des fins de test. Nous en aurons besoin dans une étape ultérieure de ce tutoriel.
Pour ce faire, utilisons l'option d'aperçu du formulaire au lieu d'intégrer notre formulaire à n'importe quelle page ou publication.
Accédez à la page WPForms » Tous les formulaires , puis passez le curseur de la souris sur le titre de votre formulaire de téléchargement de vidéo. Une fois que vous voyez l'option d'aperçu, cliquez dessus pour ouvrir le formulaire dans un nouvel onglet de votre navigateur Web.
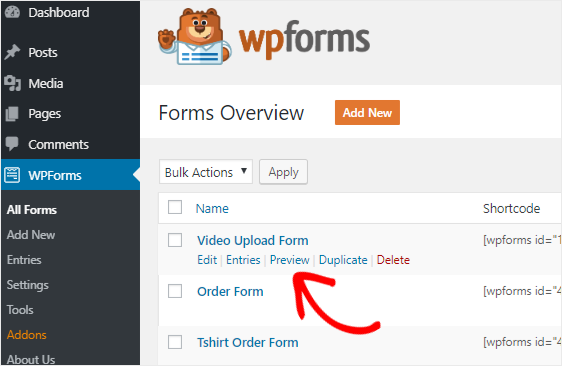
Remplissez maintenant le formulaire et cliquez sur le bouton Soumettre pour créer une entrée de formulaire de test.
Étape 3 : Installer le module complémentaire Zapier
Zapier est un outil d'automatisation qui vous permet de connecter 2 applications ou plus et d'effectuer une tâche continue.
Il vous permet d'intégrer WPForms à plus de 1 300 applications et d'effectuer différentes tâches telles que :
- Créer une tâche Trello
- Ajout d'événements à Google Agenda
- Créer un problème Jira
- Créer un formulaire Pipedrive personnalisé
- Envoi de prospects à ConvertKit
- Beaucoup plus
Nous utiliserons Zapier pour connecter WPForms et YouTube afin que les utilisateurs puissent télécharger automatiquement des vidéos sur YouTube.
Pour ce faire, vous devez installer le module complémentaire Zapier sur votre site WordPress. Rendez -vous sur les addons WPForms pour installer et activer l'addon Zapier.
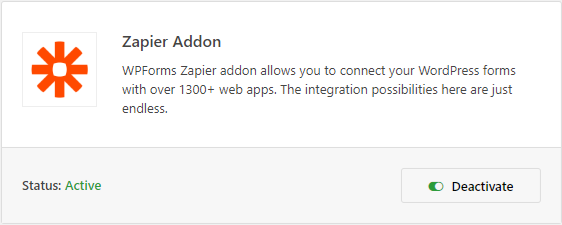
Ensuite, vous devez vous rendre sur la page WPForms » Paramètres , puis cliquer sur l'onglet Intégrations .
Cliquez maintenant sur le logo Zapier pour trouver la clé API de votre site. Vous devez garder cette page ouverte car nous utiliserons cette clé API plus tard pour connecter Zapier à votre compte WPForms.
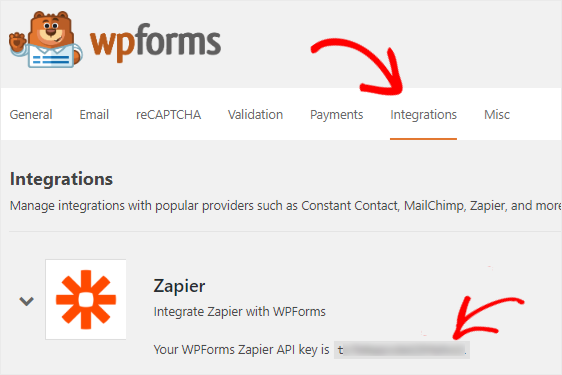
Étape 4 : créer un zap
Un zap vous permet de connecter 2 applications ou plus pour effectuer une tâche automatisée. Vous devez créer un nouveau zap pour que Zapier puisse connecter votre formulaire de téléchargement de vidéo à YouTube.
Rendez-vous sur le site Web de Zapier et connectez-vous à votre compte. Vous pouvez créer un compte gratuitement si vous n'en avez pas.
Une fois connecté, vous devez cliquer sur Make a Zap! bouton, présent dans le coin supérieur droit de votre écran. Cela ouvrira une nouvelle page pour démarrer l'assistant de configuration.
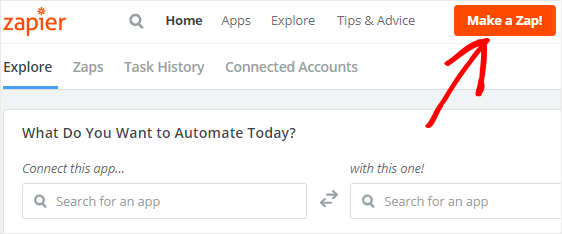
Le processus est divisé en deux parties. Tout d'abord, vous devez configurer WPForms en tant qu'application de déclenchement, puis configurer YouTube en tant qu'application d'action.
Passons à l'étape suivante pour démarrer le processus.
Étape 5 : Configurer une application de déclenchement
Dans cette étape, nous allons configurer WPForms comme application de déclenchement.
Tout d'abord, vous devez rechercher WPForms à l'aide du champ de recherche « Choisissez une application de déclenchement ». Une fois que vous l'avez trouvé, vous devez cliquer dessus pour continuer.
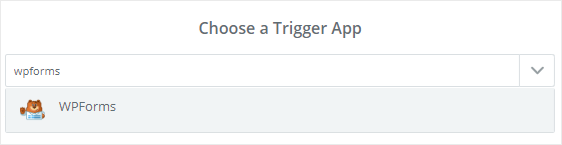
Vous devez maintenant sélectionner une option de déclenchement. Étant donné que WPForms n'offre qu'une seule option, sélectionnez Nouvelle entrée de formulaire et cliquez sur le bouton Enregistrer + Continuer .

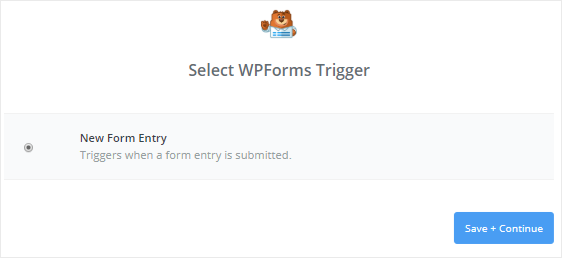
Ensuite, vous devrez connecter Zapier à votre compte WPForms en cliquant sur le bouton Connecter un compte .
Cela ouvrira une fenêtre modale vous demandant de saisir l'URL de votre site Web et la clé API Zapier. Vous pouvez passer à l' étape 3 pour voir comment obtenir la clé API.
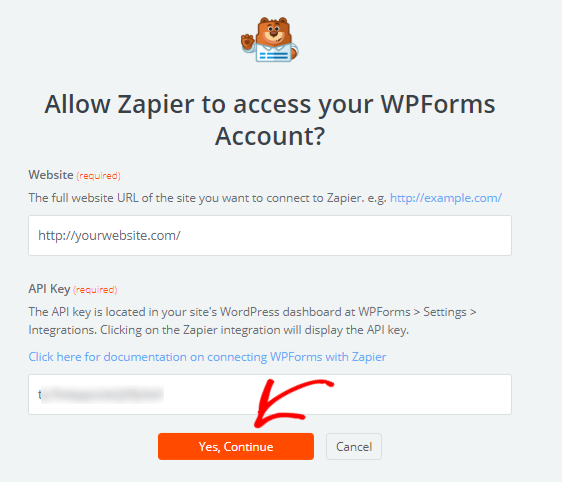
Une fois que vous avez rempli les détails, vous devez cliquer sur le bouton Oui, Continuer . Cela fermera la boîte modale et vous verrez maintenant votre compte WPForms ajouté à la page "Sélectionner un compte WPForms".
Vous pouvez cliquer sur le bouton Test pour vérifier la connexion entre Zapier et WPForms. Une fois que vous obtenez un message de réussite, cliquez sur Enregistrer + Continuer pour continuer.
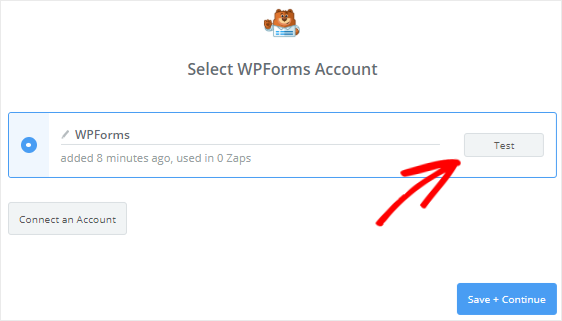
Ensuite, Zapier récupérera tous les formulaires de votre site Web.
Allez-y pour sélectionner le "Formulaire de téléchargement de vidéo" dans la liste déroulante, puis cliquez sur Continuer .
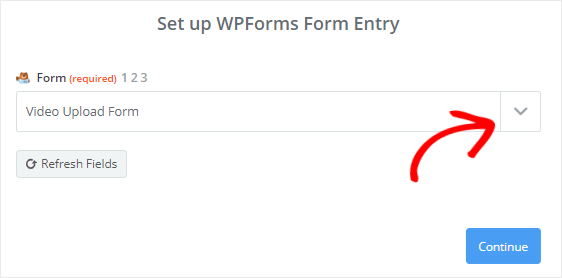
Désormais, toutes les entrées de votre formulaire de téléchargement de vidéo seront récupérées par Zapier.
Vous devez sélectionner l'une des entrées afin qu'elle puisse être utilisée pour tester la connexion entre WPForms et YouTube.
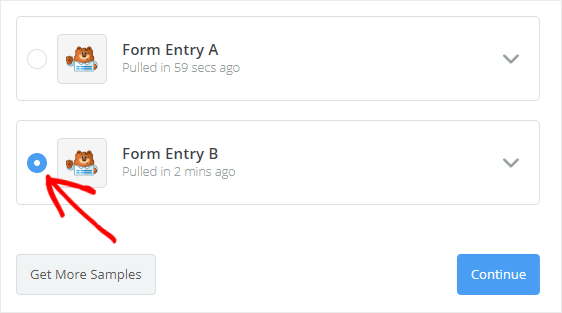
Une fois cela fait, cliquez sur le bouton Continuer pour terminer le processus de configuration de l'application de déclenchement.
Étape 6 : Configurer une application d'action
Configurons maintenant YouTube en tant qu'application Action.
Cliquez donc sur l'étape « Votre Zap n'a actuellement pas d'action. Ajoutez-en un maintenant ! » lien pour démarrer le processus.
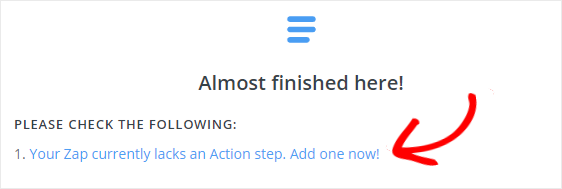
Tout comme WPForms, vous devez rechercher YouTube à l'aide du champ de recherche "Choisissez une application d'action", puis cliquez dessus pour continuer.
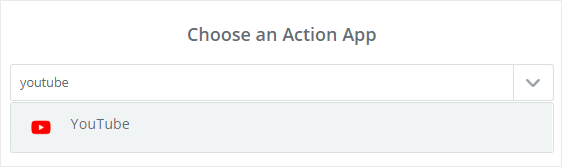
Ensuite, vous devez sélectionner l'action YouTube qui se produira lorsque quelqu'un soumettra le formulaire de téléchargement de fichier.
Étant donné que YouTube n'offre qu'une seule option, allez-y pour sélectionner Télécharger une vidéo , puis cliquez sur Enregistrer + Continuer .
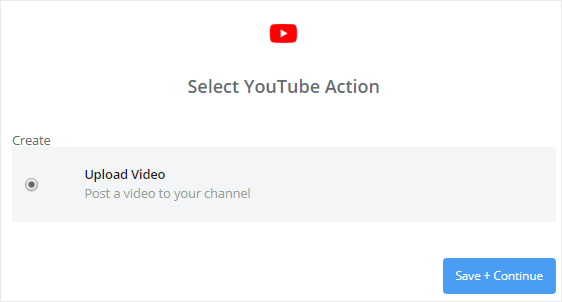
Vous allez maintenant devoir connecter votre compte YouTube à Zapier. Pour ce faire, cliquez sur le bouton Connecter un compte pour ouvrir une fenêtre contextuelle.
YouTube vous demandera d'abord de vous connecter à votre compte Google. Ensuite, vous devrez sélectionner votre compte personnel ou de marque (le cas échéant) sur lequel vous souhaitez télécharger les vidéos.
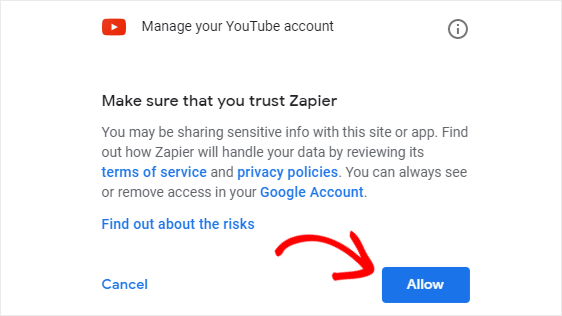
Une fois cela fait, vous devez cliquer sur Autoriser pour autoriser Zapier à accéder à votre compte YouTube et à y télécharger des vidéos.
Vous verrez maintenant votre compte YouTube ajouté à la page « Sélectionner un compte YouTube ». Pour vérifier la connexion entre Zapier et YouTube, vous pouvez cliquer sur le bouton Tester .
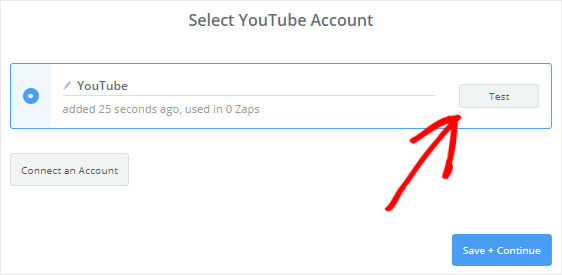
Une fois que vous avez reçu le message de réussite, vous devez cliquer sur le bouton Enregistrer + Continuer pour continuer.
Vous devez maintenant configurer le modèle de téléchargement de vidéo YouTube. Ne t'inquiète pas! Nous allons vous montrer comment faire.
Les 3 premiers champs de ce modèle sont obligatoires.
Pour le champ Titre , vous devez cliquer sur l'icône Insérer un champ, puis sélectionner Titre de la vidéo dans le menu déroulant.
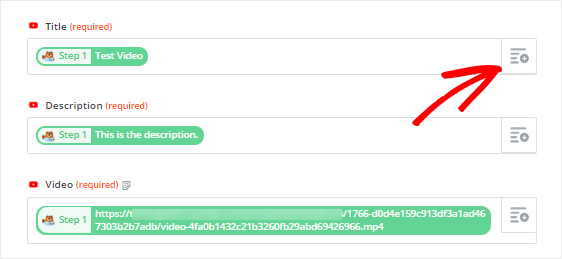
De même, vous devez sélectionner Video Description pour le champ Description et Video Upload pour le champ Video .
Les autres champs sont facultatifs, vous pouvez donc les modifier comme vous le souhaitez.
Une fois que vous avez configuré le modèle, faites défiler vers le bas et cliquez sur le bouton Continuer .
Testons maintenant la connexion entre WPForms et YouTube. Pour ce faire, cliquez sur le bouton Envoyer le test à YouTube .
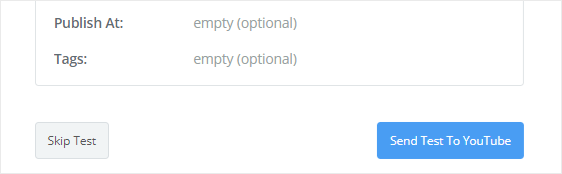
Si vous avez tout configuré correctement, la vidéo de test sera téléchargée sur votre chaîne YouTube avec votre titre et votre description.
Vous pouvez visiter votre chaîne pour la confirmer puis revenir à l'assistant de configuration Zapier pour cliquer sur le bouton Terminer .
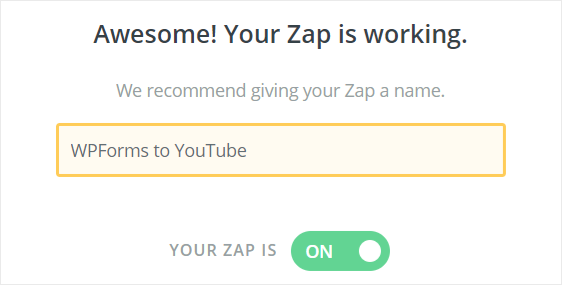
Enfin, vous devez cliquer sur le Zap bascule case pour activer sur ON. Cela garantit que chaque fois qu'un utilisateur soumet le formulaire de téléchargement de vidéo sur votre site, une vidéo sera automatiquement téléchargée sur votre chaîne YouTube.
Pour référence future, vous pouvez également donner un nom à votre Zap.
C'est tout! Vous avez créé et configuré avec succès votre Zap.
Étape 7 : Ajoutez un formulaire de téléchargement de vidéo à votre site Web
La dernière étape consiste à intégrer le formulaire de téléchargement de vidéo à une page afin que vous puissiez permettre à vos utilisateurs de télécharger des vidéos sur votre chaîne YouTube.
Rendez-vous sur Pages » Ajouter un nouveau dans la barre latérale gauche de votre panneau d'administration.
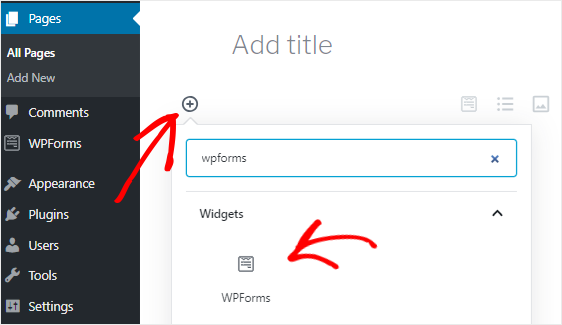
Ensuite, cliquez sur l'icône Ajouter un bloc ( + ) pour insérer un nouveau bloc. À l'aide du champ de recherche, recherchez le bloc WPForms et cliquez dessus pour l'ajouter à l'éditeur de contenu.
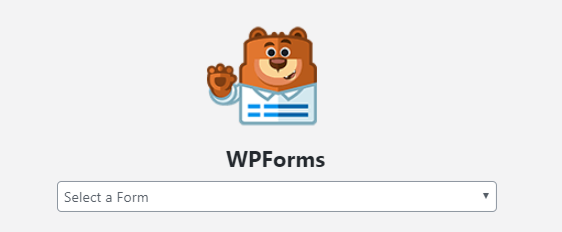
Vous devrez maintenant sélectionner le formulaire de téléchargement de vidéo dans la liste déroulante pour ajouter le formulaire à l'éditeur.
Après avoir apporté les modifications nécessaires, vous pouvez publier cette page pour la faire vivre.
Pour empêcher les soumissions de formulaires indésirables, vous devez protéger cette page par mot de passe. En outre, vous pouvez autoriser uniquement vos utilisateurs enregistrés à utiliser le formulaire pour télécharger une vidéo.
Dernières pensées
Nous espérons que ce didacticiel vous a aidé à apprendre comment autoriser vos utilisateurs à télécharger des vidéos sur YouTube à partir de votre site Web WordPress.
Si vous souhaitez recevoir un SMS à chaque fois que quelqu'un soumet votre formulaire, vous devriez lire notre guide étape par étape sur la façon d'obtenir un SMS à partir de votre formulaire WordPress.
Vous pouvez également découvrir comment créer un formulaire WordPress pour télécharger des fichiers sur Google Drive.
Pour d'autres manières géniales d'utiliser WPForms et Zapier ensemble, consultez ces guides sur la façon de :
- Recevez un SMS depuis vos formulaires WordPress
- Créer un formulaire WordPress pour télécharger des fichiers sur Google Drive
- Créez un formulaire d'inscription iContact personnalisé dans WordPress
- Connectez votre formulaire de contact WordPress à Discord
- Créer un formulaire Airtable personnalisé pour WordPress
Et s'il vous plaît suivez-nous sur Facebook et Twitter pour obtenir des mises à jour de notre blog.
