Comment autoriser une connexion temporaire sans mot de passe dans WordPress
Publié: 2022-11-20Saviez-vous que vous pouvez créer une connexion temporaire sans mot de passe dans WordPress ?
En particulier, les propriétaires de sites Web engagent souvent des développeurs pour améliorer leurs sites. Ces développeurs ont généralement besoin d'accéder à la zone d'administration pour faire avancer les choses. C'est pourquoi autoriser une connexion temporaire sans mot de passe facilite le processus de développement. Toute personne dont vous autorisez l'accès peut apporter des modifications à votre site.
Bien sûr, vous pouvez créer des comptes administrateur sur votre site pour les personnes que vous embauchez. Cependant, vous ne souhaitez peut-être pas qu'ils accèdent en permanence à votre site. WordPress vous permet de supprimer ces comptes ultérieurement. De même, vous pouvez également bloquer l'utilisateur sans supprimer son compte.
Mais que se passe-t-il si vous oubliez que vous avez ajouté quelqu'un avec le privilège d'apporter des modifications à votre site Web ? Cela rend votre site Web vulnérable aux menaces de sécurité potentielles et aux problèmes de violation de données.
À ce stade, les connexions temporaires seront votre sauveur. Dans ce cas, vous pouvez créer des comptes temporaires qui ne nécessitent pas de mot de passe pour se connecter. Ces comptes seront automatiquement désactivés après un certain temps.
- Pourquoi la connexion temporaire sans mot de passe est-elle importante ?
- Comment créer une connexion temporaire sans mot de passe
- Gérer les connexions temporaires
- Fournir un accès temporaire au contenu protégé par mot de passe
Pourquoi la connexion temporaire sans mot de passe est-elle importante ?
Il est dangereux d'ouvrir en permanence l'accès administrateur aux utilisateurs temporaires ou de partager les informations de votre site.
De plus, il faut plus de temps pour supprimer leurs comptes à chaque fois que les utilisateurs temporaires ont terminé leur travail. Il est également possible que vous oubliez de le faire. Par conséquent, la création d'une connexion temporaire WordPress sans mot de passe vous aidera beaucoup.
La chose la plus cool est que les comptes d'utilisateurs temporaires ont une certaine période d'activité, puis expirent automatiquement. L'expiration de ces comptes protégera votre site de toutes les menaces de sécurité.
De plus, vous pouvez déterminer la période d'activité fournie aux utilisateurs temporaires. Cela élimine la possibilité d'oublier de supprimer des comptes d'utilisateurs.
Comment créer une connexion temporaire sans mot de passe
Tout d'abord, vous devez installer et activer le plugin Connexion temporaire sans mot de passe.
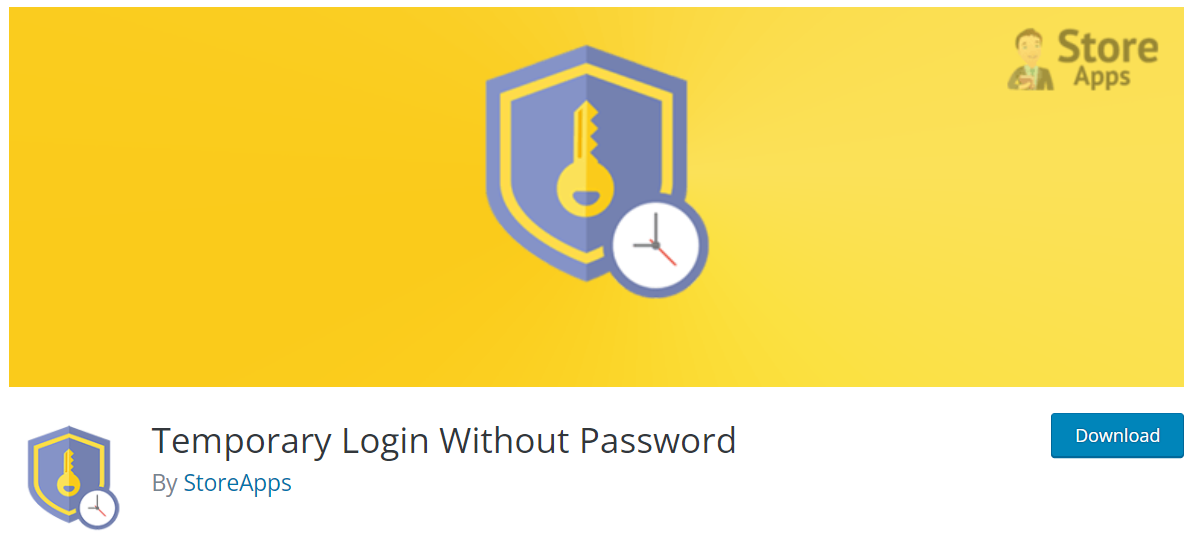
Pour ajouter un nouveau compte de connexion temporaire, ouvrez Utilisateurs > Connexions temporaires depuis le panneau d'administration et cliquez sur Créer nouveau .
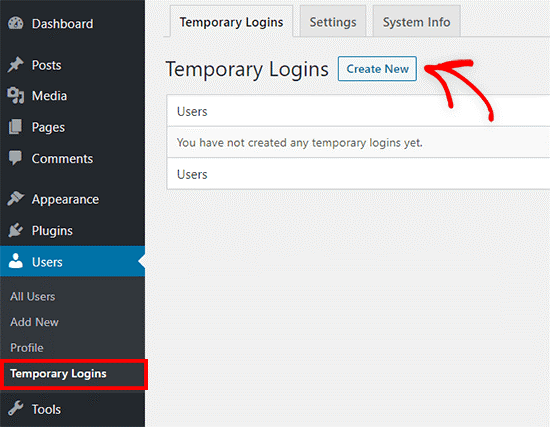
Ici, vous verrez un formulaire. Vous devez entrer les informations de l'utilisateur pour lequel vous allez créer un compte temporaire dans le formulaire.
Tapez une adresse e -mail pour l'utilisateur, suivie du prénom et du nom . Ensuite, choisissez également le rôle et la langue de l'utilisateur. Vous pouvez également spécifier la durée pendant laquelle l'utilisateur peut accéder au site dans le champ Expiration . A l'expiration de ce délai, le compte sera automatiquement désactivé.
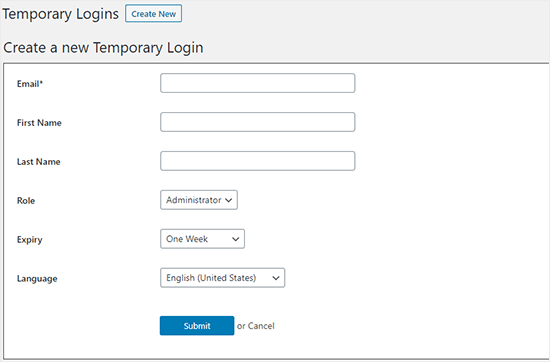
Cliquez sur le bouton Soumettre pour enregistrer vos modifications. Après cela, WordPress vous donnera une URL que votre utilisateur temporaire pourra utiliser. Appuyez sur le bouton Cliquer pour copier pour partager l'URL avec votre utilisateur.
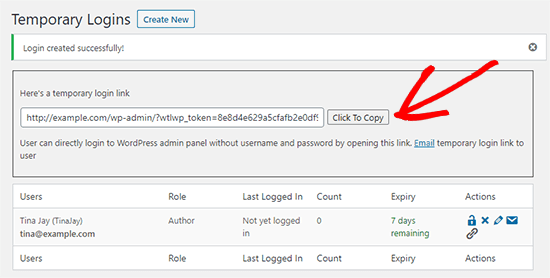
Gérer les connexions temporaires
Le plugin vous permet également de gérer facilement vos transactions.
Lorsque vous ouvrez la page Utilisateurs > Connexions temporaires , une liste des connexions temporaires que vous avez ajoutées s'affiche. Dans cette liste, vous pourrez voir les informations que vous avez saisies pour chaque compte. Il comprend le nom de l'utilisateur, l'adresse e-mail, le rôle attribué, la date de la dernière connexion et l'heure d'expiration.
Sous la colonne Actions , vous pouvez prolonger ou raccourcir la durée que vous avez définie. Il vous permet également de supprimer un compte et de modifier les informations de l'utilisateur.

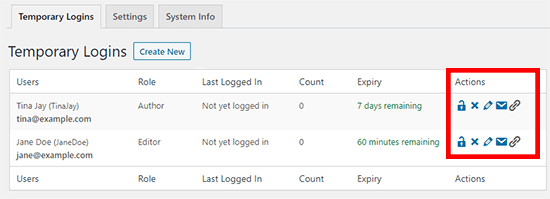
Fournir un accès temporaire au contenu protégé par mot de passe
La connexion temporaire sans mot de passe ne concerne pas uniquement votre tableau de bord d'administration. Vous pouvez également utiliser cette fonctionnalité pour certaines pages et publications protégées. Normalement, les utilisateurs sont invités à entrer un mot de passe pour accéder au contenu protégé par mot de passe. Cependant, dans certains cas, vous souhaiterez peut-être autoriser les visiteurs du site à afficher le contenu sans exiger de mot de passe.
Pour y parvenir, il est nécessaire d'utiliser le plugin Password Protect WordPress Pro. Il autorise vos utilisateurs à accéder aux pages et publications protégées en envoyant simplement des liens d'accès rapide. En cliquant sur ces liens, les utilisateurs peuvent accéder à votre contenu sans remplir le formulaire de mot de passe.
Pour installer le plugin, allez dans Plugins depuis le menu admin et cliquez sur Add New .
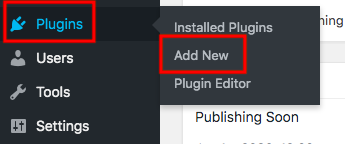
Ensuite, téléchargez le plugin sur votre site et installez -le> activez -le. Après l'installation, vous pouvez commencer à utiliser le plugin immédiatement.
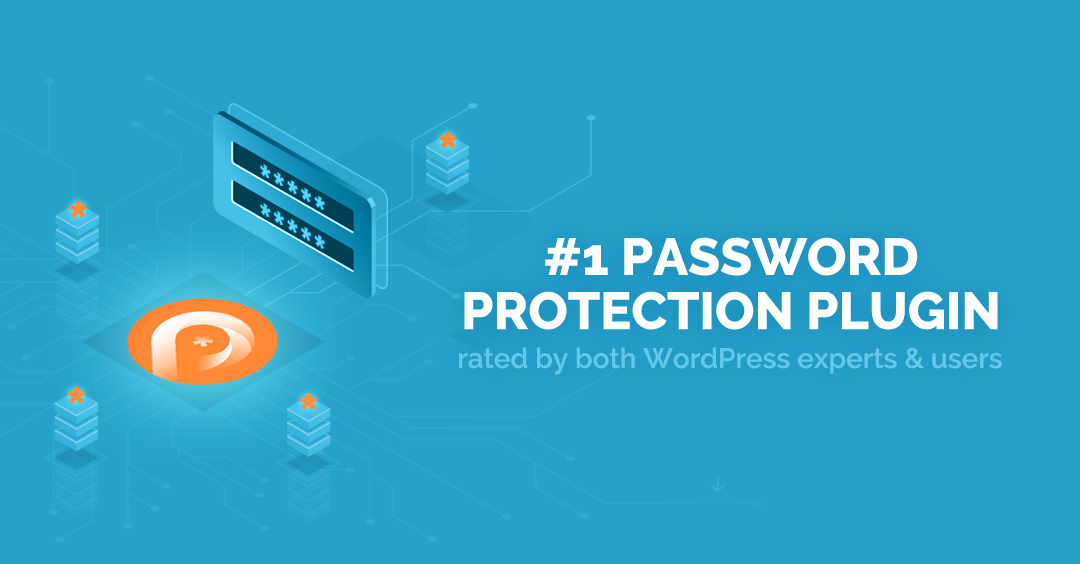
Pour créer un accès temporaire à vos pages et messages protégés, vous devez d'abord les protéger par mot de passe. Créez ensuite des liens d'accès temporaires vers eux. Voici le parcours :
- Accédez à Articles ou Pages et recherchez l'article/la page que vous souhaitez protéger. Cliquez sur le lien Protection par mot de passe.
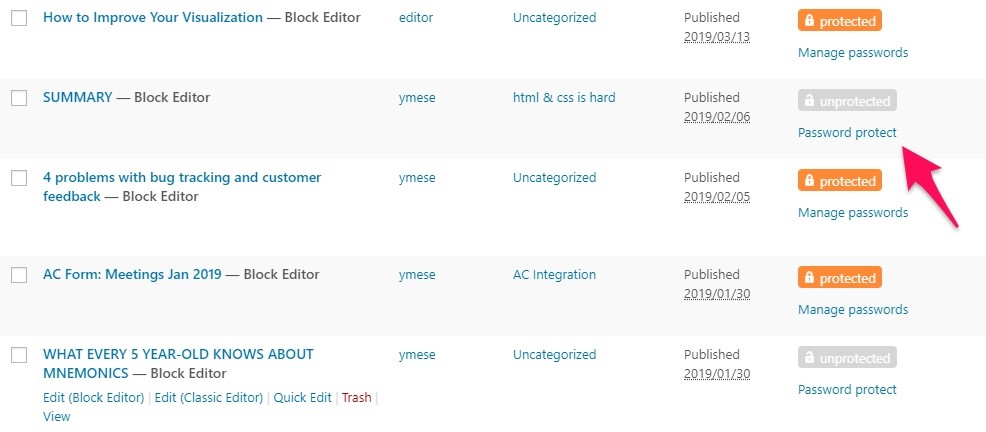
2. Dans la fenêtre contextuelle, appuyez sur le bouton Mot de passe pour protéger cette page .
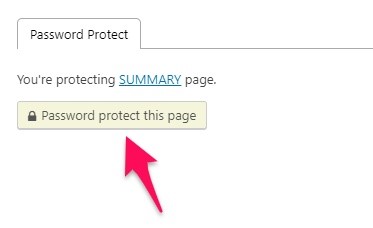
3. Votre page sera verrouillée avec les mots de passe automatiquement attribués. Mais vous pouvez créer vos propres mots de passe à partir de l'onglet Nouveau mot de passe.
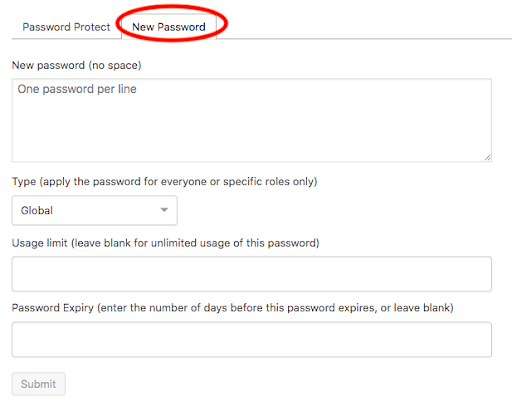
4. Configurez la limite d'utilisation et l' expiration du mot de passe à votre convenance. Appuyez ensuite sur le bouton Soumettre .
5. Obtenez les liens d'accès temporaires à votre contenu protégé en cliquant sur le lien Copier l'accès sous la colonne Action . Veuillez noter que les liens expireront automatiquement lorsque vos mots de passe expireront.
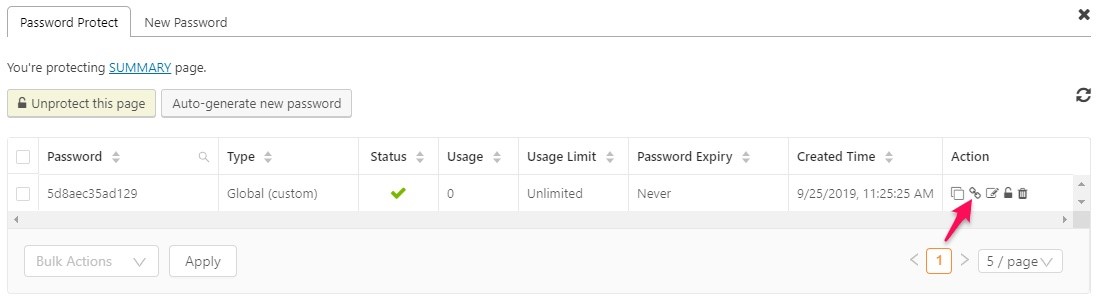
6. Envoyez les liens que vous avez copiés à vos utilisateurs.
Désormais, vos utilisateurs peuvent afficher le contenu protégé de 2 manières. La première consiste à accéder directement au contenu à l'aide des liens d'accès temporaires. L'autre consiste à entrer les mots de passe corrects dans le formulaire de mot de passe.
Protégez votre site
Si vous partagez votre compte administrateur avec d'autres ou oubliez de supprimer les comptes que vous avez ajoutés, votre site devient vulnérable à de nombreuses menaces.
Heureusement, vous n'avez plus besoin de partager les informations de votre site Web ou de créer un compte administrateur pour vos utilisateurs temporaires. Vous pouvez créer autant de comptes de connexion temporaires que vous le souhaitez en utilisant des comptes de connexion temporaires et définir les périodes d'accès pour ces comptes. Ainsi, vous protégez votre site contre les menaces.
En outre, vous pouvez également générer des liens d'accès temporaires pour votre contenu protégé par mot de passe en utilisant le plugin PPWP Pro.
Appréciez-vous les avantages de vous connecter à WordPress avec un mot de passe temporaire qui expire automatiquement après un certain temps ? Si notre article vous a aidé, parlez-nous de votre expérience dans la section des commentaires ci-dessous.
