Comment réparer "Une mise à jour automatisée de WordPress n'a pas réussi à se terminer"
Publié: 2022-11-16Rencontrez-vous l'erreur « une mise à jour automatisée de WordPress n'a pas abouti » sur votre site Web ?
C'est l'une des erreurs les plus courantes que l'on peut rencontrer sur un site WordPress. C'est aussi l'un des plus frustrants car il ne vous dit pas pourquoi la mise à jour a échoué ni quel plugin a causé l'échec.
Vous pourriez penser que relancer les mises à jour résoudra le problème. Mais cela ne fonctionnera pas.
Pour réparer votre site, vous devez accéder à un fichier sur le backend de votre site et le supprimer.
Dans cet article, nous allons vous montrer comment faire cela. Mais d'abord, examinons rapidement les raisons de l'échec de la mise à jour.
Plongeons dedans.
Pourquoi les mises à jour automatiques de WordPress échouent-elles ?
Lorsque les thèmes, les plugins ou le noyau du site sont mis à jour, WordPress se met en mode maintenance.
Lorsqu'une mise à jour est en cours d'exécution, vous verrez probablement le message « Brièvement indisponible pour la maintenance planifiée » sur la page d'accueil de votre site.
Dès que la mise à jour est terminée, le message est supprimé et votre site n'est plus en mode maintenance.
Dans la plupart des cas, les mises à jour s'exécutent sans problème, mais vous pouvez parfois rencontrer des échecs de mise à jour.
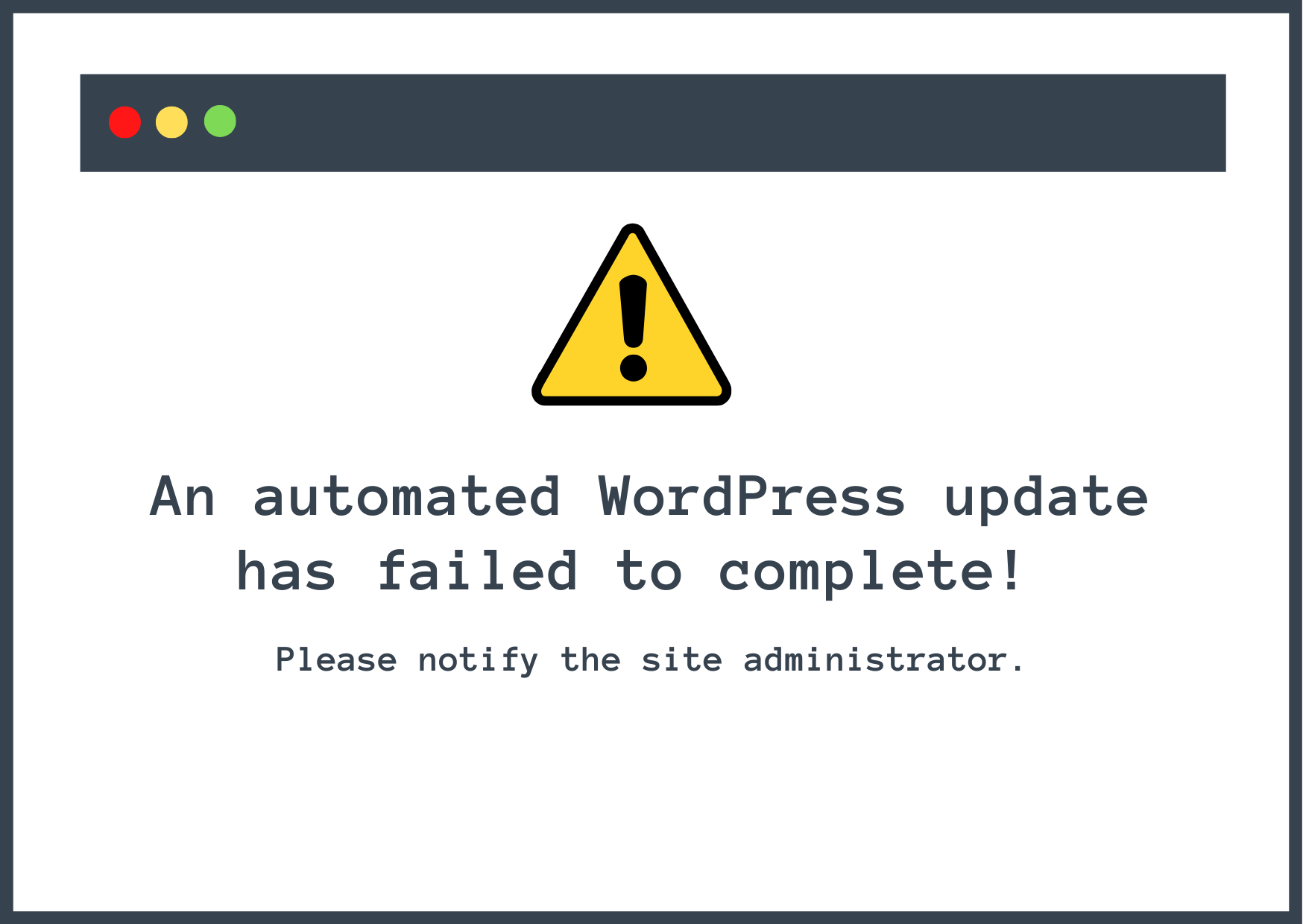
Il est difficile de déterminer exactement ce qui cause l'échec de la mise à jour, mais cela se produit généralement pour les raisons suivantes :
- Problèmes d'incompatibilité avec le noyau WordPress ou avec d'autres plugins
- La mise à jour de trop de plugins en même temps a provoqué une surcharge et un délai d'attente du serveur
- Le navigateur a été accidentellement fermé lors de l'exécution des mises à jour
Lorsque les mises à jour échouent, vous rencontrerez l'un des deux scénarios suivants :
- Votre site sera bloqué en mode maintenance et vous ne pourrez pas accéder à la page wp-admin
- Ou vous rencontrez le message "une mise à jour automatisée de WordPress n'a pas abouti" sur votre page wp-admin vous invitant à réessayer la mise à jour
Dans un article précédent, nous avons expliqué comment réparer un site bloqué en mode maintenance. Dans ce didacticiel, nous allons donc vous montrer comment gérer le deuxième scénario.
Comment supprimer le message "une mise à jour automatisée de WordPress n'a pas abouti"
Pour supprimer le message de votre site WordPress, vous devez vous connecter au serveur de votre site et supprimer un fichier nommé .maintenance .
Il existe deux façons d'accéder au fichier de maintenance :
- Vous pouvez utiliser l'outil de gestion de fichiers de votre hébergeur. Si votre hébergeur propose cPanel, vous pouvez utiliser l'outil cPanel File Manager. Même si votre hôte utilise un tableau de bord d'hébergement différent, il peut toujours proposer un certain type de gestionnaire de fichiers.
- Vous pouvez vous connecter à votre serveur via FTP, que tous les hôtes prendront en charge. Vous aurez besoin d'un client FTP comme FileZilla pour vous connecter - nous avons un guide complet sur WordPress FTP si vous ne savez pas comment le faire. Si cela vous semble utile, continuez à lire car nous avons laissé tomber le lien correspondant dans la section FTP ci-dessous.
Nous allons d'abord vous montrer comment accéder via le compte d'hébergement cPanel puis comment utiliser Filezilla pour supprimer le fichier .maintenance .
Mais avant de continuer, il y a deux étapes essentielles que vous devez suivre.
Tout d'abord, videz le cache de votre site Web et vérifiez si le message d'échec de la mise à jour apparaît toujours. Si l'erreur était temporaire et que WordPress s'en est déjà occupé, après avoir nettoyé le cache, le message d'échec de la mise à jour devrait disparaître du tableau de bord.
Si vous rencontrez toujours l'erreur, effectuez une sauvegarde de votre site Web. Dans ce tutoriel, vous accéderez au backend de votre site qui contient tous les fichiers et dossiers de votre site. Si vous supprimez accidentellement le mauvais fichier, vous pouvez simplement restaurer votre sauvegarde pour que votre site fonctionne à nouveau.
Commençons maintenant.
- Supprimer le fichier .maintenance via cPanel
- Supprimer le fichier de maintenance via FTP (FileZilla)
Supprimer le fichier .maintenance via cPanel
Pour commencer, procédez comme suit :
- Connectez-vous à votre compte d'hébergement.
- Ouvrez cPanel.
- Sélectionnez l'outil Gestionnaire de fichiers.
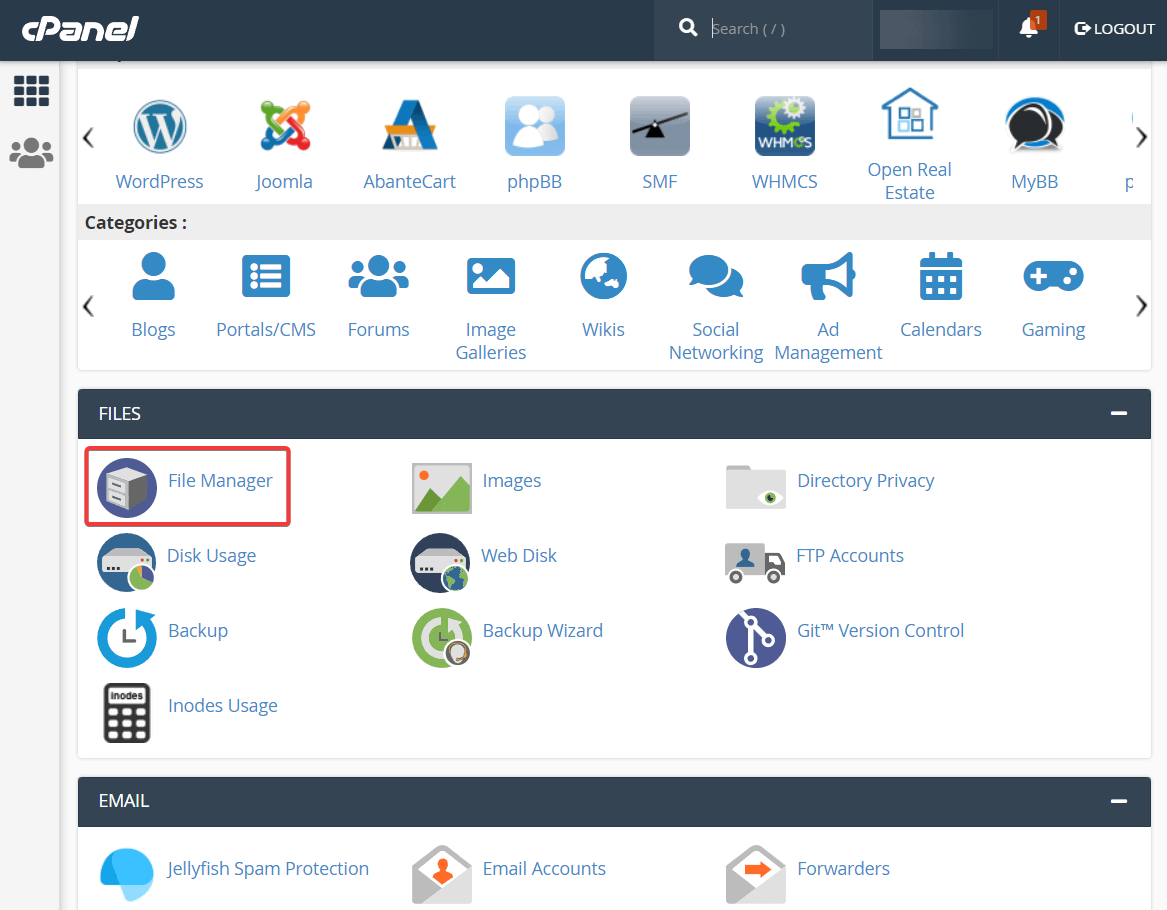
Ensuite, sélectionnez le dossier public_html et vous devriez trouver le .maintenance fichier à l'intérieur du dossier. Faites un clic droit sur le fichier et sélectionnez Supprimer pour supprimer le fichier.
Ce dossier peut avoir un nom légèrement différent selon votre hébergeur. Si vous ne voyez pas de dossier nommé public_html , explorez simplement et recherchez le dossier qui contient d'autres dossiers comme wp-admin et wp-content .
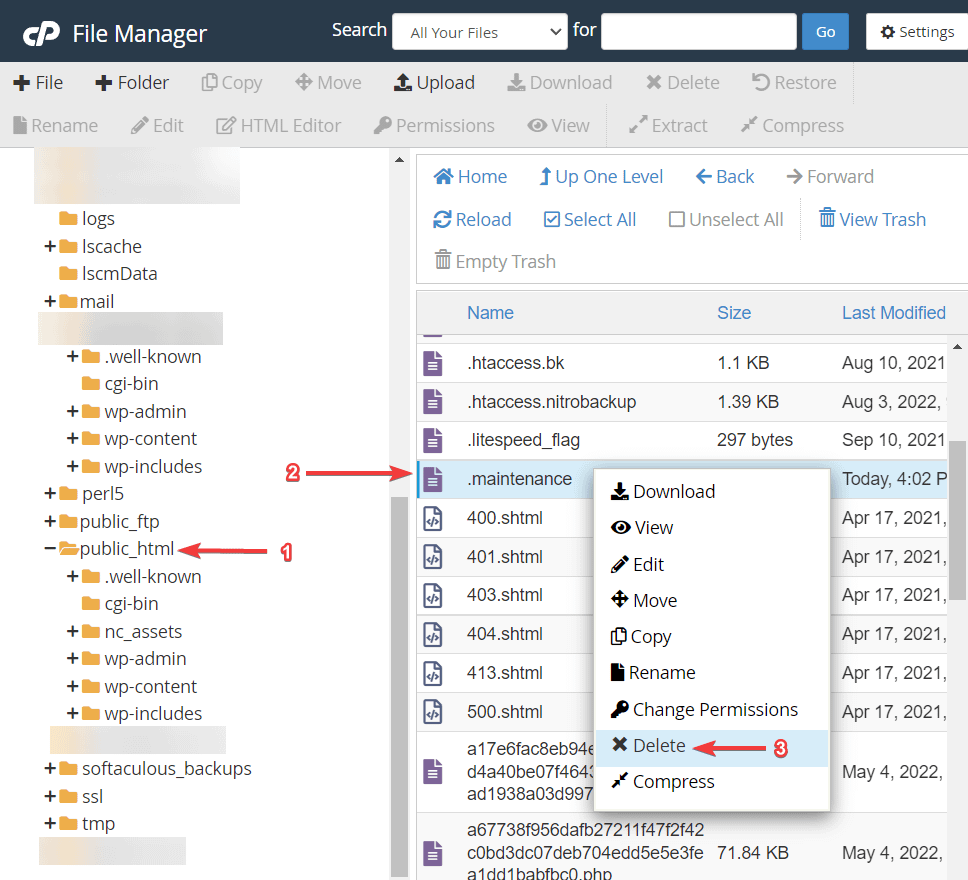
Maintenant, si vous vérifiez votre tableau de bord WordPress, vous voyez que l'erreur « Une mise à jour automatisée de WordPress a échoué » a disparu.
Si vous ne trouvez pas le fichier, il se peut qu'il soit masqué en raison d'un paramètre du Gestionnaire de fichiers. Sur votre gestionnaire de fichiers, accédez à Paramètres et sélectionnez Afficher les fichiers cachés dans la fenêtre qui apparaît.
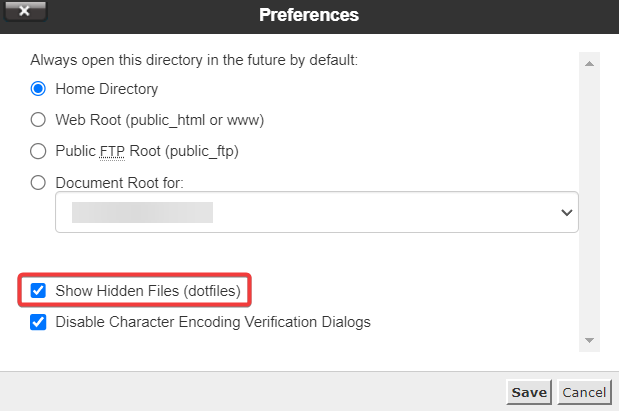
Enregistrez vos modifications et actualisez le gestionnaire de fichiers. Vous devriez trouver le fichier de maintenance dans le dossier public_html.

Supprimer le fichier de maintenance via FTP (FileZilla)
Si votre hébergeur ne propose pas de gestionnaire de fichiers, vous pouvez également accéder et supprimer ce fichier via FTP.
Pour vous connecter via FTP, vous aurez besoin d'un client FTP. Nous utiliserons FileZilla pour nos captures d'écran car il est gratuit et multiplateforme, mais les étapes de base s'appliqueront à n'importe quel client FTP.
Une fois que vous avez ouvert FileZilla, vous devrez entrer votre hôte, votre nom d'utilisateur, votre mot de passe et votre port pour vous connecter à votre serveur.
Si vous ne savez pas comment procéder, consultez notre guide complet sur WordPress FTP.

Après avoir entré vos informations d'identification et établi une connexion avec le backend de votre site, vous remarquerez que le panneau de droite a été rempli de dossiers. Trouver le public_html dossier et cliquez dessus.
Ce dossier peut avoir un nom légèrement différent selon votre hébergeur. Si vous ne voyez pas de dossier nommé public_html , explorez simplement et recherchez le dossier qui contient d'autres dossiers comme wp-admin et wp-content .
Le panneau ci-dessous vous montrera tous les fichiers et dossiers à l'intérieur du dossier public_html . Vous devriez trouver le .maintenance dossier dans ce panneau.
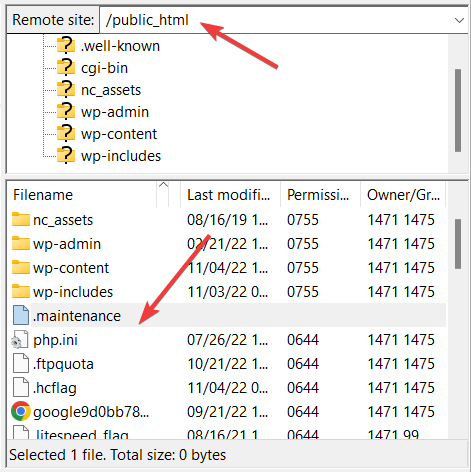
Ensuite, faites un clic droit sur le fichier .maintenance et sélectionnez Supprimer pour supprimer le fichier de votre site.
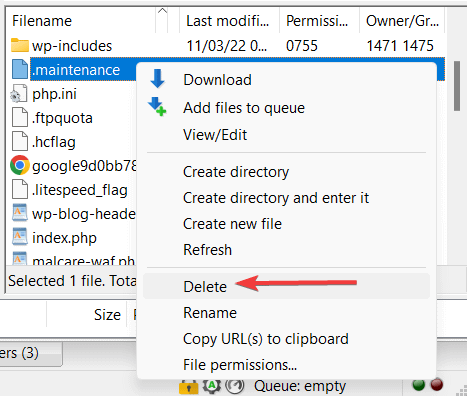
Si vous ne voyez pas le fichier .maintenance , il se peut qu'il soit masqué en raison d'un paramètre dans FileZilla. Pour vous assurer que FileZilla affiche tous les fichiers, sélectionnez Serveur dans la barre d'outils supérieure, puis activez l'option Forcer l'affichage des fichiers cachés .
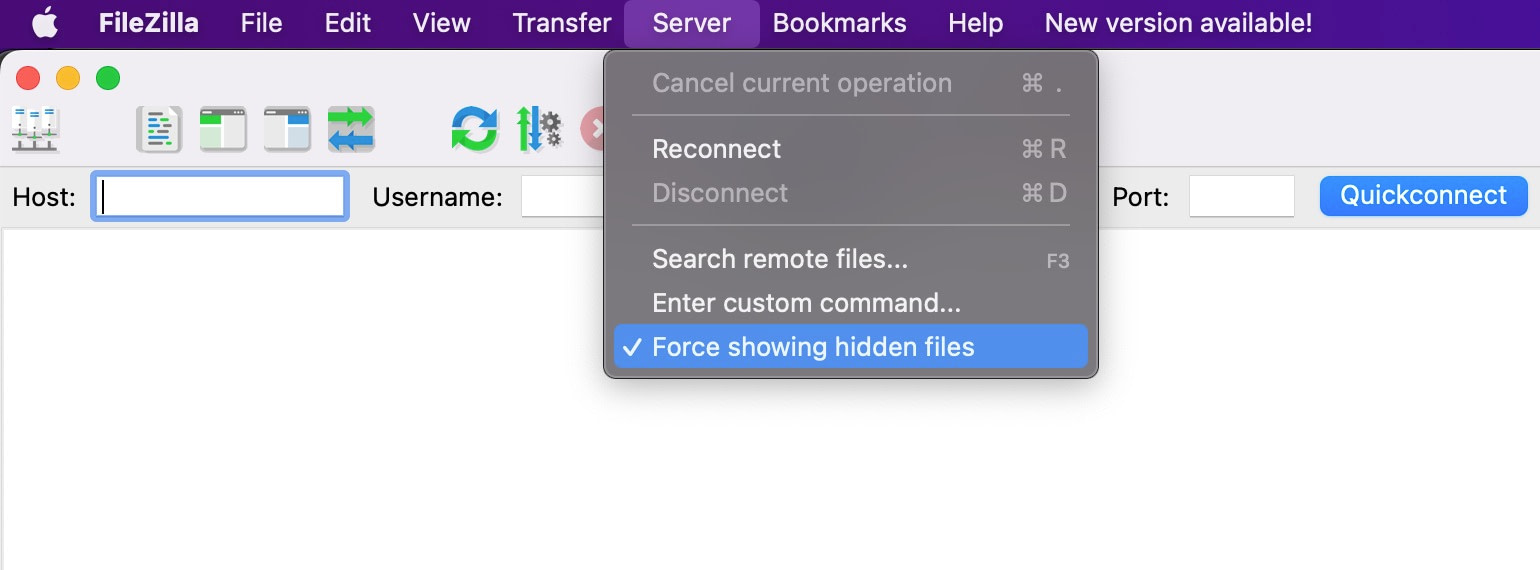
Et ensuite ?
Après avoir supprimé le fichier du mode de maintenance à l'aide des méthodes ci-dessus, si vous voyez toujours le message "une mise à jour automatisée de WordPress n'a pas abouti" sur votre wp-admin, il s'agit très probablement d'un problème de cache. Veuillez vider le cache et vérifier à nouveau.
Mesures post-correction : après avoir supprimé le message d'échec de votre wp-admin, il est temps de mettre à jour les plugins sur votre site Web. Si les mises à jour échouent à nouveau, vérifiez vos plugins pour des problèmes de compatibilité et demandez l'aide de votre fournisseur d'hébergement.
Comment éviter l'échec de la mise à jour à l'avenir
L'un des meilleurs moyens d'éviter l'échec de la mise à jour sur un site Web WordPress consiste à effectuer les mises à jour sur un site intermédiaire au lieu du site en ligne.
Un site de staging est une réplique de votre site en ligne et peut être créé à l'aide de plugins de staging ou de plugins de sauvegarde qui offrent des fonctionnalités de staging. Certains hébergeurs fournissent également des services de mise en scène.
Nous avons un guide séparé sur la configuration d'un site de staging - lisez-le si vous voulez apprendre à utiliser les plugins de staging, les plugins de sauvegarde et votre compte d'hébergement pour créer un site de staging.
Lorsque vous effectuez des mises à jour sur un site intermédiaire, vous êtes susceptible de rencontrer des erreurs occasionnelles. Nous vous recommandons d'utiliser ce guide pour résoudre le problème. Après avoir trouvé un correctif, vous pouvez effectuer les mises à jour sur votre site en ligne.
Conclusion
L'erreur "une mise à jour automatisée de WordPress n'a pas abouti" est un phénomène WordPress courant.
Il est susceptible d'apparaître pour des raisons telles que l'incompatibilité des plugins, la surcharge du serveur et la fermeture accidentelle du navigateur lors de la mise à jour.
Pour supprimer le message d'avertissement de votre wp-admin, vous devez d'abord accéder au backend de votre site à l'aide d'outils tels que File Manager ou Filezilla, puis supprimer le fichier .maintenance.
Pour les futures mises à jour, essayez de les effectuer sur des sites Web intermédiaires au lieu de votre site en ligne.
Si vous avez des questions sur l'erreur "une mise à jour automatisée de WordPress n'a pas abouti", faites-le nous savoir dans les commentaires ci-dessous.
