Une erreur s'est produite lors du téléchargement. Veuillez réessayer plus tard.
Publié: 2023-05-20- Comprendre qu'une erreur s'est produite lors du téléchargement. Veuillez réessayer plus tard.
- Comment réparer l'erreur
- Conclusion
"Une erreur s'est produite lors du téléchargement. Veuillez réessayer plus tard." – Si vous êtes un utilisateur de WordPress, vous avez probablement rencontré ce problème à un moment donné.
Ce problème frustrant peut entraîner un retard dans le téléchargement de contenu et potentiellement affecter votre flux de travail. Mais ne vous inquiétez pas !
Ce guide complet mettra en lumière cette erreur WordPress courante, ses causes et ses solutions efficaces.
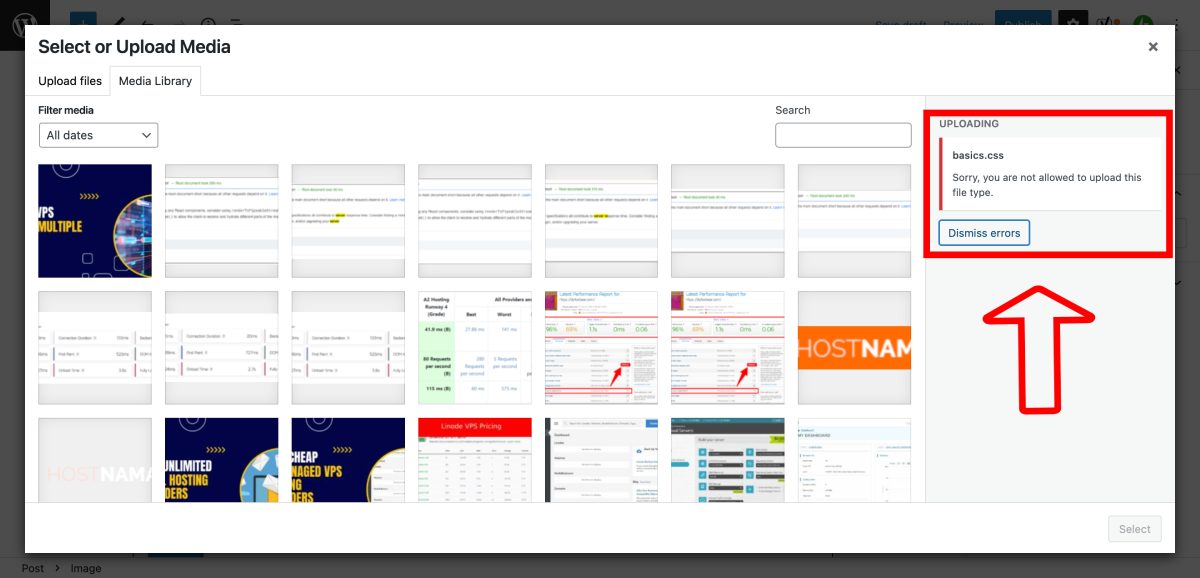
Comprendre qu'une erreur s'est produite lors du téléchargement. Veuillez réessayer plus tard.
Dans WordPress, le téléchargement de fichiers est un processus simple. Vous accédez généralement à l'interface de téléchargement, sélectionnez un fichier et le système fait le reste.
Cependant, en raison de divers facteurs, vous pouvez rencontrer l'erreur - "Une erreur s'est produite lors du téléchargement. Veuillez réessayer plus tard."
Mais pourquoi cela arrive-t-il ?
Différents scénarios peuvent déclencher cette erreur. Parfois, c'est un problème simple comme une connexion Internet instable.
D'autres fois, c'est plus complexe - le fichier que vous essayez de télécharger peut dépasser la taille de fichier maximale autorisée, ou le format n'est pas pris en charge par WordPress.
Pourquoi de cette erreur
Explorons les causes les plus courantes derrière cette erreur de téléchargement WordPress :
- Problèmes de connexion Internet : Une connexion Internet stable est essentielle pour télécharger des fichiers. Si votre connexion est incohérente, vous pouvez rencontrer des échecs de téléchargement, provoquant le message d'erreur.
- Autorisations de fichier incorrectes : chaque fichier et répertoire de votre site Web dispose d'autorisations. Si ceux-ci sont mal configurés, cela peut empêcher les téléchargements de fichiers.
- Dépassement de la taille maximale de téléchargement de fichiers : chaque site WordPress a une limite pour les téléchargements de fichiers. Si votre fichier dépasse cette limite, une erreur se produira.
- Mauvais format de fichier : WordPress prend en charge des formats de fichiers spécifiques. Toute tentative de téléchargement d'un format non pris en charge entraînera une erreur.
- Limite de mémoire PHP atteinte : Les sites WordPress ont une limite de mémoire PHP définie. Si cette limite est dépassée lors d'un téléchargement, cela entraînera une erreur.
- Conflit de plugins : Parfois, certains plugins peuvent interférer avec les téléchargements de fichiers, entraînant des erreurs.
Comment réparer l'erreur
Après avoir identifié la cause, vous pouvez résoudre l'erreur de téléchargement en :
Modifier les autorisations des fichiers
Il existe deux façons de modifier les autorisations de fichiers via FTP ou SFTP ou directement via des lignes de commande. Dans cet article, nous avons couvert les deux.
Utilisation du logiciel client FTP
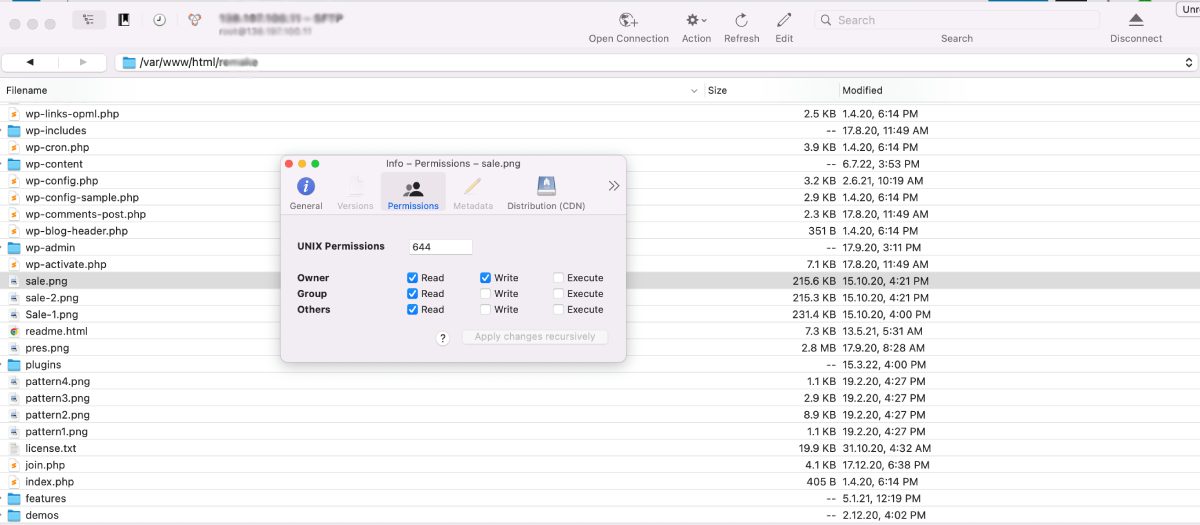
La modification des autorisations de fichiers via FTP (File Transfer Protocol) est assez simple. La plupart des clients FTP (comme FileZilla, Cyberduck, etc.) vous permettent de modifier les autorisations de fichiers. Voici un guide général étape par étape sur la façon de procéder :
- Connectez-vous à votre serveur : Ouvrez votre client FTP et établissez une connexion avec votre serveur en utilisant vos identifiants FTP (hôte, nom d'utilisateur, mot de passe).
- Naviguer vers le fichier ou le répertoire : Une fois connecté, naviguez dans la structure des répertoires dans le panneau du serveur distant (généralement sur le côté droit) jusqu'à ce que vous trouviez le fichier ou le répertoire pour lequel vous souhaitez modifier les autorisations.
- Faites un clic droit sur le fichier ou le répertoire : Lorsque vous avez trouvé le fichier ou le répertoire, faites un clic droit dessus. Cela ouvrira un menu contextuel.
- Sélectionnez "Autorisations de fichier" ou "Modifier les autorisations" : dans le menu contextuel, recherchez une option intitulée "Autorisations de fichier", "Modifier les autorisations" ou quelque chose de similaire. Cliquez dessus pour ouvrir la boîte de dialogue des autorisations.
- Modifier les autorisations : dans la boîte de dialogue des autorisations, vous verrez un ensemble de cases à cocher intitulées "Lire", "Écrire" et "Exécuter" pour les catégories "Propriétaire", "Groupe" et "Public". Cochez ou décochez ces cases pour définir les autorisations souhaitées. Vous pouvez également saisir directement la valeur numérique (octale) des autorisations dans la case "Valeur numérique". Par exemple, pour les autorisations de lecture et d'écriture, vous devez entrer 755.
- Appliquer les modifications : Une fois que vous avez défini les autorisations souhaitées, cliquez sur 'OK' ou 'Appliquer' pour enregistrer vos modifications.
Utilisation des lignes de commande
La modification des autorisations de fichiers sur un système Linux peut être effectuée à l'aide de la commande chmod . Voici comment:
- Ouvrir le terminal : Sur la plupart des distributions Linux, vous pouvez ouvrir le terminal depuis le menu des applications ou en utilisant une touche de raccourci (généralement
Ctrl+Alt+T). - Accédez au fichier ou au répertoire : utilisez la commande
cdpour accéder au répertoire contenant le fichier ou le répertoire pour lequel vous souhaitez modifier les autorisations. - Vérifier les autorisations actuelles : avant de modifier les autorisations, il est conseillé de vérifier les autorisations actuelles. Utilisez la commande
ls -lpour ce faire. La sortie affichera les autorisations pour chaque fichier et répertoire dans le répertoire actuel. - Modifier les autorisations : utilisez la commande
chmodpour modifier les autorisations. Voici la syntaxe de base :chmod [permissions] [file or directory name]Les autorisations peuvent être spécifiées de deux manières :chmod 754 file.txt - Vérifiez la modification : après avoir exécuté la commande
chmod, utilisez à nouveauls -lpour vérifier que les autorisations ont été correctement modifiées.
N'oubliez pas d'être prudent lorsque vous modifiez les autorisations de fichiers. Des autorisations incorrectes peuvent entraîner divers problèmes, notamment des failles de sécurité. Si vous n'êtes pas sûr des autorisations correctes pour un fichier ou un répertoire, il est préférable de consulter un développeur Web ou votre fournisseur d'hébergement.
Les problèmes d'autorisation de fichier sont également responsables d'autres erreurs telles que l'échec de l'installation n'a pas pu créer de répertoire
Réglage de la taille et du format maximum de téléchargement de fichiers
Ajuster la taille et le format maximum de téléchargement de fichiers dans WordPress implique de modifier certains paramètres PHP. Voici comment procéder :
1. Augmentez la taille maximale de téléchargement de fichiers dans PHP.ini :
Le fichier php.ini est le fichier de configuration par défaut pour exécuter des applications nécessitant PHP. Voici comment augmenter la taille maximale d'importation de fichiers :
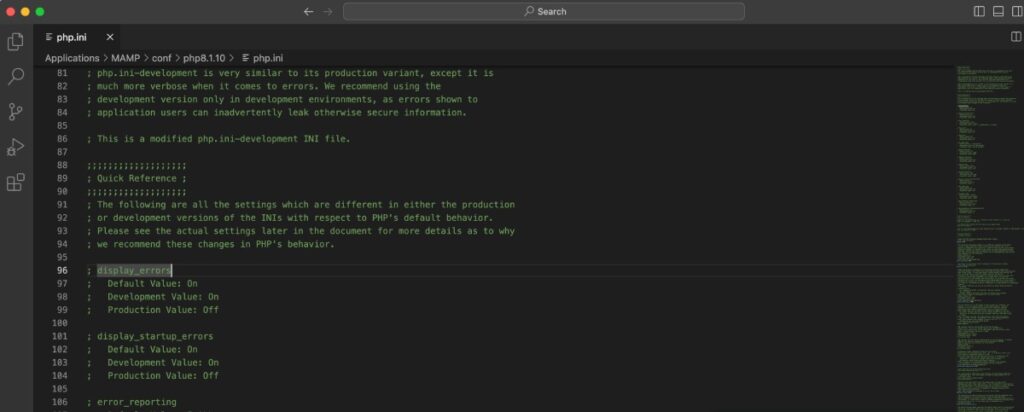
- Accédez au répertoire racine de votre site Web via un client FTP ou via le gestionnaire de fichiers de votre hébergeur.
- Recherchez le fichier
php.ini. S'il n'existe pas, vous pouvez en créer un. - Ouvrez le fichier
php.iniet ajoutez ou modifiez les lignes suivantes :upload_max_filesize = 64M post_max_size = 64M max_execution_time = 300 - Enregistrez vos modifications et fermez le fichier. Si vous avez créé un nouveau fichier, assurez-vous de l'enregistrer sous
php.ini. - Enfin, redémarrez votre serveur si vous y avez accès. Si vous ne le faites pas, vous devrez peut-être attendre ou demander à votre hôte de le faire.
2. Ajoutez le code au fichier .htaccess :
Si vous ne trouvez pas le fichier php.ini ou si vous n'y avez pas accès, une autre méthode consiste à modifier le fichier .htaccess dans le répertoire racine de votre site WordPress :
- Accédez au répertoire racine de votre site Web via un client FTP ou via le gestionnaire de fichiers de votre hébergeur.
- Recherchez le fichier
.htaccess. S'il n'existe pas, vous pouvez en créer un. - Ouvrez le fichier
.htaccesset ajoutez ou modifiez les lignes suivantes :Copy codephp_value upload_max_filesize 64M php_value post_max_size 64M php_value max_execution_time 300 - Enregistrez vos modifications et fermez le fichier.
3. Ajoutez du code au fichier wp-config.php :
Si les méthodes ci-dessus ne sont pas adaptées ou accessibles, vous pouvez également ajouter une ligne de code à votre fichier wp-config.php , qui se trouve dans votre répertoire racine WordPress :
- Ouvrez le fichier
wp-config.php. - Tout en bas, juste avant la ligne qui dit
/* That's all, stop editing! Happy publishing. *//* That's all, stop editing! Happy publishing. *//* That's all, stop editing! Happy publishing. */, ajoutez la ligne de code suivante :@ini_set('upload_max_size' , '64M' ); - Enregistrez vos modifications et fermez le fichier.
4. Contacter le fournisseur d'hébergement

Si vous n'êtes pas à l'aise pour éditer ces fichiers ou si ces méthodes ne fonctionnent pas, vous pouvez contacter votre hébergeur. De nombreux fournisseurs seront disposés à ajuster ces limites pour vous.
En ce qui concerne le format de fichier, WordPress prend en charge une variété de formats de fichiers pour le téléchargement. Cependant, si vous essayez de télécharger un format qui n'est pas pris en charge, vous devrez peut-être utiliser un plug-in qui autorise des types de fichiers supplémentaires ou convertir le fichier dans un format pris en charge.
Augmenter la limite de mémoire PHP
Pour augmenter la limite de mémoire PHP pour votre site WordPress, vous pouvez utiliser l'une des méthodes suivantes. Cependant, n'oubliez pas de procéder avec prudence, car des modifications incorrectes peuvent entraîner des problèmes avec votre site.
1. Modifiez votre fichier wp-config.php :
Le fichier wp-config.php contient les détails de configuration de base de votre site WordPress. Pour augmenter la limite de mémoire PHP :
- Accédez à votre répertoire racine WordPress à l'aide d'un client FTP ou du gestionnaire de fichiers de votre hébergeur.
- Recherchez et ouvrez le fichier
wp-config.php. - Ajoutez la ligne suivante vers le bas du fichier, juste avant la ligne qui dit
/* That's all, stop editing! Happy blogging. *//* That's all, stop editing! Happy blogging. *//* That's all, stop editing! Happy blogging. */:
define( 'WP_MEMORY_LIMIT', '256M' );Ce code augmentera la limite de mémoire PHP à 256 Mo.
Enregistrez vos modifications et fermez le fichier.
2. Modifiez votre fichier .htaccess :
Le fichier .htaccess est un fichier de configuration utilisé par les serveurs Web Apache. Pour augmenter la limite de mémoire PHP :
- Accédez à votre répertoire racine WordPress à l'aide d'un client FTP ou du gestionnaire de fichiers de votre hébergeur.
- Recherchez et ouvrez le fichier
.htaccess. - Ajoutez la ligne suivante au fichier :
php_value memory_limit 256MCe code augmentera la limite de mémoire PHP à 256 Mo.
Enregistrez vos modifications et fermez le fichier.
3. Modifiez votre fichier php.ini :
Le fichier php.ini est un fichier de configuration par défaut pour exécuter des applications qui utilisent PHP. Certains hébergeurs mutualisés n'autorisent pas l'accès à ce fichier. Cependant, si vous y avez accès :
- Recherchez et ouvrez le fichier
php.inidans le dossier racine de votre site Web. - Recherchez une ligne avec
memory_limitet ajustez la valeur 'M'. S'il n'existe pas, vous pouvez l'ajouter :
memory_limit = 256MCe code augmentera la limite de mémoire PHP à 256 Mo.
Enregistrez vos modifications et fermez le fichier.
Vous pouvez également lire: Comment réparer l'erreur de mémoire épuisée
4. Contactez votre hébergeur :
Si les méthodes ci-dessus ne fonctionnent pas ou si vous n'êtes pas à l'aise pour effectuer ces modifications, vous pouvez contacter votre fournisseur d'hébergement. Ils peuvent aider à augmenter la limite de mémoire PHP.
N'oubliez pas qu'il est important d'augmenter la limite de mémoire de manière raisonnable en fonction des besoins de votre site Web. Définir une limite trop élevée peut entraîner une utilisation inefficace de la mémoire. Si vous atteignez constamment la limite de mémoire, il peut être utile d'examiner les problèmes sous-jacents à l'origine de la consommation élevée de mémoire.
Résoudre les conflits de plugins
La résolution des conflits de plugins dans WordPress est un processus systématique. Suivez ces étapes pour identifier et résoudre les conflits :
1. Sauvegardez votre site :
Avant d'apporter des modifications, assurez-vous de sauvegarder l'intégralité de votre site WordPress. De cette façon, en cas de problème, vous pouvez restaurer votre site à son état actuel.
2. Activez le mode de débogage de WordPress :
Activez le mode débogage de WordPress en ajoutant les lignes suivantes dans votre fichier wp-config.php :
define('WP_DEBUG', true); define('WP_DEBUG_LOG', true); define('WP_DEBUG_DISPLAY', false); @ini_set('display_errors', 0);Cela enregistrera toutes les erreurs PHP dans un fichier debug.log dans le répertoire wp-content. Si un conflit de plugin provoque une erreur PHP, ce journal aidera à l'identifier.
3. Désactivez tous les plugins :
Depuis votre tableau de bord WordPress, allez dans « Plugins > Plugins installés ». Sélectionnez tous les plugins, choisissez "Désactiver" dans le menu déroulant des actions groupées, puis cliquez sur "Appliquer".
4. Testez votre site :
Après avoir désactivé tous les plugins, vérifiez si le problème existe toujours. Si ce n'est pas le cas, un plugin en est probablement la cause.
5. Réactivez les plugins un par un :
Réactivez vos plugins un par un, en testant votre site après chacun. Lorsque le problème réapparaît après l'activation d'un plugin spécifique, vous avez probablement trouvé la source du conflit.
6. Testez le plugin en conflit avec le thème par défaut :
Parfois, le conflit peut être entre un plugin et votre thème actuel. Pour vérifier, désactivez tous les plugins à l'exception de celui à l'origine du problème. Ensuite, changez votre thème pour un thème WordPress par défaut, comme Twenty Twenty ou Twenty Twenty-One. Si le problème est résolu, le conflit était avec votre thème.
7. Contactez le développeur du plugin ou l'assistance :
Si vous avez identifié un plugin spécifique à l'origine du conflit, contactez le développeur ou l'équipe d'assistance du plugin. Partagez autant de détails que possible sur le problème, y compris les messages d'erreur ou le journal de débogage.
8. Recherchez un plugin alternatif :
Si le conflit ne peut pas être résolu, envisagez d'utiliser un plugin alternatif. Il existe généralement plusieurs plugins disponibles qui offrent des fonctionnalités similaires.
9. Gardez votre WordPress, vos thèmes et vos plugins à jour :
La mise à jour de votre noyau WordPress, de vos thèmes et de vos plugins est essentielle pour éviter les conflits potentiels. Les développeurs mettent régulièrement à jour leur logiciel pour résoudre les bogues et les problèmes de compatibilité.
En suivant ces étapes, vous pouvez systématiquement identifier et résoudre la plupart des conflits de plugins sur votre site WordPress. N'oubliez pas de toujours sauvegarder votre site avant d'apporter des modifications pour éviter la perte de données.
Conclusion
Naviguer dans les erreurs WordPress telles que "Une erreur s'est produite lors du téléchargement. Veuillez réessayer plus tard » peut sembler intimidant au départ. Cependant, armé d'une approche étape par étape, vous pouvez dépanner et résoudre ces problèmes avec une relative facilité.
Ce guide a mis en évidence les causes potentielles de l'erreur et propose des solutions, notamment la vérification de vos autorisations de fichiers , l'augmentation de la limite de mémoire PHP , l'ajustement de la taille maximale de téléchargement de fichiers et la résolution des conflits de plugins .
La prévention future est tout aussi essentielle que la résolution. En maintenant des versions mises à jour de WordPress, des plugins et des thèmes, en vérifiant régulièrement les autorisations de fichiers, en garantissant une connexion Internet stable pendant les téléchargements, en surveillant et en ajustant votre limite de mémoire PHP selon les besoins et en faisant attention lors de l'installation de nouveaux plugins, vous pouvez réduire considérablement la probabilité de rencontrer cette erreur.
Comprendre et résoudre ces problèmes aide non seulement à maintenir le bon fonctionnement de votre site, mais approfondit également votre connaissance globale des fonctionnalités de WordPress. Nous vous encourageons à partager vos expériences et solutions dans la section des commentaires pour enrichir davantage notre compréhension collective.
Pour plus d'informations ou de support, n'hésitez pas à consulter les forums WordPress ou le WordPress Codex. Bon blog !
En tant que l'un des co-fondateurs de Codeless, j'apporte à la table une expertise dans le développement d'applications WordPress et Web, ainsi qu'une expérience dans la gestion efficace de l'hébergement et des serveurs. Ma passion pour l'acquisition de connaissances et mon enthousiasme pour construire et tester de nouvelles technologies me poussent à innover et à m'améliorer constamment.
Compétence:
Développement web,
Création de sites web,
Administration système Linux,
référencement
Expérience:
15 ans d'expérience dans le développement Web en développant et en concevant certains des thèmes WordPress les plus populaires comme Specular, Tower et Folie.
Éducation:
J'ai un diplôme en génie physique et un MSC en science des matériaux et en optoélectronique.
Twitter, Linkedin
