Comment afficher WordPress Site Analytics dans votre tableau de bord
Publié: 2023-01-05Si vous souhaitez développer votre site ou votre entreprise, la possibilité d'examiner les analyses et les statistiques est très importante. Avec les bons outils, vous pouvez savoir combien de personnes visitent votre site, quelles pages sont les plus populaires, d'où vient le trafic et d'autres mesures qui peuvent vous aider à optimiser les performances du site et à créer un contenu plus ciblé pour votre public.
WordPress se connecte à plusieurs plugins et outils qui génèrent des statistiques sur votre site Web. Cependant, des services comme Google Analytics sont compliqués et fournissent des données supplémentaires dont vous n'avez pas toujours besoin.
Jetpack Stats, d'autre part, génère des données simples, des graphiques et des graphiques sur les visiteurs et le trafic, ce qui en fait le plugin incontournable pour vous aider à comprendre les bases.
WordPress a-t-il un tableau de bord d'analyse intégré ?
Deux sites sur cinq sur Internet utilisent WordPress, ce qui en fait la plateforme de création de sites Web la plus populaire. Mais l'outil n'est pas livré avec des analyses et des statistiques intégrées, ce qui signifie que vous ne pouvez pas afficher automatiquement les données sur les visiteurs et le trafic.
Une façon d'analyser les informations sur votre site Web WordPress consiste à utiliser Google Analytics, qui est gratuit. Mais ce service est compliqué pour les propriétaires de petites entreprises et autres personnes qui viennent de créer leur premier site. En effet, l'outil dispose de fonctionnalités avancées telles que les dimensions personnalisées et le suivi des événements. Ceux-ci offrent peu de valeur à ceux qui veulent juste comprendre les aspects essentiels de la performance de leur site.
L'installation et le téléchargement de Google Analytics pour WordPress sont également compliqués. La plupart des gens utilisent un plugin tiers ou ajoutent manuellement du code JavaScript à leur site. Jetpack résout ces problèmes en connectant de manière transparente Google Analytics à WordPress (nous en reparlerons plus tard.)
Quel est le moyen le plus simple et le plus rapide d'afficher les analyses et les statistiques de WordPress ?
L'utilisation de Jetpack Stats est un moyen simple et rapide d'afficher des informations sur votre site Web WordPress. Contrairement à Google Analytics, vous n'aurez pas besoin d'utiliser quelque chose en dehors de l'écosystème WordPress pour ce service. Vous téléchargez et installez cet outil comme n'importe quel autre plugin. Tout ce dont vous avez besoin est un compte gratuit sur WordPress.com et la dernière version de WordPress. C'est si simple!
Automattic, la société derrière WordPress.com, a créé Jetpack Stats. Cette fonctionnalité vous permet de suivre le nombre de personnes qui visitent votre site Web et les publications et les pages qui génèrent le plus de trafic. Vous pouvez également afficher d'autres informations précieuses sur votre site sans essayer de déchiffrer des tableaux et des graphiques compliqués.
Une autre grande chose à propos de Jetpack Stats est sa flexibilité. En plus de visualiser des analyses et des statistiques simples sur votre site, avec une mise à niveau payante vers Jetpack Security ou Jetpack Complete, vous pouvez connecter Google Analytics à WordPress pour des métriques plus avancées. Ainsi, lorsque vous êtes prêt à aller plus loin, vous n'avez rien d'autre à installer.
Une fois que vous avez téléchargé et installé le plugin Jetpack, vous pouvez commencer à analyser les informations sur votre site WordPress sur votre ordinateur de bureau ou votre appareil mobile.
Pourquoi avez-vous besoin d'apprendre à afficher les analyses de site WordPress ?
Il existe diverses raisons pour lesquelles vous devez utiliser un service d'analyse comme Jetpack Stats. En tant que propriétaire de site, vous pouvez savoir quel contenu est le plus populaire auprès des visiteurs. Ensuite, vous pouvez utiliser ces informations pour planifier le contenu futur ou prendre des décisions éclairées concernant votre entreprise. Si vous êtes un amateur, il est toujours amusant de savoir combien de personnes lisent votre site Web et d'où viennent ces personnes. Si vous dirigez une entreprise, comprendre les statistiques du monde réel peut vous guider vers la croissance et la rentabilité.
Voici quelques-unes des choses que vous découvrirez sur votre site Web lorsque vous utiliserez un service comme Jetpack Stats :
- Combien de visiteurs consultent une page particulière ou publient au fil du temps
- Combien de temps quelqu'un regarde une vidéo sur votre site Web
- Combien de likes et de commentaires votre site Web reçoit
- Les termes de recherche que les gens utilisent pour trouver votre site WordPress
- Combien de fichiers numériques les individus téléchargent à partir de vos pages
- De quels pays et régions viennent les visiteurs
- Combien de fois les lecteurs cliquent sur des liens externes dans votre contenu
- Quels sites Web, blogs et moteurs de recherche renvoient à vos publications
Jetpack Stats vous permet de mieux comprendre les visiteurs de votre site Web. Vous pouvez également mettre des rapports de statistiques à la disposition des autres utilisateurs de WordPress.
Comment ajouter des analyses de site à votre tableau de bord WordPress
Le moyen le plus simple d'ajouter des analyses et des statistiques à votre tableau de bord WordPress consiste à utiliser le plugin Jetpack, qui vous donne accès à Jetpack Stats. Vous pouvez le télécharger et l'installer en quelques clics. Avant de le faire, assurez-vous que :
- Vous avez un hébergeur WordPress qui répond aux exigences d'hébergement WordPress. Les exemples sont Bluehost, Liquid Web et Pressable, mais vous pouvez choisir parmi de nombreux autres.
- Vous avez téléchargé la dernière version de WordPress.
- Vous vous êtes inscrit pour un compte WordPress.com.
- Votre site WordPress est accessible au public. Cela signifie que les visiteurs n'ont pas besoin de saisir un mot de passe pour utiliser votre site Web.
Un guide étape par étape pour ajouter des analyses de site pour WordPress
Suivez ces étapes pour savoir comment afficher les analyses de site WordPress avec le plugin Jetpack :
1. Installez le plug-in Jetpack
Installez le plugin Jetpack à partir du tableau de bord d'administration de WordPress (WP Admin). C'est là que vous créez et gérez le contenu de votre site Web et choisissez différents thèmes, vous devriez donc déjà le connaître.
Une fois que vous êtes connecté à WP Admin, suivez ces étapes simples :
- Cliquez sur Plugins , puis cliquez sur Ajouter nouveau .
- Recherchez "Jetpack" dans la barre de recherche. La dernière version de Jetpack apparaîtra.
- Cliquez sur Installer maintenant .
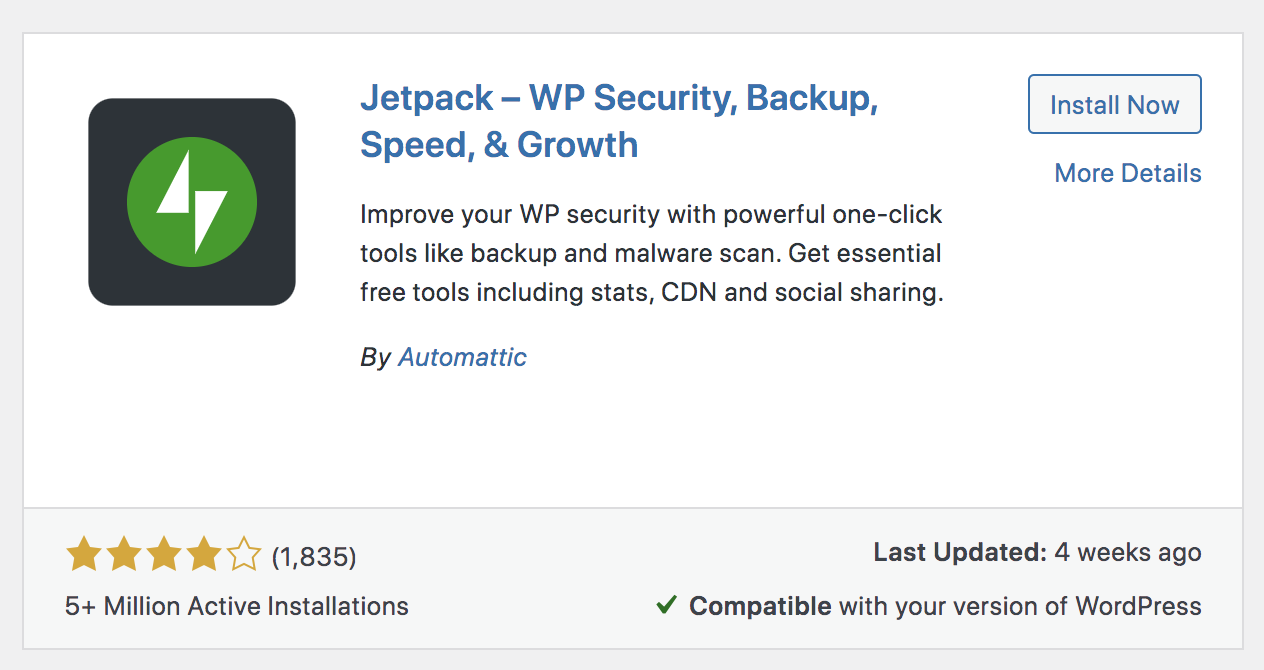
Selon votre connexion internet, le plugin Jetpack prendra quelques secondes à s'installer.
2. Activer Jetpack
Après avoir téléchargé Jetpack, suivez ces étapes :
- Cliquez sur Activer .
- Attendez que Jetpack s'active.
- Cliquez sur Configurer Jetpack.
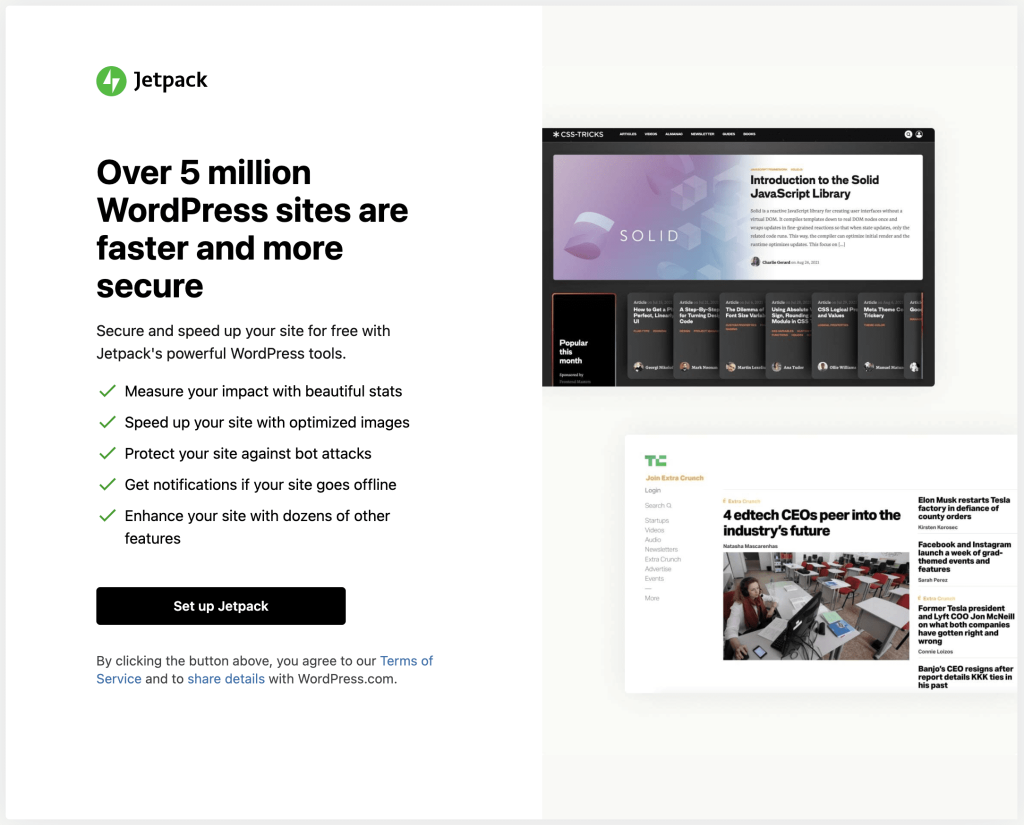
3. Connectez votre site Web à WordPress.com
Jetpack vous invitera maintenant à connecter votre site Web à WordPress.com. Vous devez effectuer cette étape pour utiliser les fonctionnalités incroyables de Jetpack.

En connectant votre site à WordPress.com via Jetpack, vous bénéficierez d'une sécurité et de performances de site Web améliorées. En effet, Jetpack synchronise votre site avec le cloud WordPress.com.
- Cliquez sur Approuver pour connecter votre site Web à WordPress.com.
- Attendez que Jetpack ait fini de s'installer.
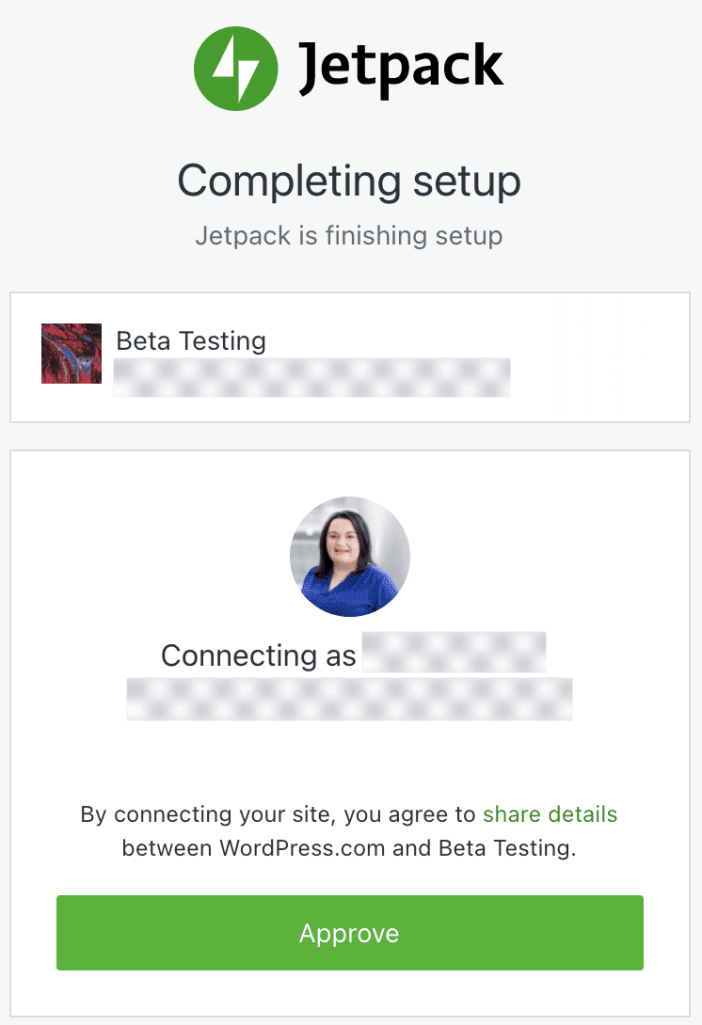
Vous pouvez toujours vérifier que votre site Web s'est connecté à WordPress.com en vous rendant dans Jetpack → Tableau de bord → Connexions .
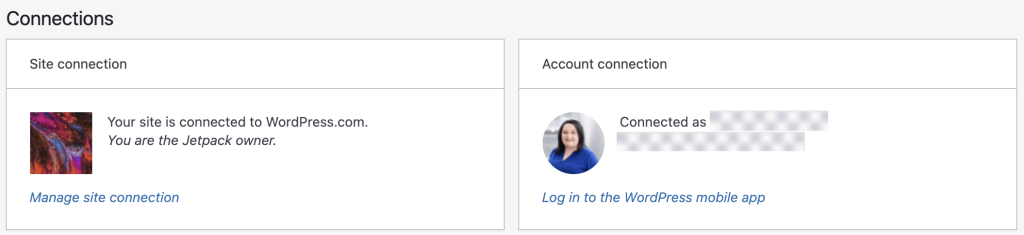
4. Choisissez un forfait Jetpack
Jetpack propose différents plans en fonction de vos besoins spécifiques. Jetpack Stats est inclus par défaut gratuitement, et vous pouvez accéder à ses avantages dès que le plugin est installé. Cependant, si vous souhaitez utiliser Jetpack pour vous connecter à Google Analytics, vous aurez besoin d'un forfait payant. Les plans payants sont également livrés avec des outils de sécurité, de performance et de croissance supplémentaires dont vous voudrez peut-être tirer parti. Si vous êtes intéressé par l'un d'entre eux, suivez les instructions ci-dessous. Sinon, passez à l'étape 6.
- Allez sur https://wordpress.com/jetpack/connect/store .
- Choisissez un forfait Jetpack adapté à vos besoins.
- Entrez l'URL de votre site Web.
- Cliquez sur Continuer.
Maintenant, vous devrez entrer les informations d'identification WP-Admin pour votre site Web WordPress. Jetpack ne stocke pas ces informations et ne les utilise que pour installer son plugin sur votre site en toute sécurité.
N'oubliez pas d'ajouter les informations d'identification WP-Admin pour le compte d'utilisateur que vous souhaitez connecter à Jetpack, et non les détails des autres comptes que vous pourriez avoir.
Terminez le processus de paiement en saisissant vos informations de paiement.
5. Activer les fonctionnalités recommandées
Après avoir choisi et payé un forfait, Jetpack vous demandera d'activer les fonctionnalités recommandées qui vous seront utiles. Vous pouvez sélectionner ceux que vous aimez ou les gérer plus tard.
6. Terminez le processus d'installation
À ce stade, vous devriez avoir installé Jetpack avec succès.
- Cliquez sur Return to WP Admin pour accéder au tableau de bord de votre site Web.
- Activez Jetpack Stats en accédant à Jetpack , en cliquant sur Paramètres , puis en cliquant sur l'onglet Trafic . Faites défiler cette page, puis cliquez sur Activer les statistiques du site .
7. Afficher les statistiques dans votre tableau de bord
Accédez à votre tableau de bord WordPress, puis accédez à Jetpack → Tableau de bord .
Ici, vous verrez une vue détaillée de la quantité de trafic que votre site Web reçoit.
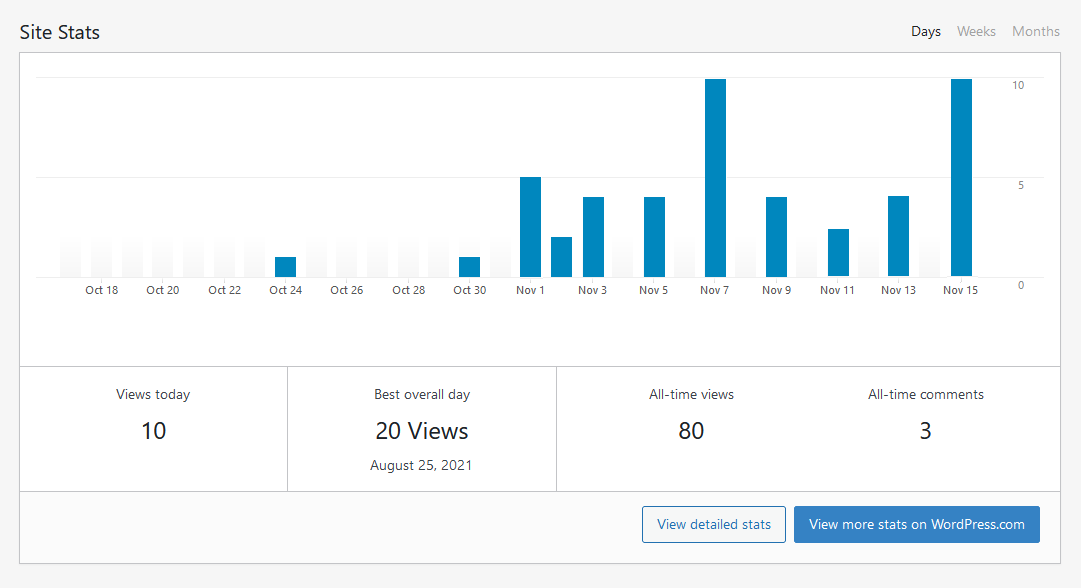
Pour encore plus de statistiques, cliquez sur le bouton Afficher les statistiques détaillées sur l'écran de trafic.
Ici, vous verrez des informations sur les référents, les clics, les abonnements, les meilleurs articles et pages et les termes des moteurs de recherche.
Cliquez sur le bouton Afficher plus de statistiques sur WordPress.com sur l'écran de trafic.
Cela vous amènera à plus d'informations comme des vues uniques et des vues par pays.
Vous savez maintenant comment afficher les analyses de site WordPress !
Consultez ce guide de dépannage si vous rencontrez des difficultés pour installer ou connecter le plug-in Jetpack ou utiliser Jetpack avec WordPress.
Dernier mot sur la façon d'afficher les analyses de site WordPress
WordPress n'est pas livré avec des statistiques intégrées, vous devrez donc trouver votre propre outil préféré pour générer des informations sur les pages vues, les visiteurs et les sources de trafic. Suivez les étapes ci-dessus pour savoir comment afficher les analyses de site WordPress avec le plugin Jetpack - le moyen le plus simple et le plus rapide d'analyser les informations sur votre site.
Questions fréquemment posées
Quel est le meilleur plugin d'analyse pour WordPress ?
Jetpack Stats est le plugin d'analyse le plus simple et le plus rapide à utiliser pour WordPress. Vous l'installez en quelques étapes simples et pouvez immédiatement commencer à afficher des informations incroyables sur votre site Web. Google Analytics est un autre service populaire, mais il est difficile de naviguer pour les débutants. Apprendre à afficher les analyses de site WordPress est facile avec Jetpack Stats.
L'utilisation de Jetpack Stats est-elle gratuite ?
Jetpack Stats est disponible dans une version gratuite qui fournit des statistiques essentielles sur le site Web. Cependant, Jetpack dispose d'outils premium supplémentaires qui peuvent vous aider à améliorer les performances, à sécuriser votre site et à augmenter vos statistiques.
Ai-je besoin de Google Analytics pour utiliser Jetpack Stats ?
Non, Google Analytics est un service distinct de Jetpack Stats. Cependant, vous pouvez utiliser le plugin Jetpack (avec un forfait payant) pour connecter rapidement Google Analytics à votre tableau de bord WordPress si vous avez besoin de données plus avancées.
Puis-je accéder aux statistiques Jetpack sur mon appareil mobile ?
Oui! L'application mobile Jetpack vous permet d'afficher des analyses sur votre site Web WordPress sur votre smartphone ou votre appareil mobile. Vous pouvez également créer, concevoir et gérer votre site et recevoir des notifications sur les visiteurs, les abonnés et les commentaires. Vous pouvez télécharger cette application depuis Google Play et l'App Store.
Comment activer Jetpack Stats ?
Après avoir téléchargé et installé le plug-in Jetpack, vous pouvez activer Jetpack Stats en accédant à Jetpack , en cliquant sur Paramètres , puis en cliquant sur l'onglet Trafic . Faites défiler cette page, puis cliquez sur Activer les statistiques du site . Pour plus d'informations, consultez notre documentation Jetpack Stats.
Comment puis-je voir les analyses WooCommerce ?
Jetpack Stats inclut des informations spécifiques aux magasins WooCommerce, telles que les données de commande et les tendances. Si vous souhaitez des données plus avancées et spécifiques au commerce électronique, vous pouvez utiliser les outils d'analyse intégrés inclus avec WooCommerce.
Pour y accéder, accédez à Analytics dans votre tableau de bord WordPress. Vous y trouverez des rapports couvrant des éléments tels que les revenus, les commandes, les coupons, les taxes, etc.
