[Annonce] PushEngage vient de lancer un tout nouveau plugin WordPress !
Publié: 2023-03-03Bonjour, les fiançailles.
Bonne nouvelle : nous venons de lancer un nouveau plugin WordPress !
Pourquoi? À cause de toi!
C'est vrai, nous améliorons l'expérience utilisateur (c'est-à-dire votre expérience). Vous pouvez maintenant faire tout ce que vous pourriez faire dans le plugin depuis votre tableau de bord WordPress depuis l'application PushEngage.
Nous l'avons également rendu super facile à utiliser. Beaucoup de travail a été consacré à ce plugin et nous pensons que vous allez l'adorer. C'est aussi une mise à jour majeure, donc il y a BEAUCOUP à déballer.
Plongeons dedans.
Pourquoi utiliser le plugin WordPress PushEngage ?
La version courte est que le plugin WordPress PushEngage :
- Gain de temps dans la création, l'édition et la gestion de vos campagnes de notifications push
- Vous permet de créer des notifications push pour vos articles de blog dans l'éditeur Gutenberg
- Vous donne une analyse détaillée des notifications push dans le tableau de bord WordPress
- Vous permet de gérer votre audience de notification push à l'intérieur de votre site WordPress
- Créez des modaux contextuels de notification push directement depuis votre site WordPress
À ce jour, la plupart des services de notification push vous permettent soit d'opérer à partir de leur tableau de bord d'application, soit de vous fournir un service API dans lequel vous devez créer un code personnalisé pour envoyer des campagnes de notification push.
Tout plugin de notification push sur le marché agit simplement comme un moyen pour leur tableau de bord de se connecter à votre site. En d'autres termes, vous devrez faire des allers-retours entre votre contenu et vos plugins marketing.
Pas plus!
Avec le nouveau plugin WordPress PushEngage, vous obtenez TOUTES les fonctionnalités directement dans votre tableau de bord WordPress. Une fois que vous avez terminé l'installation de PushEngage, vous n'avez même pas vraiment besoin de penser à revenir au tableau de bord de l'application. Le plugin a été conçu pour l'écosystème WordPress. Donc, ce n'est pas seulement facile à utiliser. C'est aussi super léger.
Ce n'est pas seulement un plugin WordPress pour remplacer le tableau de bord non plus. Toute campagne que vous créez dans le tableau de bord est également reportée sur votre plugin. De cette façon, si un membre de l'équipe crée une campagne sur le tableau de bord PushEngage, vous pouvez toujours la gérer depuis votre plugin WordPress.
Accédez à tout depuis le tableau de bord du plugin WordPress
Une fois que vous avez installé le plugin WordPress, vous pouvez accéder à vos campagnes, stratégies, modaux contextuels et analyses PushEngage à partir du plugin. Dans votre tableau de bord WordPress, rendez-vous sur PushEngage » Tableau de bord pour avoir un aperçu rapide de tous les éléments essentiels de votre compte PushEngage :
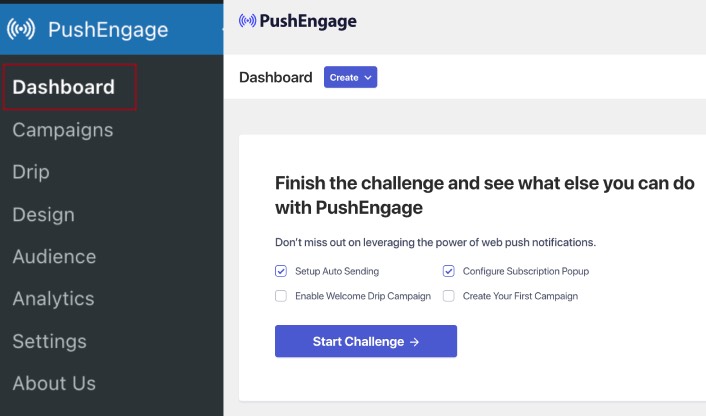
La première chose que vous voyez est le bouton Créer pour vous aider à créer rapidement une nouvelle campagne. Et si votre compte est nouveau, vous obtenez le défi de bienvenue pour vous aider à configurer rapidement PushEngage tout en respectant les pratiques standard.
Si vous faites défiler plus bas, vous obtenez des statistiques rapides sur les performances de vos notifications push :
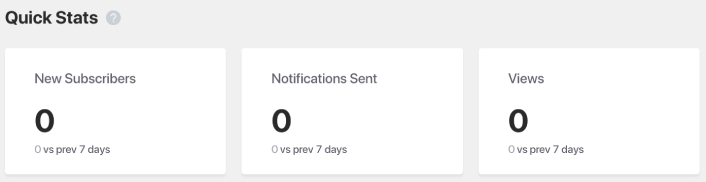
Et si vous faites défiler plus bas, vous verrez des stratégies recommandées qui peuvent vous aider à obtenir rapidement plus d'abonnés aux notifications push :
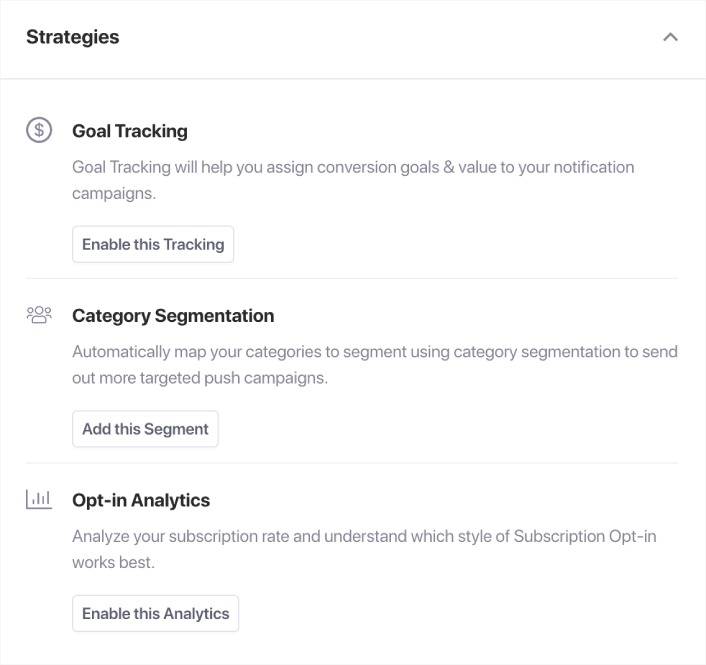
Et cela ne fait qu'effleurer la surface.
Créez des notifications push automatisées pour promouvoir vos publications
Vous pouvez désormais créer des notifications push automatisées pour promouvoir vos publications depuis votre éditeur WordPress Gutenberg. Rendez-vous sur PushEngage » Paramètres » Paramètres Auto Push :
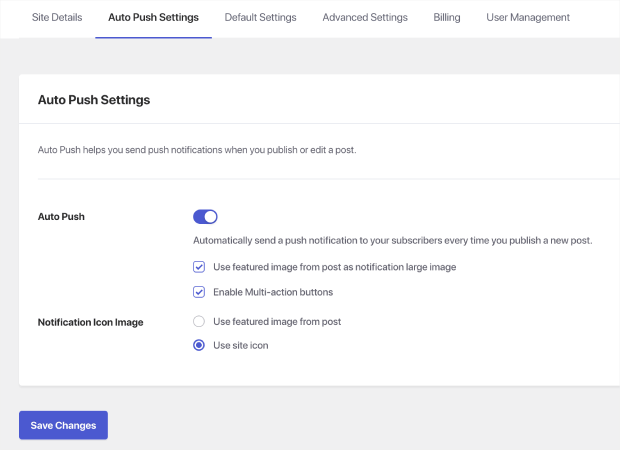
Activez la fonctionnalité de push automatique de WordPress à l'aide du bouton bascule. Ensuite, cochez les cases pour activer les boutons multi-actions et utilisez l'image sélectionnée de la publication comme grande image de notification. L'activation de ces paramètres vous aidera à envoyer des notifications push enrichies comme celle-ci :
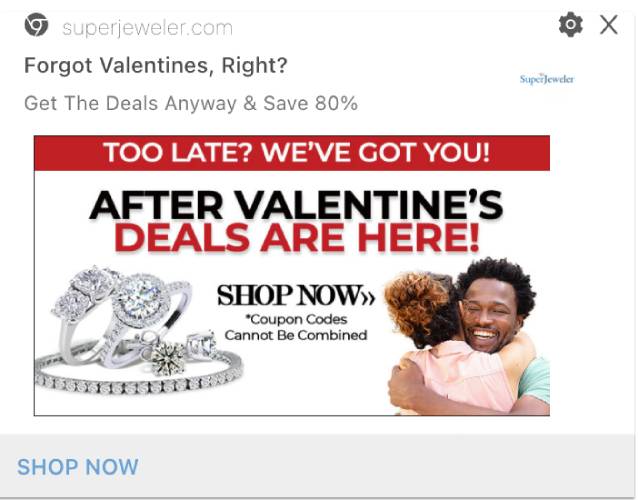
L'utilisation de la grande image et d'un bouton d'appel à l'action vous permettra d'obtenir des taux de vue et des taux de clics plus élevés.
Ensuite, allez-y et modifiez l'un de vos articles WordPress. Au bas de vos publications, vous devriez maintenant voir le bloc Gutenberg pour créer une notification push automatisée pour promouvoir cette publication :
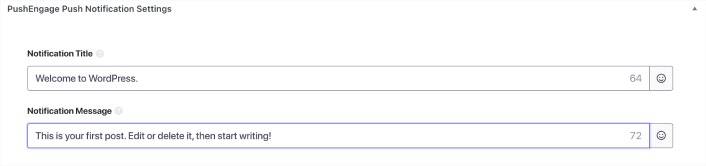
Ajoutez un titre de notification et un message de notification pour créer votre campagne push automatique. Ensuite, faites défiler vers le bas pour plus de paramètres.
Vous pouvez ajouter une grande image de notification push :
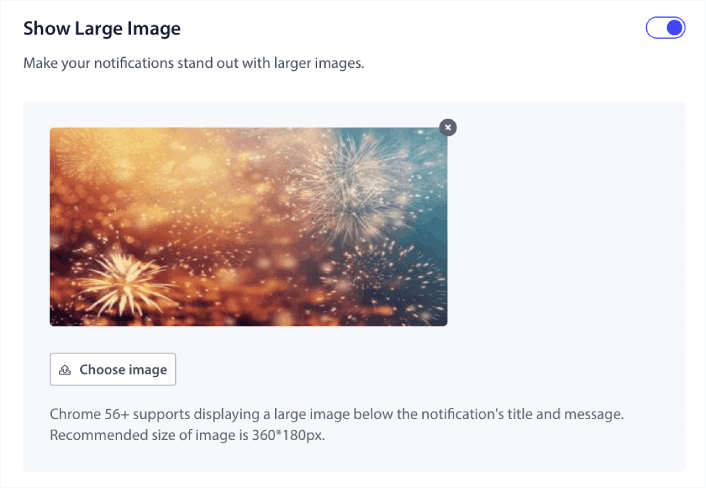
Par défaut, si vous activez la grande image pour la notification, PushEngage utilise l'image sélectionnée de votre message comme grande image. Mais vous pouvez également ajouter votre propre image.
Vous pouvez également créer des boutons pour vos notifications push sous Multi Action Notification :
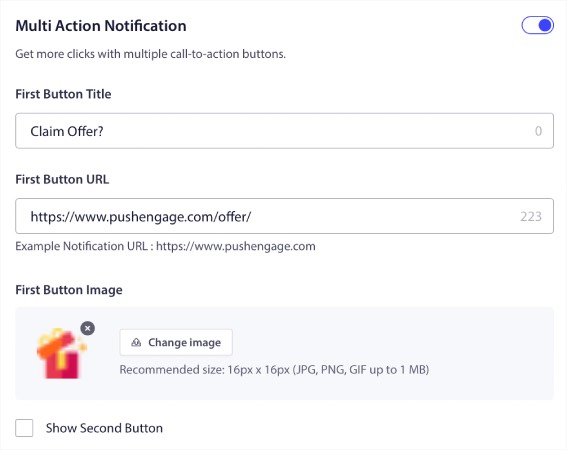
Les notifications push avec boutons obtiennent généralement des taux de clics plus élevés que celles sans boutons. En fait, cela fait partie de notre guide des meilleures pratiques de notification push pour toujours utiliser un bouton d'appel à l'action pour vos notifications.
Si vous faites défiler encore plus loin, vous pouvez voir les paramètres d'audience pour sélectionner qui doit recevoir votre notification push automatique.
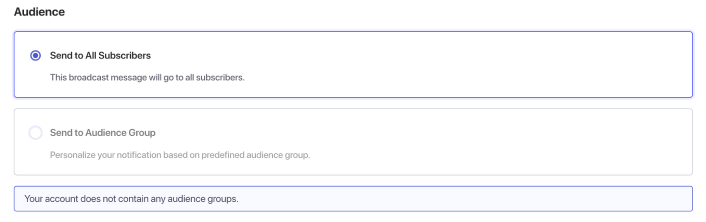
Bien sûr, vous devrez créer un groupe d'audience avant de pouvoir les cibler (plus à ce sujet plus tard). Et lorsque vous avez terminé de configurer vos notifications push, jetez un œil à la barre de droite dans Gutenberg pour les paramètres de notification push PushEngage :
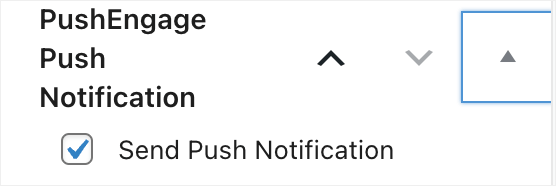
Assurez-vous d'activer la case à cocher indiquant Envoyer une notification push . Chaque fois que votre message est publié, votre notification push est également envoyée automatiquement même si votre message est programmé pour une date ultérieure !

Créer des diffusions de notification push
Allez dans PushEngage » Campagnes pour créer des diffusions de notifications push :
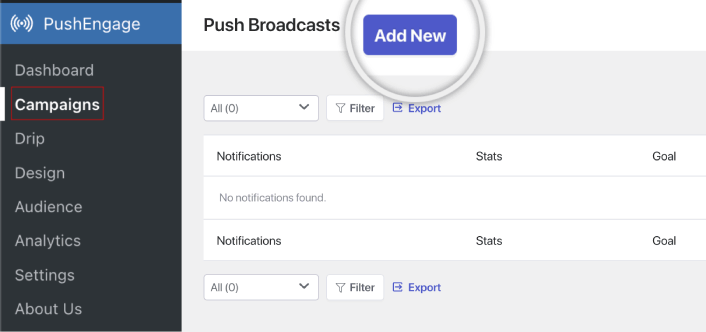
Cliquez sur le bouton Ajouter nouveau pour créer une nouvelle diffusion de notification push. Si vous avez déjà envoyé des notifications push à l'aide de PushEngage auparavant, vous verrez également une liste de vos notifications précédentes ici.
Configurer des répondeurs automatiques goutte à goutte
Vous pouvez également créer des campagnes de goutte à goutte à partir de zéro dans le plugin. Allez dans PushEngage » Goutte à goutte :
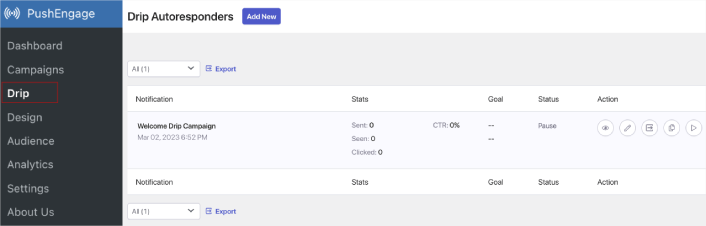
Cela comprend une campagne de bienvenue sur le site Web. Vous pouvez également afficher, modifier, activer et désactiver tous vos répondeurs automatiques goutte à goutte répertoriés ici.
REMARQUE : Pour l'instant, vous ne pouvez pas créer de notifications push de commerce électronique dans le plugin WordPress. Vous pouvez toujours créer des notifications déclenchées dans le tableau de bord, mais elles n'apparaîtront pas dans le plugin WordPress.
Concevoir des modaux contextuels de notification push
Vos modaux contextuels de notification push sont utilisés comme optins pour collecter des abonnés. Sans fenêtre modale, vous ne pouvez pas collecter d'abonnés ni envoyer de notifications push à qui que ce soit. Ce qui est cool, c'est que vous pouvez concevoir, personnaliser, activer et désactiver vos modaux contextuels de notification push dans le plugin WordPress.
Allez dans PushEngage » Design :
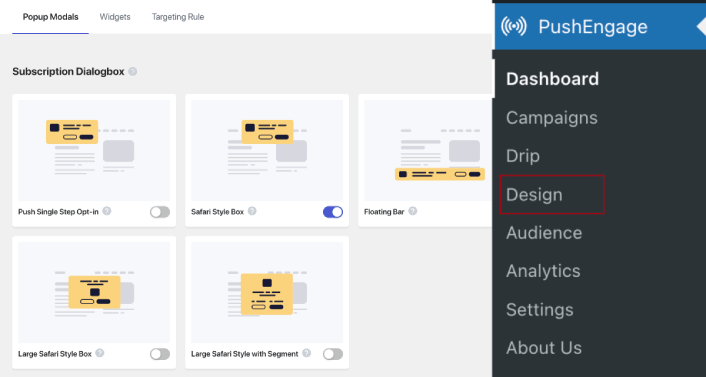
Et vous pouvez configurer autant de modaux contextuels que vous le souhaitez. Bien sûr, vous pouvez vous assurer qu'ils se déclenchent à des moments différents sous Options d'affichage pour chaque modal contextuel.
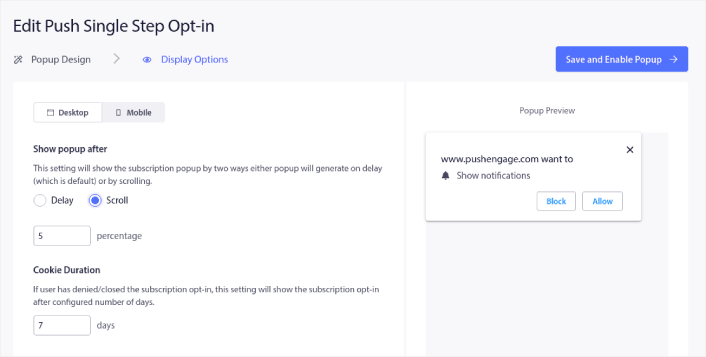
Vous pouvez également créer un widget d'abonnement ou un widget de désabonnement pour vous désabonner des notifications Chrome depuis l'onglet Widgets :
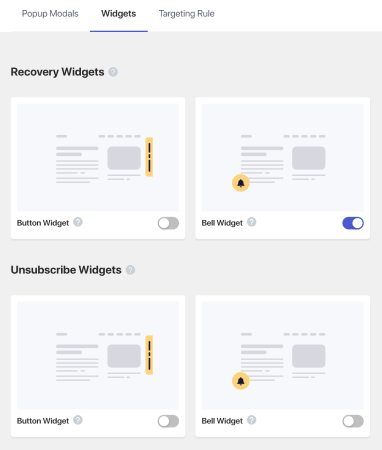
Et si vous souhaitez créer des fenêtres modales plus ciblées, vous pouvez utiliser les règles de ciblage sous l'onglet Règle de ciblage :
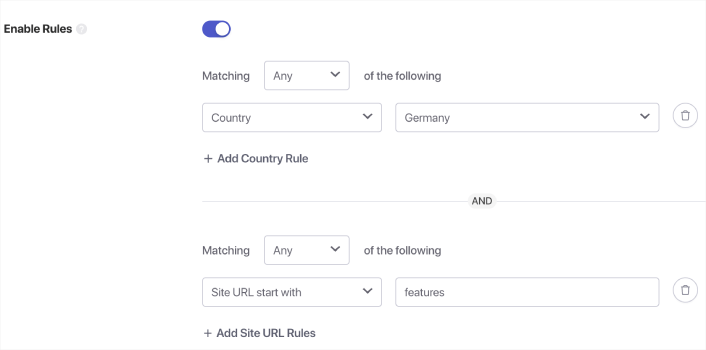
Ce sont des règles de ciblage globales et auront la préférence sur les règles de ciblage pour les modaux contextuels individuels. Mais si vous le souhaitez, vous pouvez créer des règles de ciblage robustes pour chaque modal en les modifiant.
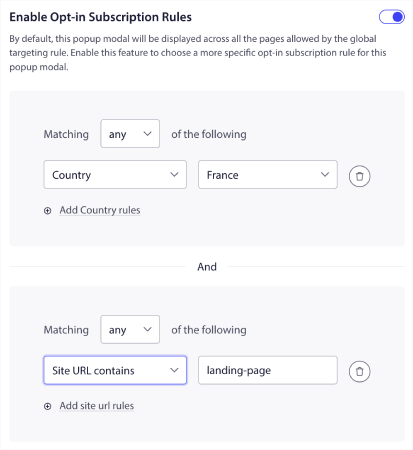
Par exemple, vous pouvez créer des fenêtres contextuelles modales dans différentes langues pour cibler les visiteurs de différents pays.
Créer des segments et des groupes d'audience pour les notifications push ciblées
Bien sûr, rien ne vaut le niveau de personnalisation que vous pouvez obtenir en créant des segments et des groupes d'audience pour vos abonnés aux notifications push. Accédez à PushEngage » Audience et commencez immédiatement à créer des segments et des groupes d'audience.
Sous l'onglet Segments , vous pouvez créer de nouveaux segments ou modifier ceux qui existent :
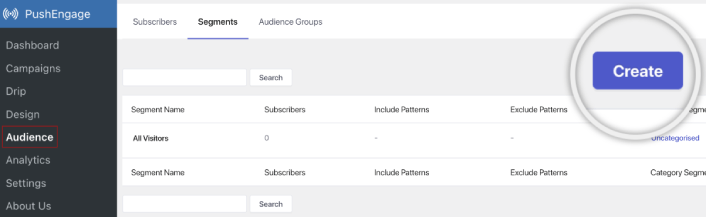
Et si vous avez besoin d'une personnalisation encore plus poussée, créez un groupe d'audience dans l'onglet Groupes d'audience :
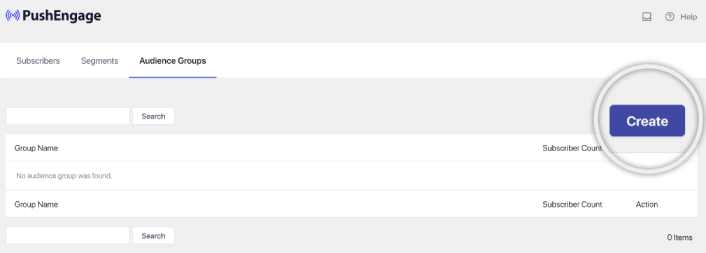
Si vous débutez avec les segments de notification push et les notifications push personnalisées, vous devriez consulter notre article sur la création de segments et notre annonce sur le regroupement d'audience avancé.
Obtenez des analyses détaillées des notifications push
Les analyses et les tests A/B vous aideront à suivre vos objectifs commerciaux. Bien que vous puissiez suivre les notifications push dans Google Analytics ainsi que dans votre tableau de bord PushEngage, il est beaucoup plus pratique d'obtenir des analyses détaillées à partir de votre tableau de bord WordPress.
Allez dans PushEngage » Analytics :
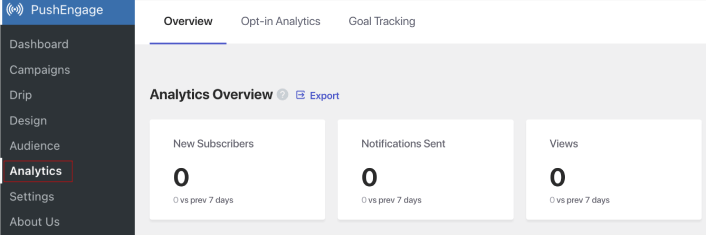
Le tableau de bord d'analyse par défaut vous donne simplement un aperçu des performances de vos campagnes PushEngage. Mais si vous voulez mieux voir les analyses optin pour vos modaux contextuels, accédez à l'onglet Opt-in Analytics .

Et vous pouvez activer le suivi des objectifs dans PushEngage sous l'onglet Suivi des objectifs :
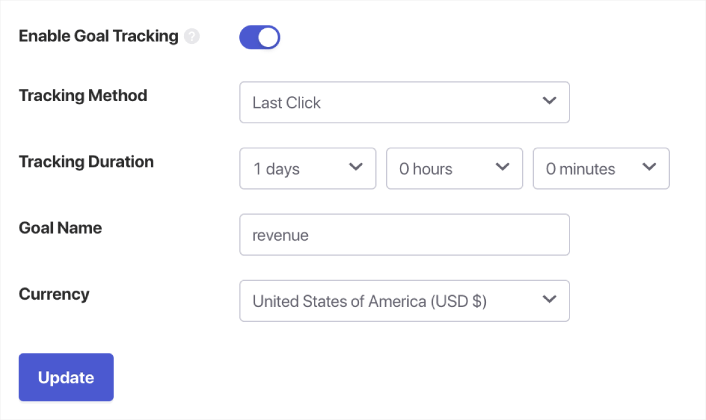
Le suivi des objectifs vous aide à mesurer exactement combien chaque notification ajoute à vos revenus.
Quoi d'autre?
Nous savons que la croissance d'une entreprise est un travail difficile. Chez PushEngage, nous cherchons toujours à améliorer notre produit et votre expérience. Nous avons lancé ce nouveau plugin pour vous aider à tirer encore plus de valeur de votre abonnement PushEngage.
Merci beaucoup d'avoir lu cette annonce.
Si vous avez des questions, notre équipe Customer Success est là pour vous aider. Commencez simplement une conversation sur le chat en direct ou consultez notre page de contact.
Et merci d'utiliser PushEngage. Que vous utilisiez la version gratuite ou la version Enterprise, vous êtes tout aussi important pour nous. Le plugin WordPress PushEngage est destiné à vous aider à réussir et nous vous souhaitons tout le meilleur.
Faites-nous part de votre opinion dans les commentaires ci-dessous et si vous ne l'avez pas déjà fait, lancez-vous avec PushEngage dès aujourd'hui !
