Comment appliquer automatiquement les coupons WooCommerce
Publié: 2021-06-22Cherchez-vous des moyens d'ajouter des rabais à vos produits pour augmenter vos ventes? Vous êtes arrivé au bon endroit. Dans ce guide, nous vous montrerons comment appliquer automatiquement les coupons WooCommerce .
Nous avons déjà vu comment créer des coupons dans WooCommerce et quelques exemples sur la façon de les appliquer à l'aide de code. Cette fois, nous allons nous concentrer sur la façon d'appliquer automatiquement ces remises pour surprendre vos acheteurs et augmenter vos ventes.
Pourquoi appliquer des coupons WooCommerce par programmation ?
Offrir des coupons aux utilisateurs est un excellent moyen d'augmenter vos ventes. En offrant aux acheteurs une remise lorsqu'ils envisagent d'acheter l'un de vos produits, vous les encouragez à finaliser l'achat.
Convertir les visiteurs en clients en offrant une remise intéressante est une stratégie marketing éprouvée dont la plupart des sites de commerce électronique profitent. Cependant, il convient de noter que le succès de cette offre dépendra en grande partie du moment où vous accordez la remise.
Si vous offrez une réduction à quelqu'un qui ne fait que naviguer, il est peu probable que l'offre ait un effet. De même, si vous réduisez le prix à quelqu'un qui a déjà décidé où et quoi acheter, il se peut qu'il soit trop tard pour changer d'avis ou réduire vos revenus alors que vous auriez pu facturer le prix total. Le meilleur moment pour donner des codes de réduction est lorsque les acheteurs envisagent d'acheter mais n'ont pas encore pris leur décision finale.
Les remises sont également un excellent moyen d'établir une relation solide avec vos clients récurrents. En récompensant vos clients avec des remises exclusives, vous leur donnez plus de raisons de revenir dans votre magasin et de devenir des utilisateurs fidèles.
Limitations des coupons WooCommerce par défaut
La fonctionnalité de coupon par défaut proposée par WooCommerce fonctionne bien, mais elle présente certaines limites. Le plus important est que les utilisateurs doivent saisir manuellement les coupons et actualiser la page pour appliquer la réduction à leurs commandes. Comme vous pouvez l'imaginer, cette friction supplémentaire n'est pas idéale et peut vous faire perdre des clients.
De plus, il n'est pas possible d'appliquer n'importe quel type de condition logique au-delà de celles par défaut qui sont liées à la date d'expiration et à la façon dont la remise est appliquée. C'est pourquoi, pour tirer pleinement parti des coupons, vous pouvez personnaliser leur comportement et apprendre à les appliquer par programmation.
Dans ce guide, vous apprendrez à appliquer automatiquement les coupons WooCommerce . De cette façon, les utilisateurs n'auront pas besoin de mémoriser les coupons, de les copier/coller ou de rafraîchir la page du panier. Cela améliorera l'expérience client et vous aidera à augmenter vos ventes à court et à long terme.
Comment appliquer automatiquement les coupons WooCommerce
Comme nous allons éditer le fichier functions.php , avant de commencer le processus, nous vous recommandons de faire une sauvegarde complète de votre site et d'installer un thème enfant. Vous pouvez soit créer un thème enfant, soit utiliser un plugin. De plus, nous vous recommandons de consulter ce guide si vous n'êtes pas familier avec les hooks WooCommerce.
Une fois que vous avez fait cela, commençons par créer le coupon.
1) Créer un coupon WooCommerce
Tout d'abord, dans votre tableau de bord WordPress, accédez à WooCommerce > Coupons/Marketing > Coupons et cliquez sur Ajouter un coupon .
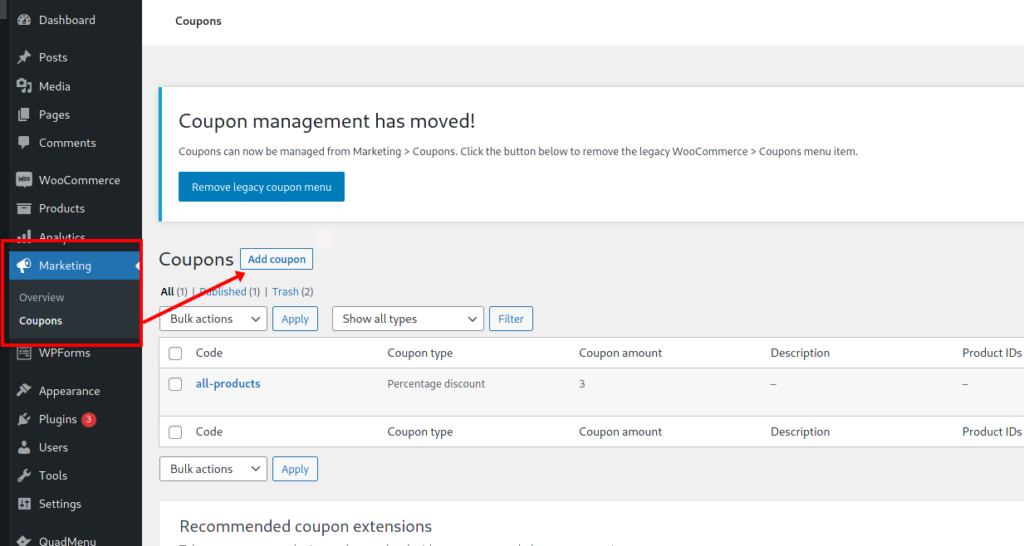
Ensuite, entrez le nom du coupon. Comme c'est ce que nous utiliserons pour donner des remises, nous recommandons un nom descriptif et simple.
En plus de cela, vous devez spécifier d'autres informations importantes :
- Montant de la remise (fixe ou pourcentage)
- Type de coupon
- Date d'expiration
Vous pouvez également ajouter d'autres options telles que les restrictions d'utilisation, les limites par utilisateur, etc. Pour plus d'informations à ce sujet, consultez notre guide sur la configuration des coupons WooCommerce.
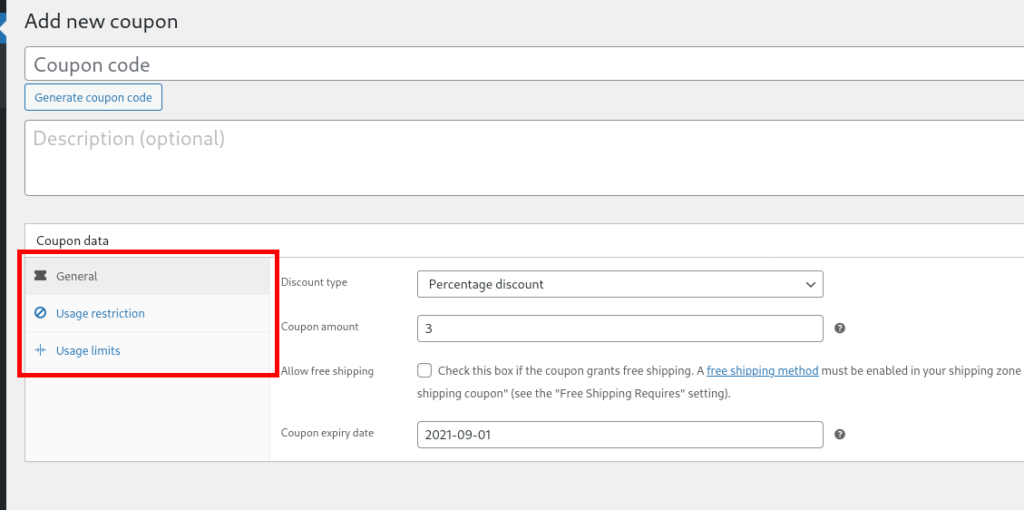
Une fois que vous avez créé le coupon, voyons différentes façons de les appliquer automatiquement.
2) Comment ajouter automatiquement des coupons WooCommerce
Avant de plonger dans le code, notez que nous utilisons le même code de coupon « all-products » dans tous les exemples de scripts suivants. Ce code appliquera une remise de 3% sur le sous-total.
L'utilisation de ce coupon dans tous les cas peut ne pas avoir de sens pour votre entreprise, alors assurez-vous d'ajuster chaque script et de modifier la variable $coupon_code avec votre code de coupon.
Voyons maintenant quelques exemples d'application automatique de coupons dans WooCommerce.
2.1) Appliquer un coupon aux clients qui reviennent
Cela s'appliquera au coupon de réduction uniquement si le client a déjà effectué une commande.
// Clients fidèles
add_action( 'woocommerce_before_cart', 'QuadLayers_returning_customers_coupon' );
fonction QuadLayers_returning_customers_coupon(){
$coupon_code = 'tous les produits' ;
# Obtenez les commandes des clients
$user_id = wp_get_current_user();
$customer_orders = [] ;
foreach ( wc_get_is_paid_statuses() as $paid_status ) {
$customer_orders += wc_get_orders( [
'taper
' => 'boutique_commande',
'limite' => - 1,
'customer_id' => $user_id->ID,
'status' => $payé_status,
] );
# appliquer le coupon s'il y a une commande existante
si(count($customer_orders)>0){
printf('<div class="woocommerce-message">Cette commande applique une remise car vous êtes un client de retour !</div>');
if ( WC()->cart->has_discount( $coupon_code ) ) return;
WC()->cart->apply_coupon( $coupon_code );
wc_print_notices();
Pause;
}
}
}Voici le résultat sur la page du panier :
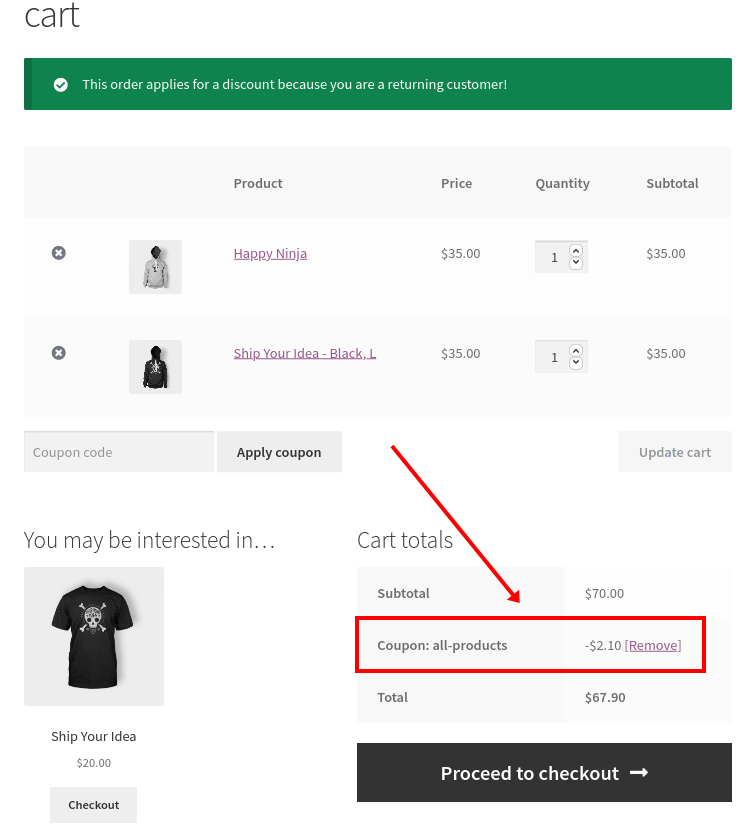
Comme vous pouvez l'imaginer, cela nécessite que les utilisateurs soient connectés à leurs comptes, car nous devons obtenir leur ID utilisateur pour vérifier s'ils ont des commandes existantes.
Si cette condition est remplie, la remise sera appliquée et un message s'affichera sur le panier.
Pour modifier le message, modifiez simplement la ligne printif dans le script.
2.2) Appliquer le coupon WooCommerce sur les informations de l'utilisateur du compte
Vous pouvez également appliquer un coupon spécifié en fonction des détails du compte utilisateur. Dans l'exemple de script suivant, nous allons appliquer le coupon uniquement aux clients qui ont entré les États-Unis (US) comme pays sur leurs comptes. Cela peut être une option intéressante pour des promotions ciblées afin d'augmenter les ventes sur certains marchés ou pays.
// Appliquer le coupon sur le pays de facturation (États-Unis)
add_action( 'woocommerce_before_cart', 'QuadLayers_customer_information_coupon' );
fonction QuadLayers_customer_information_coupon(){
$coupon_code = 'tous les produits' ;
$user = wp_get_current_user();
$data = get_user_meta( $user->ID, 'billing_country', true );
if($data=="US") :
printf('<div class="woocommerce-message"> Cette commande applique une réduction pour les clients américains ! </div>');
if ( WC()->cart->has_discount( $coupon_code ) ) return;
WC()->cart->apply_coupon( $coupon_code );
wc_print_notices();
autre:
WC()->cart->remove_coupons( sanitize_text_field( $coupon_code ));
wc_print_notices();
WC()->cart->calculer_totaux();
fin si;
}En plus d'ajouter le coupon lorsque le pays de facturation de l'utilisateur est défini sur les États-Unis, nous supprimons également le coupon si le pays n'est pas les États-Unis. Si nous ne le faisons pas, un utilisateur pourrait modifier son adresse de facturation pour obtenir le coupon, et le coupon y resterait après être retourné dans le pays d'origine.
2.3) Appliquer le coupon selon un horaire
Les options WooCommerce par défaut nous permettent de créer des coupons qui s'appliquent à des dates spécifiques ou selon un calendrier de dates. Mais que se passe-t-il si vous avez besoin d'appliquer un coupon sur un horaire quotidien ? Utilisez simplement le script suivant pour appliquer le coupon spécifié uniquement de 6h00 à 10h00, par exemple.
C'est une option intéressante pour lancer des ventes flash et appliquer automatiquement des coupons dans WooCommerce.
// Appliquer le coupon sur un horaire quotidien (06:00/10:00)
add_action( 'woocommerce_before_cart', 'QuadLayers_timer_scheduled_coupon' );
fonction QuadLayers_timer_scheduled_coupon(){
$blogtime = current_time( 'mysql' );
list( $today_year, $today_month, $today_day, $hour, $minute, $second ) = preg_split( "([^0-9])", $blogtime );
$coupon_code = 'tous les produits' ;
si($heure>=06&&$heure<10){
printf('<div class="woocommerce-message">Vous bénéficiez de notre réduction bonjour (de 6h à 10h) </div>');
if ( WC()->cart->has_discount( $coupon_code ) ) return;
WC()->cart->apply_coupon( $coupon_code );
wc_print_notices();
}
}Notez que nous récupérons l'heure unique du site Web dans notre conditionnel et qu'elle provient du serveur, ce sera donc la même heure quel que soit le fuseau horaire dans lequel se trouve le client. Pour définir des heures spécifiques par fuseau horaire, vous devez inclure une logique supplémentaire.

2.4) Appliquer le coupon sur la taxonomie des étiquettes de produits
Il s'agit d'une fonction plus complexe, où nous récupérons toutes les balises des produits ajoutés au panier et vérifions si une balise spécifique est présente.
Dans l'exemple suivant, la balise que nous utilisons est " freeweek ", donc avant de faire cela, vous devez créer une balise et l'attacher à certains produits. Alternativement, vous pouvez utiliser n'importe laquelle des balises déjà attachées à vos produits.
// Appliquer le coupon à la taxonomie des étiquettes de produits (freeweek)
//
add_action( 'woocommerce_before_cart', 'QuadLayers_tag_coupon' );
fonction QuadLayers_tag_coupon() {
$coupon_code = 'tous les produits' ;
$id_a=tableau();
foreach ( WC()->cart->get_cart() as $key => $cart_item ) {
for ($i=0; $i < $cart_item['quantité'] ; $i++) {
$productId = $cart_item['data']->get_id();
array_push($id_a,$productId);
}
}
for($t=0;$t<count($id_a);$t++){
$terms = wp_get_post_terms( $id_a[$t], 'product_tag' );
foreach($termes comme $terme){
$term_name = $term->name ; // Nom de l'étiquette du produit
if($term_name=='freeweek'):
printf('<div class="woocommerce-message">Un produit est tagué avec une réduction !</div>');
if ( WC()->cart->has_discount( $coupon_code ) ) return;
WC()->cart->apply_coupon( $coupon_code );
wc_print_notices();
Pause;
autre:
WC()->cart->remove_coupons( sanitize_text_field( $coupon_code ));
wc_print_notices();
WC()->cart->calculer_totaux();
fin si;
}
}
}
Cette réduction sera appliquée à tous les produits ajoutés au panier qui ont la balise spécifiée.
Encore une fois, assurez-vous de remplacer le nom de la balise « freeweek » sur le code par votre balise de produit.
2.5) Appliquer le coupon sur un paramètre d'URL
Une autre application intéressante des codes de réduction consiste à utiliser des paramètres d'URL pour créer un lien personnalisé. Dans un navigateur, un paramètre d'URL et sa valeur apparaissent comme ceci :
https://my.website.com/cart?parameter=value
De cette façon, vous pouvez créer un lien personnalisé et le transmettre à vos clients par e-mail ou par téléphone. Le coupon sera automatiquement appliqué à la commande lorsque quelqu'un suivra le lien. Les utilisateurs qui reçoivent le lien peuvent le partager avec d'autres utilisateurs, vous pouvez donc ajouter d'autres conditions pour vous assurer que seuls les clients que vous souhaitez ont accès à la réduction.
// Appliquer le coupon sur le paramètre d'URL (?co=custom-link)
add_action( 'woocommerce_before_cart', 'QuadLayers_url_coupon' );
fonction QuadLayers_url_coupon() {
$coupon_code = 'tous les produits' ;
if(isset($_GET['co'])&&!empty($_GET['co']) ):
$url_p=$_GET['co'] ;
if($url_p=='custom-link'):
printf('<div class="woocommerce-message">Un produit demande une réduction !%lt;/div>');
if ( WC()->cart->has_discount( $coupon_code ) ) return;
WC()->cart->apply_coupon( $coupon_code );
wc_print_notices();
autre:
WC()->cart->remove_coupons( sanitize_text_field( $coupon_code ));
wc_print_notices();
WC()->cart->calculer_totaux();
fin si;
fin si;
} Comme vous pouvez le voir, le lien personnalisé que nous utilisons ci-dessus est https://my.web?co=custom-link .
Bonus : appliquer des coupons à certains produits
Une option intéressante consiste à appliquer automatiquement des coupons WooCommerce à des produits spécifiques . De cette façon, vous pouvez rendre certains produits plus attrayants pour attirer initialement les clients, puis essayer de les vendre avec d'autres articles.
Pour ce faire, utilisez le script suivant et modifiez le tableau $products_id() avec vos propres ID de produit.
add_action( 'woocommerce_before_cart', 'QuadLayers_apply_matched_id_products' );
fonction QuadLayers_apply_matched_id_products() {
// coupon créé précédemment ;
$coupon_code = 'auto_coupon';
// ceci est votre tableau d'ID de produit/s
$product_ids = array( 664,624,619 );
// Appliquer Coupon. La valeur par défaut est false
$appliquer=faux ;
// ajouté à la boucle des produits du panier
foreach ( WC()->cart->get_cart() as $cart_item_key => $cart_item ) {
if ( in_array( $cart_item['product_id'], $product_ids )):
// Identifiant de la correspondance de produit
$appliquer=vrai ;
Pause;
fin si;
}
// appliquer et supprimer le coupon
if($apply==true):
WC()->cart->apply_coupon( $coupon_code );
wc_print_notices();
autre:
WC()->cart->remove_coupons( sanitize_text_field( $coupon_code ));
wc_print_notices();
WC()->cart->calculer_totaux();
fin si;
}Pour plus d'exemples comme celui-ci, consultez notre guide pour créer et appliquer des coupons par programmation.
Comment exclure des produits des coupons
Alternativement, vous pouvez exclure certains produits des coupons afin que les remises ne s'appliquent pas à eux. Cela peut être une option intéressante si vous vendez des articles qui bénéficient déjà d'une réduction, comme des produits groupés ou des produits à faible marge.
La bonne nouvelle est que vous pouvez le faire à partir du tableau de bord d'administration de WordPress. Accédez à Produits > Tous les produits , survolez le produit que vous souhaitez exclure des coupons et notez l' ID du produit .
Ensuite, allez dans Apparence > Éditeur de thème > Fonctions du thème et ouvrez le fichier functions.php . Après cela, collez le code suivant en remplaçant PRODUCT_ID par l'ID de votre produit.
add_filter( 'woocommerce_coupon_is_valid_for_product', 'quadlayers_exclude_product_from_product_promotions', 9999, 4 );
function quadlayers_exclude_product_from_product_promotions( $valid, $product, $coupon, $values ) {
// REMPLACER L'ID PRODUIT (EG 145)
if ( PRODUCT_ID == $product->get_id() ) {
$valide = faux ;
}
retourne $valide ;
}C'est ça! Le produit que vous choisissez ne sera pas affecté par les coupons.
Ceci est un exemple simple mais vous pouvez faire beaucoup plus. Pour plus d'informations à ce sujet, consultez notre tutoriel pour exclure les produits WooCommerce des coupons.
Conclusion
Dans l'ensemble, offrir des coupons à vos acheteurs est un excellent moyen d'améliorer l'expérience client et d'augmenter vos ventes. De plus, en offrant à vos clients des remises exclusives, ils sont plus susceptibles de devenir fidèles à votre magasin.
Cependant, assurez-vous d'offrir les remises au bon moment. Donner des codes de réduction trop tôt ou trop tard peut ne pas avoir l'effet escompté, alors utilisez-les intelligemment.
Dans ce guide, nous avons vu que les options de coupon que WooCommerce a par défaut ont certaines limitations. En apprenant à appliquer automatiquement les coupons WooCommerce, vous faciliterez la vie de vos utilisateurs et améliorerez leur expérience d'achat sur votre site.
Nous avons vu différents exemples pour appliquer automatiquement des coupons dans différentes situations qui vous aideront à faire passer votre magasin au niveau supérieur. Pour plus de guides sur les coupons WooCommerce, assurez-vous de consulter les articles suivants :
- Comment configurer des coupons dans WooCommerce
- Comment créer des coupons WooCommerce par programme (avec des exemples)
- Modifier les champs de code de coupon WooCommerce
Avez-vous essayé l'un des scripts ci-dessus sur votre site ? Ont-ils fonctionné comme prévu ? Racontez-nous vos expériences dans la section commentaires ci-dessous!
