Examen de l'Assistant Pro : un gain de temps pour les concepteurs utilisant les constructeurs de pages
Publié: 2022-07-11Les concepteurs de WordPress savent que l'utilisation d'un constructeur de pages peut faire gagner beaucoup de temps. La fonctionnalité glisser-déposer facilite la mise en page, les widgets personnalisables vous aident à faire à peu près tout ce que vous voulez et les modèles vous évitent de dupliquer fastidieusement le travail.
Cependant, si vous travaillez sur plusieurs sites Web ou si vous faites partie d'une équipe de conception plus importante, ne serait-il pas agréable de partager ces modèles et ressources sur tous vos projets ? Peut-être avez-vous déjà fait une partie de cela en utilisant Google Drive ou Dropbox.
Il existe un moyen plus efficace et plus simple de le faire, avec le plugin Assistant Pro. Mieux encore, vous n'avez pas à quitter WordPress pour l'utiliser. Nous vous guiderons à travers le plugin et vous montrerons comment cela fonctionne.
Partager des actifs WordPress avec Assistant Pro
L'équipe de Beaver Builder a créé un plugin qui vous aide à stocker et partager vos modèles, tableaux, médias et autres ressources WordPress dans le cloud. Cela signifie que vous n'aurez pas à recommencer à zéro chaque fois que vous commencerez un nouveau projet de site Web.
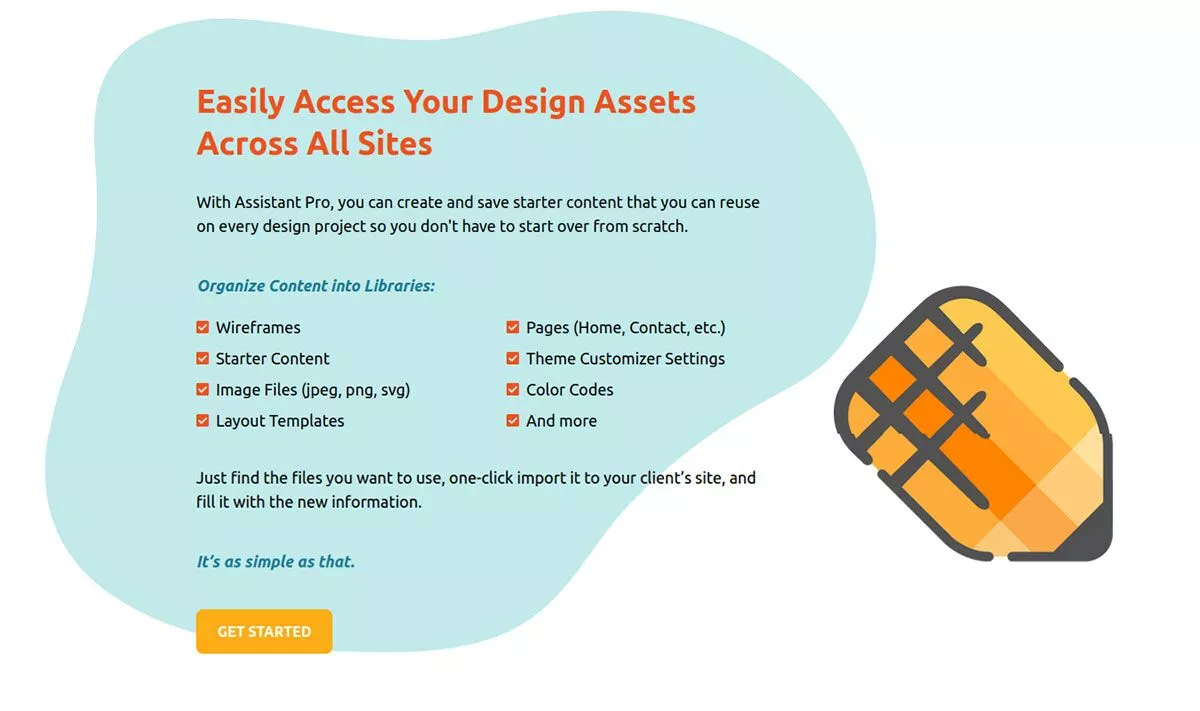
Assistant Pro est un système basé sur le cloud où vous organisez votre contenu en bibliothèques. Vous pouvez enregistrer des ressources pour les réutiliser ultérieurement, telles que :
- Maquettes
- Contenu de démarrage
- Fichiers images
- Modèles de mise en page
- pages
- Paramètres de personnalisation du thème
- Codes couleurs
Il y a plus de choses que vous pouvez enregistrer dans vos bibliothèques, et elles se trouveront toutes dans un seul endroit pratique, facilement accessible de n'importe où dans le monde.
Bien que Assistant Pro soit créé par les gens de Beaver Builder, il est compatible avec à peu près n'importe quel constructeur de pages disponible. Si vous êtes déjà habitué à travailler dans Elementor ou Divi, il n'est pas nécessaire d'apprendre un nouveau constructeur de page. Même si vous n'utilisez pas du tout de générateur de pages, vous pouvez toujours utiliser Assistant Pro.
Si vous travaillez en équipe, vous pouvez créer plusieurs équipes dans Assistant Pro et donner accès à toutes les bibliothèques que vous souhaitez partager. De cette façon, tout le monde peut utiliser les ressources à tout moment, directement dans son propre tableau de bord d'administration WordPress.
C'est gratuit pour démarrer Assistant Pro. Dans la section suivante, nous vous montrerons comment cela fonctionne afin que vous puissiez démarrer rapidement.
Comment utiliser Assistant Pro
La configuration avec Assistant Pro est très simple. Il y a deux aspects du produit : le plugin et l'application web.
Vous pouvez commencer par créer un compte sur leur site web, ce qui vous donnera ensuite la possibilité de télécharger le plugin. Ou, vous pouvez installer le plugin à partir de votre tableau de bord WordPress en recherchant "Assistant". Pour notre exemple, nous allons commencer par nous inscrire sur le site.
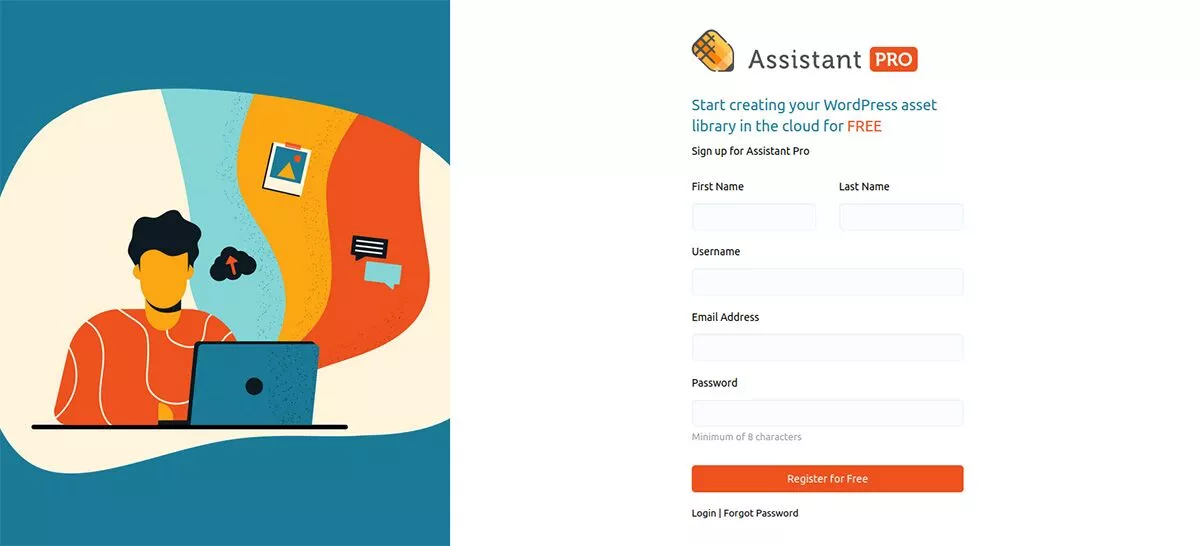
Étape 1 : Créer un compte Assistant Pro
Pour créer un compte gratuit avec Assistant Pro, rendez-vous simplement sur leur page d'inscription. Une fois que vous vous êtes inscrit, vous devrez vérifier votre adresse e-mail et vous serez prêt à partir.
Après votre inscription, vous arriverez sur la page de votre compte.
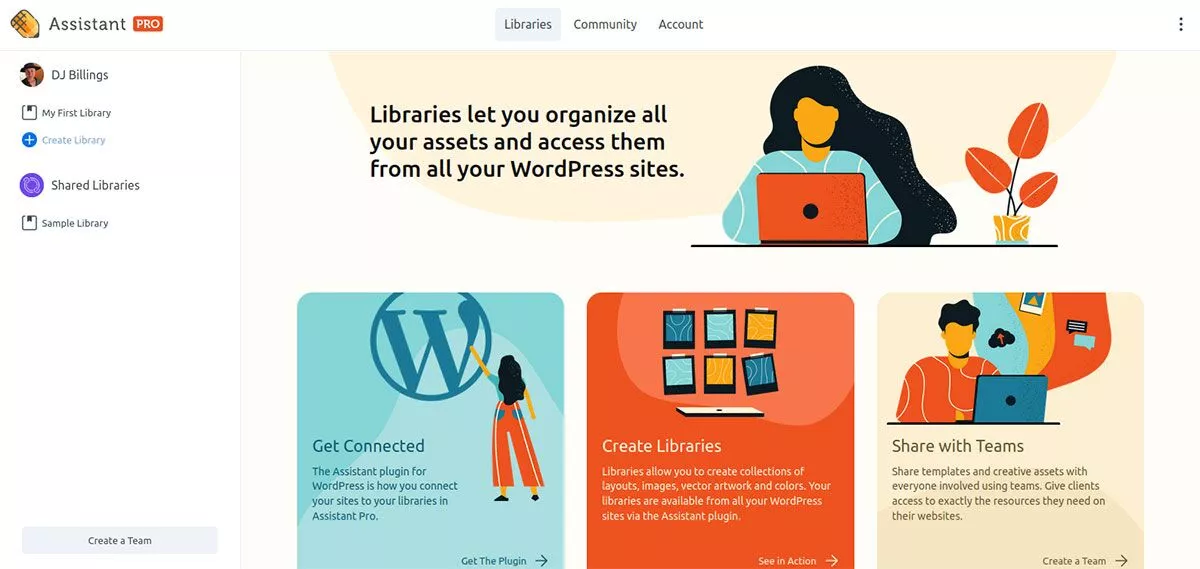
Il s'agit de l'application Web qui vous permet d'accéder à vos bibliothèques, de modifier les paramètres de votre compte et de vous connecter à la communauté Assistant Pro. Avant d'explorer cela plus avant, connectons notre site.
Étape 2 : Connectez votre site Web
Dans la section centrale inférieure de la page du compte, vous verrez un module qui dit "Get Connected". Cliquez sur Obtenir le plug-in . Cela vous mènera à la page de téléchargement de WordPress.org. Cliquez simplement sur le bouton bleu Télécharger et enregistrez-le sur votre ordinateur - laissez-le compressé.
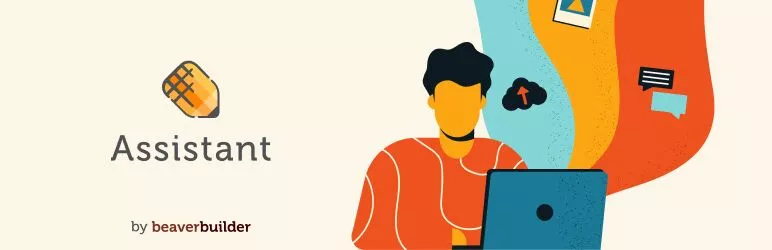 Assistant – Applications de productivité au quotidien
Assistant – Applications de productivité au quotidienVersion actuelle : 1.1.0
Dernière mise à jour : 28 juin 2022
assistant.1.1.0.zip
Rendez-vous sur votre site WordPress. Dans le tableau de bord d'administration, sélectionnez Plugins > Ajouter nouveau . Cliquez sur Upload Plugin et recherchez le fichier .zip que vous avez enregistré. Cliquez sur Installer maintenant , puis activez-le.
Désormais, en haut de votre tableau de bord d'administration, vous verrez un nouvel élément de menu appelé Assistant . Cliquez dessus et le menu Assistant Pro glissera du côté droit de votre tableau de bord.
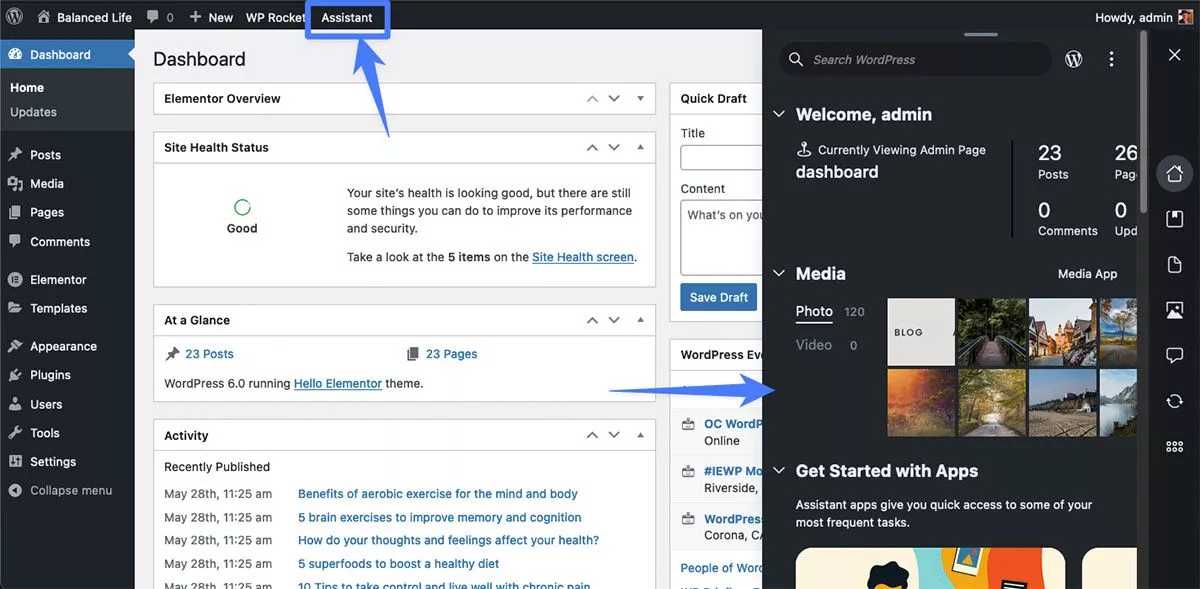
Si vous souhaitez le fermer, cliquez simplement sur le X dans le coin supérieur droit.
Si vous consultez votre site Web alors que vous êtes connecté, vous verrez l'icône en forme de crayon apparaître dans le coin supérieur droit. Chaque fois que vous souhaitez accéder au menu, cliquez simplement sur le crayon.
Revenons à l'application Web et examinons les bibliothèques.
Étape 3 : Créer une bibliothèque
Vous pouvez créer une bibliothèque à l'aide de l'application Web ou du plugin sur votre site WordPress. Nous allons commencer par utiliser l'application Web.
Dans le menu de gauche, vous verrez qu'il existe déjà une bibliothèque vide créée pour vous appelée Ma première bibliothèque . Si vous cliquez dessus, vous verrez au milieu de votre écran où vous pouvez commencer à ajouter des éléments. Par exemple, si vous souhaitez ajouter une photo à votre photothèque, cliquez sur Média puis sur Sélectionner des fichiers . À partir de là, c'est aussi simple que de trouver l'image sur votre disque dur. Une fois que vous l'avez sélectionné, il apparaît dans votre bibliothèque.
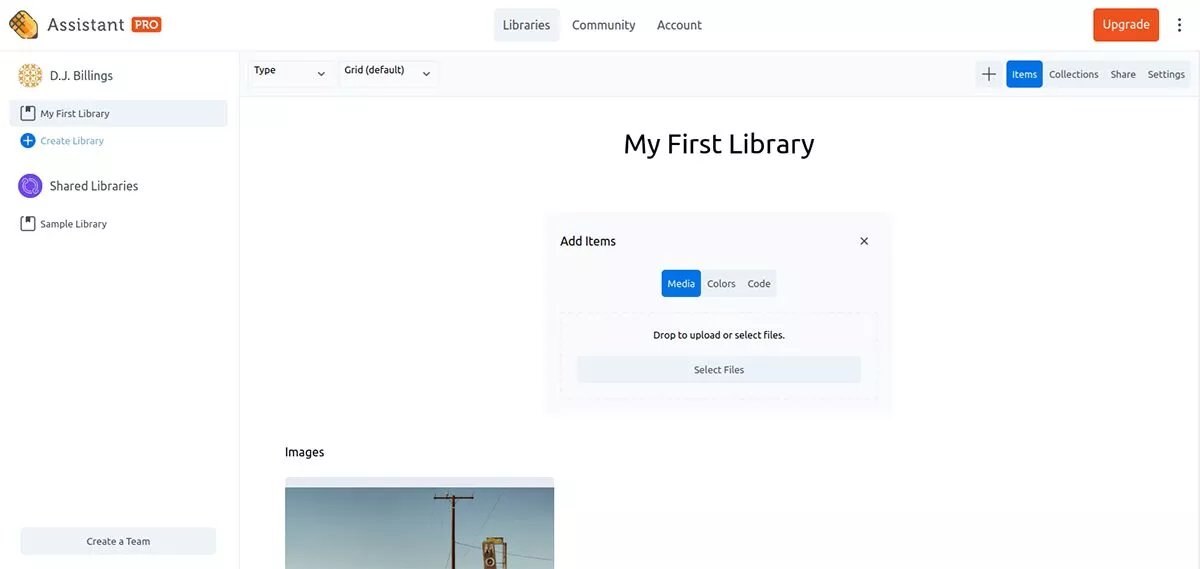
Couleurs
Si vous utilisez régulièrement des couleurs sur vos sites Web pour une image de marque cohérente, vous pouvez enregistrer ces codes de couleur dans votre bibliothèque afin de ne pas avoir à les rechercher lorsque vous concevez.

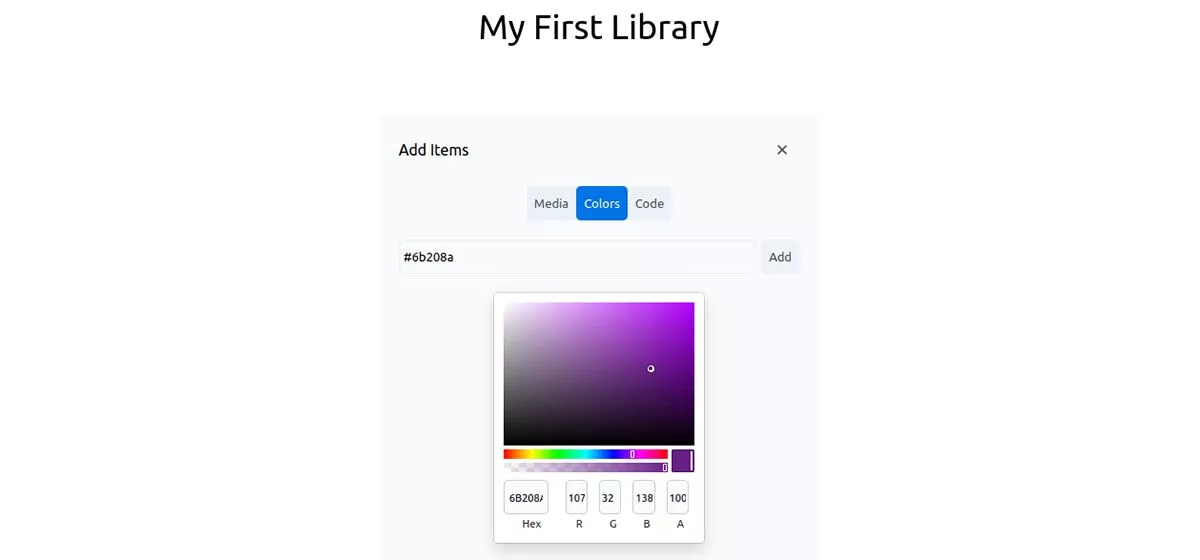
Code
De la même manière que pour l'ajout de couleurs, vous pouvez également stocker du code dans votre bibliothèque pour l'utiliser ultérieurement. Par exemple, si vous utilisez toujours le même CSS pour modifier un élément de votre site, vous n'avez pas à réinventer la roue à chaque fois. Entrez simplement le code sous l'onglet code, sélectionnez le type de code et cliquez sur Ajouter .
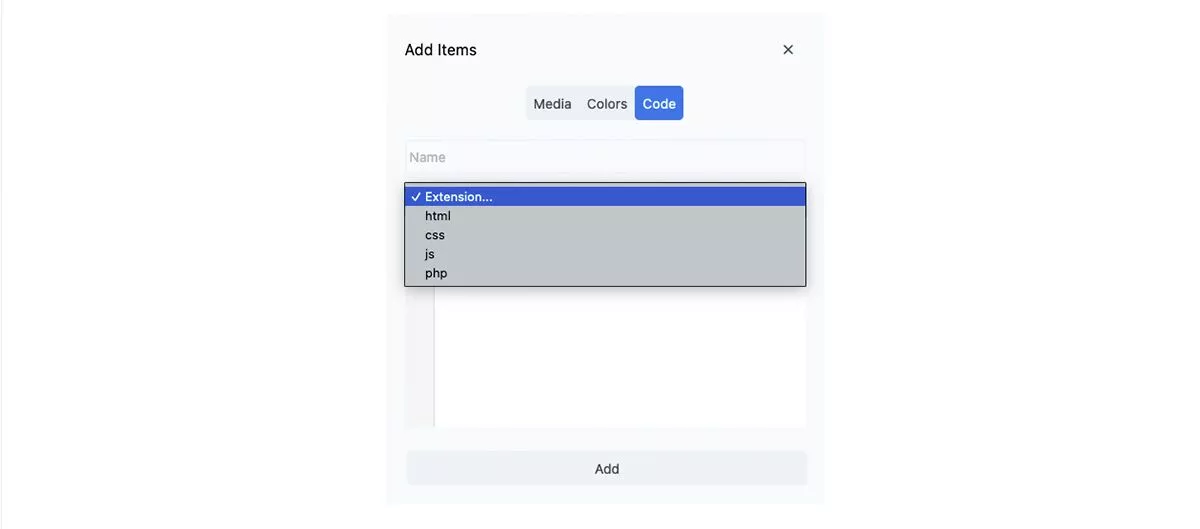
Collections
Maintenant que vous avez des éléments dans votre bibliothèque, vous pouvez créer des collections et les partager avec d'autres. En haut à droite de la navigation de la page de votre bibliothèque, cliquez sur Collections . Vous voudrez peut-être créer une collection pour une marque ou un client particulier. Ou, vous pouvez créer des collections de différentes couleurs ou types de code.
Sous l'onglet Collection, saisissez le nom de votre collection et cliquez sur Ajouter une collection . Une fois que vous avez votre collection, retournez à l'onglet Articles . Sélectionnez un élément que vous souhaitez ajouter à la collection. Dans le menu latéral qui apparaît, recherchez Collections et commencez à taper le nom de la collection souhaitée. Il se complétera automatiquement et votre article est maintenant dans cette collection !
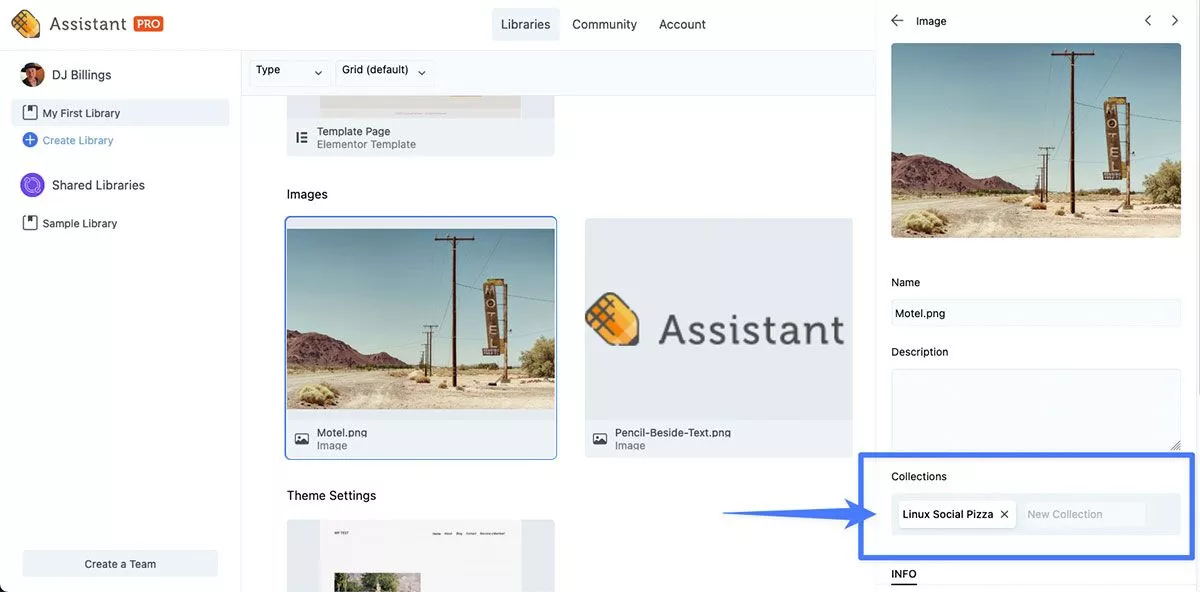
Partager
Vous pouvez partager votre bibliothèque avec n'importe qui en l'invitant sous l'onglet Partager. Ajoutez simplement son adresse e-mail, sélectionnez son niveau d'accès et cliquez sur Envoyer une invitation .
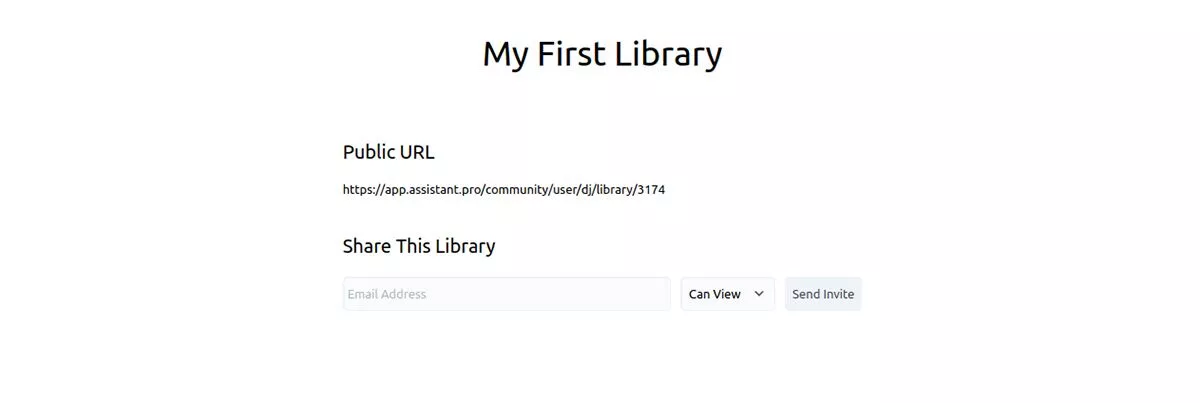
Utilisation du plugin Assistant Pro dans WordPress
Revenez maintenant à votre site WordPress et au tableau de bord d'administration. Encore une fois, cliquer sur Assistant dans la barre de navigation supérieure ouvrira la fenêtre Assistant Pro.
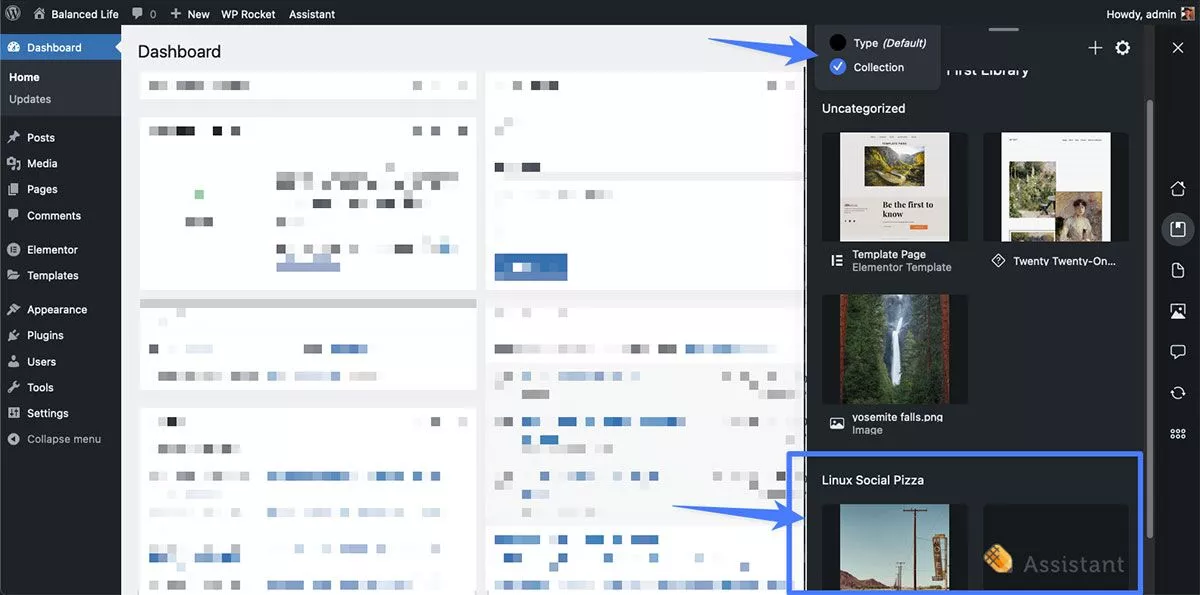
Dans notre exemple, si nous cliquons sur Ma première bibliothèque , puis sur Afficher par : Collection , nous verrons que la collection que nous avons créée dans l'application Web nous attend déjà.
Tout ce que vous pouvez faire dans l'application Web, vous pouvez le faire dans le plugin, et vice versa. Vous pouvez créer de nouvelles bibliothèques, ajouter des éléments, créer des collections et les partager sans quitter votre site WordPress.
Passons en revue les icônes à l'extrême droite du menu de haut en bas et nous expliquerons ce qu'elles font.
Tableau de bord
Cela affiche des données sur votre site et fournit des raccourcis vers d'autres zones.
Bibliothèques
C'est là que se trouvent toutes vos bibliothèques. Vous avez plusieurs options de tri, donc si vous avez beaucoup de bibliothèques, elles seront plus faciles à trouver.
Contenu
Sous Contenu, vous pouvez voir tous les articles, pages, blocs, modèles de blocs, pages de destination et autres modèles. Vous pouvez afficher, modifier ou supprimer n'importe quel élément dans Contenu. Vous pouvez également ajouter n'importe quel élément de contenu à une bibliothèque, afin de pouvoir le réutiliser ailleurs.
Médias
Comme il semble, c'est ici que vous pouvez trouver tous les médias de votre site ; images, vidéos, documents et audio.
commentaires
Tous les commentaires de votre site sont affichés ici. Vous pouvez interagir avec eux comme vous le feriez dans votre tableau de bord WordPress.
Mises à jour
C'est ici que vous pouvez mettre à jour les thèmes et les plugins de votre site.
Réglages
Modifiez les paramètres de votre Assistant Pro, tels que l'utilisation d'un thème sombre, la modification de la position du menu et la gestion des étiquettes que vous avez créées.
Utiliser Assistant Pro avec un générateur de page
Comme nous l'avons mentionné, si vous avez l'habitude de concevoir avec un constructeur de pages, Assistant Pro le rendra simplement beaucoup plus efficace à utiliser.
Dans notre exemple, nous avons essayé de l'utiliser avec Elementor.
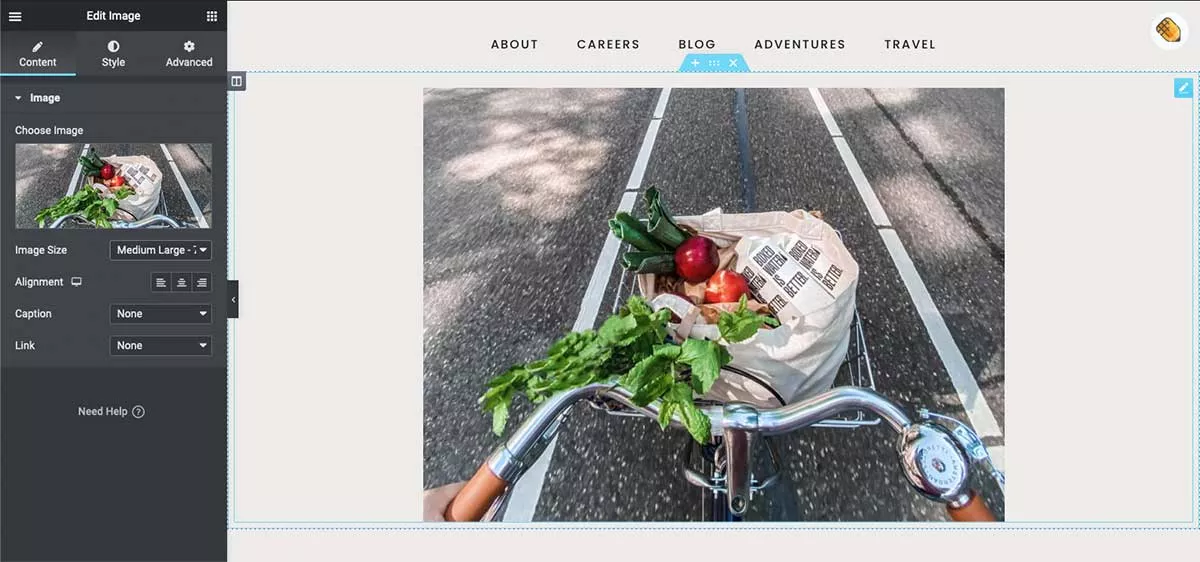
Une fois que nous avons chargé la page sur laquelle nous voulions travailler dans l'environnement Elementor, nous pouvions voir l'icône de crayon désormais familière dans le coin supérieur droit. Tout comme dans l'administrateur WordPress standard, cliquer sur l'icône a ouvert le menu Assistant Pro, où nous pouvions accéder à tous les actifs que nous avions enregistrés dans nos bibliothèques.
Ajouter des médias, des couleurs ou du code à une page ou à un modèle est aussi simple que d'ouvrir le menu Assistant Pro. Tout ce que vous avez enregistré est prêt et vous attend lorsque vous concevez vos mises en page.
Tarification
La création d'un compte et l'utilisation du plugin sont gratuites. Cependant, vous pouvez obtenir des bibliothèques personnelles privées, des comptes d'équipe et des bibliothèques d'équipe privées en effectuant une mise à niveau.
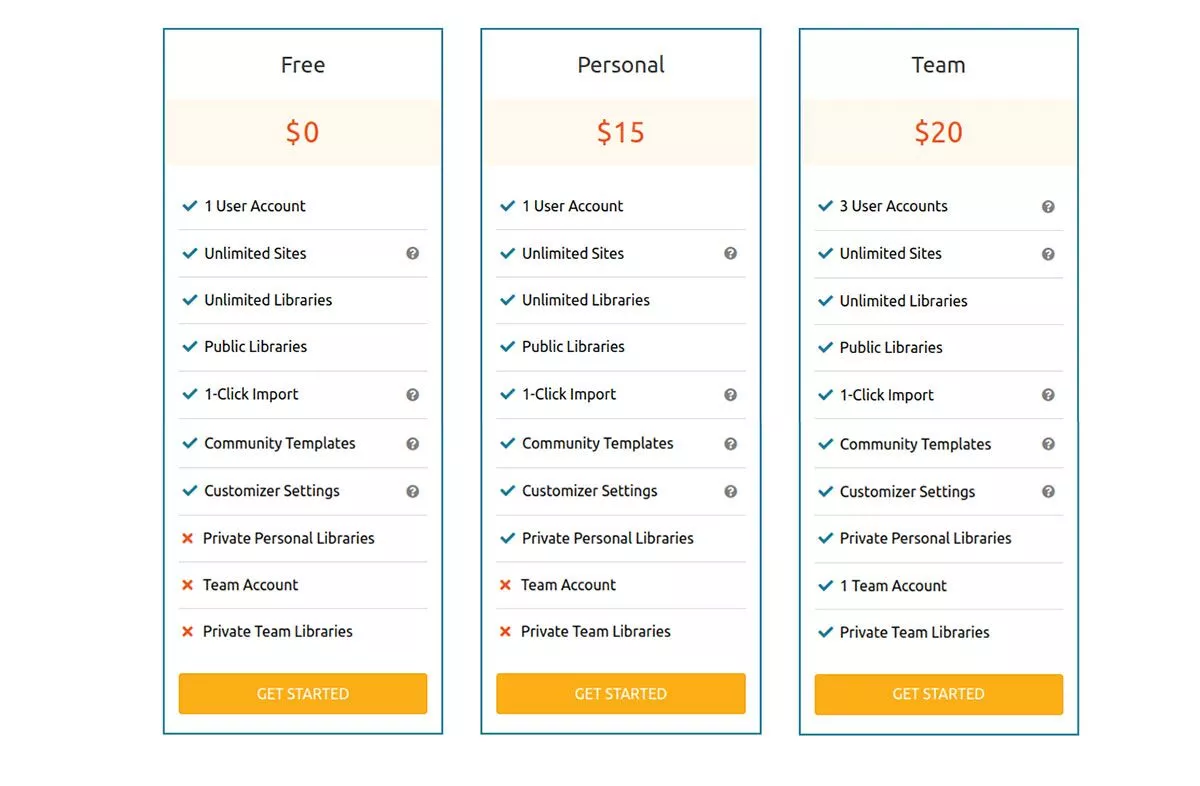
Forfait personnel = 15 $ /mois.
Plan d'équipe = 20 $ / mois.
En choisissant annuellement, vous pouvez économiser environ 20 % sur le prix mensuel.
Un module complémentaire de création de pages puissant
Nous avons constaté que l'utilisation d'Assistant Pro était très intuitive car elle s'appuie sur notre contenu WordPress existant, le rendant plus facilement accessible. L'interface utilisateur est également très moderne et belle.
Si vous n'aimez pas la corvée de recréer des actifs ou de rechercher des extraits de code chaque fois que vous lancez un nouveau site, Assistant Pro est le complément parfait à votre flux de travail.
