Comment traduire automatiquement un site WordPress
Publié: 2023-07-12Vous cherchez des moyens d'implémenter la traduction automatique dans WordPress ?
Traduire un site Web WordPress dans plusieurs langues vous aidera à attirer plus de trafic et à générer plus de revenus. Mais la traduction est une tâche laborieuse et cela peut vous prendre des jours ou des semaines pour traduire votre site Web en plusieurs langues.
Pour que votre site Web soit traduit plus rapidement et avec un minimum d'effort, vous pouvez implémenter la traduction automatique sur votre site Web WordPress.
Dans cet article, nous vous montrerons les étapes exactes que vous devez suivre pour traduire automatiquement un site Web WordPress dans une autre langue.
Sans plus tarder, plongeons dedans.
Avantages des traductions automatiques dans WordPress
La traduction automatique d'un site WordPress offre 3 avantages majeurs par rapport à la traduction manuelle. Ce sont:
- La traduction automatique peut traduire rapidement de grandes quantités de contenu , vous faisant économiser beaucoup de temps et d'efforts ;
- Ce type de traduction élimine le besoin d'embaucher des traducteurs professionnels, ce qui réduit considérablement les coûts de traduction ;
- Il garantit la cohérence de la terminologie et du langage utilisés sur l'ensemble du site Web, réduisant ainsi le risque d'irrégularités pouvant survenir avec la traduction manuelle.
Cependant, il est important de noter que la traduction automatique n'offre pas toujours le même niveau de précision et de qualité linguistique que la traduction manuelle, en particulier pour les contenus complexes ou nuancés.
Cela dit, cela ne devrait pas vous décourager d'ajouter des traductions automatiques à votre site Web, car il existe des moyens d'assurer une précision à 100 % (ou presque 100 %) via une révision régulière et des modifications manuelles. Plus d'informations à ce sujet dans la section suivante.
Comment traduire automatiquement un site WordPress ?
Pour implémenter la traduction automatique sur votre site WordPress, vous devez suivre les étapes suivantes :
- Installez un plugin de traduction ;
- Activez la traduction automatique de WordPress ;
- Révisez manuellement et, si nécessaire, modifiez les traductions.
Dans les prochaines sections, nous allons approfondir chacune de ces étapes et vous montrer comment les réaliser sur votre site WordPress.
Remarque rapide : les mêmes étapes ci-dessous fonctionneraient si vous cherchez à traduire automatiquement une boutique WooCommerce.
1. Installez un plugin de traduction
Il existe plusieurs plugins de traduction parmi lesquels choisir, mais l'un des outils les plus populaires et certainement les plus conviviaux est TranslatePress.
Voyons ce qui fait du plugin l'un des plugins de traduction les plus recherchés pour les sites WordPress :
- Il prend en charge plus de 220 langues ;
- Permet les traductions manuelles et automatiques ;
- Utilise les meilleurs moteurs de traduction (DeepL & Google Translate) pour la traduction automatique ;
- Prévisualisation en direct de vos pages traduites, lors de traductions manuelles ;
- Traduit les éléments SEO tels que le texte alternatif de l'image, le slug de page, le titre de la page et la méta description ;
- Traduit le contenu ajouté par WordPress, les plugins et les thèmes ;
- Offre plusieurs comptes de traducteur ;
- Propose des sélecteurs de langue ;
- Prend en charge les magasins WooCommerce et les sites construits avec Elementor ou d'autres constructeurs de pages.
En plus de tout cela, le plugin est extrêmement facile à utiliser. Vous apprendrez à quel point TranslatePress est convivial dans la section suivante lors de l'activation des traductions automatiques.
Pour l'instant, téléchargez le plugin de traduction automatique gratuit TranslatePress et installez-le sur votre site WordPress.
Ouvrez votre tableau de bord WordPress et accédez à Plugins > Ajouter un nouveau et téléchargez et activez le plugin. Alternativement, vous pouvez aller dans Plugins > Ajouter un nouveau et insérer « TranslatePress » dans le champ de recherche. Procédez ensuite à l'installation et à l'activation du plugin sur votre site WordPress.
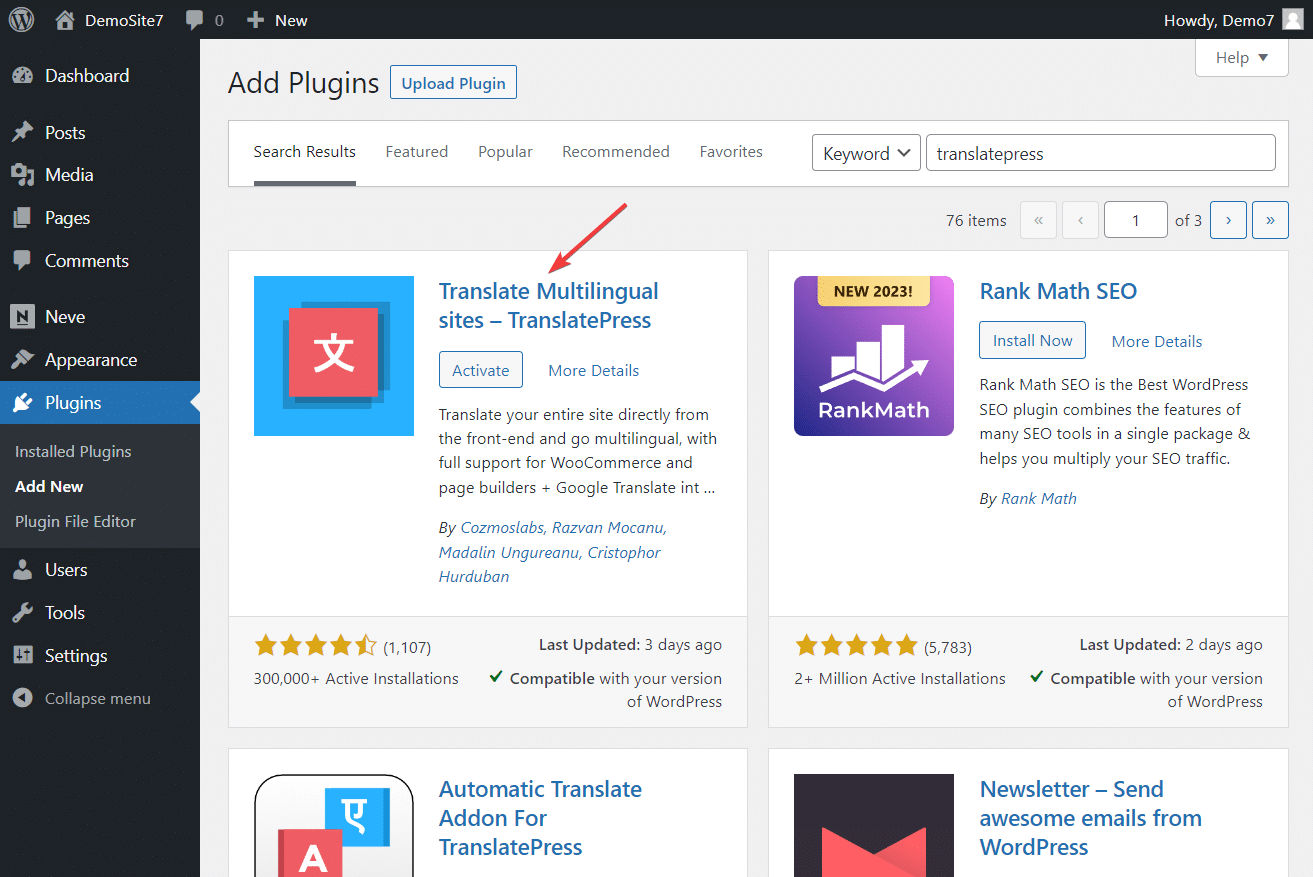
IMPORTANT : Bien que vous puissiez utiliser la version gratuite du plugin pour suivre ce tutoriel, vous aurez besoin de la version premium pour accéder à des fonctionnalités telles que l'ajout de plusieurs langues, l'utilisation du moteur de traduction DeepL, la traduction d'éléments SEO, l'ajout de plusieurs comptes d'utilisateurs "traducteurs", etc. Pour en savoir plus sur le plugin TranslatePress Pro et pour savoir si vous avez besoin de la version premium du plugin, jetez un œil à cet article : TranslatePress Free vs Pro.
2. Activer la traduction automatique
Pour activer les traductions automatiques à l'aide de TranslatePress, vous devez suivre les étapes suivantes :
je. Sélectionnez une deuxième langue
La deuxième langue fait référence à la langue dans laquelle vous souhaitez traduire votre site WordPress. Voici comment vous pouvez sélectionner la deuxième langue :
Ouvrez votre site WordPress et accédez à Paramètres > TranslatePress > Général > Toutes les langues .
Dans le menu déroulant , sélectionnez une deuxième langue de votre choix et appuyez sur le bouton Ajouter .
Conservez les options de formalité, de code et de slug telles qu'elles sont. Et assurez-vous d'appuyer sur le bouton Enregistrer les modifications avant de passer à l'étape suivante.
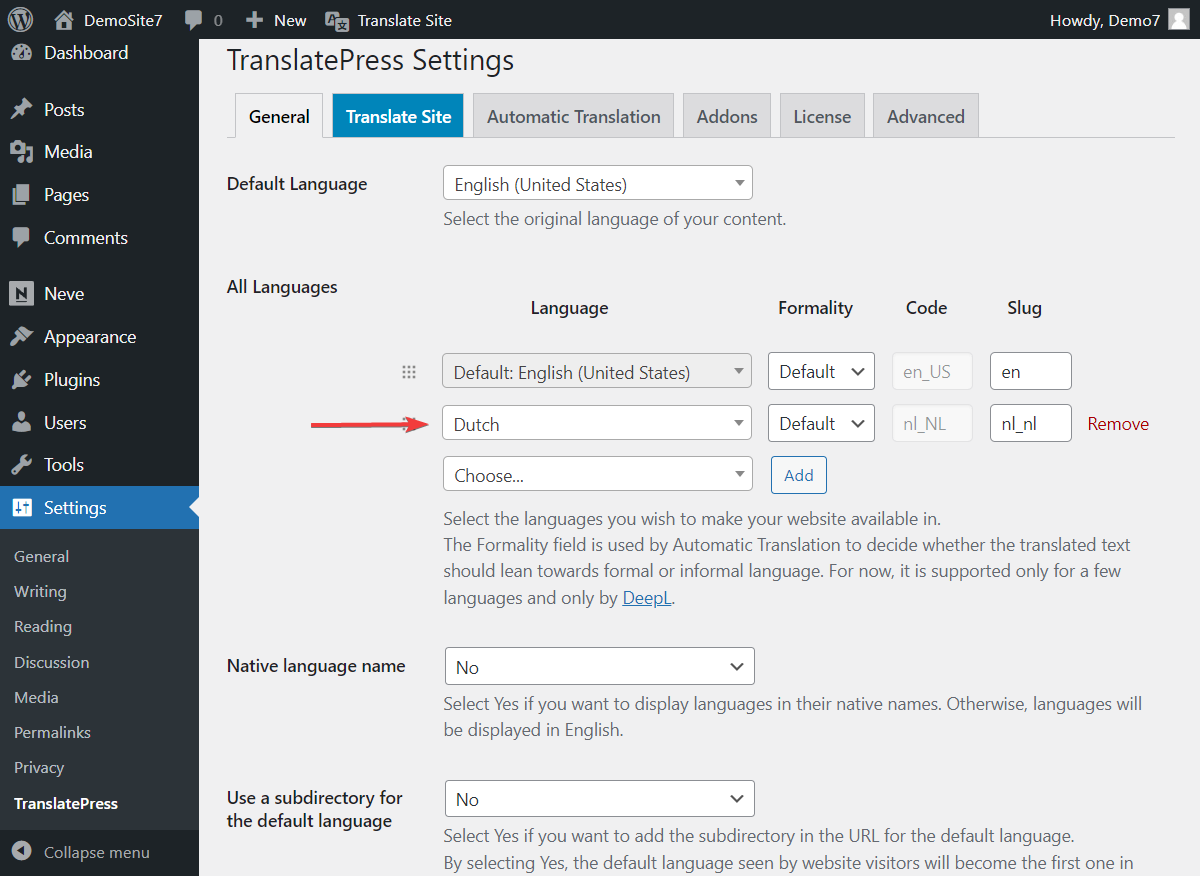
De plus, si vous ne trouvez pas la langue de votre choix, ajoutez une langue personnalisée en accédant à Settings > TranslatePress > Advanced > Custom Language .
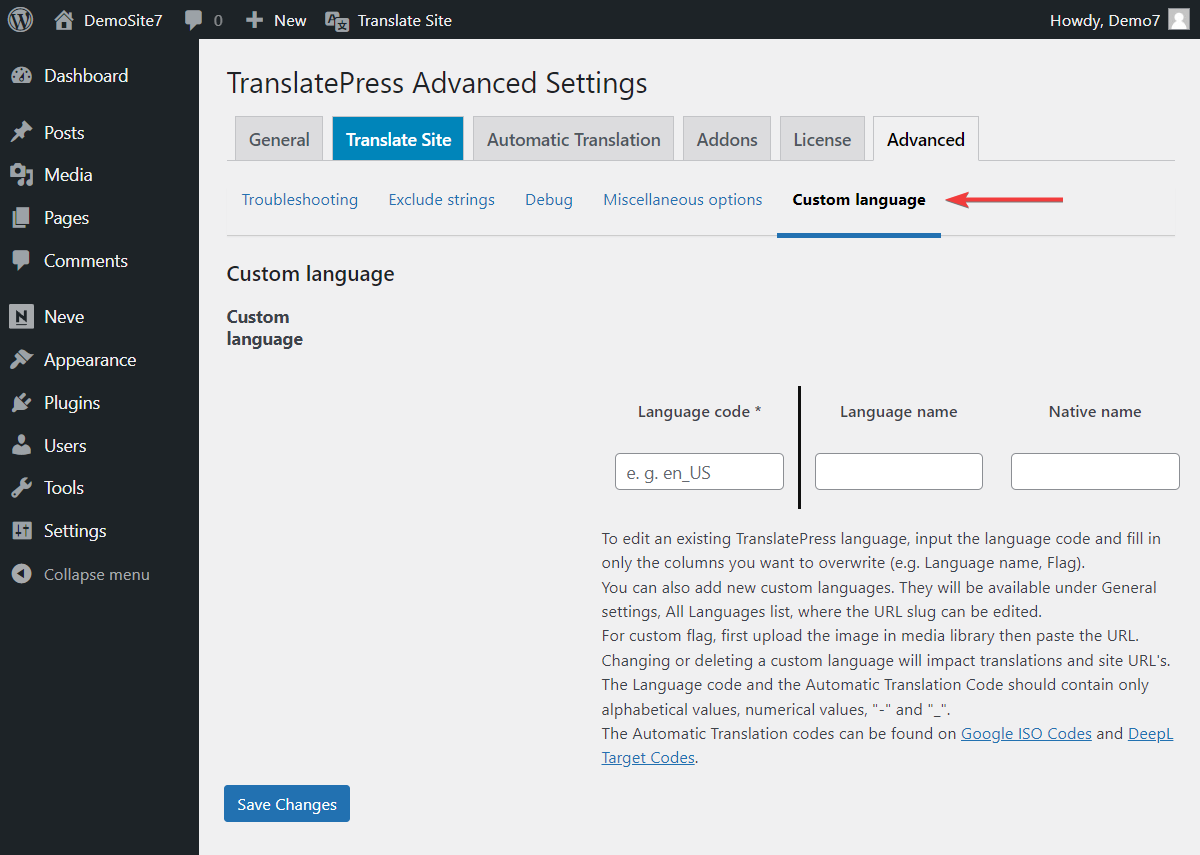
ii. Activer la traduction automatique
Pour activer la traduction automatique dans WordPress, accédez à Paramètres > TranslatePress > Traduction automatique, et sous l'option Activer la traduction automatique , sélectionnez Oui .
Ensuite, appuyez sur le bouton Enregistrer les modifications avant de passer à l'étape suivante.
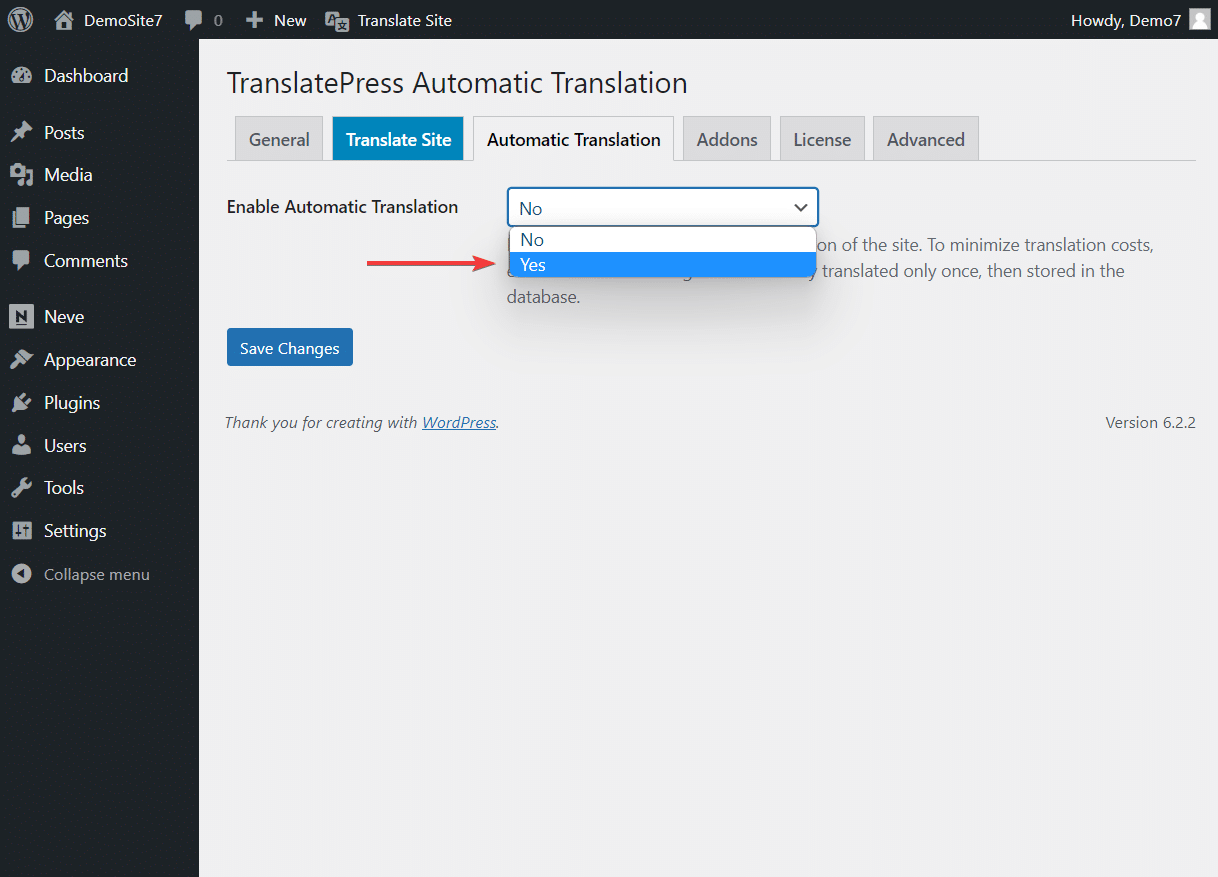
iii. Ajouter un moteur de traduction
Les moteurs de traduction sont des services de traduction qui utilisent l'intelligence artificielle pour fournir des traductions précises et de haute qualité.
Google Translate et DeepL sont les deux moteurs de traduction les plus efficaces et les plus connus. Comme il n'existe aucun moyen direct d'intégrer ces services dans un site Web WordPress, vous avez besoin de l'aide d'un plugin de traduction comme TranslatePress.

En utilisant le plugin TranslatePress Automatic Translation, vous pouvez accéder gratuitement à Google Translate, mais pour utiliser DeepL, vous devez passer à la version premium du plugin.
Puisque nous utilisons le plugin gratuit pour démontrer dans ce didacticiel, nous continuerons sur cette voie et vous montrerons comment utiliser Google Translate pour automatiser les traductions.
Remarque rapide : avant de procéder à la configuration de Google Traduction, veuillez garder à l'esprit que l'outil a une limitation. Vous pouvez traduire jusqu'à 500 000 caractères gratuitement par mois. Pour utiliser le service au-delà de cela, vous devrez payer des frais directement à Google. En savoir plus sur les tarifs de Google Traduction à partir d'ici.
Pour utiliser Google Translate via TranslatePress, vous devez sélectionner l'option Google Translate v2 sous Translation Engine (illustrée dans l'image ci-dessous).
Ensuite, générez une clé API et insérez-la sous l'option Clé API Google Translation .
Appuyez sur le bouton Enregistrer les modifications pour enregistrer vos configurations.
Vous avez maintenant terminé l'activation de la fonction de traduction automatique TranslatePress sur votre site Web WordPress.
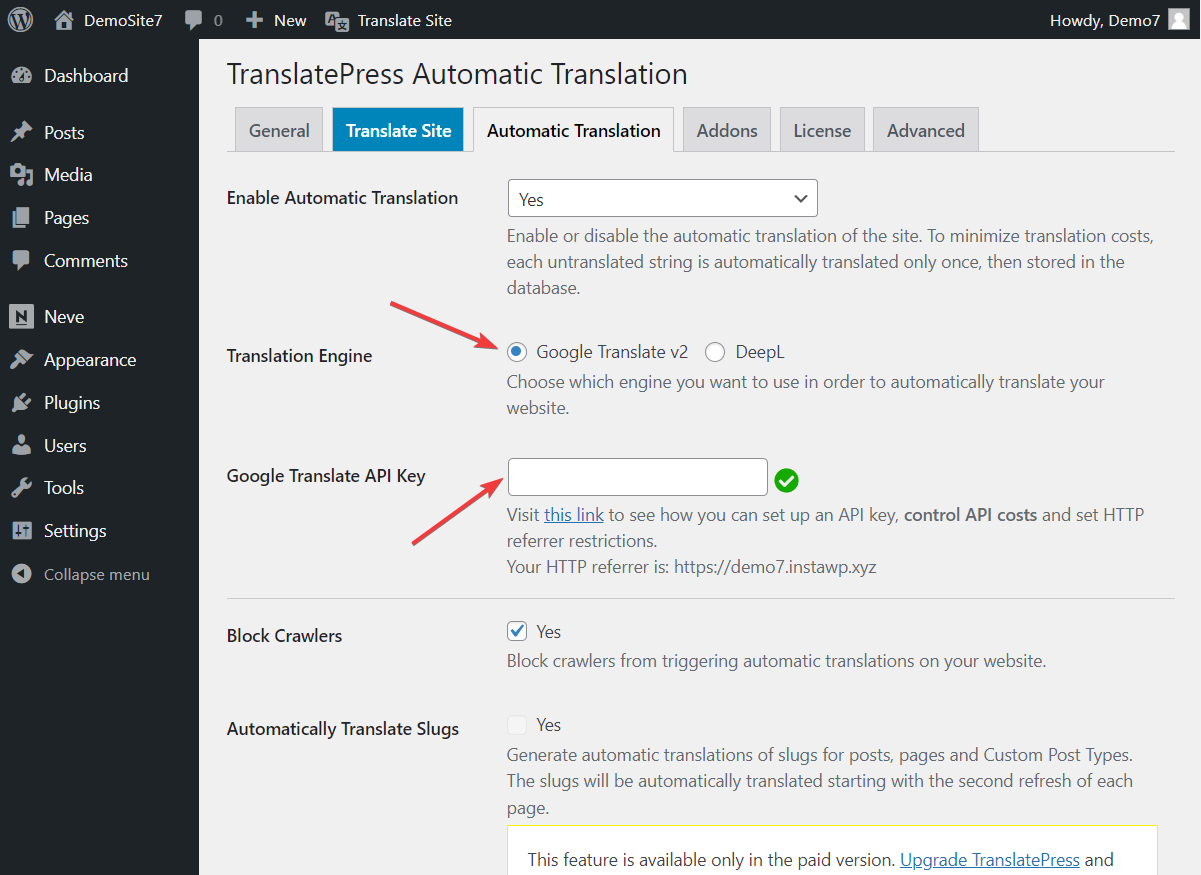
Désormais, votre site sera automatiquement traduit lors de la première visite sur chaque page dans la langue nouvellement ajoutée. Tout ce que vous avez à faire est de visiter le site depuis le front-end, de passer à votre langue secondaire à partir du sélecteur de langue, et Google Translate le traduira automatiquement.
Cela ne se produit qu'à la première visite, puis la traduction est stockée dans votre propre base de données. Cela signifie que votre site n'aura pas besoin de récupérer la traduction de Google Translate à chaque visite, seulement la première fois.
iv. Vérifier les paramètres de TranslatePress (facultatif)
Lorsque vous visitez votre site Web depuis le front-end, vous remarquerez un sélecteur de langue qui vous permet de basculer manuellement entre la langue par défaut de votre site et la deuxième langue.
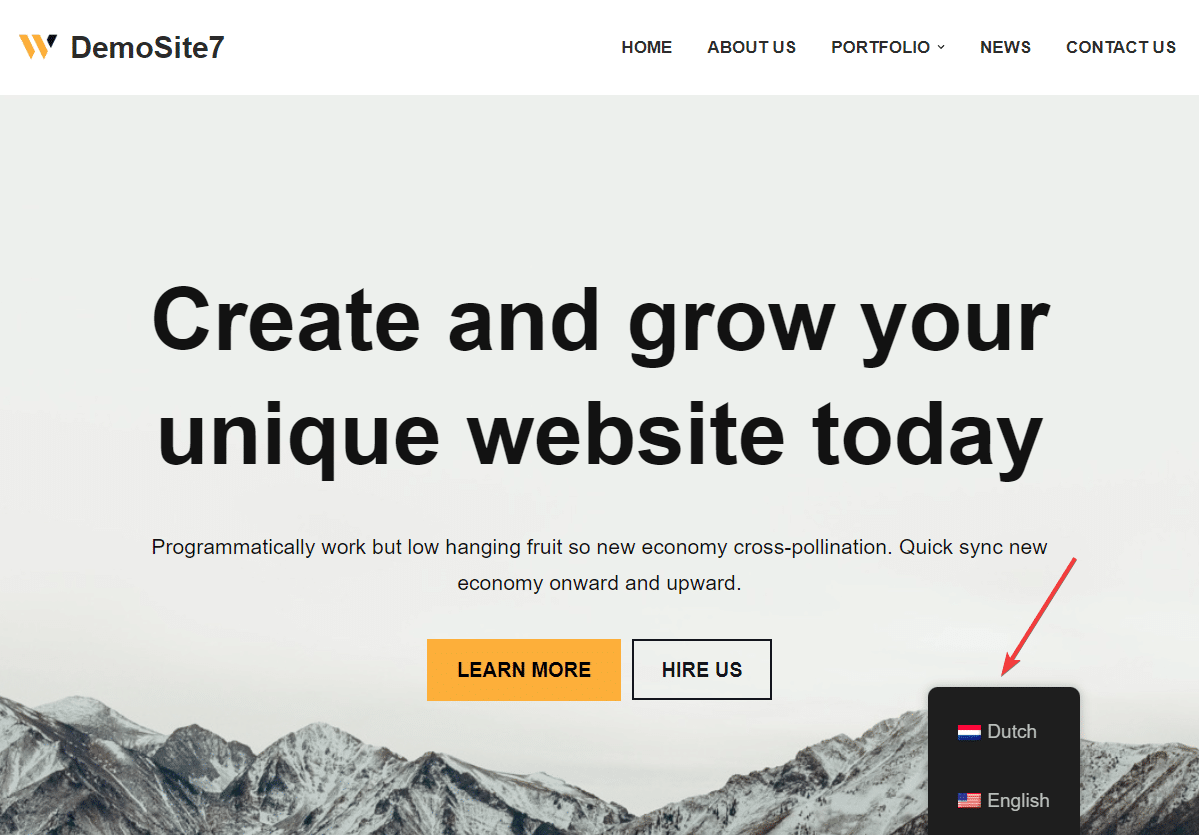
Vous pouvez modifier la couleur, l'emplacement et d'autres aspects de conception du sélecteur de langue à partir de la page des paramètres généraux de TranslatePress.
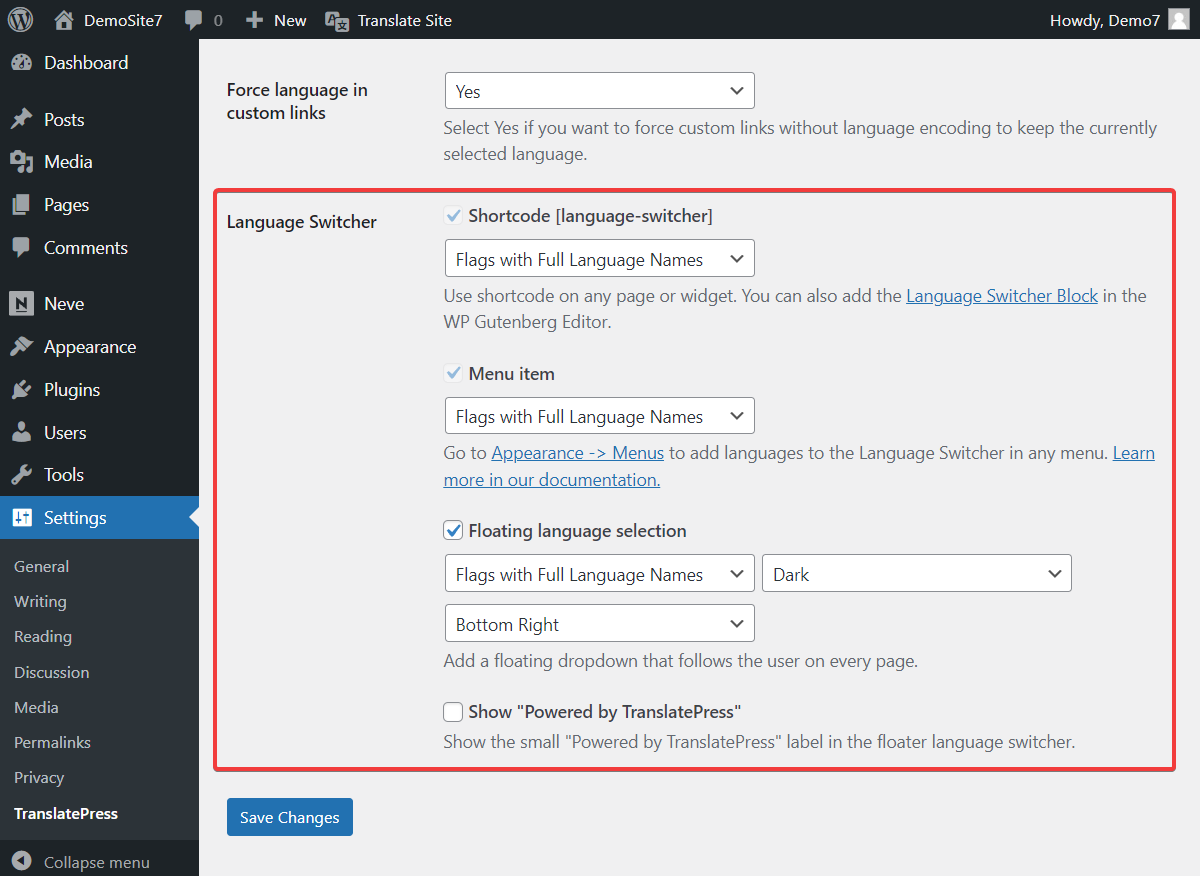
Vous pouvez apporter beaucoup plus de modifications à partir des pages Général, Traduction automatique et Paramètres avancés . Nous vous recommandons de jeter un coup d'œil à toutes les options de ces pages et d'apporter les modifications que vous jugez nécessaires pour votre site Web.
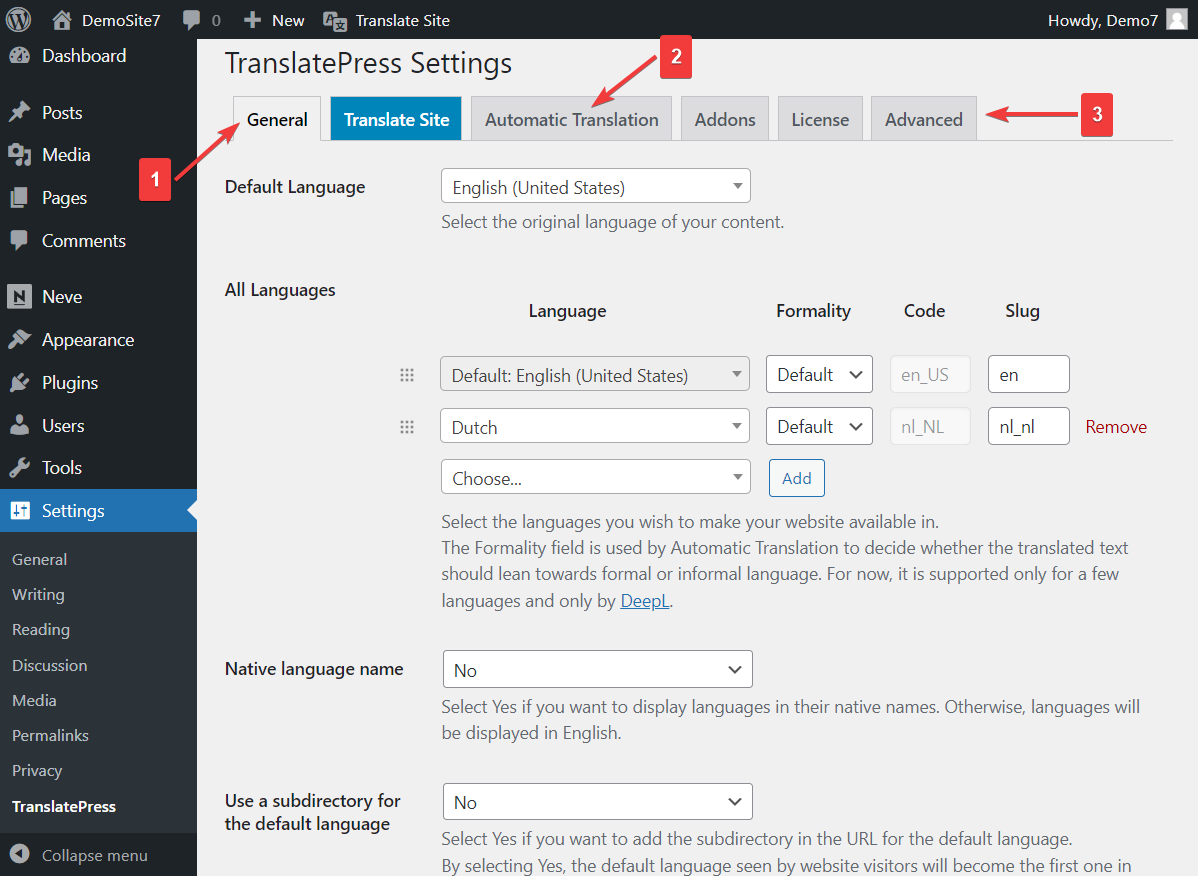
3. Modifier manuellement le contenu
Nous avons mentionné précédemment que les traductions automatiques ne sont pas à l'épreuve des erreurs, mais il existe des moyens d'assurer une précision de près de 100 % en examinant les pages de votre site et en modifiant manuellement les traductions inexactes.
Pour les sites Web avec beaucoup de contenu, nous vous recommandons de choisir les pages les plus importantes, puis de revoir attentivement les versions traduites.
Pour modifier un texte traduit, voici les étapes à suivre :
Ouvrez la page que vous souhaitez modifier. Sélectionnez l'option Traduire la page dans la barre d'administration.
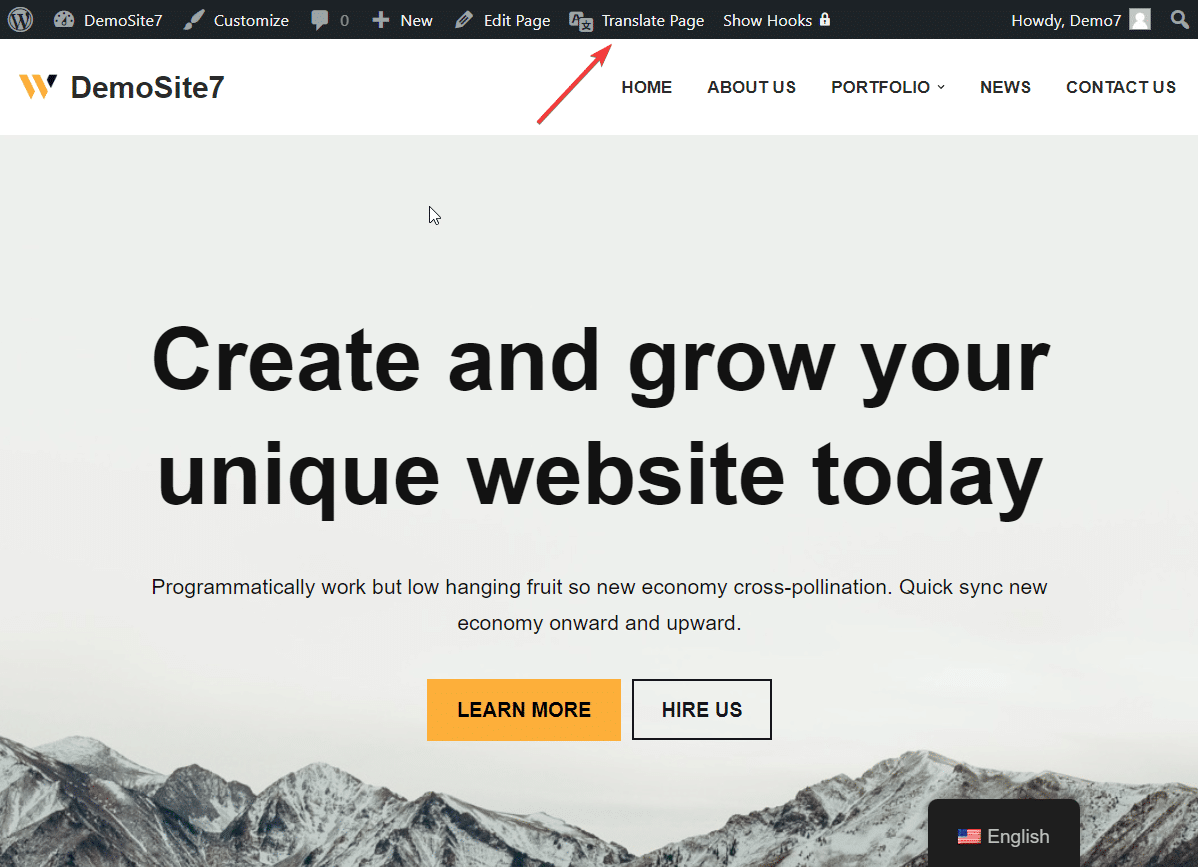
Dès que vous faites cela, un outil appelé l' éditeur de traduction apparaîtra sur le côté gauche de l'écran. Cet outil vous aidera à corriger les traductions inexactes.
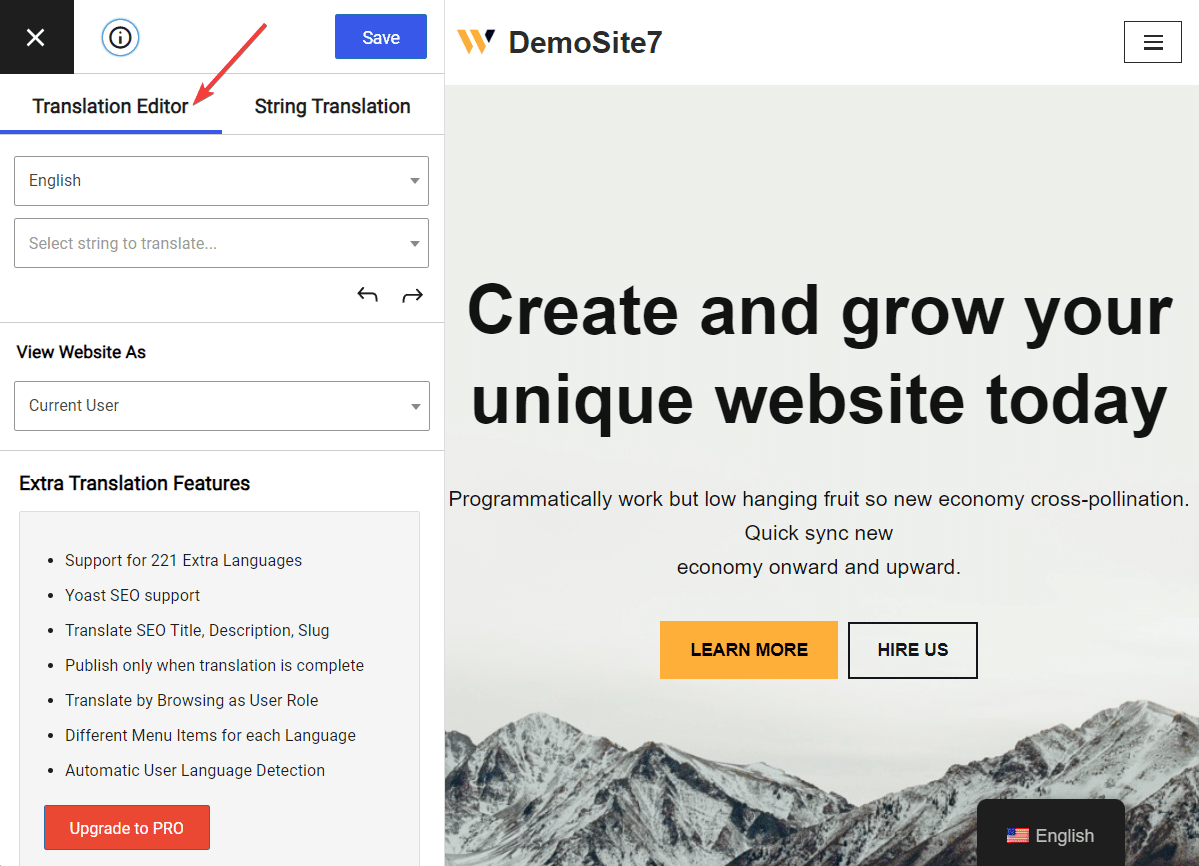
Passez votre curseur sur le texte que vous souhaitez modifier sur la page. Un stylo bleu apparaîtra à côté de ce texte. Sélectionnez ce stylo et le texte apparaîtra dans l'éditeur de traduction, prêt à être modifié.
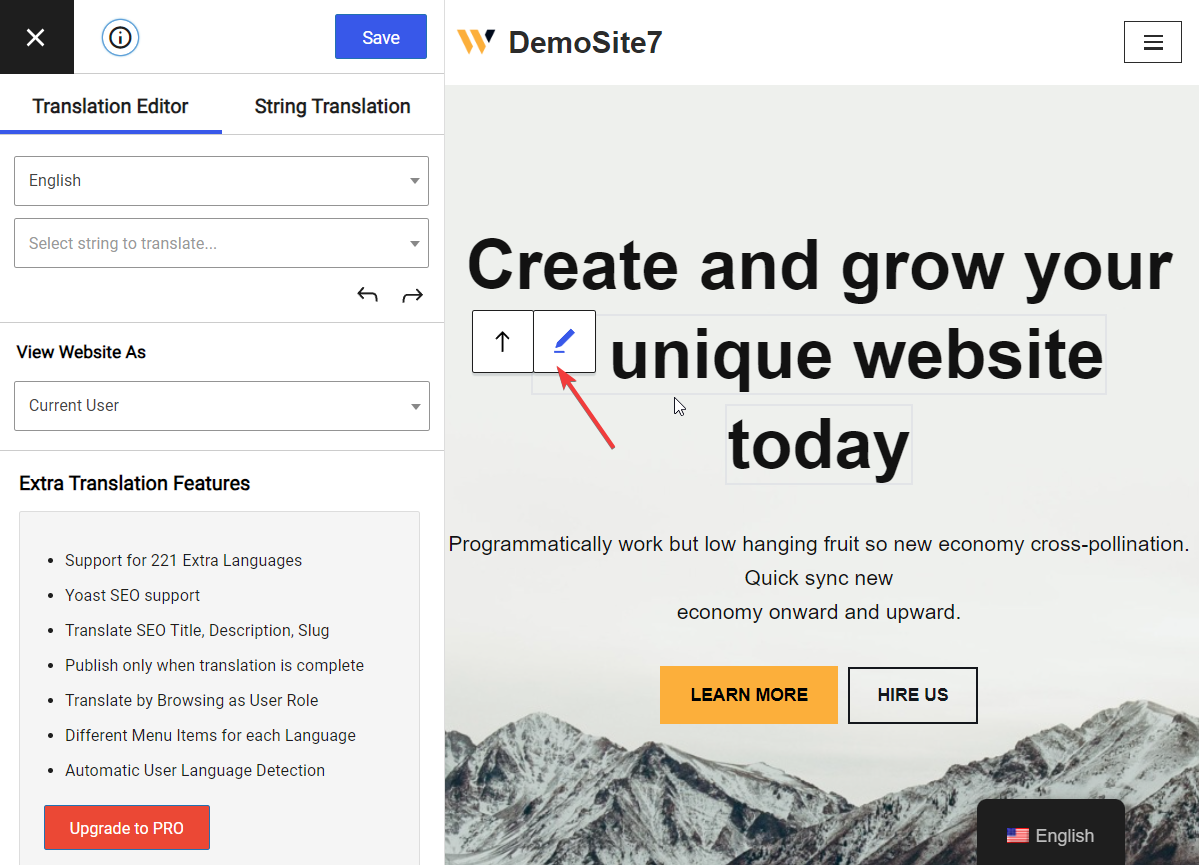
Maintenant, tout ce que vous avez à faire est de remplacer le texte par une traduction plus précise et d'appuyer sur le bouton Enregistrer situé en haut de l'éditeur.
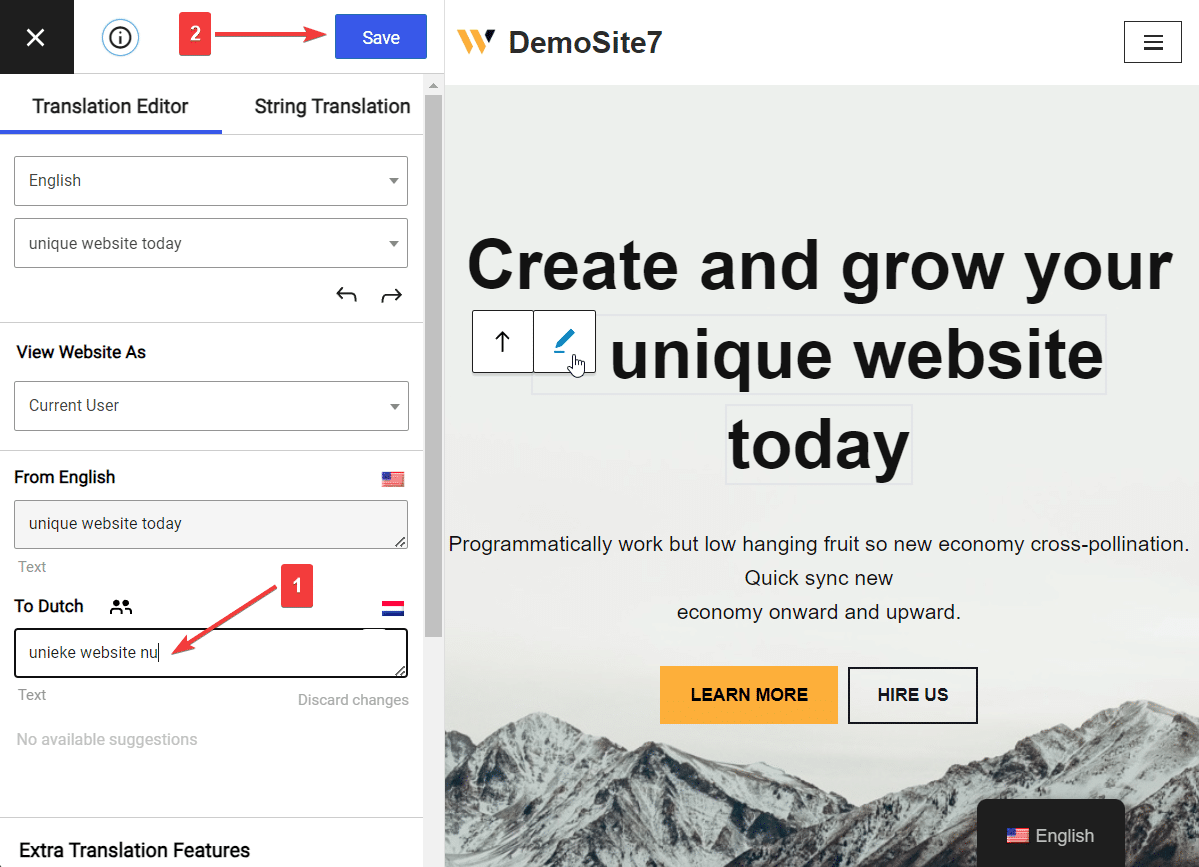
Et c'est ainsi que vous modifiez manuellement les textes traduits automatiquement.
À l'avenir, chaque fois que vous rencontrez des inexactitudes de traduction, ouvrez l'éditeur de traduction, sélectionnez le texte et remplacez-le par une version exacte. C'est le long et le court.
Conclusion
Traduire automatiquement un site Web WordPress n'est pas une tâche difficile si vous disposez des bons outils pour vous aider.
Bien qu'il existe de nombreux plugins de traduction automatique WordPress, TranslatePress est le choix le plus convivial.
C'est un plugin gratuit et facile à utiliser qui ne nécessite aucune compétence technique pour implémenter des traductions automatiques sur votre site WordPress. Tout ce que vous avez à faire est de :
- Installez le plug-in ;
- Sélectionnez une deuxième langue ;
- Activez la fonction de traduction automatique ;
- Ajoutez un moteur de traduction de votre choix ;
- Modifiez manuellement le contenu traduit si nécessaire.
Ensuite, si vous souhaitez aller encore plus loin et traduire des éléments SEO ou même ajouter plus de langues à votre site, vous pouvez passer à la version pro de TranslatePress.
Avec cela, nous sommes arrivés à la fin de ce tutoriel. Si vous avez des questions sur la façon de traduire automatiquement un site Web WordPress, faites-le nous savoir dans les commentaires ci-dessous.
