Automatisation de la salle de classe avec LearnPress et Uncanny Automator
Publié: 2023-01-06Nous sommes assez vieux pour nous souvenir d'une époque où la technologie la plus avancée de la salle de classe était un rapporteur. Oui, tu l'as bien lu. Ne nous datez pas au carbone.
Heureusement, la technologie en classe a parcouru un long chemin depuis lors. Avec les systèmes de gestion de l'apprentissage (LMS) comme LearnPress, vous pouvez passer beaucoup plus de temps à enseigner et beaucoup moins de temps à tâtonner avec le rétroprojecteur. Mais si vous voulez vraiment un
Salle de classe du 21e siècle, vous devrez associer votre LMS à un outil d'automatisation de l'apprentissage en ligne comme Uncanny Automator .
Dans ce guide rapide, nous vous montrerons comment Uncanny Automator peut mettre votre administration académique sur pilote automatique afin que vous puissiez prioriser vos étudiants et votre personnel. Marquez automatiquement les étudiants dans votre CRM en fonction de l'inscription aux cours ou enregistrez automatiquement la progression des cours de votre personnel dans votre base de données pour rester en conformité. Avec Automator, vous pouvez tout faire, et bien plus encore.
Maintenant, jetez ce cahier à spirale et cassez ce crayon 2B en deux. La classe est en session.
Table des matières
Qu'est-ce que LearnPress ?
Pour les personnes qui ne le savent pas, LearnPress est un excellent plugin LMS WordPress construit par nous ThimPress. Dès le début, LearnPress est téléchargeable gratuitement et tout le monde peut profiter de ce plugin pour construire son site LMS. Comprenant qu'un plugin lui-même ne peut pas faire grand-chose, nous fournissons également des modules complémentaires LearnPress gratuits et payants.

Ici, vous pouvez acheter ces modules complémentaires premium à un prix très bien fixé sous forme de packs :
- Pack LearnPress Pro
- Pack semi-professionnel LearnPress
- Module complémentaire WPML pour LearnPress
Une fois que vous avez téléchargé et installé ce plugin sur votre site Web, vous pouvez commencer à créer et à modifier votre site éducatif. C'est de la tarte!
Qu'est-ce qu'Uncanny Automator ?
Uncanny Automator (alias le meilleur assistant de professeur au monde) est le 1er plugin d'automatisation WordPress. Et, avec un coup d'œil rapide sur ses caractéristiques, il n'est pas difficile de comprendre pourquoi. Avec plus de 100 intégrations (et plus), vous pouvez connecter toutes vos applications et plugins préférés, automatiser les flux de travail répétitifs, améliorer vos entonnoirs de vente et gagner du temps et de l'argent.

Uncanny Automator a beaucoup de déclencheurs et d'actions pour votre LMS et d'autres plugins intégrés dans sa version gratuite, donc l'essayer est sans risque (et gratuit). Et n'oubliez pas d'enregistrer votre compte gratuit auprès d'Automator. Vous obtiendrez 1 000 crédits rien qu'en vous inscrivant afin de pouvoir essayer des intégrations premium telles que GoTo Training, Slack et Zoom.
Nous pensons que vous trouverez cet outil d'automatisation de l'apprentissage en ligne considérablement plus avancé qu'un photocopieur. Mais, avec sa garantie sans code, il est beaucoup plus facile à utiliser et beaucoup moins sujet au brouillage.
Donc, une fois que vous avez téléchargé le plugin GRATUIT et enregistré votre compte, passez à la section suivante et voyez par vous-même ce qui fait d'Uncanny Automator la meilleure technologie de la classe.
Comment automatiser votre site Web LearnPress avec Uncanny Automator
Ce ne sont là que quelques-unes des façons dont vous pouvez utiliser Uncanny Automator sur votre site Web LearnPress pour réduire votre charge de travail et gagner beaucoup de temps.
Connectez LearnPress à votre CRM avec Uncanny Automator
Le marquage automatique de vos étudiants dans votre CRM en fonction de leur inscription aux cours est le meilleur moyen de rappeler aux étudiants les quiz et les tests à venir, de les informer des mises à jour du contenu des cours et de proposer des offres uniques.
Nous allons vous montrer comment connecter LearnPress à Groundhogg mais vous pouvez répliquer cette recette avec un autre CRM comme ActiveCampaign ou MailPoet.
Étape 1 : créer une nouvelle recette
Depuis votre barre latérale d'administration WordPress, accédez à Automator > Ajouter nouveau. Dans la fenêtre contextuelle qui s'affiche, sélectionnez Utilisateurs connectés.
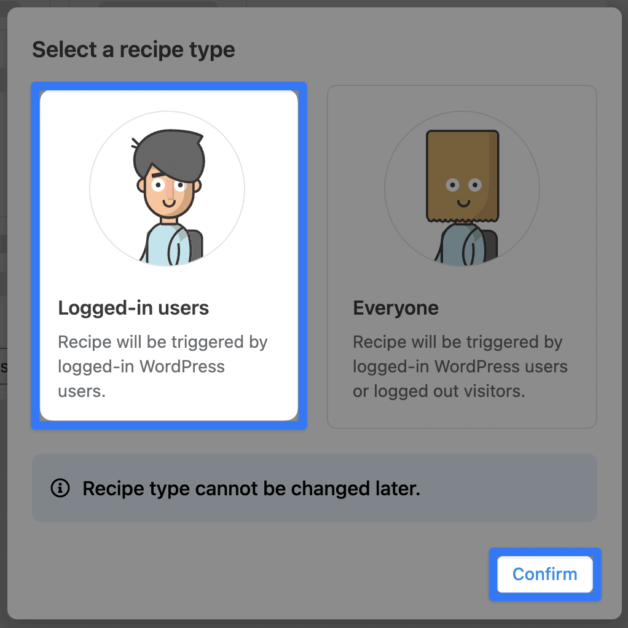
Étape 2 : Nommez votre recette
Vous allez tellement aimer l'automatisation du e-learning que vous créerez des dizaines (voire des centaines) de recettes. En tant que tel, vous voudrez trouver une convention de dénomination pour vos recettes qui les rend faciles à identifier en un coup d'œil. Pour
Par exemple, nous avons nommé cette recette LearnPress-Groundhogg : balises de cours en raison des intégrations impliquées.
Étape 3 : Configurez votre déclencheur
Dans le panneau Déclencheurs , cliquez sur LearnPress .
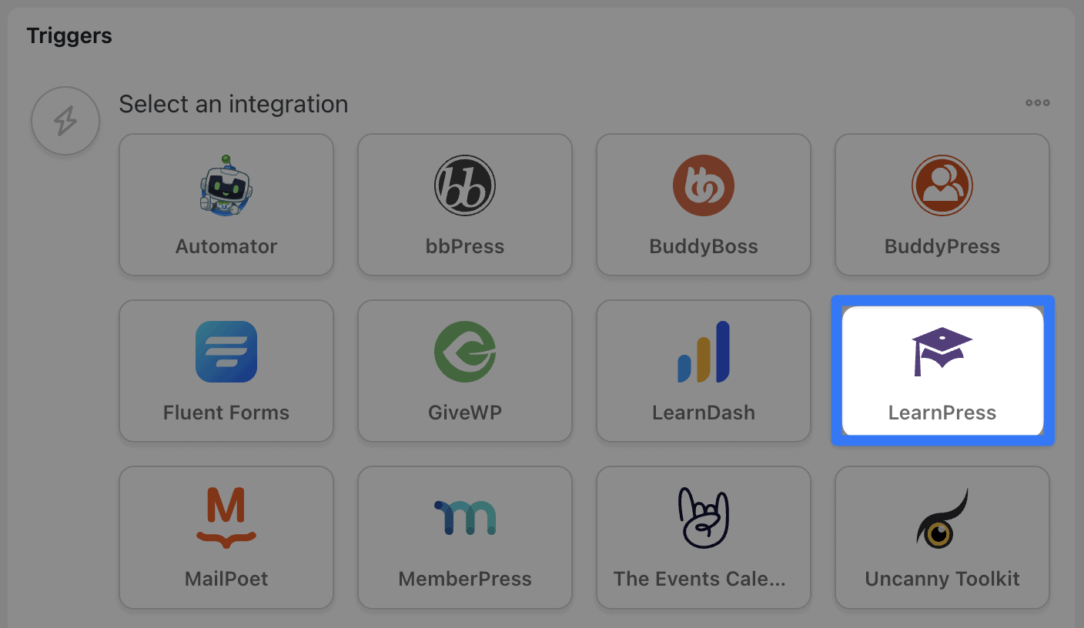
Dans la liste déroulante qui s'affiche, sélectionnez Un utilisateur est inscrit à un cours .
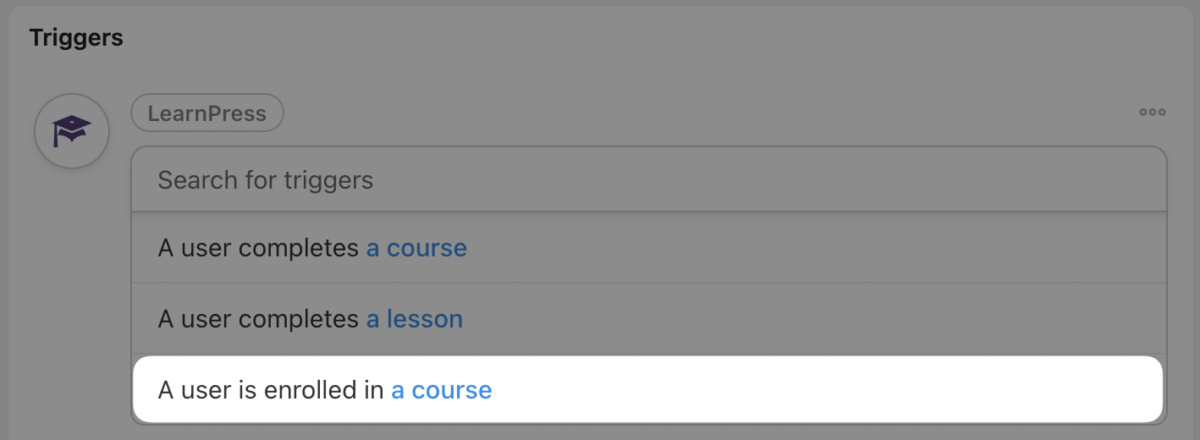
Automator vous demandera de sélectionner un cours. Nous avons sélectionné notre cours E-Learning Automation 101 .
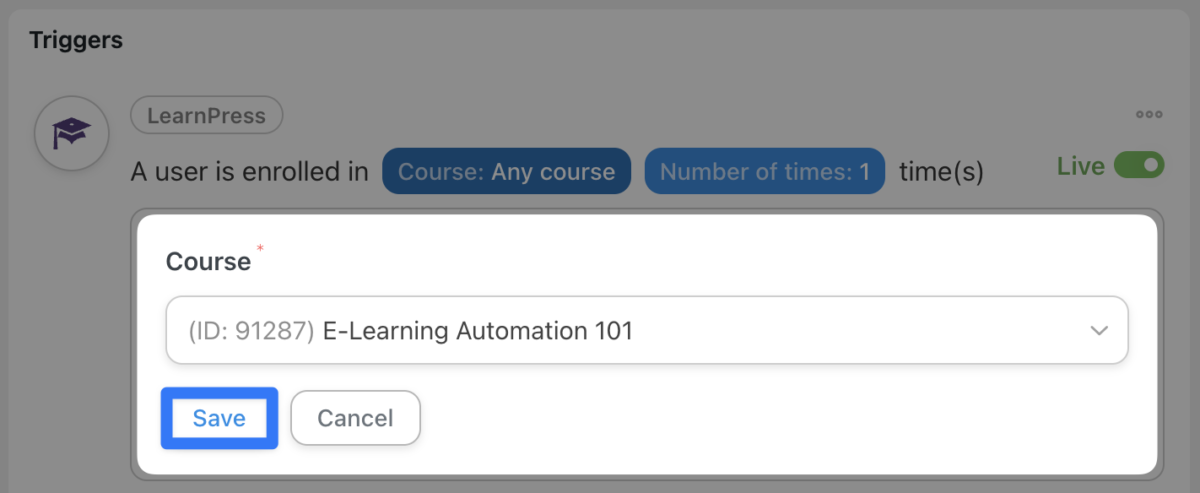
Après avoir sélectionné votre cours, cliquez sur Enregistrer . Votre déclencheur devrait ressembler à ceci :
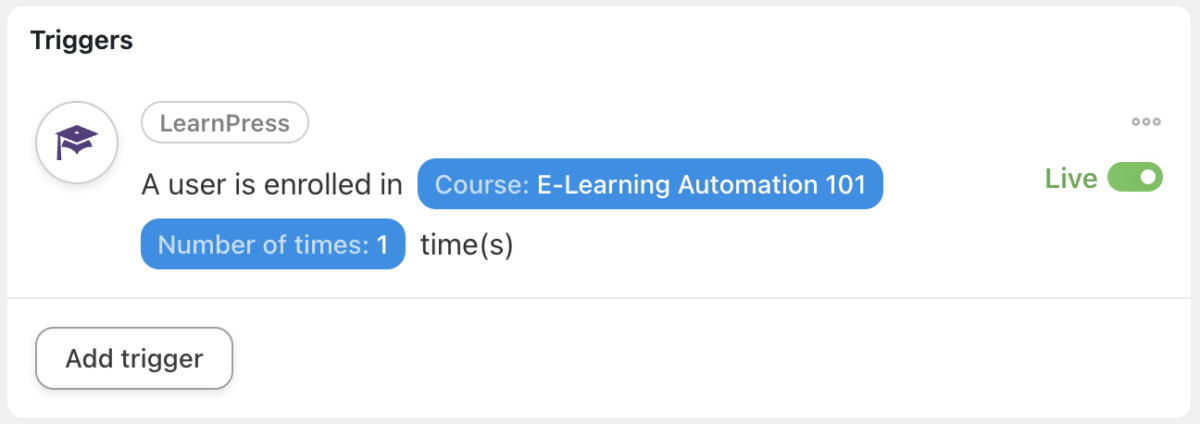
Étape 4 : Configurez votre action
Dans le panneau Actions , cliquez sur Ajouter une action . Dans le menu des intégrations disponibles, cliquez sur Groundhogg ou votre CRM préféré.
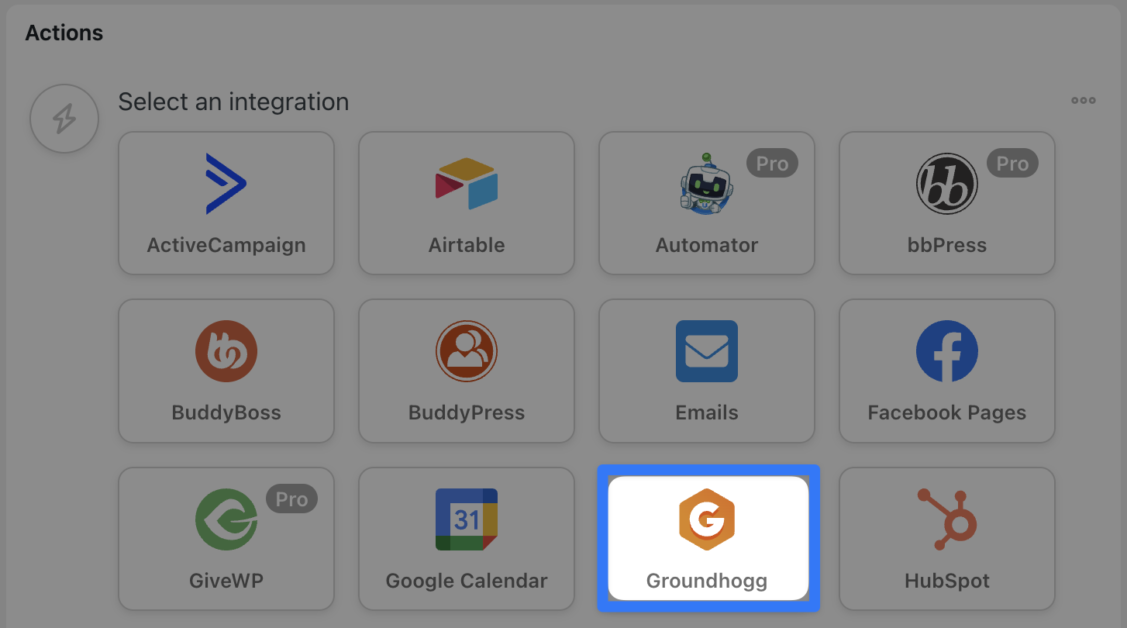
Dans la liste déroulante, sélectionnez Ajouter une balise à l'utilisateur .
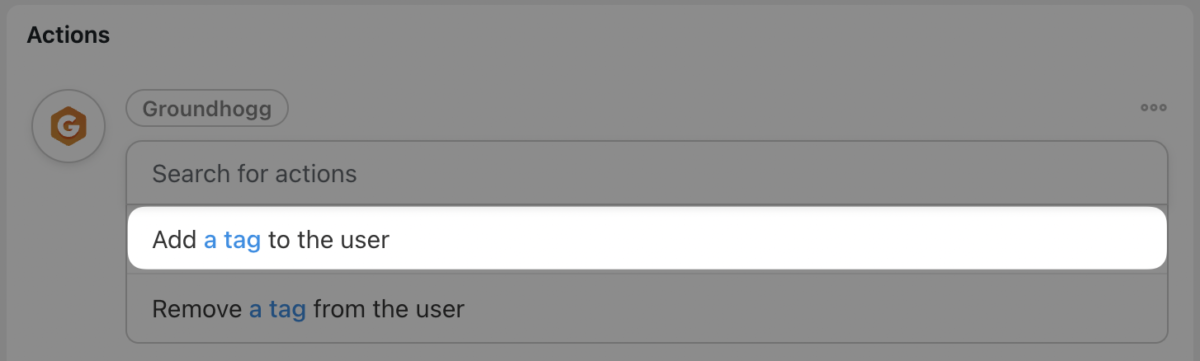
Automator vous demandera de sélectionner la balise. Après avoir sélectionné la bonne balise, cliquez sur Enregistrer .

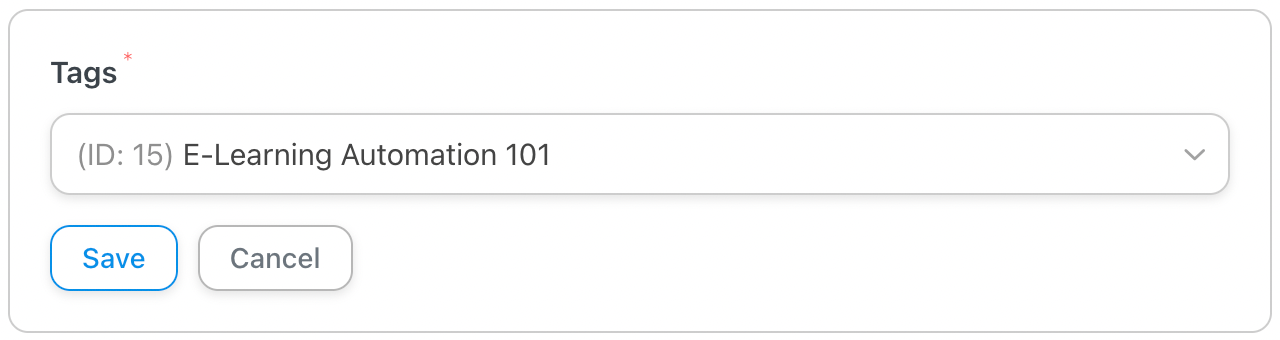
Étape 5 : Passez en direct et apprenez (appuyez) !
Croyez-le ou non, c'est tout ! Apprendre à créer des recettes Automator est beaucoup plus facile que d'étudier pour les LSAT.
La seule chose qu'il vous reste à faire est de basculer la recette de brouillon à vivre et que l'apprentissage commence !
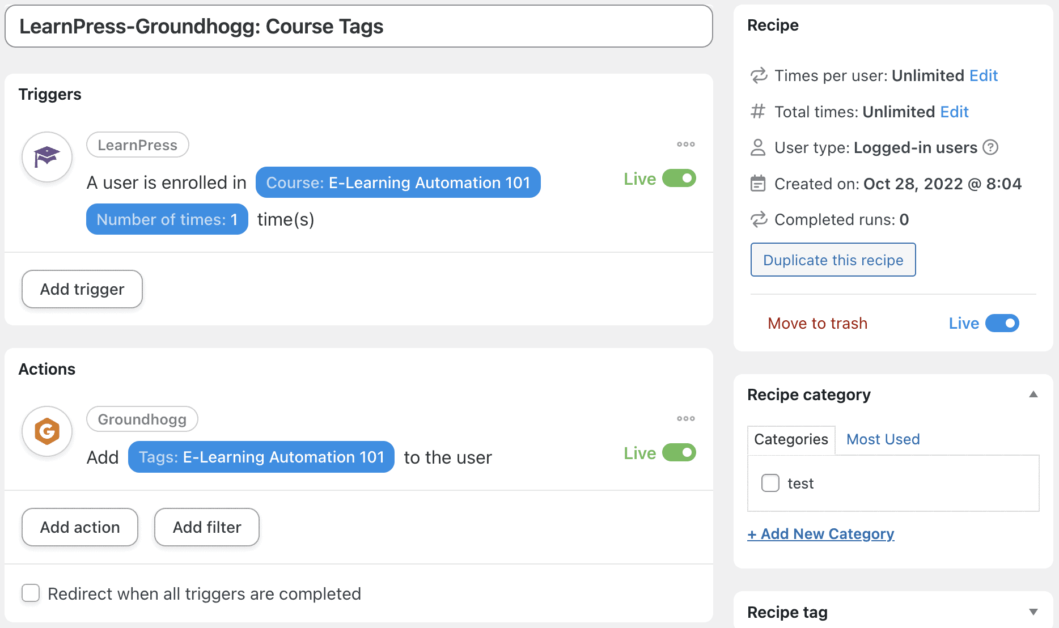
Connectez LearnPress à Google Sheets avec Uncanny Automator
Pour assurer le bon fonctionnement de vos opérations, la conformité est essentielle, tout comme l'automatisation. Nous vous montrerons comment connecter LearnPress à votre répertoire d'employés Google Sheets pour vous assurer de rester conforme.
Remarque : Google Sheets est l'une des intégrations premium d'Automator. Assurez-vous donc que vous disposez de suffisamment de jetons ou effectuez une mise à niveau vers Automator Pro .
Étape 1 : Connectez Automator à Google Sheets
Depuis votre barre latérale d'administration WordPress, accédez à Automator > Paramètres . Cliquez sur Intégrations Premium , puis sur Google Sheets . Au bas de l'écran, cliquez sur Se connecter avec Google .
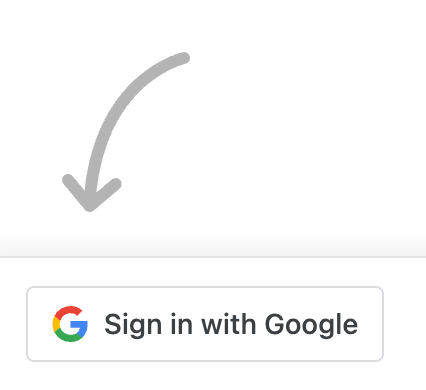
Uncanny Automator vous demandera de sélectionner le compte Google que vous souhaitez connecter.
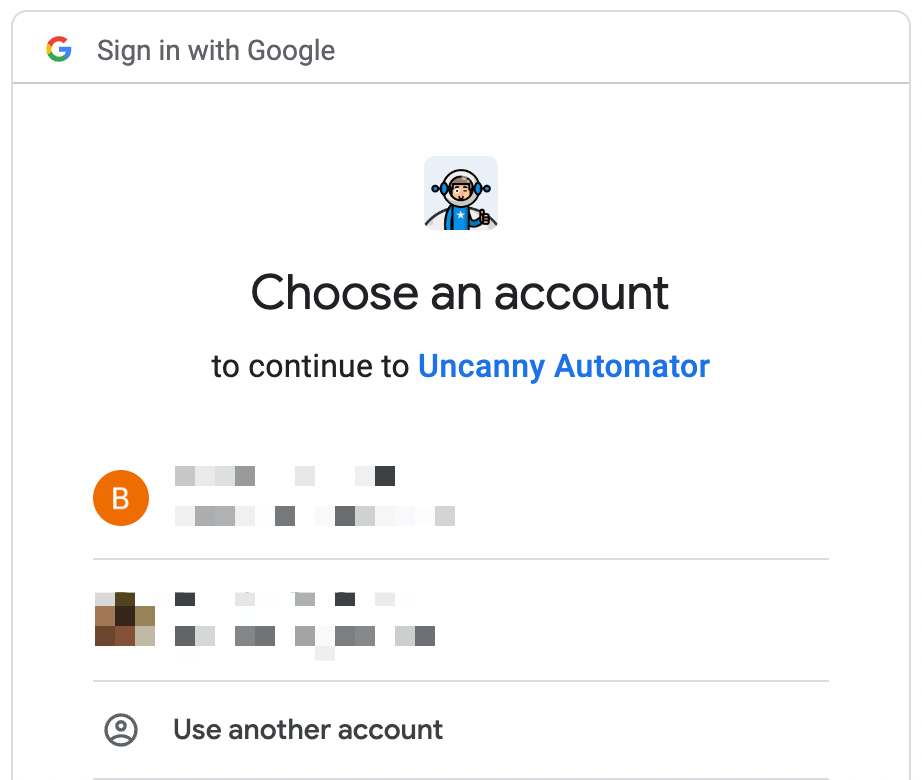
Suivez les invites pour connecter votre compte Google.
Étape 2 : créer une nouvelle recette
Depuis votre barre latérale d'administration WordPress, accédez à Automator > Ajouter un nouveau . Dans la fenêtre contextuelle qui s'affiche, sélectionnez Utilisateurs connectés .
Étape 3 : Nommez votre recette
Pour respecter notre convention de dénomination, nous avons appelé cette recette LearnPress-Google Sheets : Compliance Tracking .
Étape 4 : Configurez votre déclencheur
Dans le panneau Déclencheurs , cliquez sur LearnPress et sélectionnez Un utilisateur termine un cours .
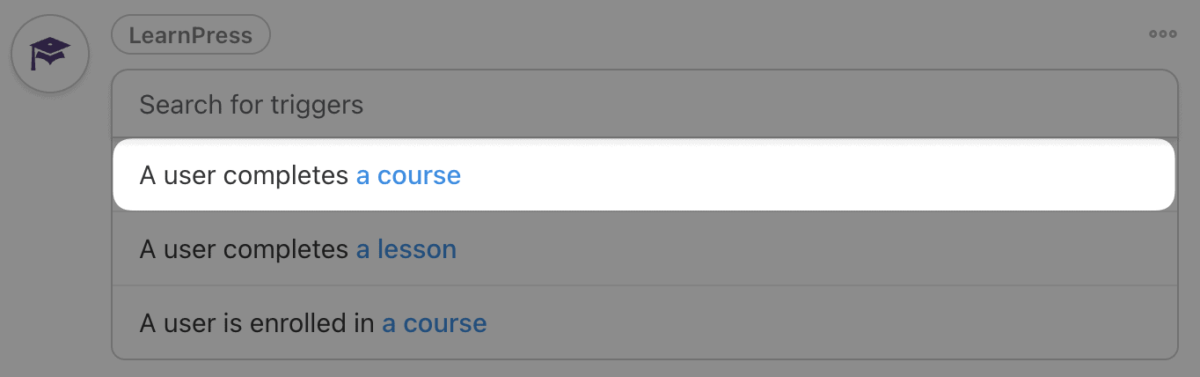
Automator vous demandera de sélectionner un cours. Nous avons sélectionné notre cours de formation à la conformité .
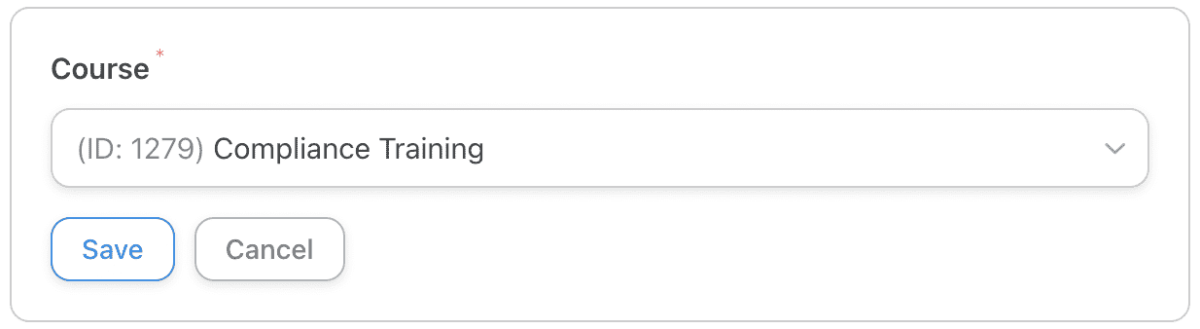
Après avoir sélectionné votre cours, cliquez sur Enregistrer . Votre déclencheur devrait ressembler à ceci :
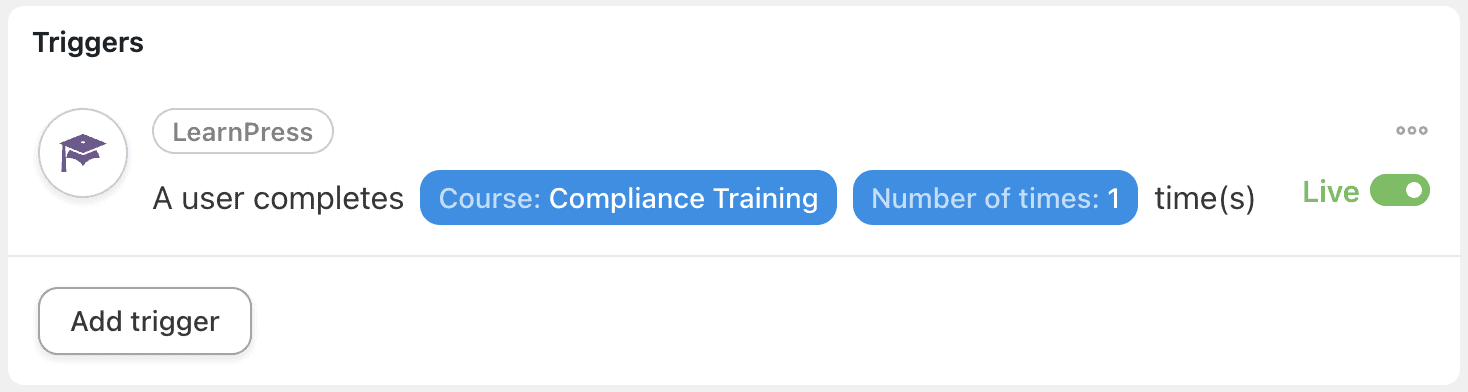
Étape 5 : Configurez votre action
Dans le panneau Actions , cliquez sur Ajouter une action . Dans le menu des intégrations disponibles, cliquez sur
Google Sheets ou votre base de données préférée.
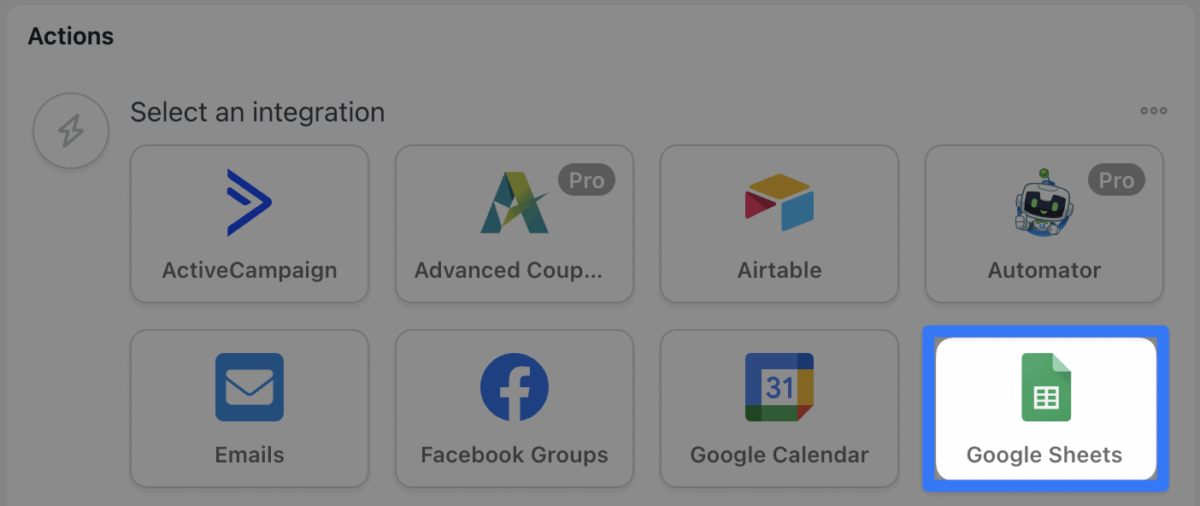
Dans la liste déroulante, sélectionnez Mettre à jour une ligne dans une feuille Google .
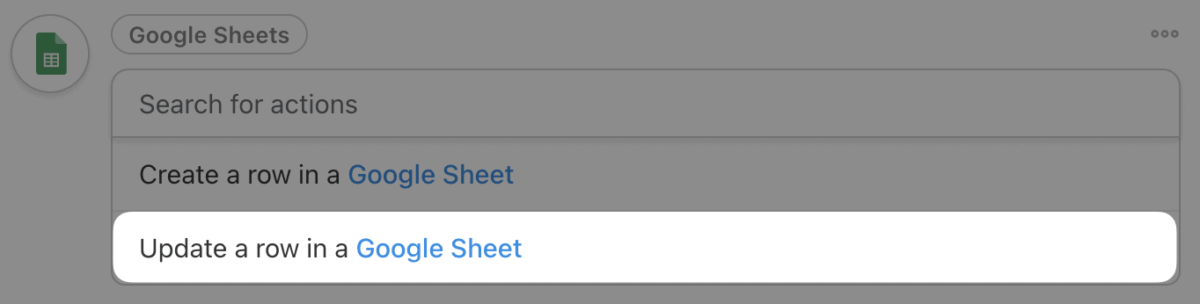
Uncanny Automator vous invitera à sélectionner le lecteur, la feuille de calcul et la feuille de calcul spécifiques où vous stockez les informations de votre répertoire d'employés.
Les deux champs suivants sont le champ Recherche de colonne et le champ Valeur de correspondance. Ces deux champs sont ce qu'Uncanny Automator utilisera pour identifier la plage de cellules que vous souhaitez mettre à jour.
Dans le champ de recherche Colonne , sélectionnez une colonne dont les valeurs seront propres à l'employé dont vous souhaitez mettre à jour les enregistrements. Par exemple, nous avons sélectionné la colonne Courriel dans notre Répertoire des employés.

Ensuite, dans le champ Match value , sélectionnez l'identificateur unique à faire correspondre à la valeur de la colonne choisie. Nous avons sélectionné le jeton (données dynamiques extraites de notre site Web et de nos intégrations) Courriel de l'utilisateur pour qu'il corresponde à la valeur de notre colonne Courriel .
Pour ce faire, cliquez sur l' astérisque dans le champ Match value (c'est l'icône des jetons) et sélectionnez User email .
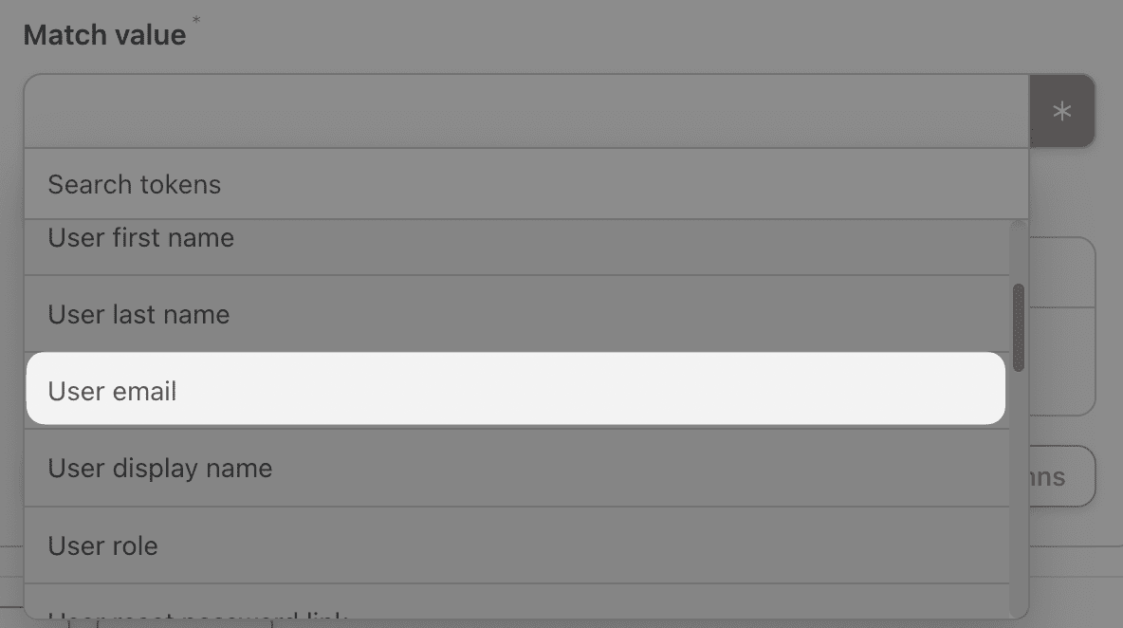
Enfin, vous pouvez sélectionner les cellules spécifiques de votre répertoire d'employés que vous souhaitez mettre à jour. Sous le champ intitulé Ligne , cliquez sur Obtenir les colonnes . Automator récupérera les titres des colonnes de votre répertoire d'employés et remplira le champ.
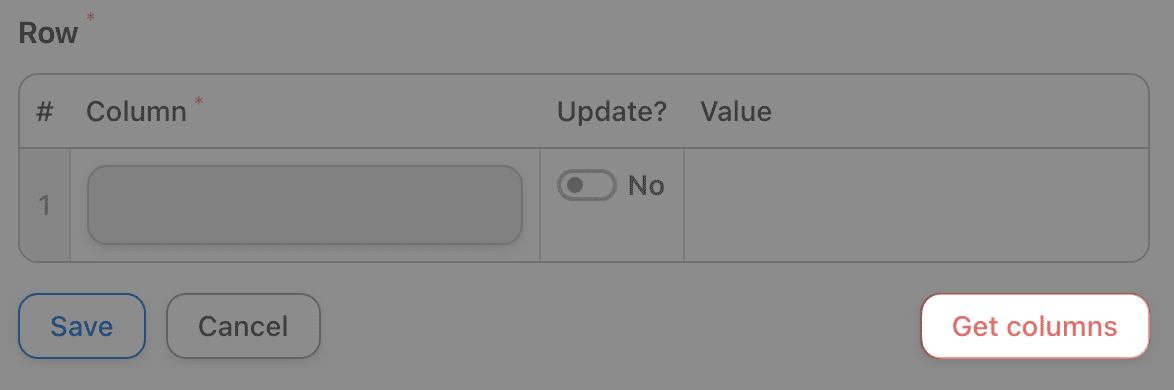
Choisissez les valeurs que vous souhaitez mettre à jour en basculant le bouton Mettre à jour. Sélectionnez votre colonne Conformité et entrez la valeur qui indique que votre employé a suivi le cours de formation à la conformité .
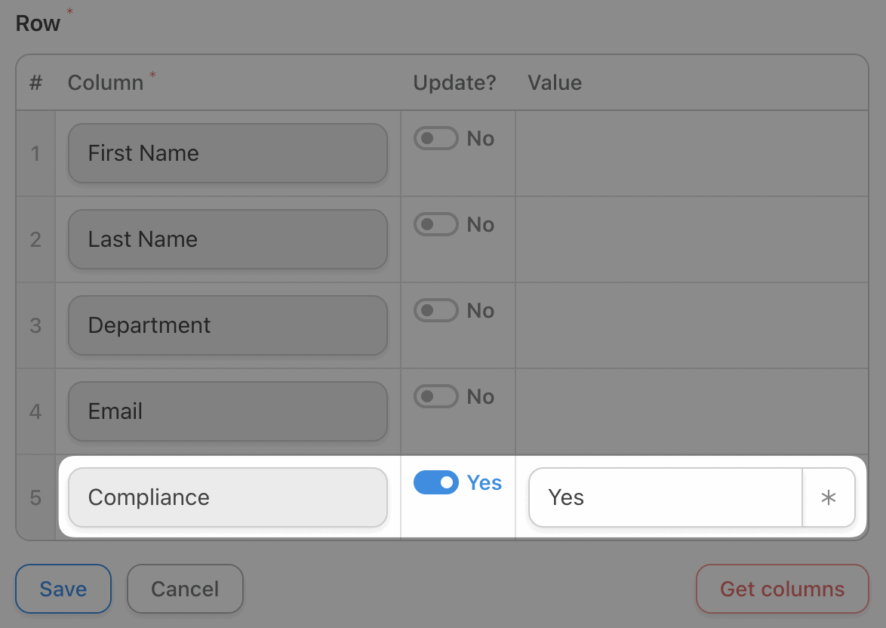
Lorsque vous avez terminé, cliquez sur Enregistrer . Votre action devrait ressembler à ceci :
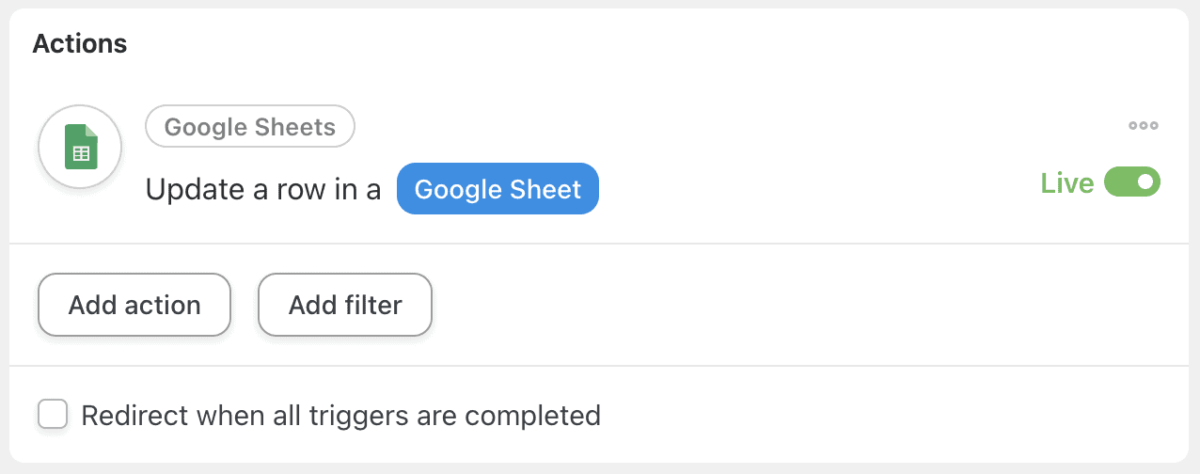
Étape 6 : Lancez-vous et restez conforme !
Basculez votre recette de Brouillon à Live .
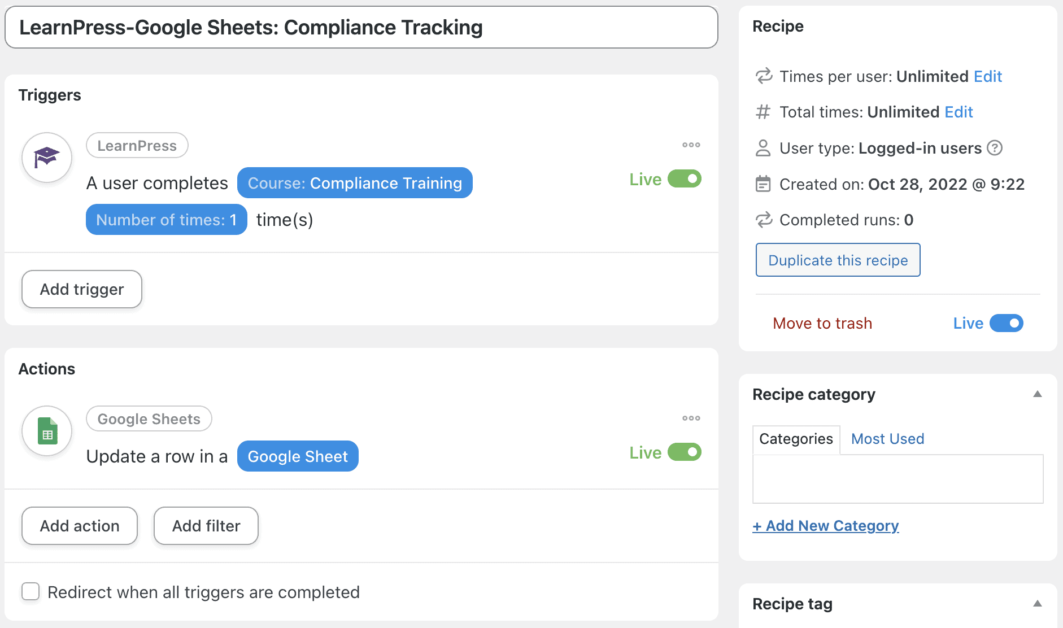
Étape 7 : Automatisez comme un pro
Maintenant que vous maîtrisez une automatisation plus simple, vous êtes prêt pour le cours avancé. Ajoutez un délai et une autre action pour informer votre équipe RH via Slack afin qu'elle ait le temps d'examiner la formation à la conformité avant qu'Automator ne mette à jour les enregistrements officiels.
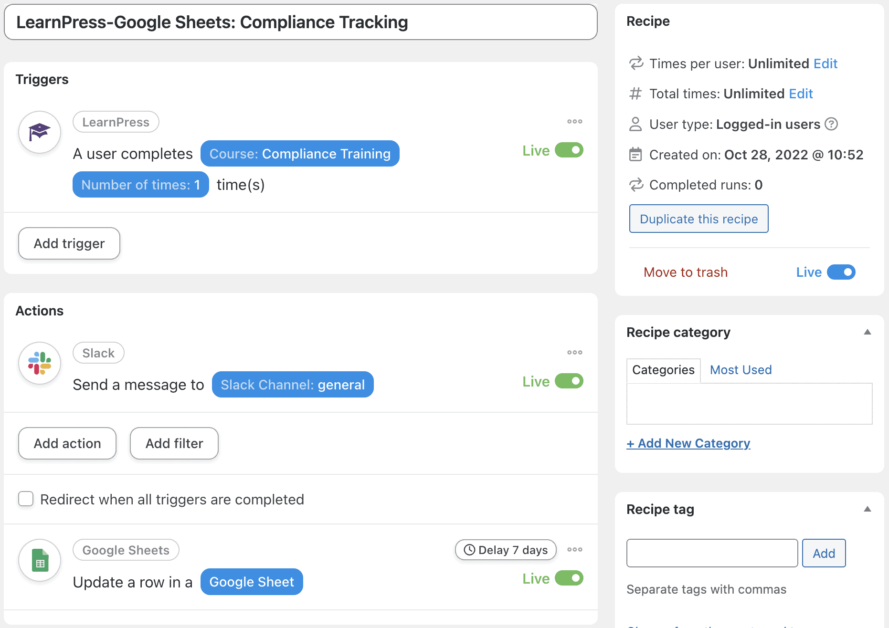
Vous pouvez utiliser toutes sortes de filtres, de jetons et de délais pour intégrer Automator de manière transparente dans vos flux de travail et en créer de nouveaux.
Uncanny Automator : formation continue et automatisation
Il était une fois, les calculatrices solaires étaient à la pointe de la technologie en classe. Aujourd'hui, c'est Uncanny Automator et LearnPress.
Nous croyons que l'éducation (et l'automatisation) devrait être continue. Dites-nous quelle automatisation de l'apprentissage en ligne vous aimeriez voir dans la salle de classe du futur.
Lire la suite : Ajoutez le sélecteur de langue WPML au menu et obtenez le meilleur 2023
Contactez-nous, ThimPress :
Site Web : https://thimpress.com/
Fanpage : https://www.facebook.com/ThimPress
Youtube : https://www.youtube.com/c/ThimPressDesign
Twitter : https://twitter.com/thimpress
