Comment réparer le "Aw, Snap!" Erreur dans Chrome (8 méthodes)
Publié: 2022-12-15Bien que Google Chrome soit souvent fiable, il n'est pas complètement à l'abri des erreurs. Lorsque vous naviguez sur Internet, vous pouvez voir une erreur de chargement avec un "Aw, Snap!" message. Cela apparaît à la place de la page Web que vous vouliez voir.
Heureusement, vous pouvez corriger rapidement et facilement l'erreur Aw Snap Chrome. Souvent, cela disparaît lorsque vous rechargez simplement la page ou effacez le cache de votre navigateur. Cependant, il existe également des solutions plus avancées que vous pouvez essayer si le problème persiste.
Dans cet article, nous vous donnerons un aperçu du "Aw, Snap!" erreur et ses principales causes. Ensuite, nous vous montrerons huit méthodes simples pour résoudre ce problème. Commençons!
Qu'est-ce que le "Aw, Snap!" Erreur? (Plus ce qui le cause)
Actuellement, Google Chrome représente 77% de la part de marché des navigateurs de bureau. Cela en fait le canal le plus populaire pour surfer sur le Web :
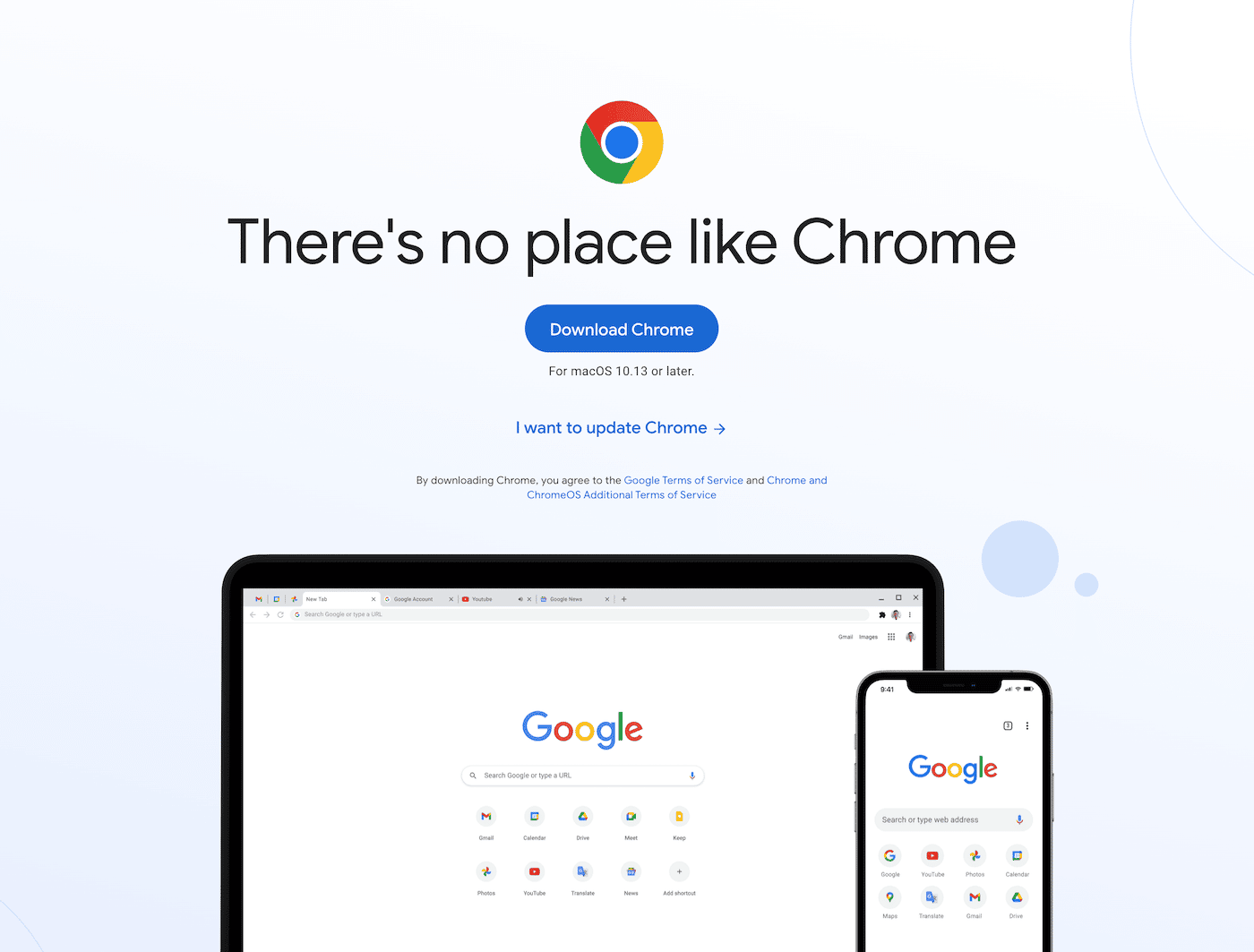
Lorsque vous utilisez Chrome, vous pouvez rencontrer des erreurs de chargement. L'un des messages les plus courants est le "Aw, Snap!" Erreur:
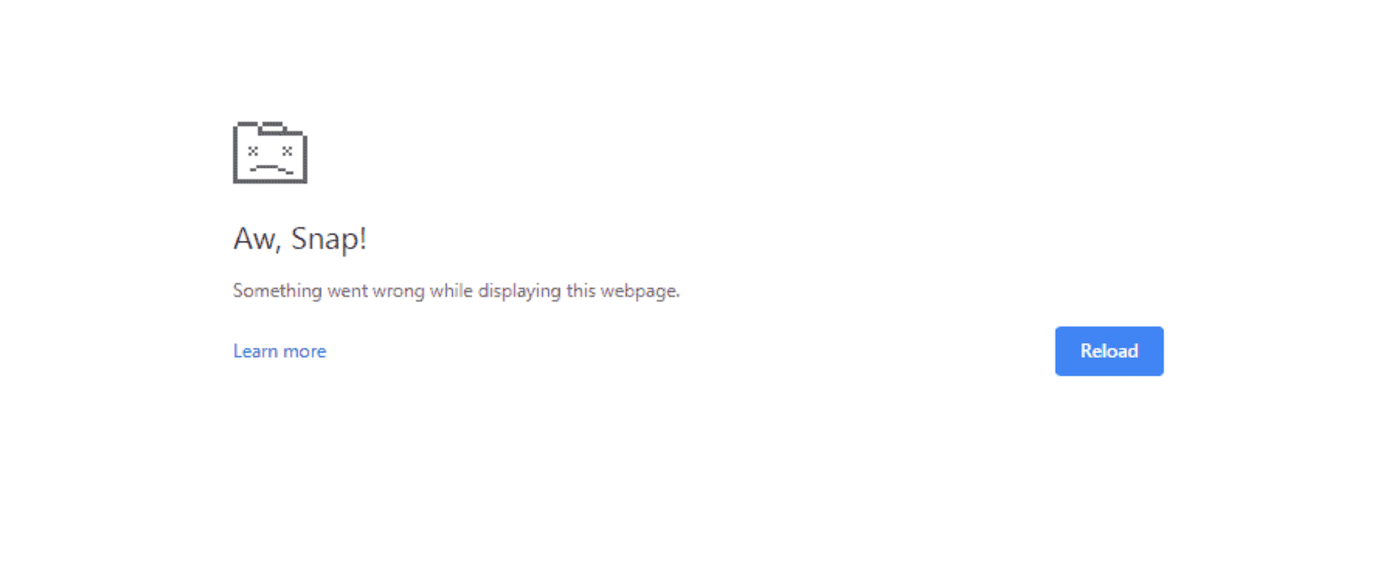
Ce code d'erreur vous empêchera de continuer à parcourir le contenu en ligne. Lorsque cela se produit, une page Chrome se charge lentement ou ne s'ouvre pas du tout.
Depuis le "Aw, Snap!" message est une erreur générique, il peut avoir diverses causes. Parfois, Google Chrome rencontre un problème de chargement ponctuel qui peut être résolu en rechargeant simplement la page.
Dans d'autres cas, votre appareil peut manquer de mémoire disponible. Si vous avez trop d'onglets ou d'applications ouverts, Chrome peut avoir des difficultés à charger une nouvelle page Web.
Voici quelques raisons supplémentaires pour lesquelles vous pourriez voir le "Aw, Snap!" Erreur:
- Données de navigateur corrompues
- Extensions défectueuses
- Logiciels malveillants
- Connexion internet instable
Comme il y a tellement de causes potentielles, vous pouvez être submergé lorsque cette erreur se produit. Cependant, ne vous inquiétez pas trop, car il s'agit d'un problème courant pour les utilisateurs de Chrome, et vous pouvez facilement dépanner et identifier ce qui ne va pas.
Comment réparer le "Aw, Snap!" Erreur dans Chrome (8 méthodes)
Une fois que vous rencontrez l'erreur Aw Snap Chrome, cela peut être frustrant à gérer. Pour vous aider à reprendre la navigation normalement, discutons de quelques moyens efficaces de résoudre ce problème !
1. Recharger la page
Lorsque Chrome produit un "Aw, Snap!" message, il a probablement rencontré un problème lors du processus de chargement. Avant d'essayer des méthodes de dépannage plus avancées, commencez par recharger simplement la page. S'il s'agissait d'un problème temporaire, cela peut potentiellement supprimer l'erreur.
Sur un appareil de bureau, recherchez simplement l'icône d'actualisation dans le coin supérieur gauche :
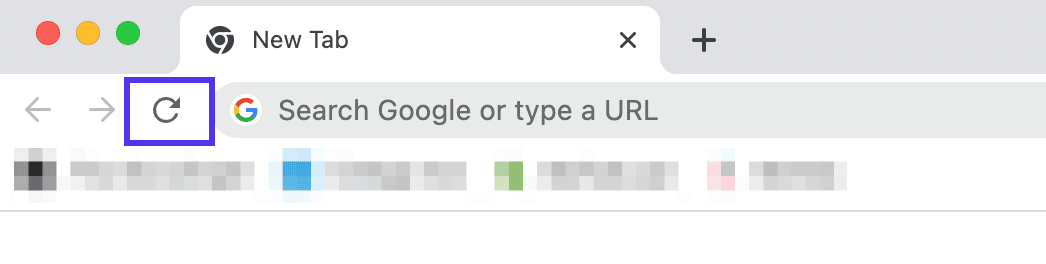
Vous pouvez également utiliser certains raccourcis clavier en fonction de votre système d'exploitation :
- Windows et Linux : F5 ou Ctrl + R
- Mac : Commande + R
Si vous utilisez un appareil mobile comme un téléphone ou une tablette, le processus d'actualisation sera un peu différent. Dans l'application Chrome, sélectionnez l'icône à trois points et appuyez sur Recharger :
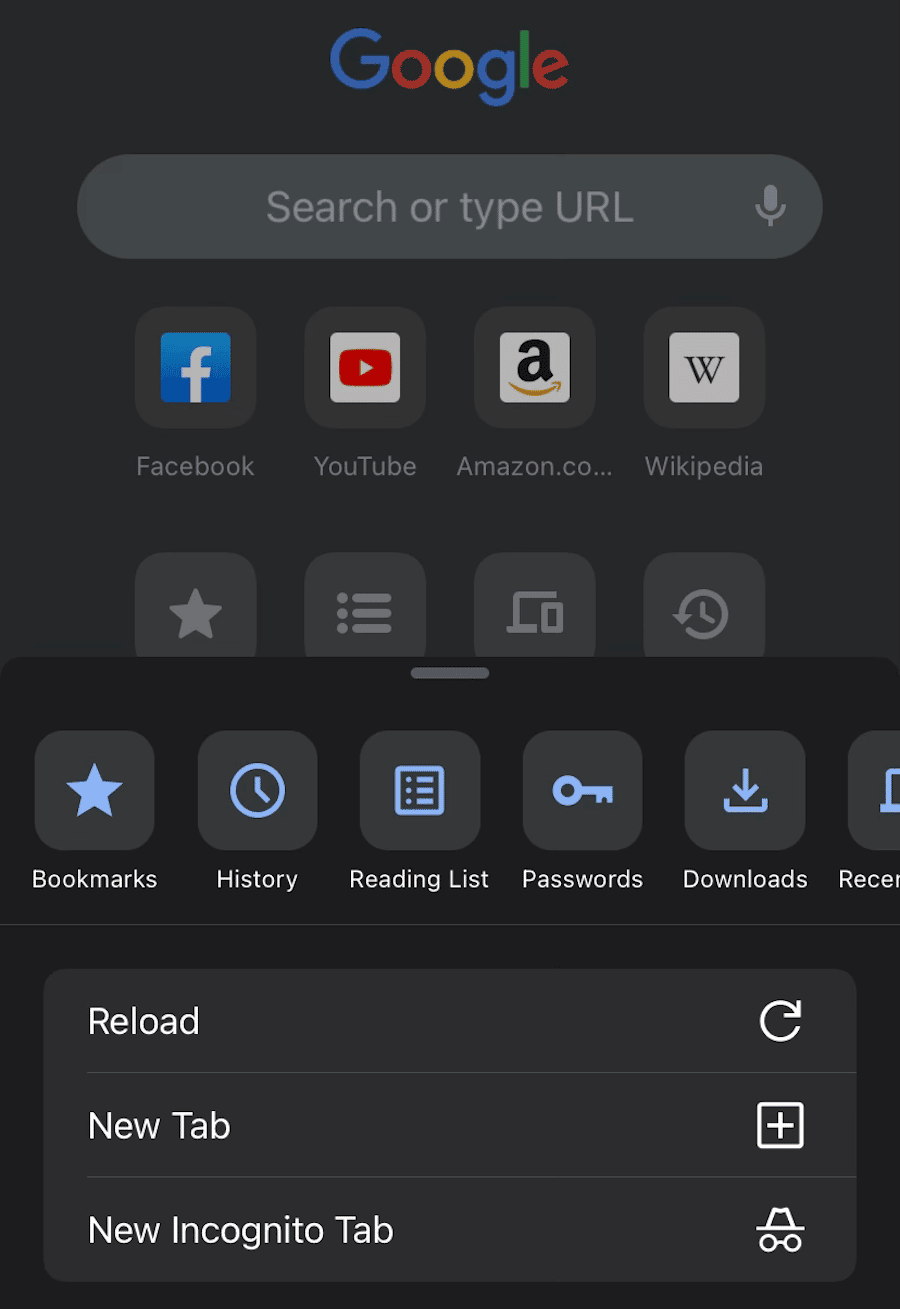
Dans de nombreux cas, cela résoudra l'erreur. Cependant, si vous voyez toujours le "Aw, Snap!" message, il est temps d'essayer des méthodes alternatives.
2. Recherchez une connexion Internet instable
Une autre raison possible de l'erreur Aw Snap Chrome est une mauvaise connexion Internet. Si votre ordinateur ou votre appareil mobile n'est pas correctement connecté au Wi-Fi ou à un réseau câblé, Chrome aura du mal à charger le contenu en ligne.
Tout d'abord, essayez de mettre votre appareil en mode avion pendant quelques secondes. Cela le déconnectera de tous les réseaux. Ensuite, désactivez-le et rechargez la page.
Si le problème persiste, nous vous recommandons de supprimer les opérations inutiles. Par exemple, vous devez désactiver tous les téléchargements, le streaming et les jeux qui consomment inutilement de la bande passante.
Vous pouvez également utiliser un réseau privé virtuel (VPN). Bien que cela vous aide à naviguer de manière plus sécurisée, cela pourrait provoquer l'erreur Aw Snap Chrome. Pour recharger la page avec succès, essayez de désactiver votre VPN.
D'autre part, votre appareil peut ne pas être connecté à Internet. Si vous utilisez le Wi-Fi, réinitialisez tout le routeur. Pour une mauvaise connexion cellulaire, vous devrez trouver un emplacement offrant un meilleur service.
3. Videz le cache de votre navigateur
Lorsque vous visitez un site Web pour la première fois, votre navigateur doit demander les données du site à son serveur. Pour éviter de répéter ce processus à chaque fois que vous revenez, votre navigateur enregistrera ces données dans un cache. Cela peut entraîner un temps de chargement plus rapide pour les visites de retour.
Bien que les données mises en cache aient leurs avantages, elles peuvent également entraîner des problèmes de chargement. Si le cache est corrompu, cela pourrait être la raison du message "Aw, Snap!" Message d'erreur.
Pour la prochaine étape de dépannage, Google recommande de vider le cache de votre navigateur. Pour ce faire, recherchez l'icône à trois points dans le coin supérieur droit. Cliquez ensuite sur Plus d'outils > Effacer les données de navigation :
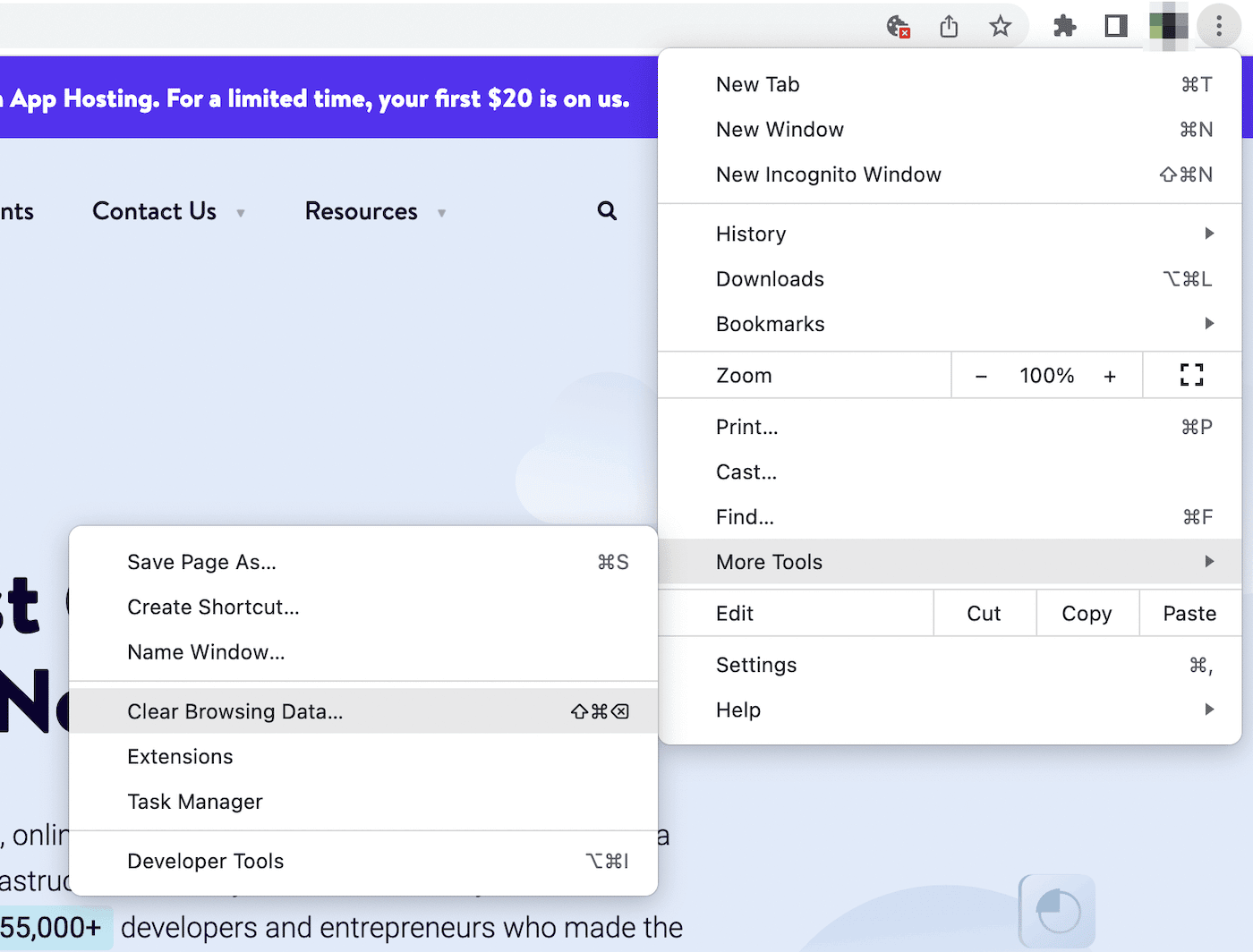
Cela ouvrira une fenêtre contextuelle dans laquelle vous pourrez personnaliser les informations à effacer. Sous l'onglet Basique , assurez-vous de sélectionner Images et fichiers en cache :
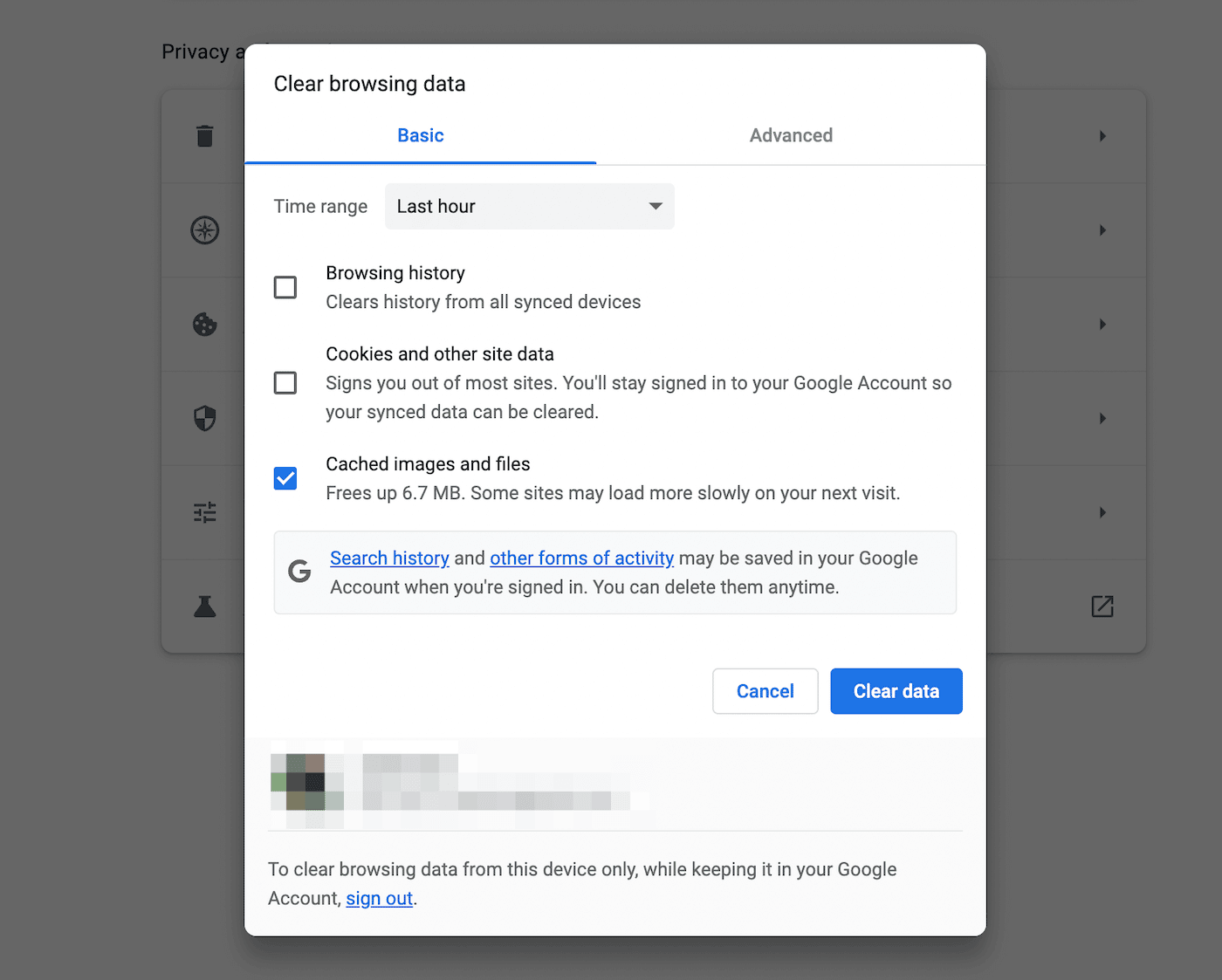
Après avoir cliqué sur Effacer les données , essayez de recharger le site Web que vous tentiez d'atteindre. S'il se charge, vous saurez qu'il y a eu un problème avec vos données mises en cache.
Pour éviter que cela ne se reproduise, accédez à Confidentialité et sécurité > Cookies et autres données de site . Sur cette page, n'hésitez pas à bloquer les cookies tiers. Vous pouvez également choisir d'effacer les cookies après avoir fermé une fenêtre :
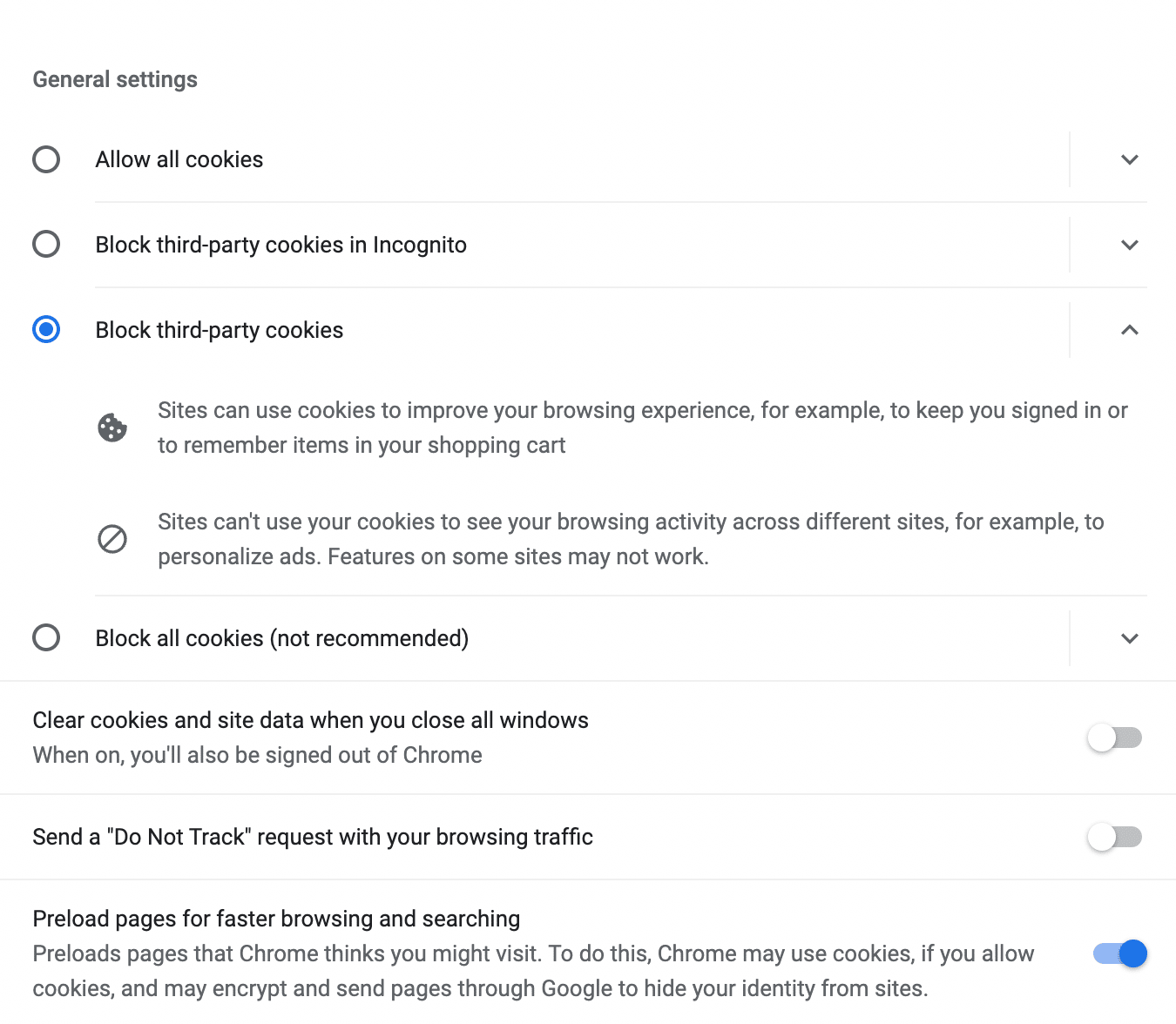
Cela peut essentiellement automatiser le processus de suppression des cookies. Cependant, gardez à l'esprit que sans cookies, votre expérience de navigation peut être plus lente.
4. Ouvrez un onglet de navigation privée
Si vous ne souhaitez pas vider complètement le cache de votre navigateur, vous pouvez simplement ouvrir la page en mode incognito. Il s'agit d'un navigateur privé qui empêche Chrome d'enregistrer des cookies, des données de site, des entrées de formulaire ou l'historique de navigation.
Il vous suffira d'ouvrir à nouveau le menu Chrome et de cliquer sur Nouvelle fenêtre de navigation privée :
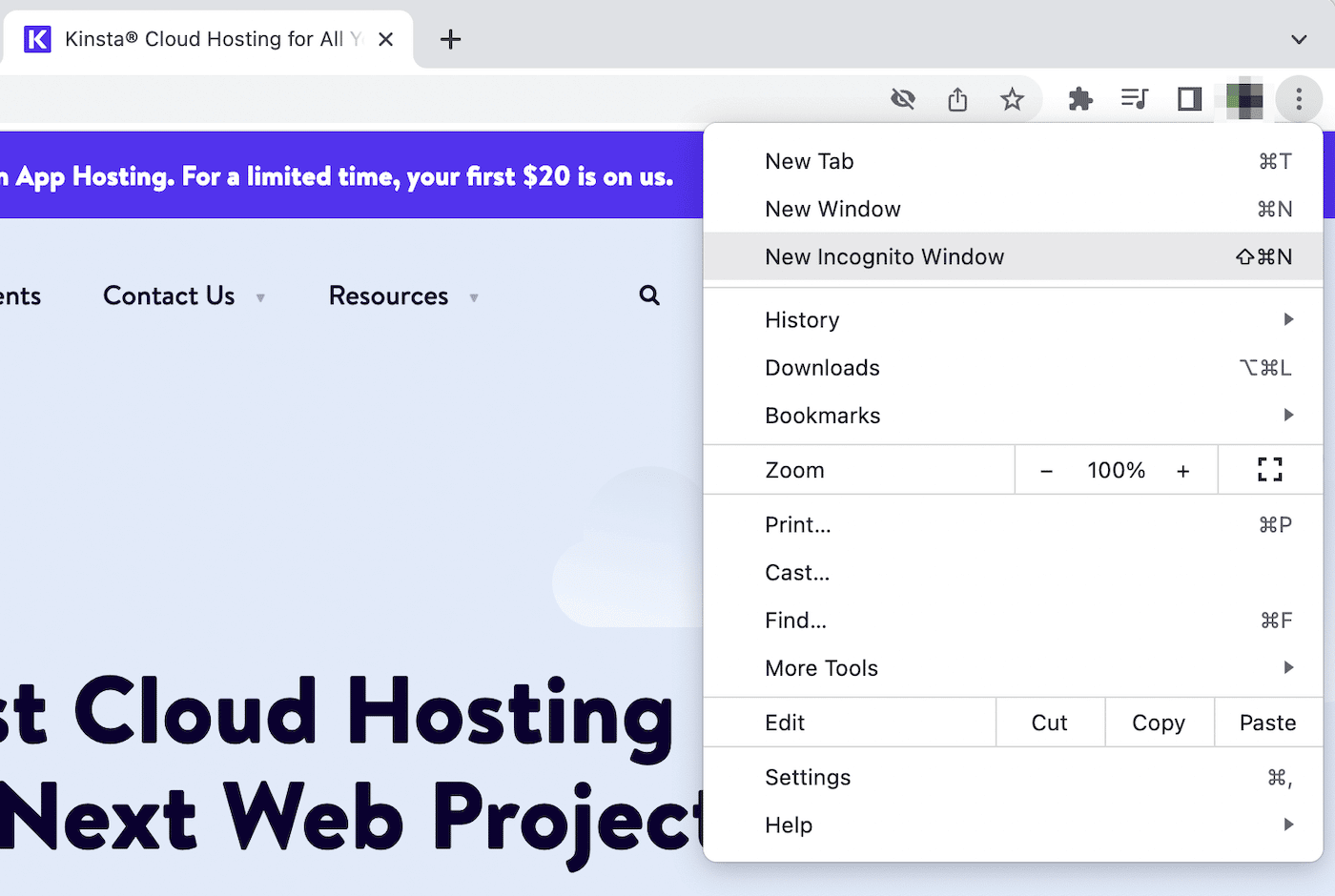
Alternativement, voici quelques raccourcis pour ce processus :
- Windows : Ctrl + Maj + N
- Mac : Commande + Maj + N
Lorsque vous utilisez l'application mobile Chrome, ce sera sous Nouvel onglet Incognito :
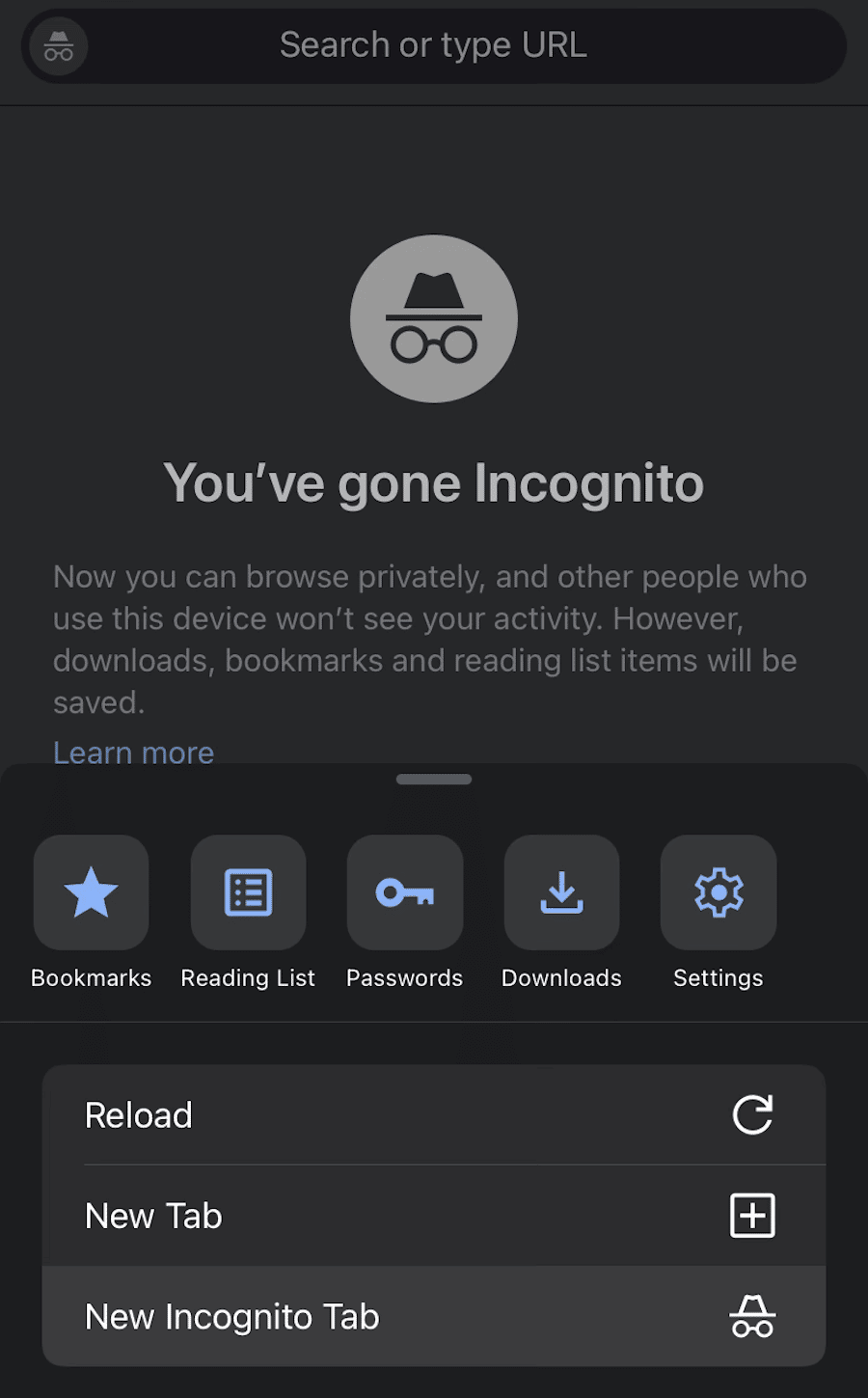
Dans la nouvelle fenêtre, entrez l'URL de la page Web que vous essayez de visiter. S'il se charge correctement, le problème réside dans votre cache ou vos extensions de navigateur. Étant donné que le mode Incognito désactive temporairement ces fonctionnalités, il peut vous permettre de contourner le "Aw, Snap!" Erreur.
5. Désactiver les extensions
Lorsque vous utilisez Google Chrome, vous pouvez installer différentes extensions pour améliorer votre productivité et automatiser les tâches nécessaires. Comme ceux-ci contiennent des logiciels tiers, ils peuvent parfois être mal codés. Cela signifie que certaines extensions de navigateur pourraient entrer en conflit avec Chrome, provoquant le "Aw, Snap!" Erreur.
Pour désactiver vos extensions, cliquez sur Plus d'outils . Ensuite, sélectionnez Extensions :
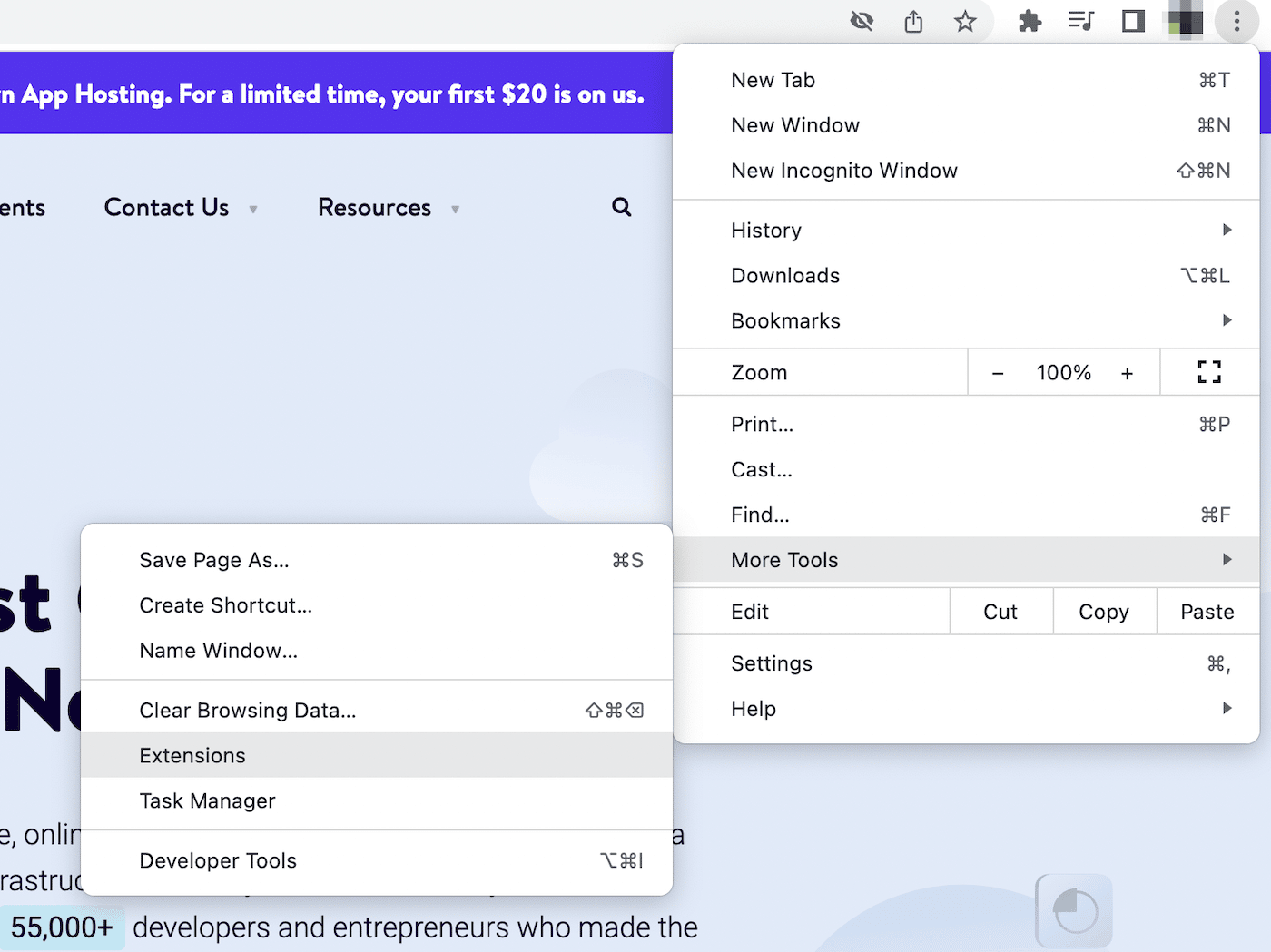
Cela ouvrira une liste de vos extensions Chrome actives. À l'aide des interrupteurs à bascule, vous pouvez désactiver chacun :
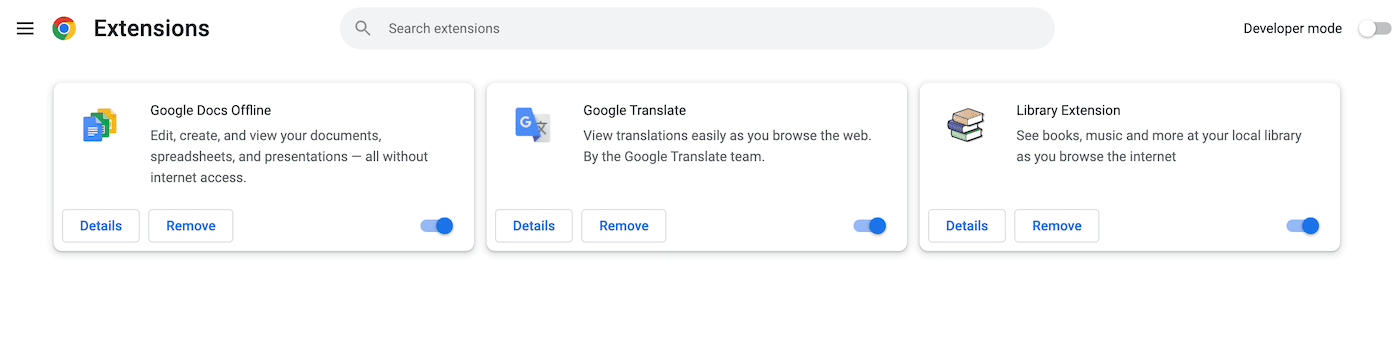
Après cela, rechargez la page Chrome. Si le rendu est complet, vous saurez que l'une de ces extensions est responsable de l'erreur.
Dans ce cas, revenez sur la page de vos extensions et activez-les une par une. Après avoir activé une extension, appuyez sur Recharger .
Chaque fois que l'erreur se reproduit, notez quelle extension vous venez d'activer. Ensuite, vous pouvez supprimer complètement ce logiciel.
6. Mettre à jour Google Chrome
En tant qu'utilisateur régulier de Chrome, vous savez probablement déjà qu'il effectue des mises à jour logicielles automatiques. Cependant, vous travaillez peut-être sans le savoir avec une version plus ancienne sans vous en rendre compte. Si votre navigateur ne reçoit pas de mises à jour de performances et de sécurité cohérentes, il pourrait avoir plus de plantages, de problèmes ou de problèmes de chargement.
Si vous ne savez pas si vous devez mettre à jour Chrome, il est assez facile de vérifier votre version actuelle. Il vous suffira d'ouvrir les Paramètres Chrome :
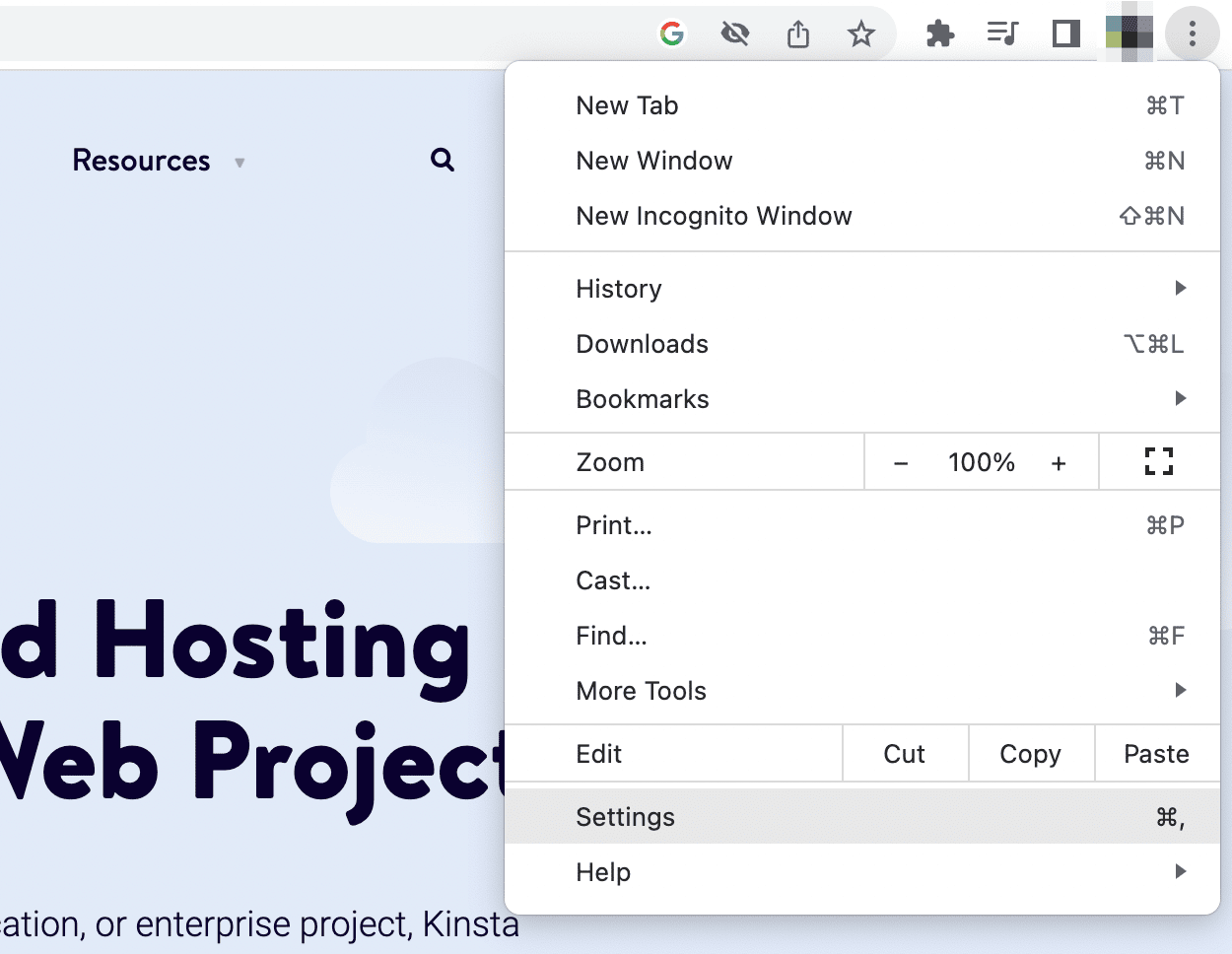
Après avoir cliqué sur À propos de Chrome , il vérifiera que votre logiciel est à jour. Si de nouvelles versions sont disponibles, assurez-vous de les installer :
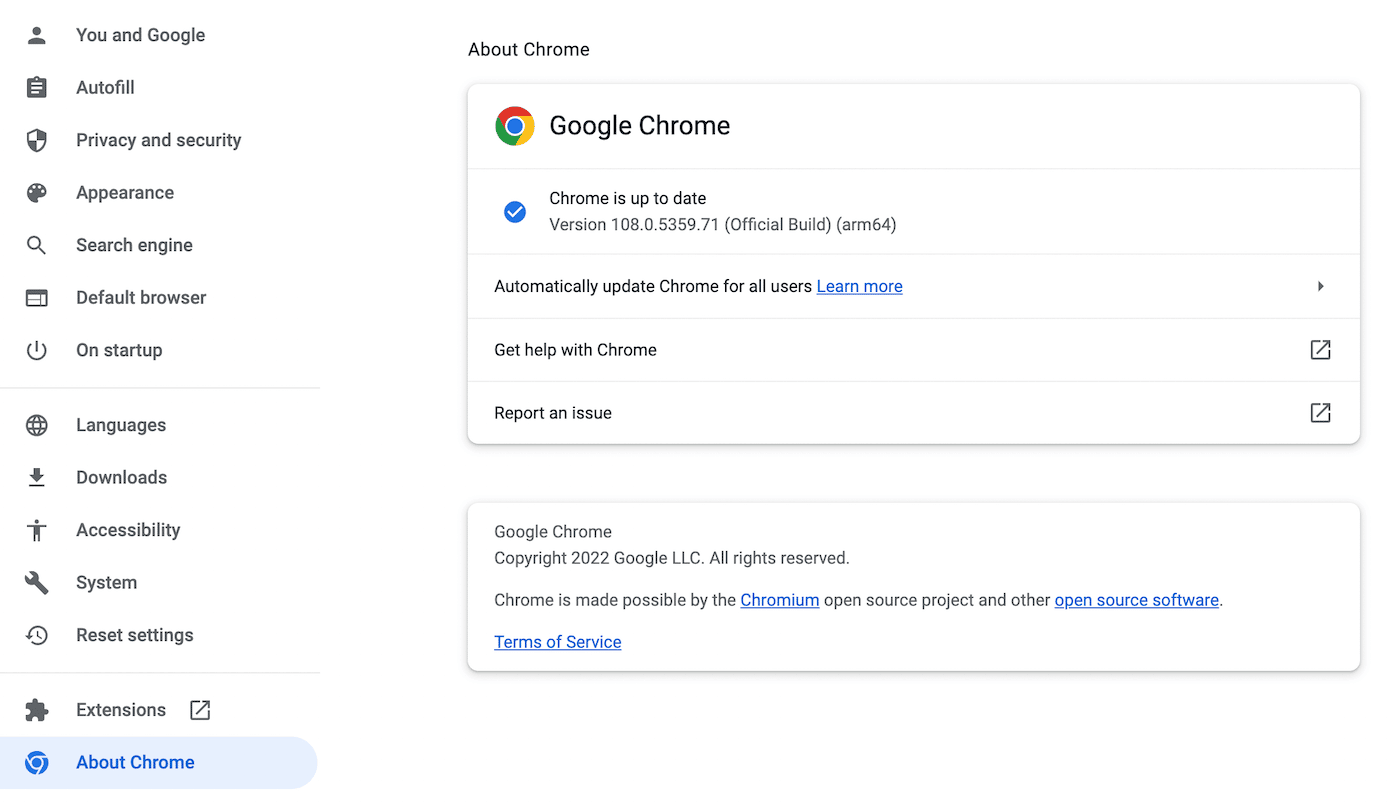
Si vous ne parvenez toujours pas à effectuer des recherches en ligne, votre logiciel n'est probablement pas le problème. Lorsque vous voyez une erreur persistante, passez à la méthode suivante !
7. Redémarrez votre appareil
Même après un dépannage approfondi, vous ne pourrez peut-être pas trouver la cause première du message "Aw, Snap!" Erreur. Si cela se produit, vous pouvez essayer de redémarrer à la fois Google Chrome et votre appareil personnel. Cela arrête également tout programme ou application en cours d'exécution qui pourrait créer un problème d'incompatibilité.
Pour commencer, fermez complètement l'application Chrome. Ensuite, rouvrez-le et entrez à nouveau l'URL cible. Parfois, cela actualisera Chrome et vous permettra d'afficher le contenu.
Alternativement, votre appareil pourrait avoir besoin d'un simple rafraîchissement. Pour corriger l'erreur, éteignez votre ordinateur, votre téléphone ou votre tablette.
Quel que soit votre système d'exploitation, vous pouvez généralement éteindre votre ordinateur dans le menu principal. Par exemple, les Mac ont des boutons Redémarrer et Arrêter dans le menu Pomme :
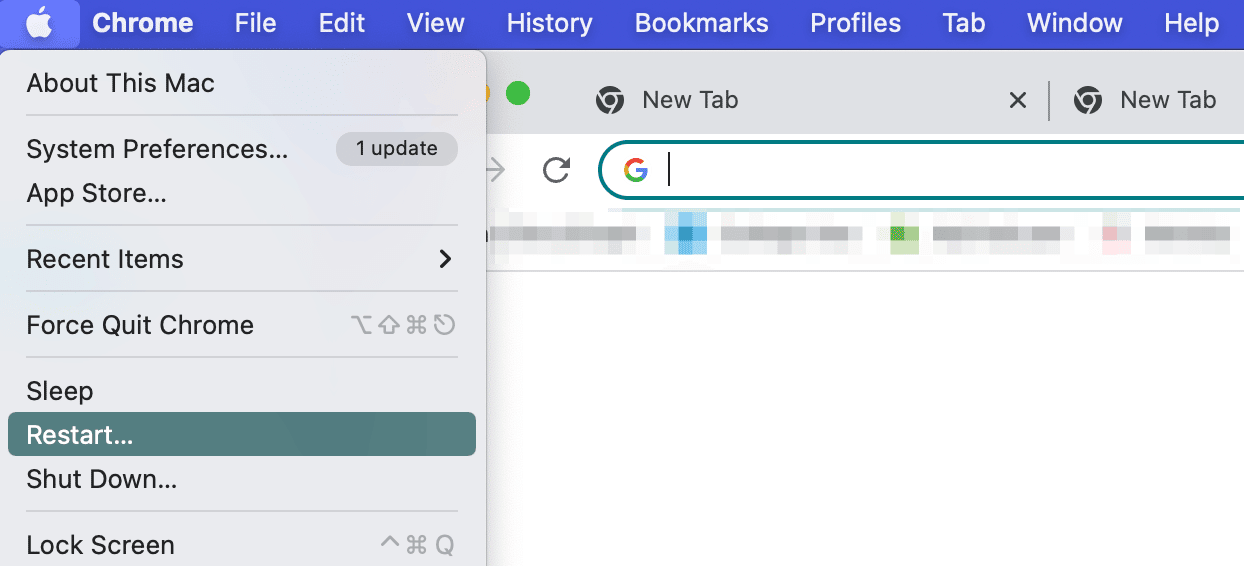
Pour les téléphones Android, vous devrez maintenir le bouton d'alimentation enfoncé. De même, les iPhones vous obligent à appuyer à la fois sur le volume et sur le bouton latéral.
Après avoir éteint votre appareil, rallumez-le. Si Chrome se charge avec succès, il pourrait s'agir d'un problème à court terme.
8. Rechercher et supprimer les logiciels malveillants
Dans les cas les plus graves, l'erreur Aw Snap Chrome peut être le résultat d'un logiciel malveillant sur votre appareil. Bien que cela puisse être effrayant, voici quelques-uns des principaux signes avant-coureurs d'une faille de sécurité :
- Publicités étranges et fenêtres pop-up
- Modifications non autorisées du navigateur
- Vitesses de chargement lentes
- Extensions ou barres d'outils réapparaissant
- Redirige vers des pages inconnues
- Alertes de logiciels antivirus
Si vous devez supprimer des logiciels malveillants d'un ordinateur Windows, Chrome dispose d'un outil de nettoyage intégré. Pour le trouver, allez dans Paramètres > Avancé > Réinitialiser et nettoyer > Nettoyer l'ordinateur :
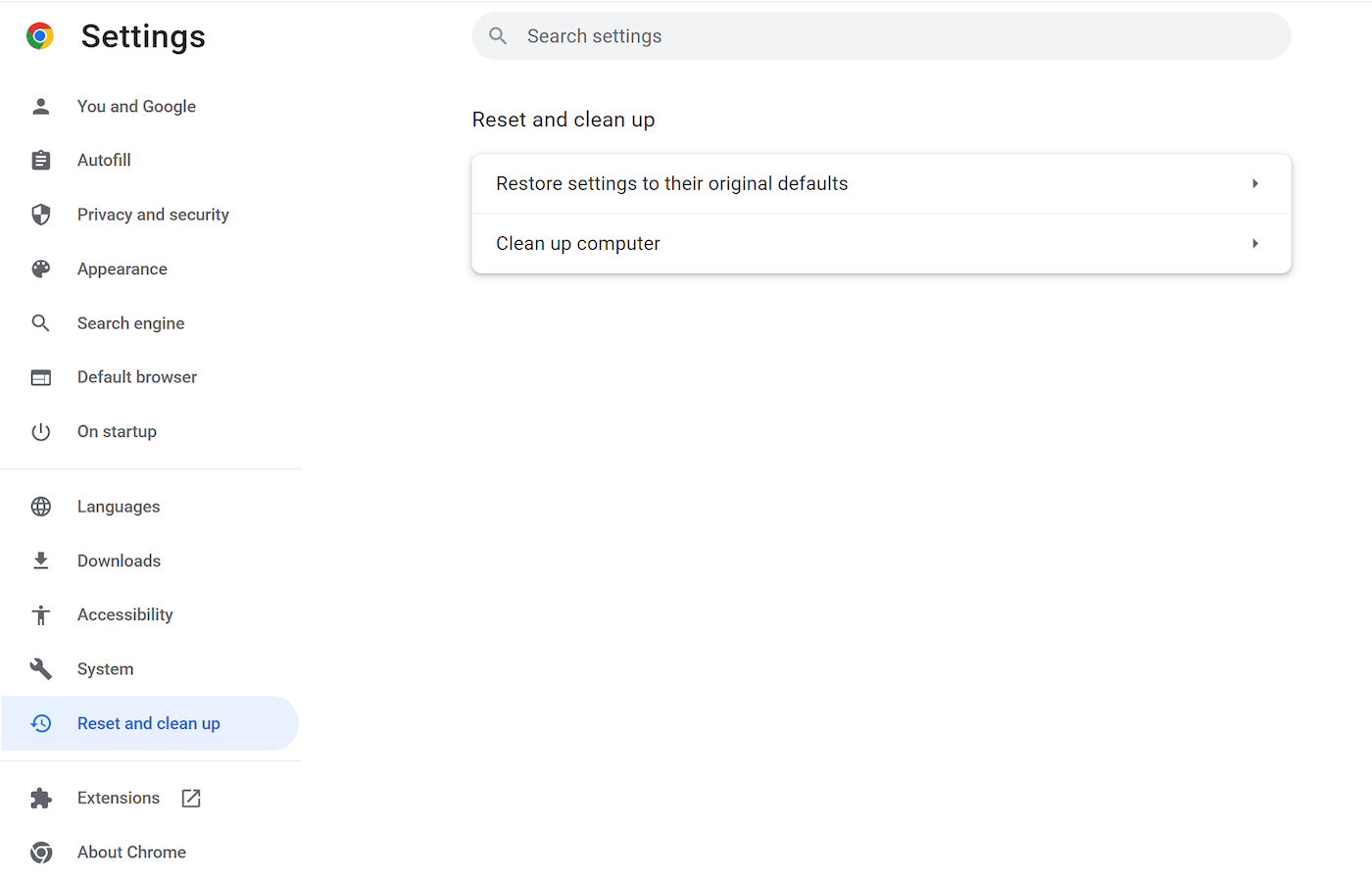
Ensuite, cliquez sur Rechercher pour que Chrome puisse rechercher les logiciels malveillants. Une fois qu'il vous alerte sur les logiciels indésirables, appuyez sur Supprimer .
Sur un Mac, vous pouvez rechercher parmi vos programmes installés des logiciels inconnus. Une fois que vous avez trouvé une application suspecte, faites un clic droit dessus et sélectionnez Déplacer vers la corbeille :
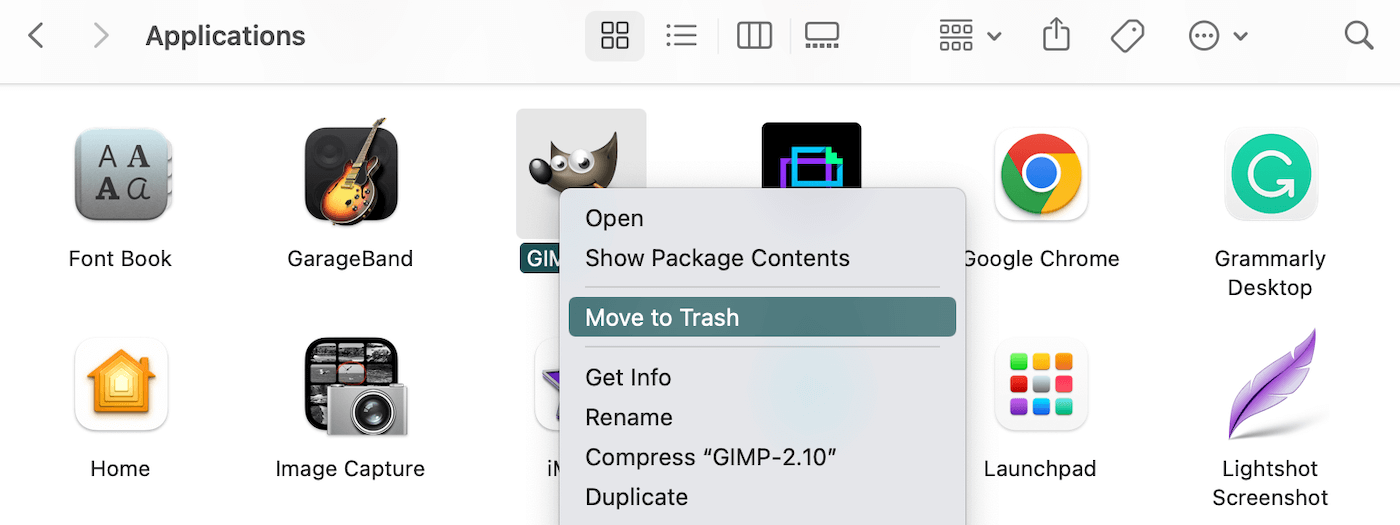
En dernier recours, envisagez de réinitialiser Chrome à sa configuration par défaut. Sur la page Paramètres , cliquez sur l'onglet Réinitialiser les paramètres :
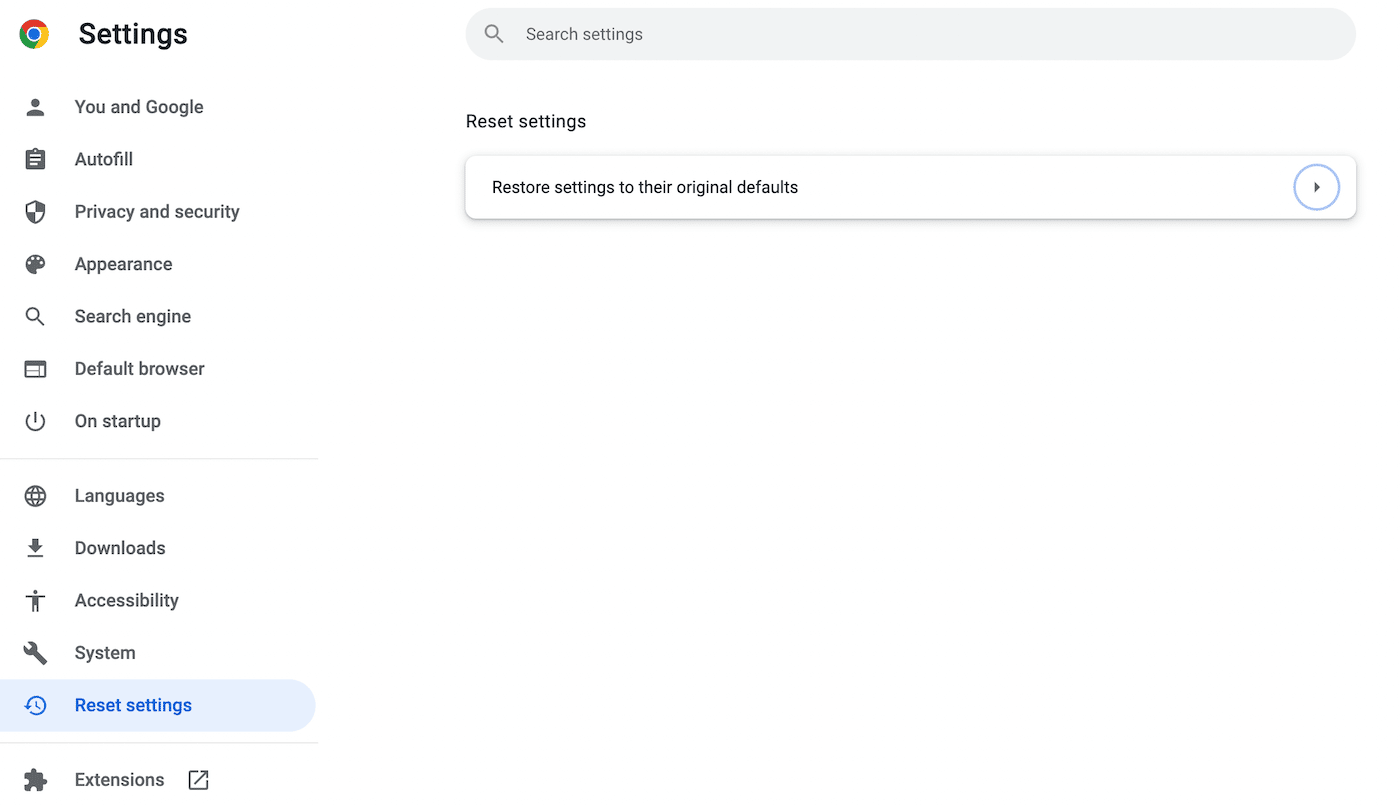
Enfin, appuyez sur Restaurer les paramètres à leurs valeurs par défaut d'origine . Vous devrez confirmer cette action dans la fenêtre contextuelle :
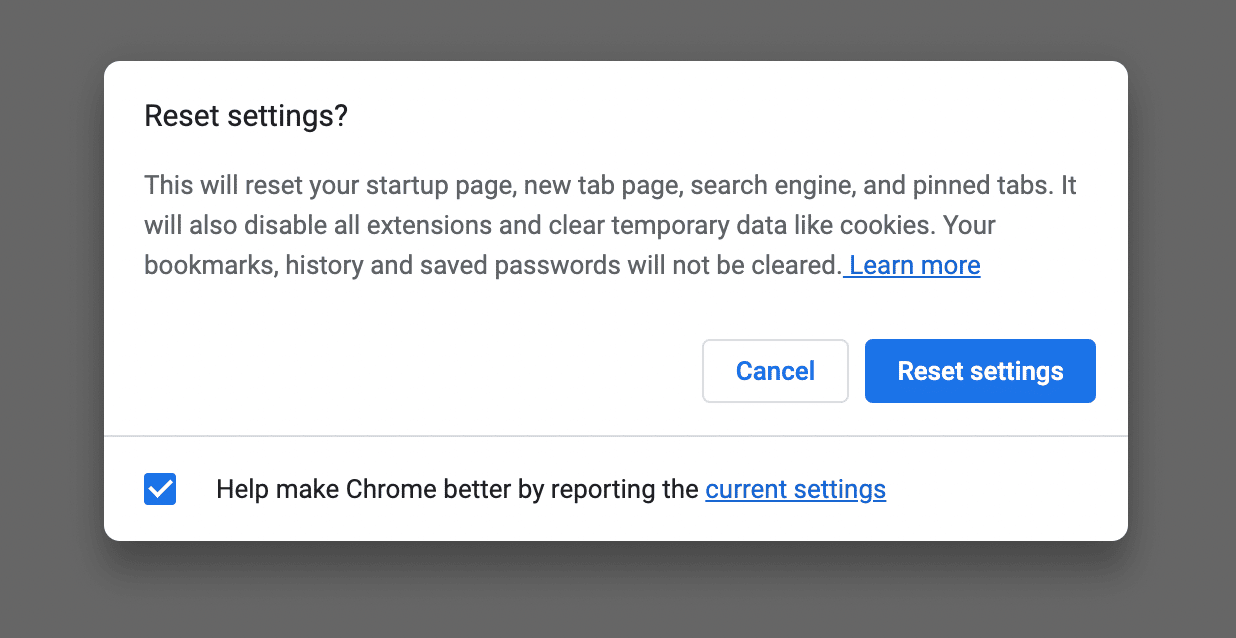
Maintenant, Chrome devrait fonctionner à nouveau normalement !
Sommaire
Lorsque vous effectuez une recherche dans du contenu en ligne, vous pouvez trouver de manière inattendue un message d'erreur Chrome intitulé "Aw, Snap !" Si vous avez une mauvaise connexion Internet, des données de cache corrompues ou des extensions incompatibles, cette erreur peut vous empêcher de naviguer normalement.
Certaines solutions simples pour l'erreur Aw Snap Chrome consistent à recharger la page, à vérifier votre connexion Internet et à ouvrir un navigateur privé. Si aucune de ces stratégies ne résout le problème, vous pouvez essayer de vider le cache de votre navigateur, de désactiver les extensions ou de mettre à jour Google Chrome.
En tant que propriétaire de site Web, vous voudrez vous assurer que tout le monde peut facilement accéder à votre contenu. Avec un plan d'hébergement Kinsta, la surveillance des performances intégrée peut maintenir votre site Web en ligne et fonctionner correctement !

