Comment faire de l'édition d'image de base dans WordPress
Publié: 2022-08-24Les experts WordPress ont recommandé que les images puissent ajouter de la valeur à votre contenu.
Pour créer un contenu SEO-Friendly, il faut s'assurer d'inclure des images non protégées par le droit d'auteur ou originales qui peuvent engager le public sur le site.
Par conséquent, les images sont devenues une partie intégrante du contenu pour se connecter et s'engager avec l'utilisateur pour n'importe quel site WordPress.
Lors du processus d'ajout d'une image, il arrive souvent que vous ne puissiez pas utiliser certaines images directement sur la page Web.
Il nécessite une édition de base afin qu'il réponde aux exigences de l'article ou du texte avec lequel il doit être placé.
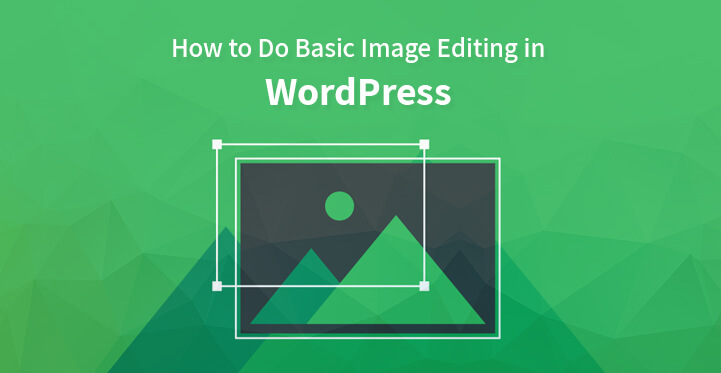
De nombreux développeurs choisissent de faire pivoter ou de redimensionner l'image afin que le public soit attiré par celle-ci et choisisse de rester sur le site. Souvent, les créateurs de contenu et les développeurs utilisent des logiciels différents pour effectuer les modifications requises.
Mais et si on vous disait que toutes ces retouches basiques d'une image peuvent être réalisées facilement directement depuis l'espace d'administration de WordPress ?
Les fonctions de base de l'édition d'images dans WordPress incluent la mise à l'échelle de la taille de l'image, le retournement vertical ou horizontal, la rotation, le recadrage et d'autres qui peuvent être facilement effectuées directement depuis la zone d'administration de WordPress.
Ces fonctionnalités sont pratiques lorsque vous n'utilisez pas votre système ou que votre logiciel d'édition habituel rencontre des problèmes. Il permet de télécharger des images modifiées lors de vos déplacements.
Le redimensionnement de l'image, qui est l'une des fonctionnalités d'édition les plus nécessaires avant de télécharger une image, peut être effectué dans WordPress sans aucun logiciel d'édition.
Différentes méthodes pour effectuer l'édition d'images de base dans WordPress sont expliquées en détail dans cet article qui vous aidera à perfectionner vos compétences en tant que développeur.
Édition d'image flexible dans la zone d'administration de WordPress
Avant de modifier une image, vous devez télécharger cette image sur WordPress. Le téléchargement peut être effectué rapidement via l'éditeur de publication lorsque vous êtes en train d'écrire une publication ou en ajoutant une nouvelle page à partir du menu Média. 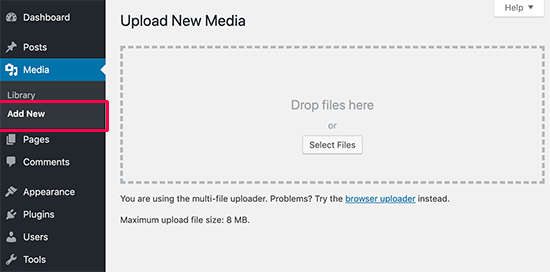
Après avoir téléchargé l'image, visitez la page de la bibliothèque à partir du menu Média qui vous aidera à localiser l'image téléchargée. 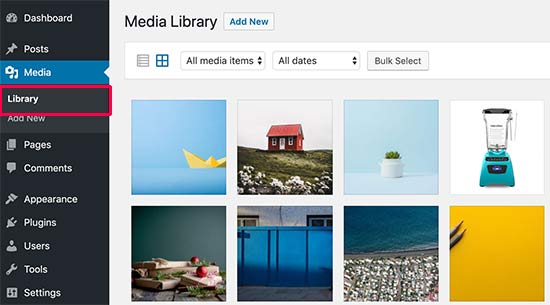
Dès que vous repérez l'image, double-cliquez dessus et elle s'ouvrira dans une fenêtre contextuelle. Sur le côté gauche, vous pourrez voir l'aperçu de l'image et sur la droite, vous verrez les détails de l'image.
Dans un éditeur d'images WordPress intégré, il existe deux façons uniques d'ouvrir une image.
La sélection du bouton Modifier l'image sous l'aperçu de l'image entraînera l'ouverture de l'éditeur d'image dans la fenêtre contextuelle, ce qui est la première méthode. 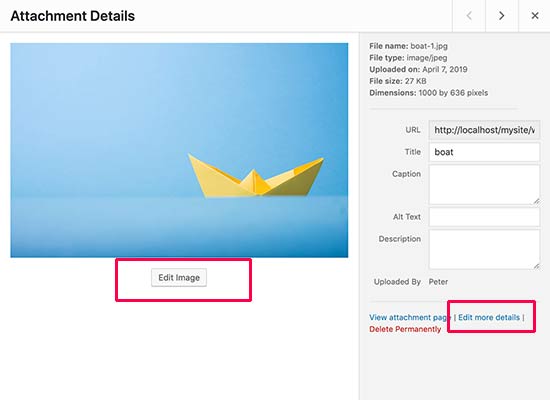
La deuxième façon consiste à cliquer sur le lien qui dit modifier les détails de l'image.
En cliquant sur ce lien, vous serez redirigé vers la page de modification des médias et la fenêtre contextuelle des médias sera fermée.
Pour ouvrir l'écran d'édition d'image, cliquez sur le bouton Modifier l'image, sous l'aperçu de l'image. Vous pourrez repérer une barre d'outils avec différentes options de fonction en haut de l'image. 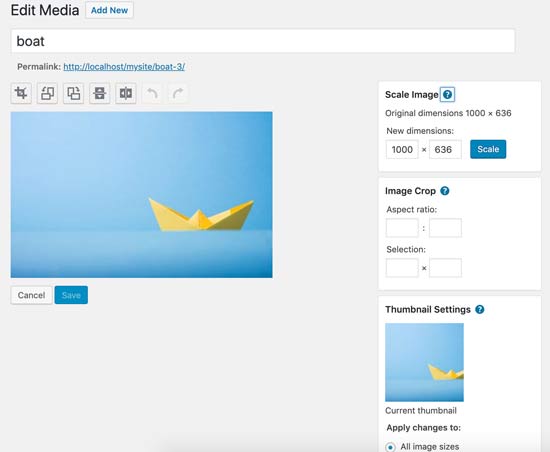
Sur le côté droit, une séquence d'options sera disponible pour vous aider à redimensionner l'image. Vous ne savez pas quelles sont ces options ? Voici une explication détaillée de ceux-ci.

Fonction sur la barre d'outils en haut pour l'édition d'image de base dans WordPress
- Retourner : il est souvent nécessaire de retourner l'image dans le sens horizontal ou vertical. Parfois, les créateurs de contenu expriment des désirs catégoriques de remplacer l'image originale par une version inversée pour créer une aura émotionnelle ou dynamique du contenu. Cette fonction vous permet de retourner l'image dans n'importe quelle direction que vous désirez.
- Recadrer : L'une des tâches d'édition de base que les créateurs et les développeurs ont l'intention d'effectuer est de recadrer une image. Vous pouvez utiliser cette fonction en cliquant sur le bouton, en sélectionnant la zone que vous souhaitez conserver et le reste de la zone sera automatiquement recadré.
- Rotation : Cette fonction vous permet de faire pivoter l'image téléchargée à tous les degrés de rotation spécifiques requis. Les gens préfèrent généralement faire pivoter l'image à 180 ou 360 degrés. Cet outil permet de faire pivoter votre image à l'angle souhaité car la créativité n'a pas de limites.
- Annuler/Rétablir : Nous créons tous des erreurs et pour rectifier ces erreurs, vous pouvez utiliser la fonction d'annulation, même ici, dans cet éditeur de photos. Si, après avoir effectué une annulation, vous n'êtes pas convaincu du résultat, appliquez la fonction Rétablir et les modifications seront annulées.
Fonction sur la barre d'outils dans la colonne de droite pour l'édition d'image de base dans WordPress
- Mettre l'image à l'échelle : avec cette image, vous pouvez conserver les proportions d'origine et mettre l'image à l'échelle manuellement. Il est recommandé d'utiliser cette fonction avant de recadrer l'image.
- Rapport d'aspect : Si vous avez l'intention de conserver intact un certain rapport d'aspect d'une image, cette fonction vous permet de le faire. Après avoir utilisé cette fonction, quelle que soit la modification que vous effectuez, le rapport hauteur/largeur sera conservé.
- Paramètres des vignettes : cette fonction propose trois options parmi lesquelles vous pouvez choisir, c'est-à-dire appliquer les modifications uniquement aux vignettes, à toutes les tailles d'image sauf la vignette ou à toutes les tailles d'image. Il faut noter que dans WordPress cette vignette est la plus petite taille d'image. Il ne doit pas être confondu avec la vignette du message ou toute autre image en vedette.
Cliquez sur le bouton de mise à l'échelle, de mise à jour ou d'enregistrement dès que vous êtes satisfait de l'image pour vous assurer que les modifications que vous avez apportées sont permanentes. WordPress crée une nouvelle copie de l'image avec les modifications sur votre serveur.
Restauration des images originales après modification dans WordPress
Même après avoir passé un temps considérable sur l' édition d'images de base dans l'éditeur WordPress , vous pouvez facilement choisir de restaurer l'image d'origine.
Cliquez à nouveau sur l'option d'édition. Dès que vous cliquez sur l'option, une nouvelle boîte Meta intitulée "Restaurer l'image originale" apparaîtra.
Ici, cliquez sur le bouton restaurer l'image. Ce faisant, WordPress restaure votre version originale où vous pouvez choisir de la rééditer ou de la conserver telle quelle.
Vous pouvez rencontrer des problèmes techniques lors du téléchargement d'images ou de la modification, parfois en fonction de la version que vous utilisez. Mais chaque problème a une solution. Vous pouvez vous tourner vers la communauté WordPress pour les résolutions de ces problèmes.
Si vous vérifiez comment faire de l'édition d'image, vous devriez également vérifier comment faire l'optimisation d'image WordPress.
Et vérifiez également l'optimisation des images pour les moteurs de recherche dans WordPress.
