Un guide pour le débogage de base de WordPress avec Local
Publié: 2022-07-13Les environnements WordPress locaux sont parfaits pour développer de nouveaux projets, tester des mises à jour et déboguer des sites. Selon le type d'environnement local que vous utilisez, vous pouvez même avoir accès à des outils de débogage que votre hébergeur ne fournit pas. Cependant, vous ne savez peut-être pas comment les utiliser efficacement si vous ne faites que commencer.
Des options gratuites comme Local offrent des ressources utiles qui peuvent vous permettre de dépanner votre site Web WordPress. Il vous donne accès à des outils pour tester la fonctionnalité des e-mails sortants, le rechargement en direct et même un vérificateur de liens.
Dans cet article, nous expliquerons pourquoi vous souhaiterez peut-être utiliser un environnement local lors du débogage de votre site Web WordPress. Ensuite, nous vous montrerons comment effectuer trois tâches de débogage WordPress de base à l'aide de Local. Allons-y !
Pourquoi vous voudrez peut-être utiliser un environnement local pour le débogage de WordPress
Si vous gérez un site Web WordPress, vous rencontrerez probablement des erreurs tôt ou tard. Ce n'est pas parce que WordPress est un logiciel mal codé, mais parce qu'il est complexe. Ajoutez un trafic important ; plusieurs plugins et thèmes ; code personnalisé; configuration complexe du serveur, et des problèmes sont susceptibles d'apparaître de temps en temps.
Par conséquent, le débogage de votre site Web est crucial si vous voulez vous assurer qu'il continue de fonctionner correctement. Cependant, le dépannage de WordPress sur un site Web en direct peut être délicat. Dans de nombreux cas, vous devrez peut-être désactiver temporairement des fonctionnalités ou modifier des parties de votre site qui auront un impact sur l'expérience utilisateur. Au lieu de le faire dans un environnement réel, une configuration locale offre une alternative plus sûre.
Les environnements de développement WordPress locaux sont une excellente solution en matière de dépannage. Dans un environnement local, peu importe si vous cassez des parties de votre site en essayant de le réparer. De plus, un environnement local se chargera probablement beaucoup plus rapidement qu'un site intermédiaire. Vous pouvez même configurer plusieurs copies du même site à des fins de test.
Il existe de nombreux types d'environnements de développement WordPress locaux parmi lesquels choisir. Cependant, Local a l'avantage d'être gratuit et comprend plusieurs outils intégrés pour le débogage. Vous n'avez pas besoin d'être un utilisateur de WP Engine ou Flywheel pour profiter de Local.
3 façons de déboguer votre site Web WordPress avec Local
Maintenant que vous en savez un peu plus sur les avantages du débogage avec un environnement WordPress local, vous aimeriez probablement savoir comment procéder. La première chose que vous devrez faire est de configurer votre environnement local. Voyons maintenant trois façons de déboguer WordPress en utilisant Local !
1. Analyser les journaux d'erreurs locaux
Local configure automatiquement les journaux d'erreurs pour PHP, votre logiciel de serveur local (NGINX ou Apache) et vos bases de données MySQL. Ces journaux sont disponibles site par site et vous pouvez y accéder manuellement à tout moment.
Pour accéder à votre serveur Web et aux journaux d'erreurs PHP, sélectionnez simplement un site Web et cliquez sur l'option Aller au dossier du site en haut de l'écran dans Local :
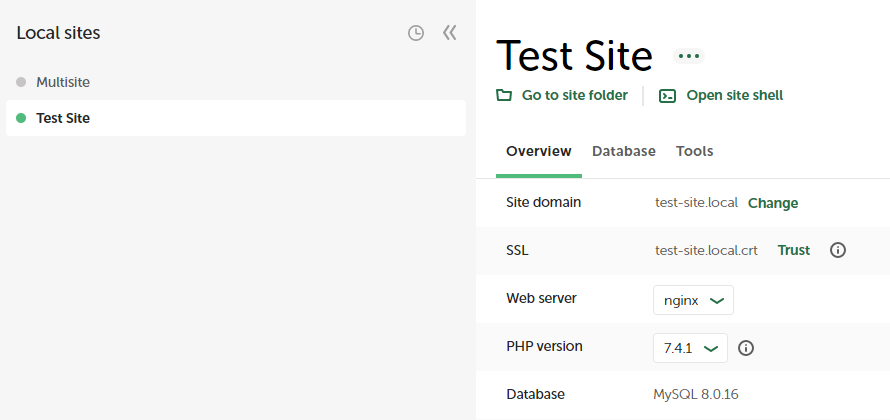
Cela ouvrira le répertoire contenant le dossier racine de votre site Web de test. Pour accéder à ce dossier, vous pouvez vous rendre dans app/public_html . Cependant, si vous souhaitez accéder aux journaux PHP et serveur de votre site, vous devrez plutôt ouvrir le dossier des journaux :
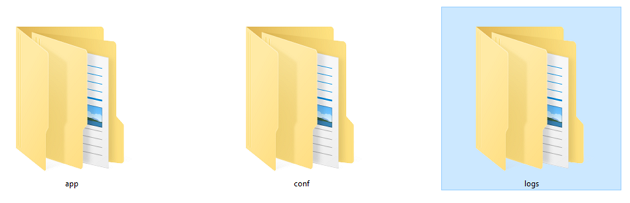
Dans le répertoire des journaux , vous trouverez un dossier pour votre serveur Web et un autre pour l'installation de PHP. Le dossier du serveur Web s'appellera nginx ou apache selon la configuration que vous avez choisie lors de la configuration de votre site Web local.
L'accès à l'un ou l'autre des dossiers vous mènera à différents fichiers texte error.log . Ouvrez les fichiers à l'aide de votre éditeur de texte local et vous verrez un aperçu complet de toutes les erreurs enregistrées par Local depuis que vous avez configuré le site Web :
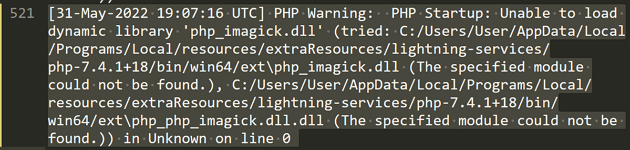
Avec autant de données, l'analyse des journaux d'erreurs n'est pas toujours simple. Par conséquent, nous vous recommandons de vous concentrer sur les entrées au moment où les erreurs ont commencé à se produire sur votre site Web.
Vous voudrez lire les journaux d'erreurs du serveur et de PHP et voir vers quels fichiers ils pointent autour de ces dates et heures. Une fois que vous avez identifié les erreurs qui perturbent les fonctionnalités de votre site, vous serez en mesure de les résoudre plus facilement.

2. Utilisez MailHog pour résoudre les problèmes de messagerie WordPress
Par défaut, WordPress utilise PHP pour envoyer des e-mails. Cependant, PHP n'est pas une méthode optimale pour envoyer des e-mails transactionnels tels que des messages de confirmation d'inscription ou de récupération de mot de passe perdu. Idéalement, vous voudrez utiliser les services SMTP (Simple Mail Transfer Protocol) pour gérer ces types d'e-mails importants.
En fait, certains hébergeurs Web ne vous permettront même pas d'envoyer des e-mails en utilisant PHP. Si vous rencontrez une situation où les e-mails WordPress n'arrivent pas, vous pouvez utiliser MailHog pour savoir s'ils sont envoyés correctement.
MailHog est un outil local qui "capture" tous les e-mails sortants de votre site Web. L'outil vous permet ensuite d'accéder à ces e-mails à partir du tableau de bord local :
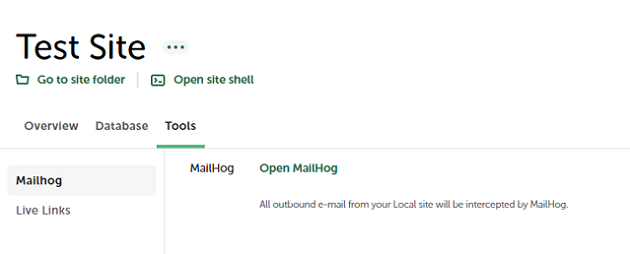
Pour accéder à MailHog, sélectionnez un site Web local et accédez à son onglet Outils . Ensuite, cliquez sur Open MailHog et l'outil devrait s'ouvrir dans votre navigateur. À partir de là, vous pouvez naviguer et explorer la boîte de réception MailHog comme vous le feriez avec n'importe quel autre e-mail :
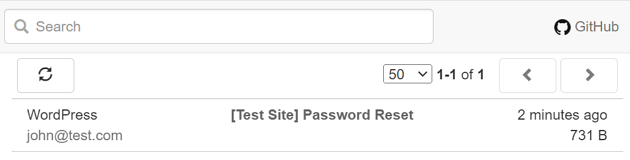
Si vos e-mails sortants apparaissent dans la boîte de réception MailHog mais qu'ils ne fonctionnent pas lorsque vous utilisez un site Web en direct, votre hébergeur est probablement à l'origine du problème. Dans ce cas, vous pouvez utiliser un fournisseur de messagerie tiers pour gérer les e-mails WordPress.
3. Vérifiez les liens brisés à l'aide du module complémentaire Link Checker
Local propose un certain nombre de modules complémentaires, dont certains peuvent être utilisés à des fins de débogage. Le module complémentaire Link Checker vous permet de vérifier tous les liens de votre site et de trouver les entrées "cassés". C'est-à-dire des liens qui ne fonctionnent plus.
Pour activer le module complémentaire, vous aurez besoin d'un compte local gratuit. Ouvrez l'application locale et accédez à l'onglet Modules complémentaires . Ensuite, sélectionnez l'option Vérificateur de lien :
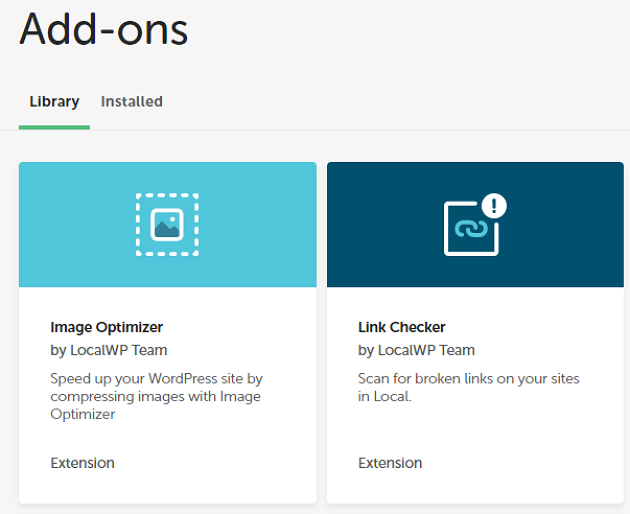
Sur la page suivante, cliquez sur Installer le module complémentaire et attendez la fin du processus. Ensuite, cliquez sur Activer et relancer pour démarrer le module complémentaire :
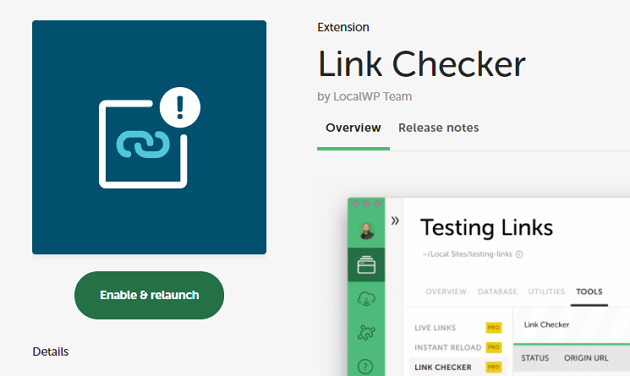
Cette option redémarrera Local avec le module complémentaire en cours d'exécution. Pour utiliser Link Checker, sélectionnez un site Web, démarrez-le, puis accédez à l'onglet Outils .
Maintenant, il devrait y avoir une option appelée Link Checker à l'intérieur. Accédez à cet onglet et cliquez sur SCAN FOR LINKS . Dans l'exemple ci-dessous, vous pouvez voir le module complémentaire en cours d'exécution :
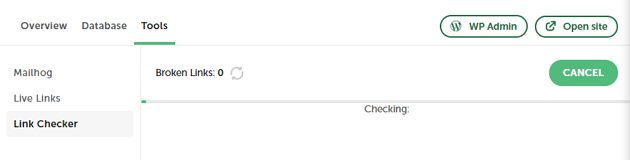
Le processus peut prendre un certain temps en fonction du nombre de pages de votre site. Le module complémentaire renverra une liste de liens brisés, y compris les pages dans lesquelles ils se trouvent, afin que vous puissiez les supprimer ou les mettre à jour s'ils causent des problèmes.
Conclusion
Utiliser un environnement WordPress local pour déboguer un site Web est toujours une option plus sûre que de le faire en production. En ce qui concerne les outils de développement WordPress locaux, peu d'applications offrent autant d'outils de débogage intégrés que Local. De plus, vous n'avez pas besoin de payer pour le logiciel ou d'être un client WP Engine ou Flywheel pour l'utiliser.
Pour passer en revue, voici trois façons d'utiliser Local pour vous aider à déboguer un site Web WordPress :
- Analysez les journaux d'erreurs locaux pour identifier les problèmes.
- Utilisez MailHog pour résoudre les échecs de livraison des e-mails WordPress.
- Vérifiez les liens brisés à l'aide du module complémentaire Link Checker.
Avez-vous des questions sur la façon d'effectuer un débogage WordPress de base à l'aide de Local ? Demandez-nous dans la section commentaires ci-dessous!
