Guide du débutant sur la façon de modérer les commentaires dans WordPress
Publié: 2023-11-10Vous vous demandez comment modérer les commentaires sur votre site WordPress ?
Le système de commentaires intégré de WordPress permet à vos lecteurs d'interagir avec votre contenu et d'interagir directement avec vous. Cela dit, certains commentaires peuvent contenir des éléments qui nuisent à votre marque et à votre site internet.
Dans ce guide du débutant, nous allons vous montrer comment modérer les commentaires dans WordPress en utilisant les fonctionnalités par défaut de WordPress et certains plugins.
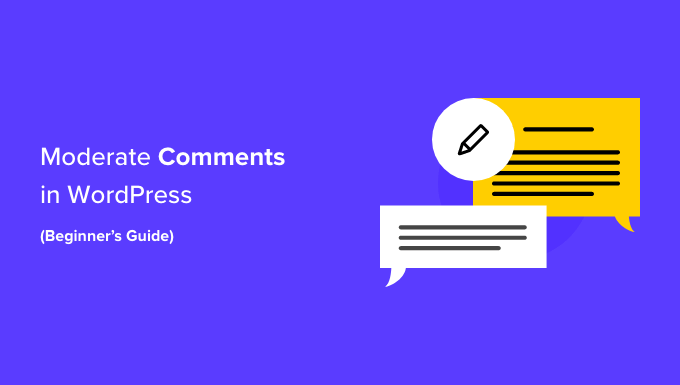
Qu’est-ce que la modération des commentaires dans WordPress ?
Dans WordPress, la modération des commentaires est une fonctionnalité qui permet aux utilisateurs de contrôler et de filtrer les commentaires soumis sur leurs sites Web.
Avec la modération des commentaires, vous pouvez approuver, modifier, supprimer ou marquer les commentaires comme spam avant qu'ils n'apparaissent publiquement sur votre site.
Bien que les commentaires puissent renforcer l’engagement de votre site Web, ils peuvent également présenter un risque important pour la sécurité de votre WordPress.
Les commentaires nuisibles proviennent généralement de robots spammeurs. Ces robots peuvent remplir la section des commentaires avec des messages non pertinents ou répétitifs. En conséquence, il peut être difficile pour les vrais visiteurs de se trouver et d’interagir les uns avec les autres.
De plus, les commentaires indésirables peuvent contenir des liens malveillants qui redirigent les utilisateurs vers des sites Web de phishing ou propagent des virus en encourageant les utilisateurs à télécharger des fichiers dangereux sur leurs appareils.
Sans modération des commentaires, votre site Web peut offrir une mauvaise expérience utilisateur à vos lecteurs. Cela peut également avoir un impact négatif sur votre référencement WordPress.
Si votre site est rempli de commentaires spammés, cela peut affecter sa crédibilité et sa fiabilité, entraînant un classement inférieur dans les moteurs de recherche.
Chaque fois que vous créez un nouveau site WordPress, le système de commentaires WordPress par défaut sera actif. Votre article de blog aura un formulaire de commentaire affiché en bas. Notez qu’il peut paraître différent ou ne pas apparaître selon le thème WordPress que vous utilisez.
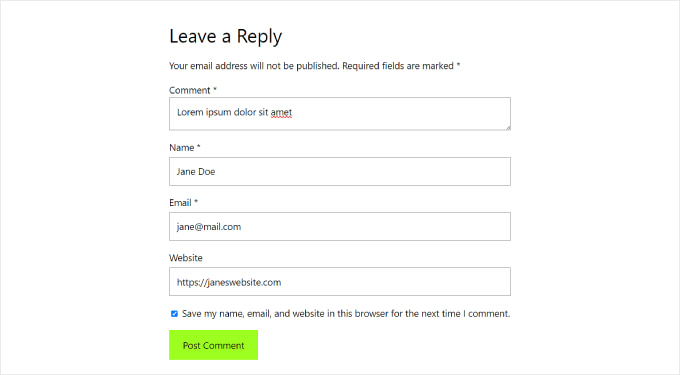
Généralement, toute personne disposant d’un nom et d’une adresse email valides peut laisser un commentaire sans vérifier son identité. Cependant, cela ne signifie pas que le commentaire sera automatiquement approuvé.
Au lieu de cela, ils en verront un aperçu et un message indiquant que le commentaire est en attente de modération. Cela signifie que le propriétaire du site Web décidera d'approuver ou de supprimer le commentaire.
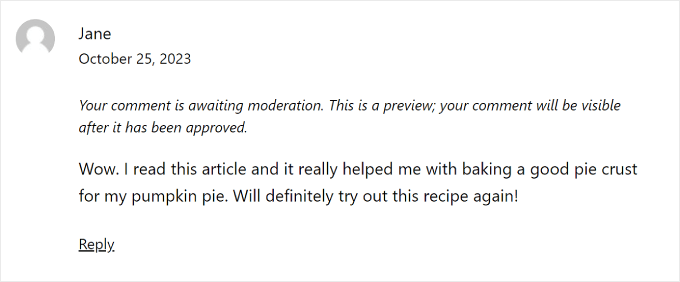
Ce paramètre de base est suffisamment efficace pour filtrer les commentaires authentiques des commentaires nuisibles. Mais vous pouvez en réalité faire bien plus pour assurer la sécurité de votre blog WordPress.
Dans cet esprit, voyons comment modérer les commentaires sur votre site WordPress. Vous pouvez utiliser ces liens rapides pour passer d’une section à l’autre :
- Bases de la modération des commentaires WordPress
- Comment configurer les paramètres de commentaires WordPress
- Comment modérer les commentaires à l’aide du plugin Thrive Comments (recommandé)
- Comment autoriser des utilisateurs spécifiques à modérer les commentaires dans WordPress
- Comment désactiver les commentaires pour des publications spécifiques dans WordPress
- Comment filtrer les commentaires indésirables avec Akismet
Bases de la modération des commentaires WordPress
Vous pouvez voir tous les commentaires sur votre site WordPress en cliquant sur le menu « Commentaires » dans le tableau de bord WordPress.
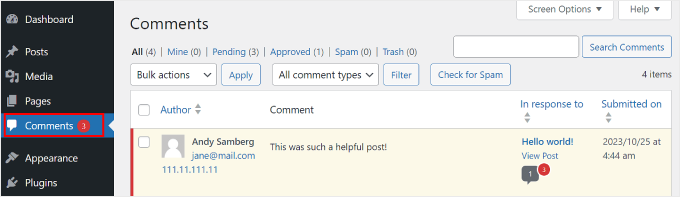
Pour en savoir plus sur la page Commentaires, vous pouvez consulter notre entrée de glossaire sur les commentaires WordPress.
Dans ce guide, nous parlerons davantage de ce que vous devez faire lorsque vous recevez un commentaire et des facteurs à rechercher lors de sa modération.
Tout d’abord, abordons quelques notions de base. Lorsque vous modérez des commentaires, vous devez rechercher les signes suivants :
- Un tas de liens, de mots-clés et de caractères étranges – C'est le type de commentaire spam le plus évident. Faites attention lorsque vous cliquez sur des liens ici, car ils pourraient contenir un contenu inapproprié dans le commentaire ou même des virus.
- Noms suspects ou génériques – Si vous voyez un commentaire laissé par un utilisateur nommé « Meilleurs taux hypothécaires » ou « Encre d'imprimante bon marché », il se peut qu'il s'agisse d'un spécialiste du marketing essayant de spammer votre site pour obtenir un lien retour.
- Messages génériques – Souvent, les spammeurs s'appuient sur des commentaires génériques pour contourner votre filtre anti-spam. Les exemples incluent Merci, Article vraiment sympa ou une déclaration générique avec le titre de votre message. Cela pourrait aussi être quelque chose comme : « Je suis d’accord, le guide du débutant sur la modération des commentaires est essentiel. »
- Langage offensant – Il est important pour les blogueurs WordPress de créer un espace respectueux pour leur public. Sinon, vous risquez de mettre certains lecteurs mal à l’aise.
Examinons maintenant les différents liens d'action de commentaire, qui apparaîtront lorsque vous passerez votre curseur sur un commentaire. Il y a Approuver, Répondre, Modification rapide, Modifier, Historique, Spam et Corbeille.
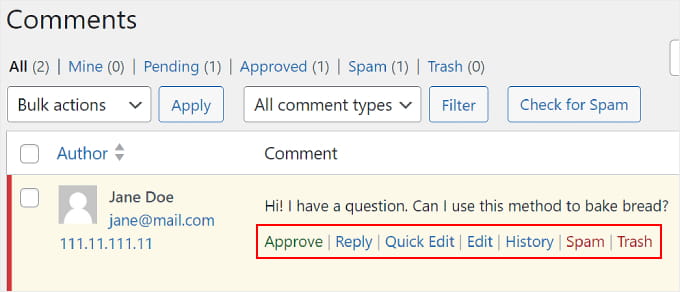
Pour accepter un commentaire, vous pouvez cliquer sur le bouton « Approuver ». Cela rendra le commentaire visible publiquement sur votre site Web.
Si vous souhaitez informer les utilisateurs que leur commentaire est en ligne, lisez notre guide sur la façon d'avertir les utilisateurs lorsque leur commentaire est approuvé dans WordPress.
Pour marquer un commentaire comme spam, vous pouvez cliquer sur le bouton « Spam ». Cela déplacera le commentaire vers l'onglet Spam de la page Commentaires.
Si un utilisateur se plaint que ses commentaires n’apparaissent pas sur votre site Web, c’est le premier endroit où vous devriez chercher. Vous pouvez accéder à l'onglet « Spam » et cliquer sur le bouton « Pas de spam » sous le commentaire.
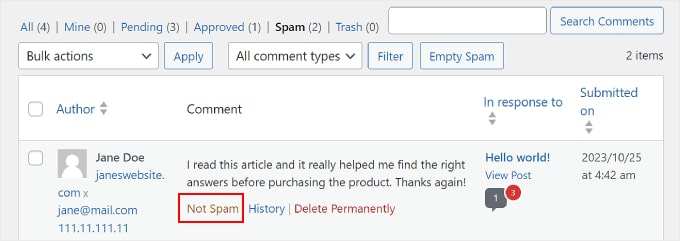
Vous pouvez également cliquer sur le bouton « Vider le spam » pour supprimer tous les commentaires indésirables en même temps. Même si vous ne le faites pas, WordPress supprimera automatiquement les commentaires indésirables après 15 jours.
Si vous trouvez un commentaire dans l'onglet Tous qui n'est pas nécessairement du spam mais peut être dangereux pour vous et vos lecteurs, vous pouvez cliquer sur le bouton « Corbeille ». Cela ajoutera le commentaire à l'onglet Corbeille.
Les commentaires dans la corbeille y resteront pendant les 30 prochains jours. Passé ce délai, WordPress les supprimera automatiquement pour toujours.
Si vous avez accidentellement supprimé un commentaire, visitez simplement l'onglet « Corbeille » et cliquez sur le lien « Restaurer » sous le commentaire.
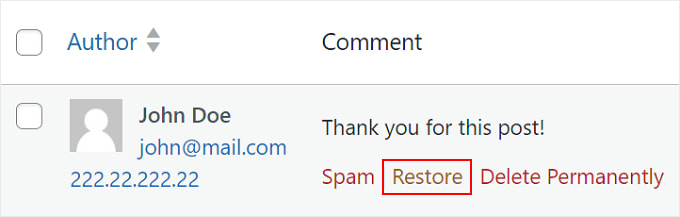
Si vous souhaitez supprimer ou marquer plusieurs commentaires comme spam, vous pouvez utiliser le menu déroulant « Actions groupées » en haut de la liste des commentaires.
Notez que cela peut entraîner un ralentissement de votre site Web pendant le traitement de tous les commentaires.
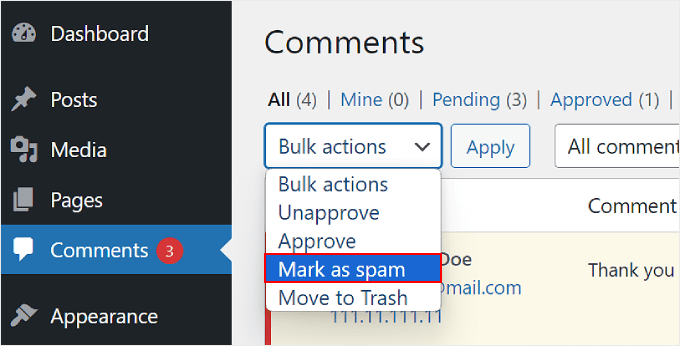
Pour plus d’informations, vous pouvez consulter notre guide sur la suppression par lots des commentaires indésirables dans WordPress.
Vous pouvez répondre à un commentaire en cliquant sur le lien « Répondre ». Une fois que vous avez inséré votre réponse, cliquez simplement sur « Approuver et répondre ».
Notez que répondre à un commentaire l’approuve également automatiquement.
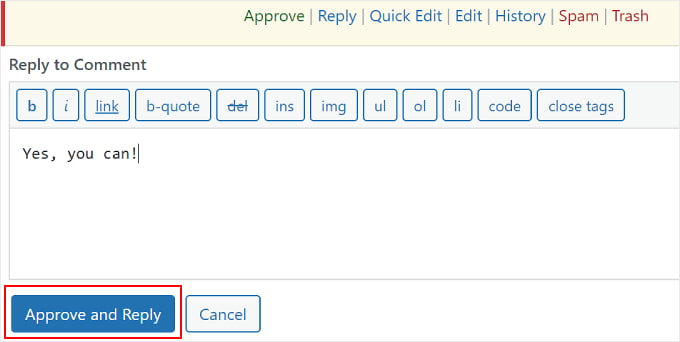
Les boutons Modification rapide et Modifier fonctionnent de la même manière. Vous pouvez utiliser l’un ou l’autre paramètre si vous souhaitez rendre le langage du commentaire plus clair pour les visiteurs.
La différence est que, avec Modifier, vous serez redirigé vers la page Modifier le commentaire. Avec Quick Edit, vous pouvez modifier le commentaire directement sur la page Commentaires comme ceci :
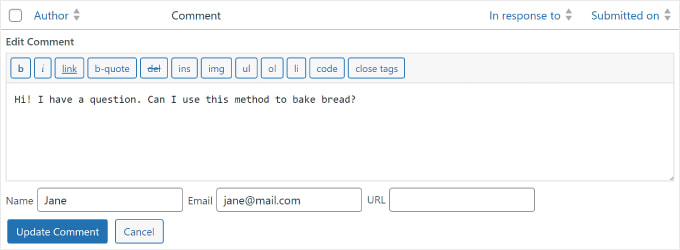
Si vous cliquez sur le bouton « Historique », vous verrez toutes les actions qui ont été effectuées sur le commentaire.
Cette fonctionnalité peut être utile si vous travaillez en équipe. Cela peut vous aider à suivre les modifications et à comprendre comment d'autres personnes modèrent les commentaires sur votre site.
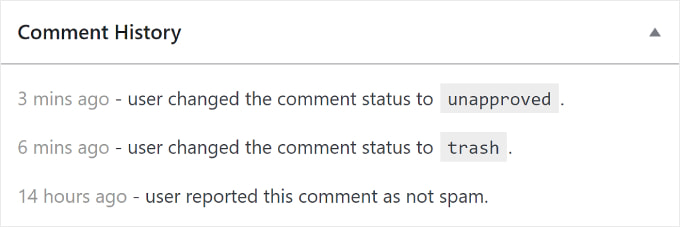
Comment configurer les paramètres de commentaires WordPress
Nous avons couvert les bases de la modération des commentaires WordPress. Nous allons maintenant discuter des paramètres de commentaires intégrés à WordPress, qui vous aideront à filtrer et à contrôler le type de commentaires qui apparaîtront sur votre site Web.
La page des paramètres des commentaires se trouve dans Paramètres » Discussion . Il existe différentes sections sur la page des paramètres de discussion et nous vous guiderons à travers chaque option de la page.
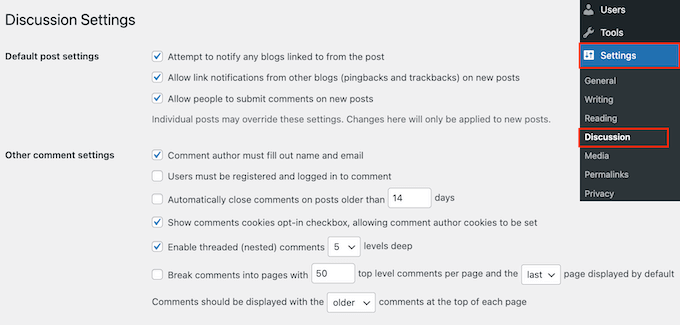
Paramètres de publication par défaut
Les paramètres de publication par défaut offrent trois options pour gérer les interactions et les commentaires sur votre site WordPress :
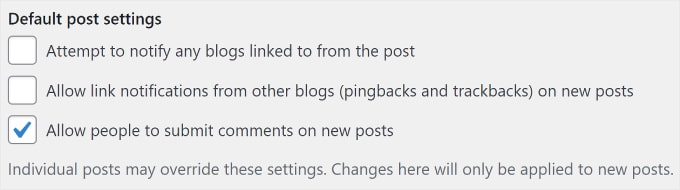
La première option permet à votre blog de notifier d'autres blogs lorsque vous créez un lien vers eux dans un article. La deuxième option accepte les notifications lorsqu'elles renvoient à vos articles.
Ces notifications sont appelées pingbacks et trackbacks, et nous vous recommandons de décocher ces deux options. La première option peut ralentir l’ensemble de votre site et la deuxième option peut vous apporter de nombreux commentaires indésirables.
La troisième option sur l'écran des paramètres de l'article est "Autoriser les gens à publier des commentaires sur les nouveaux articles". Il permet de commenter tous les nouveaux articles que vous écrivez sur votre blog WordPress.
Vous pouvez également activer et désactiver les commentaires pour des articles individuels, que nous vous montrerons plus tard.
Autres paramètres de commentaires
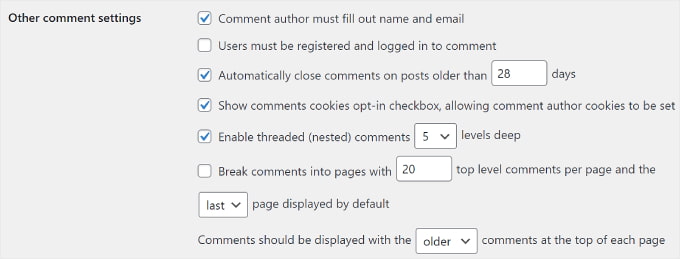
Dans cette section, vous remarquerez que la première option est « L'auteur du commentaire doit remplir son nom et son adresse e-mail ». Cette option oblige les auteurs de commentaires à fournir un nom et une adresse e-mail avec leurs commentaires.
Vous devez cocher cette option sauf si vous souhaitez autoriser les commentaires anonymes sur votre site Web.
Il existe également une option permettant de demander aux utilisateurs de s'inscrire sur votre site avant de laisser un commentaire. Cependant, à notre avis, ce n'est pas nécessaire pour la plupart des sites car cela peut décourager les nouveaux utilisateurs d'interagir avec votre publication.
Vous verrez également l’option permettant de fermer les commentaires sur les articles plus anciens. Certains propriétaires de sites Web l'utilisent pour éviter le spam, mais il s'agit d'une préférence entièrement personnelle.
Vient ensuite la case à cocher « Afficher les cookies de commentaires, permettant de définir les cookies des auteurs de commentaires ». Cocher cette case permettra à votre site Web d'enregistrer le nom, l'adresse e-mail et les détails du site Web du commentateur lorsqu'il souhaitera commenter votre publication à l'avenir.
Parfois, les commentaires WordPress peuvent devenir un long fil de discussion difficile à suivre. Dans ce cas, nous vous recommandons de cocher l'option « Activer les commentaires filés (imbriqués) » afin que les réponses à des commentaires spécifiques apparaissent directement sous le commentaire d'origine.
Avoir trop de commentaires imbriqués peut nuire à la lisibilité de votre page. Le paramètre par défaut de 5 niveaux est suffisant pour la plupart des sites Web WordPress.
Si l’un de vos articles devient populaire et reçoit trop de commentaires, alors la section des commentaires deviendra trop longue. Les utilisateurs devront beaucoup faire défiler pour lire les derniers commentaires sur l'article.
Pour résoudre ce problème, vous pouvez cocher l'option permettant de diviser les commentaires en pages. Vous pouvez également utiliser le menu déroulant pour choisir d'afficher par défaut la dernière ou la première page de commentaires.
La dernière option consiste à afficher en premier vos commentaires les plus récents ou les plus anciens. Si vous souhaitez en savoir plus à ce sujet, vous pouvez lire notre guide sur la façon de réorganiser les commentaires dans WordPress.
« Envoyez-moi un e-mail à tout moment » et « Avant qu'un commentaire n'apparaisse »
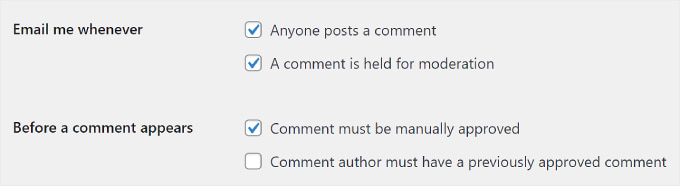
La section suivante vous permet de recevoir des notifications par e-mail chaque fois qu'un utilisateur laisse un nouveau commentaire sur votre site ou qu'un commentaire est retenu pour modération.
Au fur et à mesure que vous recevez plus de commentaires, ces e-mails peuvent devenir ennuyeux, nous vous recommandons donc de désactiver les notifications de commentaires.
Dans la section « Avant qu'un commentaire n'apparaisse », la première option consiste à approuver chaque commentaire manuellement. Assurez-vous que cette case soit cochée afin qu'aucun commentaire ne puisse apparaître sur votre site sans votre accord.
En dessous, vous verrez l'option « L'auteur du commentaire doit avoir un commentaire préalablement approuvé ».
Si cette option est cochée, alors les commentaires des auteurs avec un commentaire préalablement approuvé apparaîtront sans approbation explicite. Décochez simplement cette option pour vous assurer que tous les commentaires sont approuvés manuellement.
Modération des commentaires
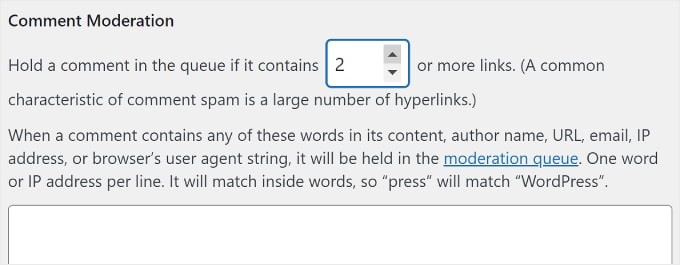
Comme nous l'avons déjà évoqué, un trait commun aux commentaires de spam automatisés est qu'ils contiennent de nombreux liens.
Si vous avez déjà configuré vos commentaires pour qu'ils soient approuvés manuellement, tous vos commentaires iront dans la file d'attente de modération, quel que soit le nombre de liens dont ils disposent. Sinon, vous pouvez spécifier de conserver un commentaire dans la file d'attente s'il contient un certain nombre de liens.

Vous verrez également une zone de texte plus grande dans laquelle vous pourrez saisir les mots, les adresses IP, les adresses e-mail, les URL ou les informations du navigateur que vous souhaitez surveiller.
Tout commentaire correspondant aux éléments que vous saisissez ici sera envoyé à la file de modération.
Encore une fois, si vous décidez de faire approuver tous les commentaires manuellement, vous n'avez rien à faire, car ils seront de toute façon tous envoyés dans la file d'attente de modération.
Clés de commentaires non autorisées
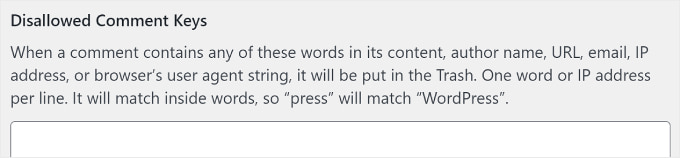
Ce paramètre était autrefois appelé liste de blocage des commentaires dans WordPress 5.4. Ici, vous pouvez définir des mots spécifiques qui déplaceront automatiquement le commentaire vers la corbeille s'ils sont utilisés dans le contenu d'un commentaire, le nom de l'auteur, l'URL, l'e-mail, l'adresse IP ou les informations du navigateur.
Assurez-vous d'utiliser cette fonctionnalité avec précaution, car les vrais commentaires peuvent être supprimés par erreur.
Avatars
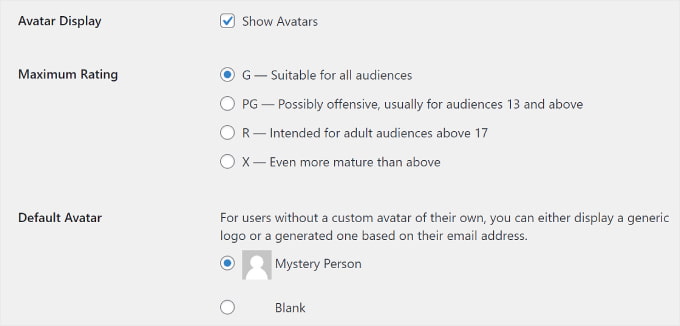
La dernière section de l'écran Paramètres des commentaires est Avatars. Ce sont les images qui apparaissent à côté du nom de l'auteur du commentaire sur votre site Web.
WordPress utilise Gravatar, un service gratuit qui permet aux utilisateurs d'utiliser le même avatar sur tous les blogs qu'ils visitent. Pour plus de détails, veuillez consulter notre guide sur ce qu'est Gravatar.
Nous vous recommandons de cocher la case « Afficher les avatars » pour faciliter l'identification des différents commentateurs sur votre publication. Vous pouvez également sélectionner la note maximale de Gravatar qui peut être affichée sur votre blog.
WordPress utilise Mystery Person comme Gravatar par défaut lorsqu'un auteur de commentaire n'a pas d'image associée à son adresse e-mail. Vous pouvez modifier cela en sélectionnant un avatar par défaut dans la liste ou même en ajoutant votre propre gravatar par défaut personnalisé dans WordPress.
C'est ça! Vous avez configuré vos paramètres de commentaires. N'oubliez pas de cliquer sur le bouton « Enregistrer les modifications » pour enregistrer vos paramètres.
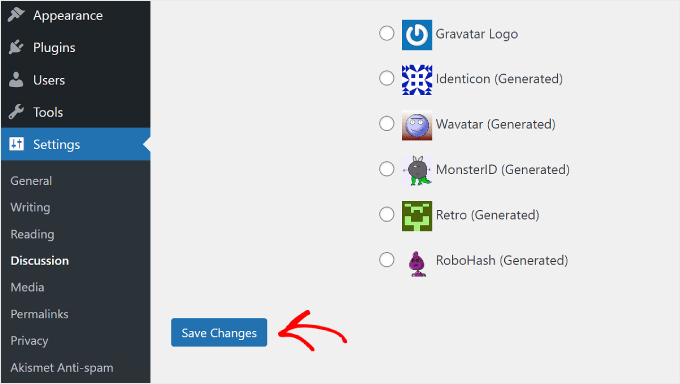
Comment modérer les commentaires à l’aide du plugin Thrive Comments (recommandé)
Le système de commentaires par défaut de WordPress est bon, mais il peut être assez basique. Pour accéder à davantage de paramètres de gestion des commentaires et d’engagement, vous pouvez installer un plugin de commentaires WordPress.
Ces plugins peuvent non seulement améliorer la modération des commentaires, mais également augmenter considérablement votre engagement dans les commentaires. En conséquence, vos visiteurs peuvent profiter d’une expérience de commentaire plus engageante et plus sûre.
Thrive Comments est l'un des meilleurs plugins pour contrôler les commentaires pour une expérience utilisateur exceptionnelle tout en encourageant l'interaction des utilisateurs.
Par exemple, avec la fonctionnalité de conversion des commentaires, vous pouvez diriger les commentateurs vers une page de remerciement personnalisée, des boutons de partage social ou une publication connexe afin qu'ils puissent découvrir davantage votre contenu.
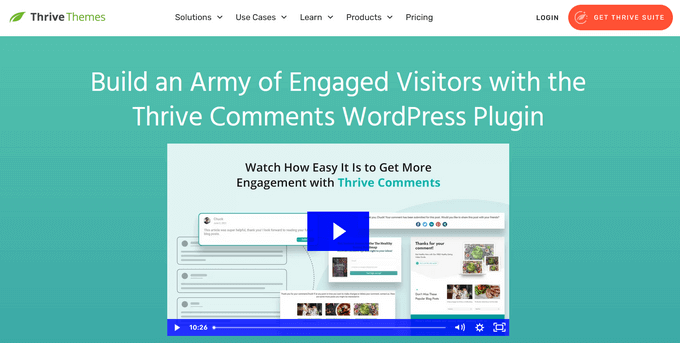
Pour utiliser Thrive Comments, vous pouvez l'acheter en tant que plugin individuel ou obtenir la suite complète de thèmes Thrive. Ceci est fourni avec tous les produits Thrive, y compris Thrive Ovation, qui peuvent transformer vos commentaires en témoignages pour vos pages Web en un clic.
Une fois votre paiement effectué, vous recevrez un package zip de plugin à installer sur votre site WordPress. Pour plus d'informations, lisez notre guide étape par étape sur la façon d'installer un plugin WordPress.
Une fois installé, vous verrez maintenant un menu « Modération des commentaires Thrive » sous l'onglet Commentaires du panneau d'administration. Voici à quoi ressemble la page :
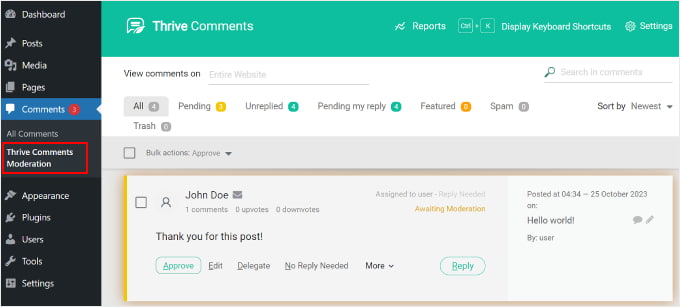
L'interface ressemble à la section Commentaires intégrée. Il existe cependant plusieurs différences.
Cette interface inclut désormais les onglets « Sans réponse » et « En attente de ma réponse ».
Le premier onglet rassemble tous les commentaires auxquels on n'a pas répondu. Pendant ce temps, le deuxième onglet contient tous les commentaires qui vous ont été attribués par l'administrateur du site afin que vous puissiez y répondre.

De plus, vous pouvez filtrer les commentaires par page en saisissant le nom de la page dans le champ « Afficher les commentaires sur ».
Si vous souhaitez rechercher des commentaires spécifiques, vous pouvez saisir un terme du commentaire dans le champ « Rechercher dans les commentaires ».
Vous obtenez également plus de liens d’action pour les commentaires. En plus d'approuver, de supprimer, de modifier et de marquer les commentaires comme spam, vous pouvez cliquer sur le bouton « Déléguer » pour attribuer un commentaire à un autre utilisateur.
Cette fonctionnalité est pratique si vous gérez un blog WordPress avec plusieurs rédacteurs.
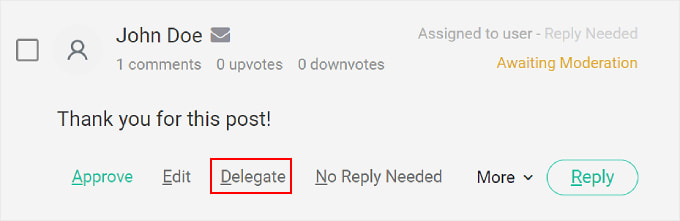
Si vous cliquez sur le bouton « Plus », vous verrez l'option « Fonctionnalité ». En le sélectionnant, vous épinglerez un commentaire en haut de la liste des commentaires sur un article de blog.
De cette façon, les commentaires importants ou remarquables restent visibles et facilement accessibles à tous les lecteurs. Tous les commentaires épinglés se trouvent dans l'onglet « En vedette ».
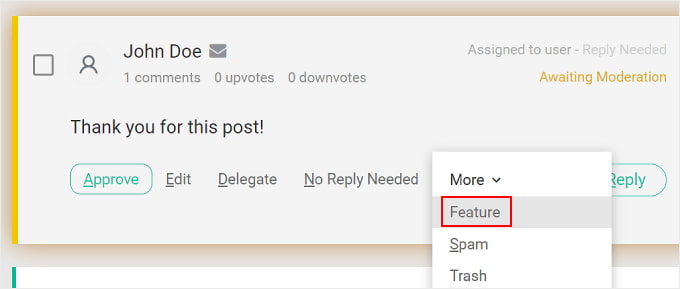
Pour plus de détails, vous pouvez consulter notre guide sur la façon de présenter ou d'enterrer les commentaires dans WordPress.
Si vous souhaitez consulter l'intégralité de votre activité de commentaires, cliquez simplement sur le bouton « Rapports » en haut de la page.
Vous serez redirigé vers le graphique des commentaires, qui est un outil pratique pour évaluer l'engagement de vos utilisateurs.

Ici, vous pouvez voir un aperçu chronologique de tous les commentaires que vous avez reçus, approuvés, auxquels vous avez répondu, présentés, marqués comme spam et supprimés.
Voici à quoi ressemble le graphique sur notre site de test :
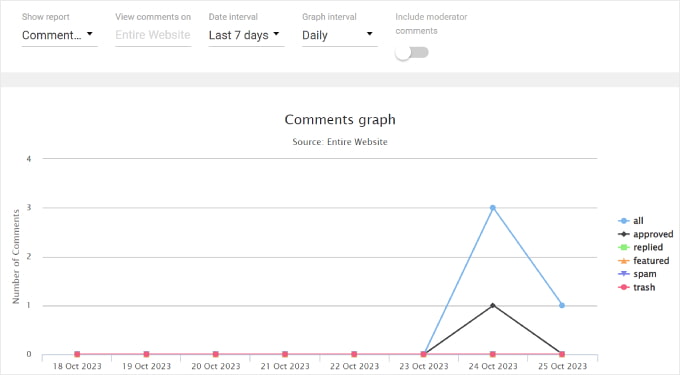
Vous pouvez également filtrer l'activité des commentaires en utilisant les options en haut. Avec « Afficher le rapport », vous pouvez consulter différents types de rapports. Vous pouvez également remplir le titre de l'article de blog dans le champ « Afficher les commentaires sur » pour afficher un graphique des commentaires d'un article spécifique.
Avec l'option 'Intervalle de dates', vous pouvez modifier la période de temps du graphique. D'autre part, le paramètre « Intervalle du graphique » vous permet de voir le graphique dans une perspective quotidienne, hebdomadaire ou mensuelle.
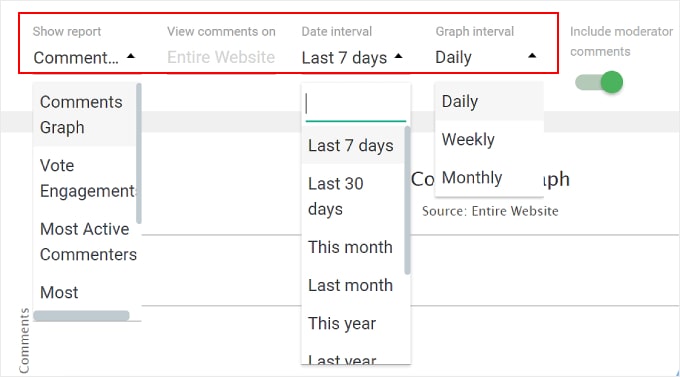
Comment autoriser des utilisateurs spécifiques à modérer les commentaires dans WordPress
Disons que vous travaillez avec une équipe pour gérer votre site Web WordPress et que vous recevez de nombreux commentaires chaque jour. Dans cette situation, vous souhaiterez peut-être accorder l’accès à la modération des commentaires à certains rôles d’utilisateur uniquement.
Cela vous permettra d'attribuer des responsabilités de modération des commentaires aux membres de l'équipe concernés les mieux adaptés à la tâche, comme un gestionnaire de communauté.
Cette méthode vous aide non seulement à mieux gérer les commentaires, mais assure également la sécurité de votre site WordPress en autorisant uniquement les bons utilisateurs à accéder aux commentaires.
Vous pouvez autoriser des utilisateurs spécifiques à modérer les commentaires WordPress de deux manières : avec le plugin Thrive Comments et le plugin Comment Moderation Role. Jetons un coup d'œil à chaque méthode.
Commentaires sur Thrive
Pour accéder aux paramètres de modération des commentaires Thrive, accédez à Thrive Dashboard » Thrive Comments sur votre tableau de bord WordPress. Ensuite, accédez simplement à l'onglet « Modération des commentaires ».
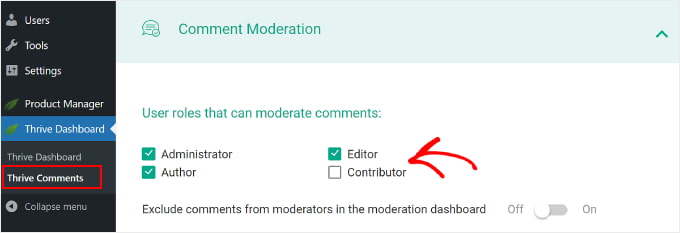
En haut, vous pouvez cocher quels rôles d'utilisateur peuvent modérer les commentaires.
N'hésitez pas également à activer/désactiver le paramètre « Exclure les commentaires des modérateurs dans le tableau de bord de modération ».
L'activer rendra les commentaires des modérateurs invisibles sur le tableau de bord Thrive Comments. Cela peut aider à maintenir une vue d’ensemble claire des commentaires des utilisateurs.
Le reste des paramètres de cet onglet sont les mêmes que ceux que vous trouverez sur la page Paramètres » Discussion . Si vous apportez des modifications à ces paramètres dans ce menu, elles seront également reflétées dans les paramètres de commentaires WordPress par défaut.
Rôle de modération des commentaires
WordPress n'offre pas de rôle d'utilisateur par défaut dédié à la modération des commentaires. Pour cela, vous pouvez utiliser le plugin Comment Moderation Role.
Le plugin est créé par notre équipe chez WPBeginner et il vous permet de donner à certains utilisateurs le rôle de « Modérateur de commentaires WPB ». Ensuite, l’utilisateur désigné ne verra que l’écran de modération des commentaires dans WordPress.
Vous pouvez attribuer le rôle de modérateur de commentaires WPB aux utilisateurs existants et nouveaux. Pour plus de détails, veuillez consulter notre guide sur la façon de permettre aux utilisateurs de blogs de modérer les commentaires dans WordPress.
Si vous utilisez Thrive Comments, vous verrez également le rôle de modérateur de commentaires WPB dans l'onglet Modération des commentaires, comme ceci :
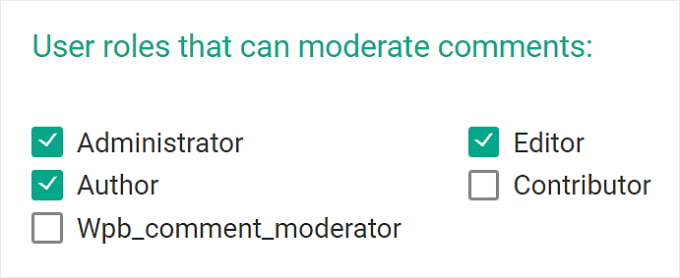
Comment désactiver les commentaires pour des publications spécifiques dans WordPress
Si vous souhaitez fermer les commentaires sur certaines publications, WordPress vous permet de les désactiver.
Sur votre tableau de bord WordPress, accédez simplement à Posts » All Posts . Ensuite, cliquez sur le bouton « Modification rapide » pour n'importe quel article de blog.
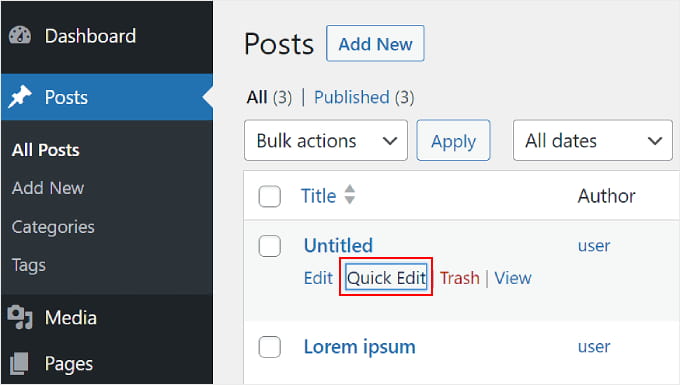
Après cela, décochez simplement l'option « Autoriser les commentaires ».
Ensuite, cliquez sur « Mettre à jour ». La section commentaires ne sera plus visible sur l'article de blog.
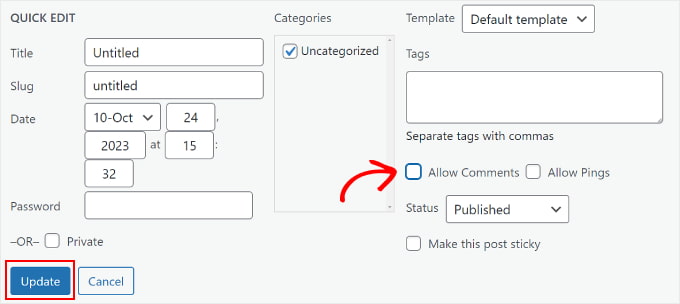
Il est également possible de désactiver les commentaires sur plusieurs publications simultanément. Tout ce que vous avez à faire est de consulter les articles du blog et de sélectionner « Modifier » dans le menu déroulant « Action groupée ».
Ensuite, continuez et cliquez sur « Appliquer ».
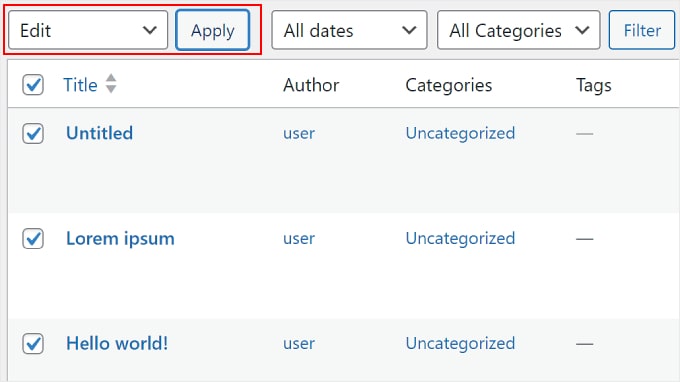
À partir de là, vous pouvez modifier l'option Commentaires sur « Ne pas autoriser ».
Après cela, cliquez simplement sur le bouton « Mettre à jour ».
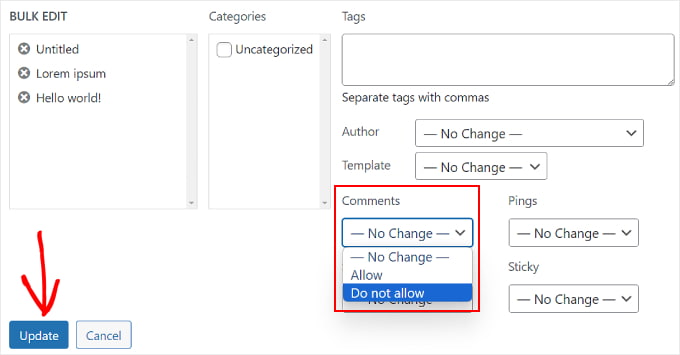
Enfin, vous pouvez fermer la section des commentaires lors de la modification d'un article de blog dans l'éditeur de blocs WordPress. Accédez simplement à la case « Discussion » dans le menu des paramètres « Publier » sur le panneau de droite.
Si vous l'avez fait, vous pouvez décocher la case « Autoriser les commentaires ».
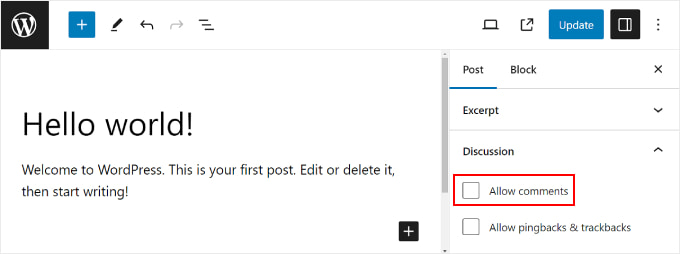
Si vous souhaitez supprimer définitivement la section des commentaires, consultez simplement notre guide sur la façon de désactiver complètement les commentaires dans WordPress.
Comment filtrer les commentaires indésirables avec Akismet
Pour filtrer les commentaires indésirables sur votre site WordPress, vous pouvez utiliser Akismet. Il s'agit d'un plugin WordPress de filtrage du spam développé par Automattic. Ce plugin anti-spam est généralement installé avec votre installation WordPress.
Pour plus de détails, vous pouvez consulter notre guide sur ce qu'est Akismet et pourquoi vous devriez l'utiliser.
Une fois que vous avez marqué un commentaire comme spam, Akismet apprendra à détecter les commentaires similaires à l'avenir.
Si, pour une raison quelconque, vous avez des centaines de commentaires indésirables dans l'onglet « En attente », cliquez simplement sur le bouton « Rechercher le spam ».
Cela déclenchera une vérification du spam sur les commentaires existants sur votre site Web et Akismet déplacera les commentaires indésirables de En attente à Spam.
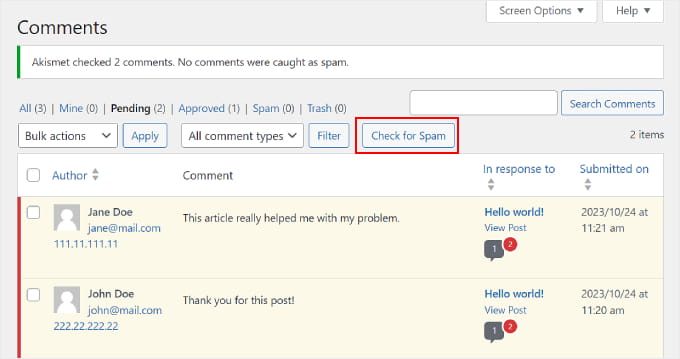
Une façon de lutter davantage contre les commentaires indésirables consiste à supprimer le champ URL dans le formulaire de commentaire. Pour ce faire, vous pouvez lire notre guide sur la façon de supprimer le champ URL du site Web du formulaire de commentaire WordPress.
Nous espérons que cet article vous a aidé à apprendre à modérer les commentaires dans WordPress. Vous pouvez également consulter notre guide sur la façon de rendre les commentaires d’articles de blog consultables et notre sélection d’experts des meilleurs plugins WordPress pour développer votre site Web.
Si vous avez aimé cet article, abonnez-vous à notre chaîne YouTube pour les didacticiels vidéo WordPress. Vous pouvez également nous trouver sur Twitter et Facebook.
