6 meilleurs plugins Instagram et Pinterest pour WordPress
Publié: 2022-08-08Avez-vous besoin d'ajouter vos images Pinterest ou Instagram à votre site WordPress ?
Dans cet article, vous découvrirez quelques-uns des meilleurs plugins pour ajouter des photos à votre site WordPress à partir de deux des meilleurs sites de médias sociaux au monde : Pinterest et Instagram.
Lors de l'intégration de vos comptes de médias sociaux à votre site WordPress, vous serez en mesure d'attirer un trafic souhaitable. Avec un plugin Pinterest WordPress, vous permettez à vos lecteurs de « réépingler » une image de votre site Web et d'utiliser des boutons de partage. D'autre part, l'installation d'un plugin Instagram WordPress comprend, parmi diverses fonctions, la publication de votre flux Instagram et le partage de vos publications WordPress avec vos abonnés Instagram.
Nous avons listé les meilleurs plugins WordPress permettant d'ajouter des photos depuis Pinterest, mais aussi des plugins pour ajouter des photos depuis Instagram. Si vous utilisez à la fois Pinterest et Instagram, vous trouverez également des plugins pour gérer les deux sites de médias sociaux à la fois.
Les images doivent-elles être optimisées avant de les télécharger sur Instagram et Pinterest ?
Créer des images à chargement rapide qui conservent leur beauté visuelle est évidemment une de nos passions, donc l'une des premières questions que nous nous sommes posées était de savoir si les images devaient être optimisées par Imagify avant d'être téléchargées sur ces sites de partage social. Que les images soient diffusées sur les plateformes Instagram et Pinterest ou incluses via l'un des plugins que nous suggérons ci-dessous, il est préférable de s'assurer que les images se chargent aussi rapidement que possible pour la meilleure expérience.
Plutôt que de deviner, nous avons fait quelques tests pour voir ce que nous devrions recommander, et il s'avère que vous ne devriez probablement pas optimiser vos images avant de les télécharger sur Instagram et Pinterest pour plusieurs raisons :
- Ces plateformes de médias sociaux effectuent automatiquement une optimisation des images. Avec l'énorme quantité de données d'images partagées quotidiennement sur leurs services, ils doivent s'assurer que toutes les images sont aussi petites que possible. Certains pensent que l'optimisation qu'ils font est trop importante, ce qui entraîne parfois une réduction de la qualité de l'image, mais cela peut être une réalité de l'utilisation de ces services.
- Lorsque vous téléchargez vos images, elles sont généralement redimensionnées. Le redimensionnement de vos images lors du téléchargement est également en partie lié au numéro un ci-dessus, car il réduit la taille des fichiers image. Mais cela a aussi à voir avec le fait de s'assurer que vos images correspondent bien à la façon dont ces services affichent vos images sur leurs plateformes. Le redimensionnement des images après leur optimisation peut réduire la qualité de l'image, c'est donc une autre raison pour laquelle ce n'est pas recommandé.
- Ces plateformes peuvent également effectuer d'autres traitements de vos images. Par exemple, lorsque vous téléchargez vos images, vous pouvez choisir de leur appliquer des filtres Instagram. Ces types de modifications d'image doivent également être effectués avant l'optimisation de l'image, il est donc préférable de permettre à ces plates-formes d'optimiser les images elles-mêmes.
- Nous n'avons trouvé aucune réduction significative de la taille des fichiers lors de l'optimisation des images avant de les télécharger. Bien que nous ayons vu des tailles de fichiers légèrement plus petites lors de la première optimisation avec Imagify, ce n'est finalement pas suffisant pour valoir le temps et la réduction potentielle de la qualité d'image qui peuvent survenir.
Meilleurs plugins WordPress pour Instagram
1. Flux Instagram Smash Balloon
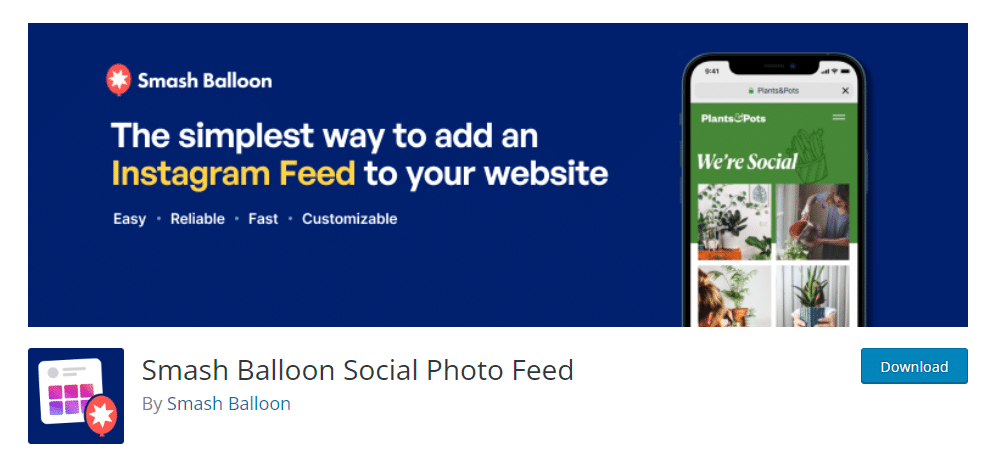
Si vous souhaitez télécharger automatiquement vos photos sur Instagram et les mettre à jour et les afficher automatiquement sur votre site Web, le plug-in Smash Balloon Instagram Feed est le bon.
Comment l'utiliser
Lorsque le plugin est activé, un menu Instagram Feed sera créé sur votre tableau de bord WordPress.
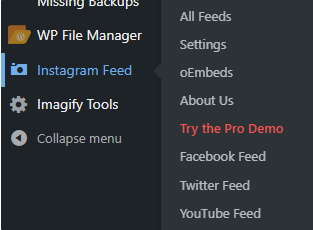
Pour commencer, vous devrez vous connecter avec votre compte Instagram sur la page Paramètres.

Une fois cela fait, vous pouvez commencer à importer vos flux sur vos pages en utilisant un simple shortcode. En outre, vous pouvez afficher les flux de plusieurs comptes Instagram différents.
Si vous cliquez sur un flux, il est très personnalisable. La mise en page peut changer en choisissant le nombre de colonnes sur mobile et sur ordinateur et en choisissant le nombre de publications Instagram à inclure, bien que la version gratuite soit limitée au mode grille carrée uniquement :
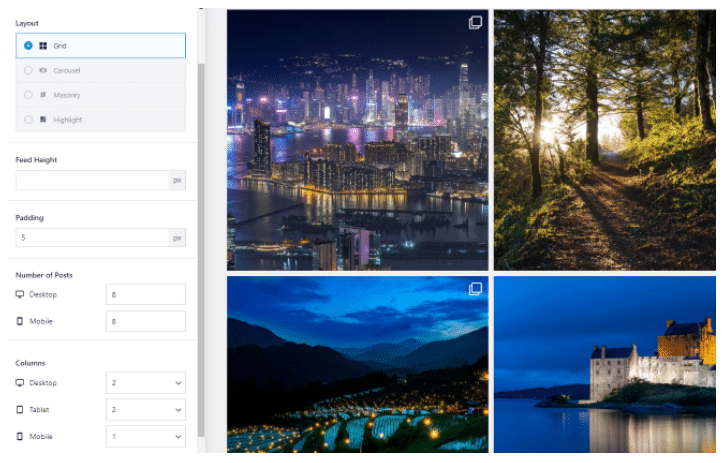
Le plugin crée des pouces de grande, moyenne et petite taille lorsque de nouvelles publications Instagram sont importées à partir de vos flux. Ils peuvent être trouvés à l'emplacement suivant wp-content/uploads/sb-instagram-feed-images.
Vous pouvez facilement utiliser l'option "Optimiser les images" pour optimiser les images - aucune autre action n'est nécessaire. Cependant, si vous choisissez de désactiver cette option, vous pouvez optimiser ces images avec Imagify.
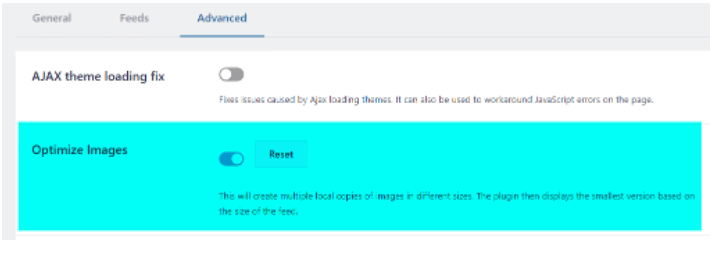
Dans l'ensemble, ce plugin semble assez solide et simple à configurer.
2. Getwid – Blocs Gutenberg
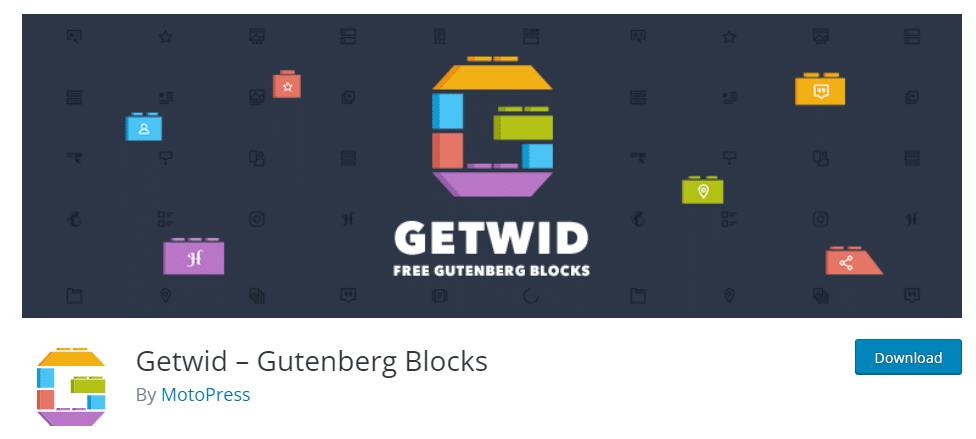
Une autre façon d'ajouter votre flux Instagram à votre site WordPress consiste à utiliser les blocs Gutenberg.
Comment l'utiliser
Une fois que vous avez activé le plugin Getwid - Gutenberg Blocks, vous pouvez le trouver via Paramètres> Getwid
Dans le paramètre Général du plugin Getwid, vous pouvez cliquer sur "Connecter le compte Instagram" afin d'autoriser la connexion du plugin à votre compte Instagram.
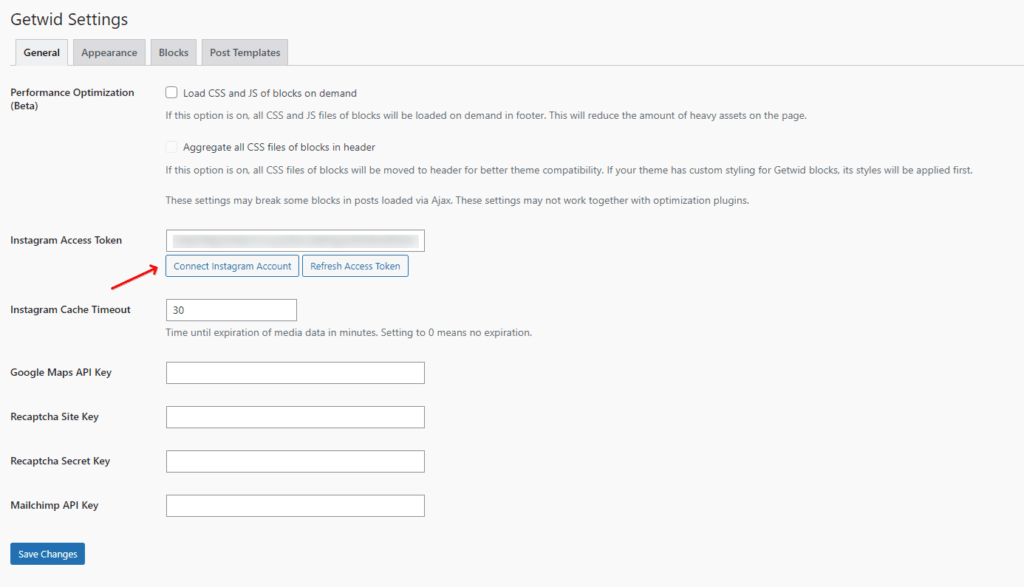
Ouvrez simplement la page ou la publication que vous devez ajouter à votre flux Instagram, cliquez sur l'icône + en haut à gauche de votre page et recherchez "Instagram":
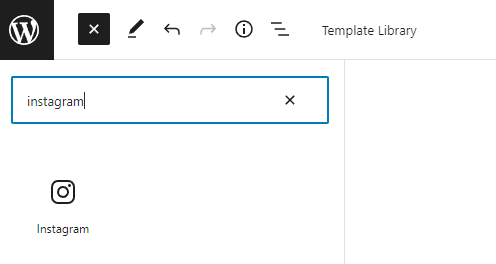
Puisque vous avez déjà connecté le plugin à votre compte Instagram, votre flux Instagram apparaîtra. Vous pouvez choisir d'apporter des modifications aux paramètres de bloc Instagram, tels que le nombre d'éléments à afficher, le nombre de colonnes et l'espacement entre vos images. Vous avez également la possibilité d'ajouter une classe CSS supplémentaire pour la personnaliser davantage.
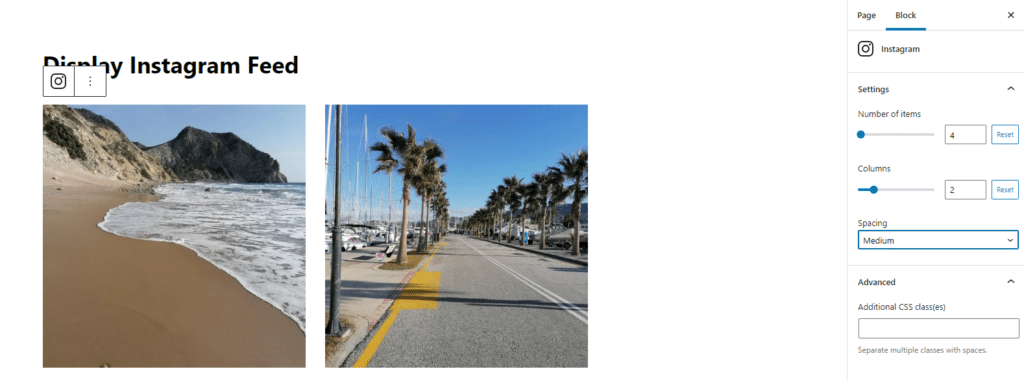
L'utilisation de ce plugin est facile car il s'appuie sur les blocs Gutenberg et offre une interaction sans entrave. En outre, vous pouvez explorer plus de 40 blocs Gutenberg.
Plugins WordPress recommandés pour Pinterest
1. Épingles GS pour Pinterest
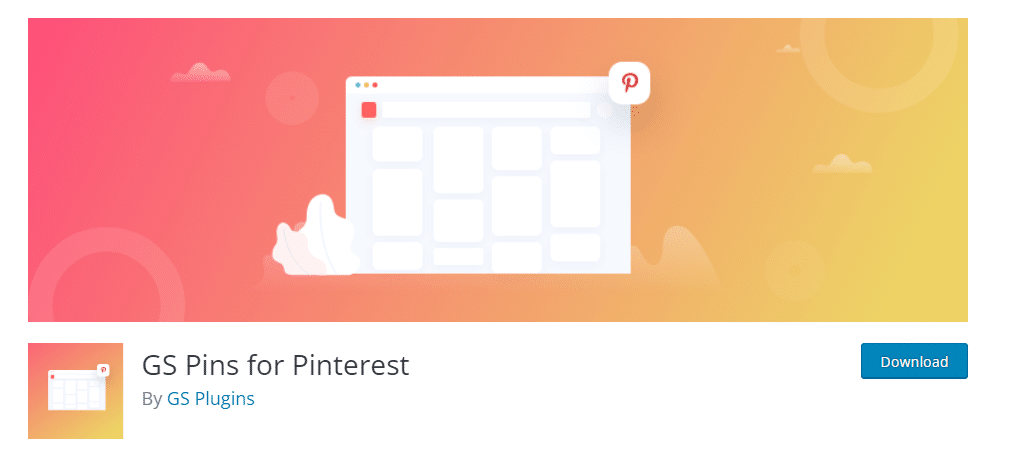
Si vous avez besoin d'ajouter votre portfolio Pinterest à votre site WordPress, cela peut être fait facilement en utilisant les broches GS pour le plugin Pinterest. Un shortcode est créé pour afficher les épingles du tableau Pinterest n'importe où sur une publication ou une page.

Comment l'utiliser
L'application de votre nom d'utilisateur Pinterest et du nom du tableau que vous souhaitez afficher vous permet de créer un nouveau code court.
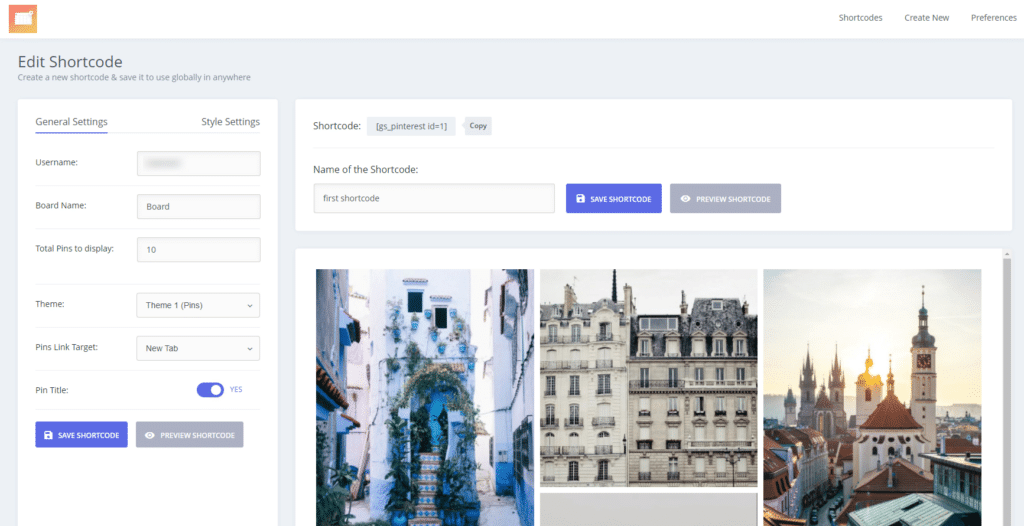
Dans les paramètres généraux, vous pouvez choisir le nombre d'épingles que vous souhaitez afficher sur votre page ou votre publication, sélectionner le thème, définir une cible de lien et choisir si vous souhaitez afficher ou non le titre de l'épingle.
Dans les paramètres de style, vous avez la possibilité de choisir le nombre de colonnes pouvant être affichées en fonction de l'appareil des visiteurs.
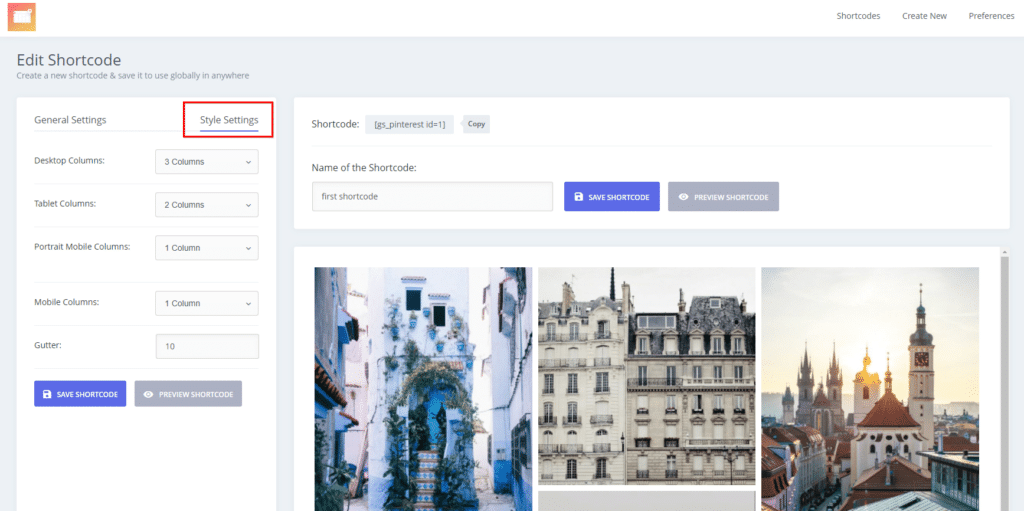
Un autre grand avantage est que, grâce aux "Préférences", vous pouvez ajouter du CSS personnalisé en fonction de vos besoins de conception.
De plus, vous avez la possibilité d'utiliser 4 widgets différents, dont les suivants :
- Bouton de suivi Pinterest GS
- Widget Tableaux Pinterest GS
- Widget à une seule broche GS
- Widget de profil Pinterest GS
Ce plugin vous aide à personnaliser la façon dont vos épingles apparaissent sur votre site en fonction de votre thème.
2. Flux Pinterest B
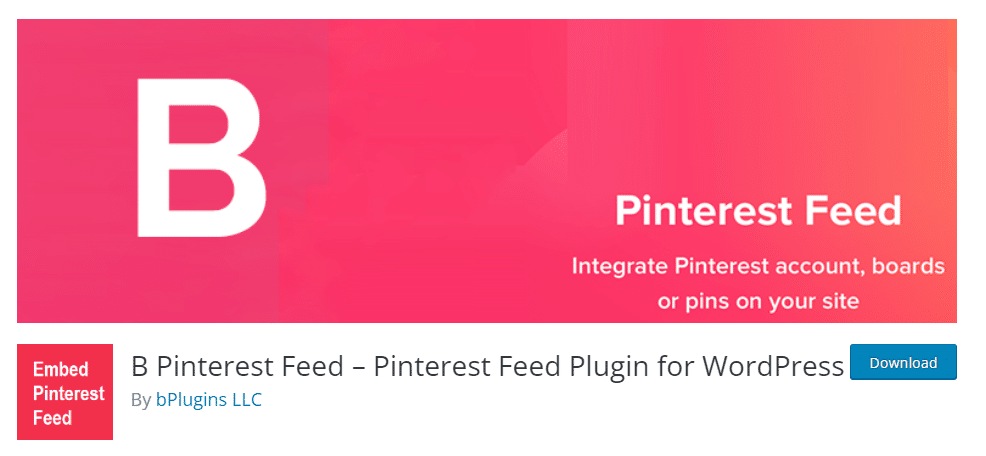
Avec le plugin B Pinterest, vous pouvez ajouter un tableau Pinterest via une page, une publication et/ou sur un widget texte.
Comment l'utiliser
Dans le menu Pinterest que le plugin crée après l'activation, vous accédez à Ajouter Pinterest et ajoutez simplement votre titre, le nom d'utilisateur Pinterest et le nom du tableau à partir duquel vous souhaitez afficher les images.
Lorsque vous faites cela, il y a un shortcode généré que vous pouvez ajouter à une publication, une page ou un widget texte pour afficher le tableau Pinterest où vous le souhaitez sur votre site WordPress.
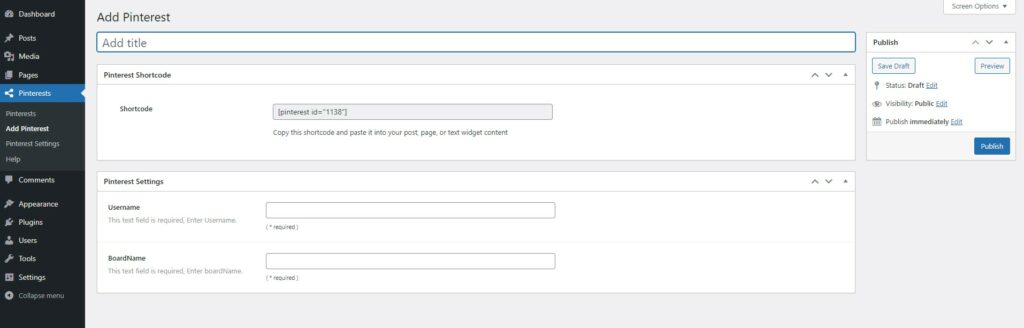
Plugins WordPress recommandés pour les deux sites de médias sociaux
1. Widget intégré
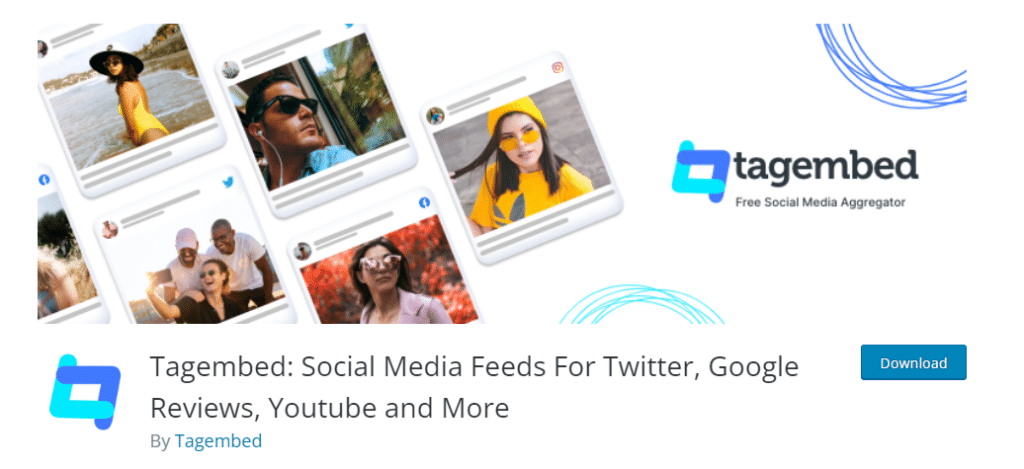
Le plug-in Tagembed peut être utilisé pour partager vos flux depuis Pinterest et Instagram, ainsi que pour d'autres plateformes sociales.
Comment l'utiliser
Lorsque vous activez le plugin Tagembed sur votre site WordPress et avant de commencer à l'utiliser, vous devez vous connecter ou créer un compte.
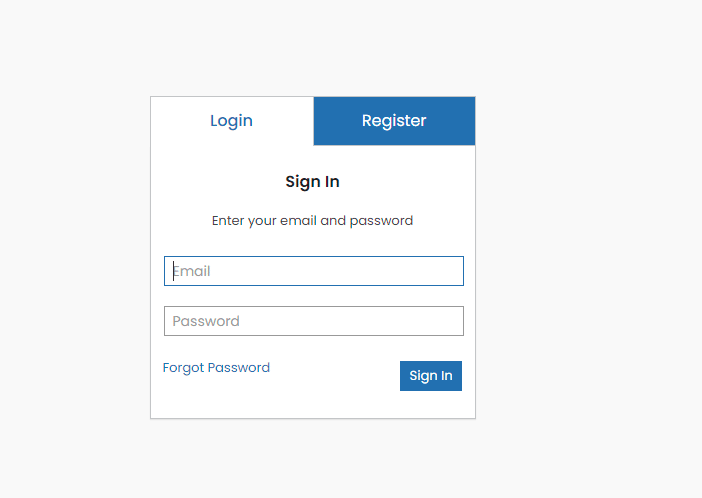
Ensuite, vous pouvez voir le tableau de bord Tagembed avec votre premier widget vide. Vous pouvez commencer à créer votre premier widget en cliquant sur "Ouvrir" ou en allant dans l'onglet Ajouter un flux et en sélectionnant le réseau à partir duquel vous souhaitez ajouter un flux.
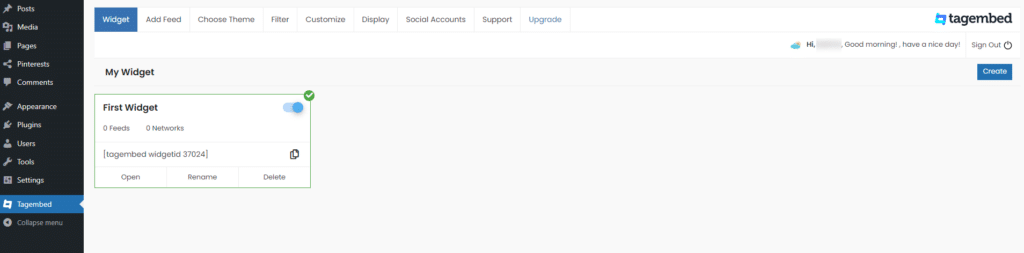
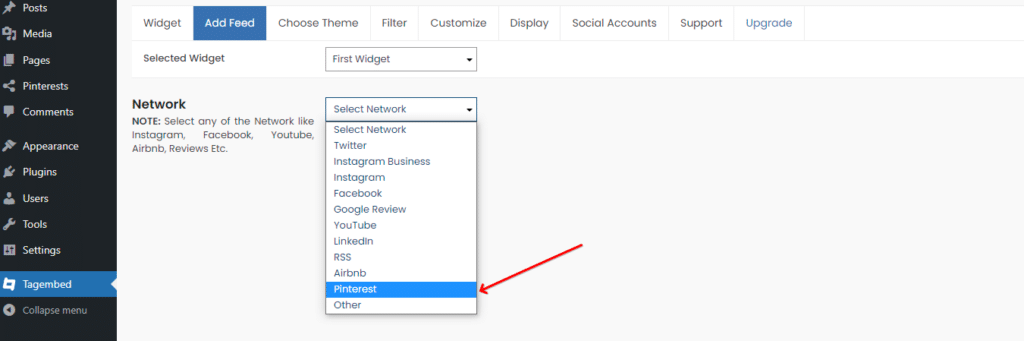
Chaque fois que vous choisissez un réseau à partir duquel partager un flux, vous devez également sélectionner le filtre de flux :
– Avec Pinterest, vous pouvez choisir parmi Poignée, Planche, Histoire
– Avec Instagram Business, vous pouvez choisir parmi Handle, Mention, Tagged, Hashtag, etc.
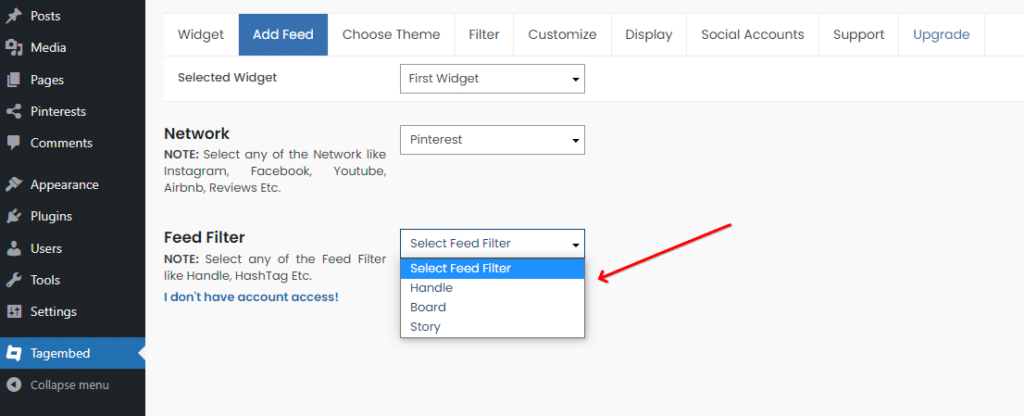
Une fois que vous avez créé les flux réseau, vous pouvez choisir une mise en page via l'onglet Choisir des thèmes, voir un aperçu via l'onglet Affichage ou utiliser la fonction de personnalisation (onglet Personnaliser ).
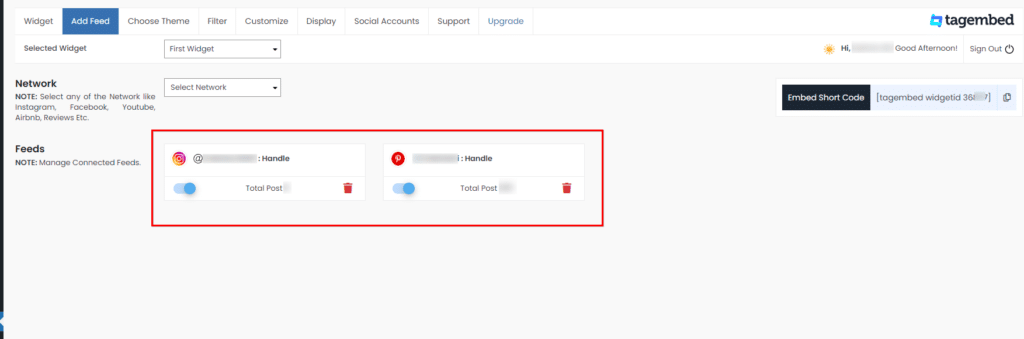
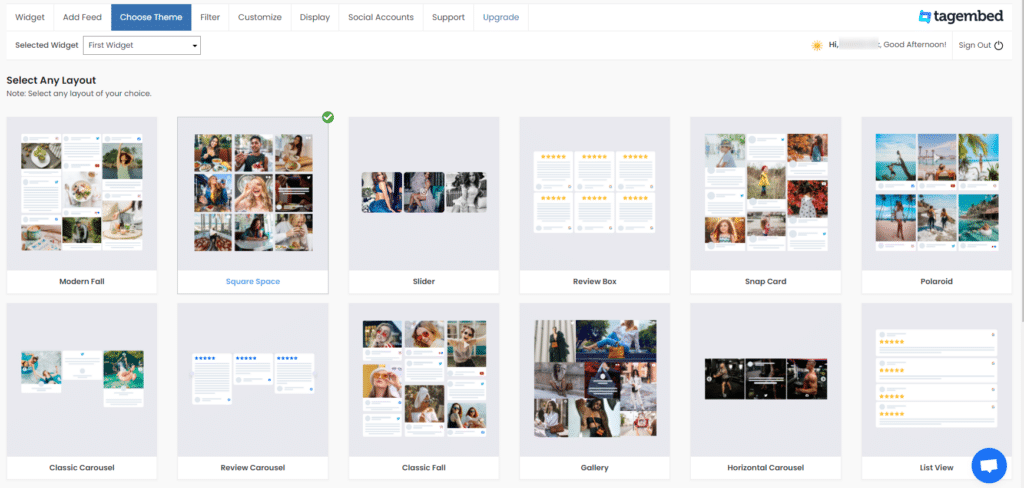
Lorsque vous êtes prêt à ajouter votre flux, vous pouvez copier le shortcode, accéder à votre page ou publication, cliquer sur l'icône +, choisir le widget Tagembed, coller le shortcode et cliquer sur Embed.
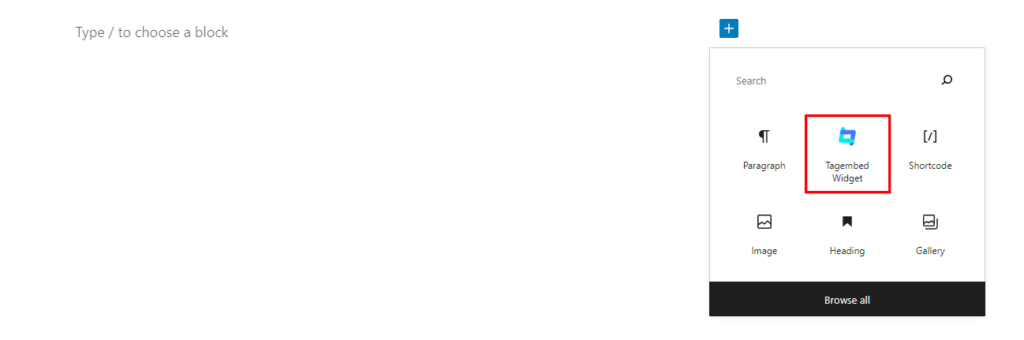
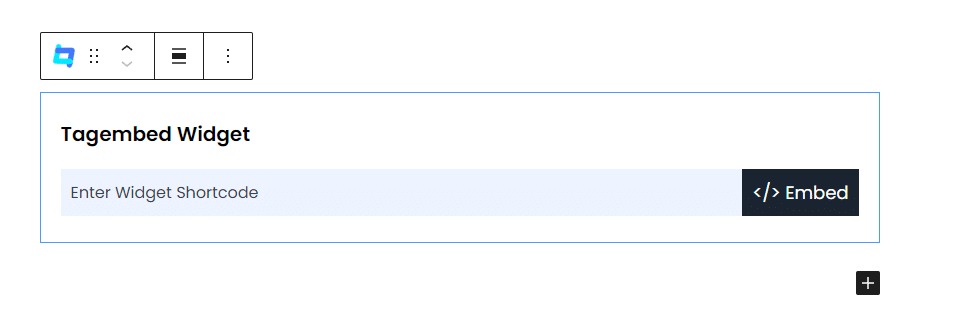
2. Flux de flux social Flow-Flow
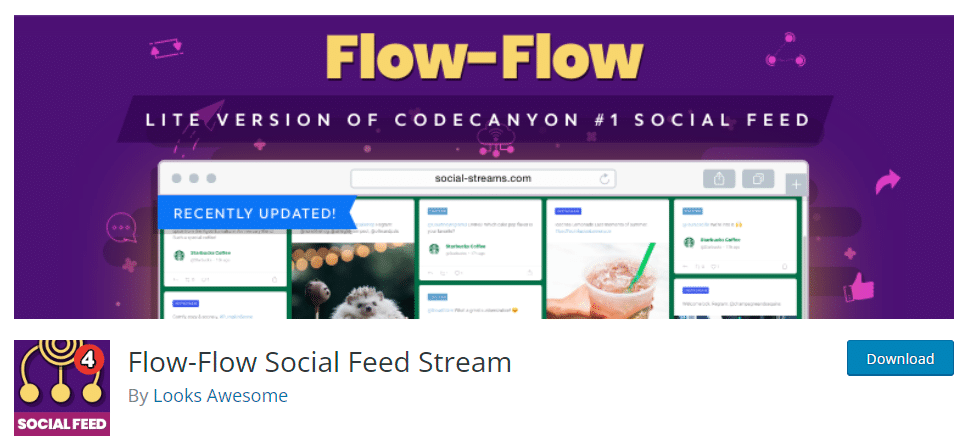
Le plugin Flow-Flow Social Feed Stream vous offre la même opportunité que le plugin Tagembed. Dans un flux de contenu mixte, vous pouvez afficher vos images d'Instagram, Pinterest et d'autres sites de médias sociaux sur votre site WordPress.
Comment l'utiliser
Depuis le menu du plugin, vous devez vous rendre sur Flow-Flow Lite et commencer à créer vos flux via le bouton "Créer un flux":
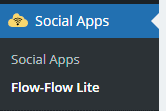
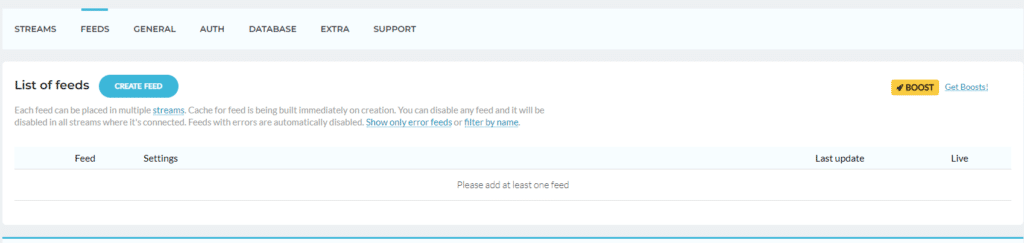
Une fois que les flux des sites de médias sociaux que vous souhaitez partager sont prêts, vous devez créer un flux afin de pouvoir connecter ces flux ensemble. Vous irez dans l'onglet Streams et choisirez vos flux à connecter.
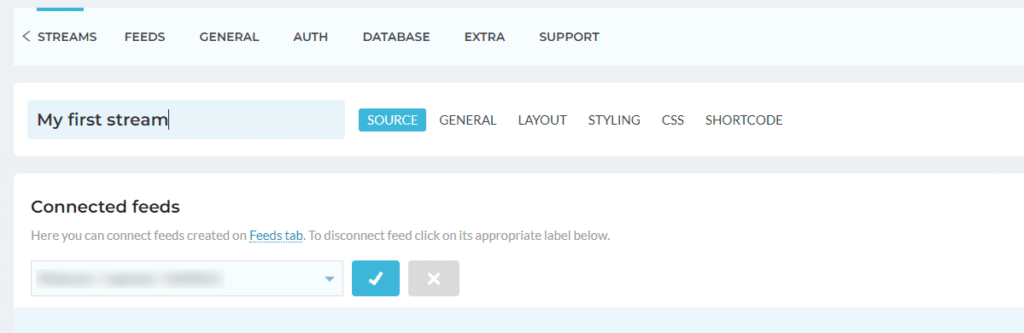
Vous avez la possibilité d'ajuster la mise en page, le style et les modifications CSS de votre flux. La plupart des mises en page de flux sont disponibles sur la version payante.
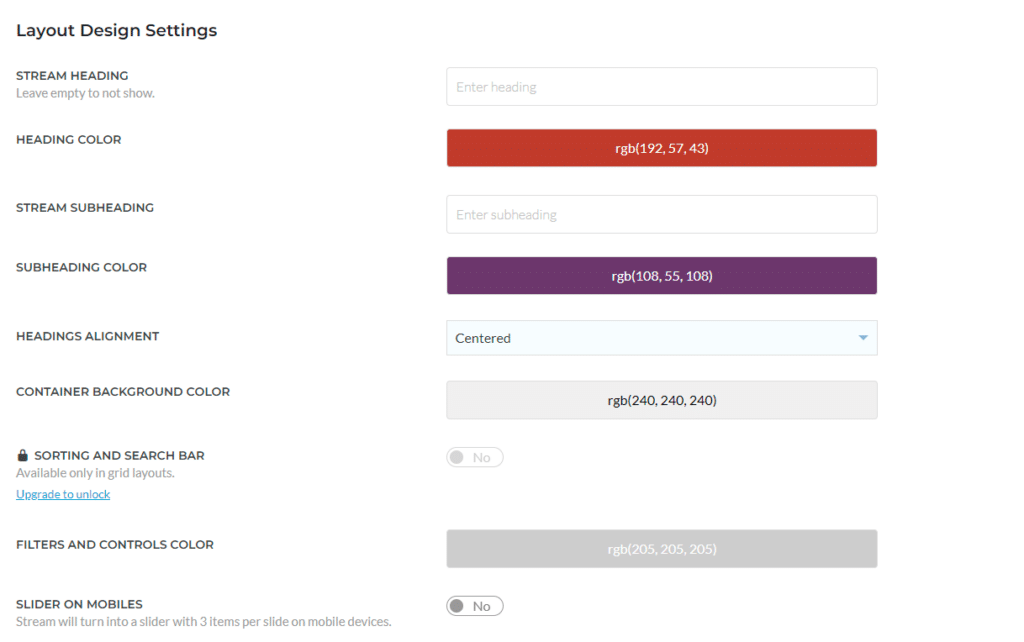
Au final, vous copiez le shortcode de votre flux et l'ajoutez à la page de l'éditeur. Votre flux de médias sociaux est prêt !
Emballer
Instagram et Pinterest sont deux des sites de médias sociaux les plus populaires où vous pouvez partager des images.
Afin d'ajouter ces images à votre site WordPress, il serait préférable d'utiliser un plugin WordPress. Nous avons expliqué comment utiliser 6 excellents plugins WordPress pour vous aider à ajouter facilement ces images.
