Backup Plugin Battle : Quel est le meilleur plugin de sauvegarde WordPress en 2022 ?
Publié: 2022-05-11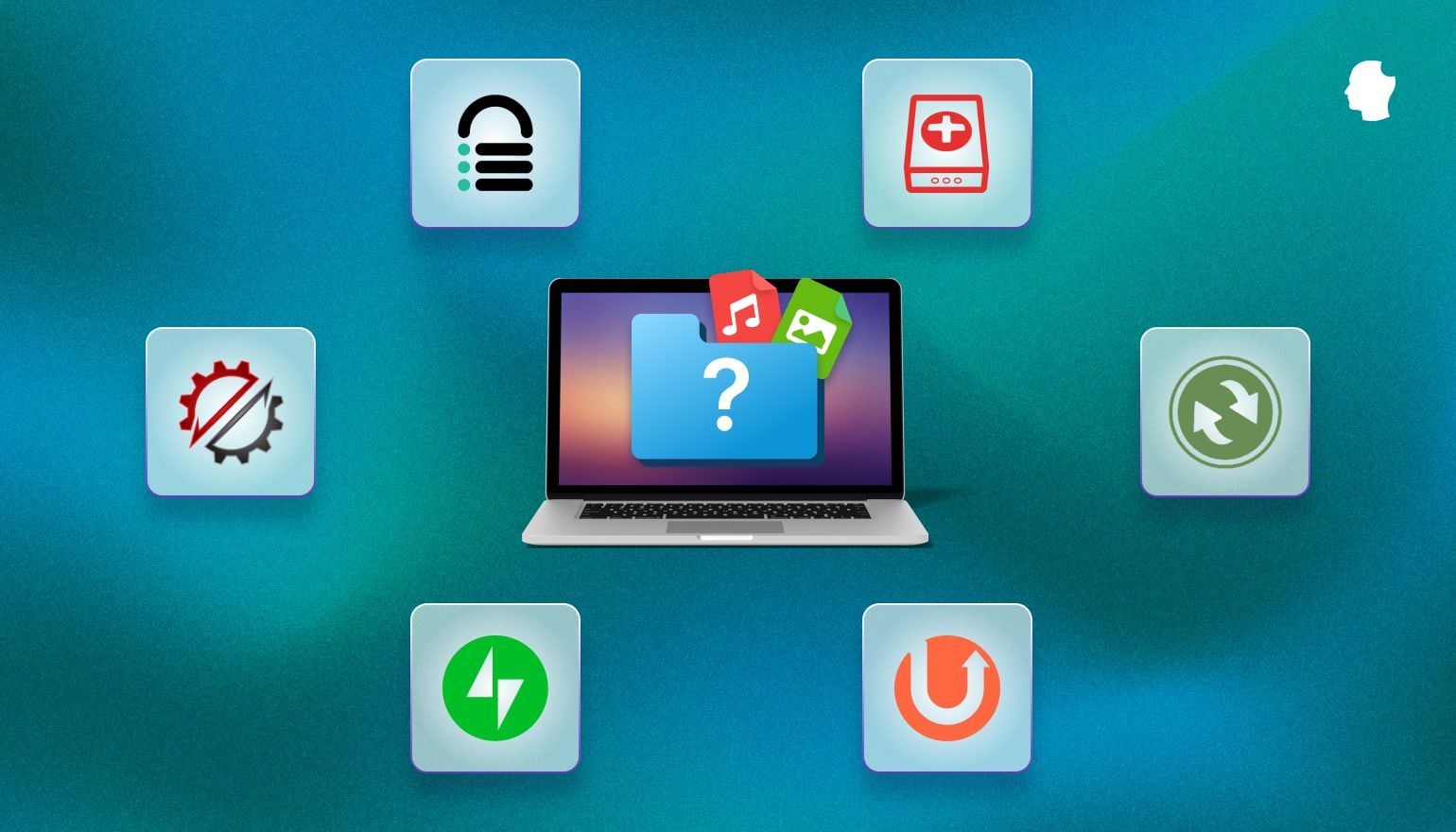
Sauvegarder votre site, c'est un peu comme acheter une assurance incendie. Vous n'en avez jamais besoin en dehors d'une catastrophe, mais ne pas l'avoir ne fera qu'empirer la catastrophe.
Dans cet article, nous expliquerons pourquoi vous devez conserver des sauvegardes, qu'un plugin soit ou non le meilleur choix pour les sauvegardes, et nous examinerons certains des meilleurs plugins de sauvegarde WordPress disponibles aujourd'hui.
Table des matières
- Pourquoi avons-nous besoin de sauvegardes ?
- Un plugin est-il votre meilleure option ?
- Que rechercher dans un plugin de sauvegarde WordPress
- Plugins de sauvegarde examinés et comparés
- Courant ascendantPlus
- BackWPup
- Duplicateur
- BlogVault
- Sauvegarde Jetpack/VaultPress
- Copain de sauvegarde
- Résultats
- Emballer
Pourquoi avons-nous besoin de sauvegardes ?
Il existe de nombreuses raisons pour lesquelles vous pourriez avoir besoin d'une sauvegarde de votre site WordPress, mais elles entrent toutes dans quatre catégories : erreur humaine, activité malveillante, mises à jour et chaos.
- Erreur humaine : la plupart d'entre nous ont accidentellement supprimé des fichiers ou apporté des modifications que nous avons immédiatement regrettées (ou que quelqu'un d'autre a faites pendant que nous ne regardions pas).
- Les activités malveillantes incluent les pirates, les virus et les logiciels malveillants.
- Les mises à jour de plugins ou de thèmes peuvent parfois causer des problèmes de site inattendus. La possibilité de restaurer rapidement à partir d'une sauvegarde précédente est pratique.
- Le chaos dans ce sens est tout événement imprévisible hors de votre contrôle, par exemple un incendie détruisant le serveur sur lequel votre site est hébergé.
De bons processus et pratiques de sécurité peuvent vous protéger contre la plupart de ces événements, mais effectuer des sauvegardes régulières et les stocker dans au moins deux emplacements reste votre meilleure dernière ligne de défense en cas de panne catastrophique.
Un plugin est-il votre meilleure option ?
Il n'y a pas de réponse unique à cette question. La meilleure solution de sauvegarde pour votre site Web WordPress dépend de la nature de votre site et des options de sauvegarde dont vous disposez auprès de votre hébergeur.
Les plugins de sauvegarde WordPress présentent certains avantages. Si vous connaissez WordPress, vous connaissez les plugins, donc leur installation et leur configuration ne vous poseront probablement aucun problème. De nombreuses entrées dans le domaine ont de longs antécédents et des critiques positives. Certains d'entre eux proposent des versions gratuites, vous pouvez donc essayer différentes options jusqu'à ce que vous en trouviez une qui vous convienne.
Cependant, des problèmes avec votre site WordPress peuvent entraîner des échecs de sauvegarde lorsque vous dépendez d'un plugin. Cela peut ne pas être catastrophique si le plugin propose des sauvegardes en temps réel, mais cela peut entraîner une perte de données si vous avez un site occupé qui n'est sauvegardé qu'une fois par jour, par exemple. Les plugins de sauvegarde ne sont pas aussi efficaces que les outils côté serveur, ils ajoutent donc une charge supplémentaire à votre serveur et peuvent ralentir votre ou vos sites.
Nous recommandons quelques scripts simples pour automatiser les sauvegardes à distance sur n'importe quelle solution de plug-in de sauvegarde d'instantané, car il est efficace, facile à configurer et peut stocker des sauvegardes sur un certain nombre de services de stockage en nuage bien connus. Si vous ne voulez pas jouer avec les scripts, vous pouvez faire tourner votre prochain serveur avec SpinupWP et profiter d'une solution de sauvegarde très similaire sans aucun script.
Si vous n'êtes pas en mesure d'installer des scripts sur votre serveur et que vous n'avez pas confiance dans la solution de sauvegarde de votre hébergeur, alors un plugin de sauvegarde est une bonne option.
Que rechercher dans un plugin de sauvegarde WordPress
Déterminer quel est le meilleur plugin de sauvegarde est une entreprise personnelle. Ce qui est "le mieux" pour votre situation unique pourrait être le "pire" de quelqu'un d'autre. Nous avons rassemblé une liste de guides ci-dessous pour vous aider à déterminer quel plugin vous convient le mieux.
Types de sauvegardes : complètes ou incrémentielles ?
Les sauvegardes complètes (également appelées « instantanés ») sont exactement ce à quoi elles ressemblent : une copie complète de votre site. Vous avez certainement besoin d'au moins l'un d'entre eux, mais les sauvegardes complètes présentent des inconvénients en tant que stratégie de sauvegarde régulière. Non seulement leur exécution prend du temps et les ressources du serveur sont lourdes, mais plusieurs copies d'une sauvegarde complète consomment beaucoup d'espace de stockage.
Les sauvegardes incrémentielles contournent cet inconvénient en ne sauvegardant que les modifications apportées à vos données. Les sauvegardes incrémentielles fonctionnent généralement en sauvegardant toutes les données modifiées selon un calendrier fixe. Les sauvegardes en temps réel sont un sous-ensemble de sauvegardes incrémentielles qui fonctionnent en surveillant le site et en sauvegardant les modifications au fur et à mesure qu'elles se produisent.
En règle générale, les sauvegardes incrémentielles ne sauvegardent que les données modifiées depuis la dernière sauvegarde de quelque nature que ce soit, y compris les autres sauvegardes incrémentielles.
Vérifiez pour voir exactement comment et quand le plugin vous permet de créer des sauvegardes. Certains ne créent que des sauvegardes complètes qui sont des instantanés complets du site, y compris tous les thèmes, plugins et la base de données. D'autres proposent également des sauvegardes incrémentielles.
En ce qui concerne le moment où le plugin vous permet de créer des sauvegardes, certains autorisent uniquement la création de sauvegardes manuelles à la demande d'un utilisateur. D'autres vous permettent de créer des planifications de sauvegarde qui s'exécutent automatiquement sur une base régulière. Certains permettent même d'effectuer des sauvegardes en temps réel dès que votre site change.
Les sauvegardes en temps réel ont l'avantage de vous assurer de ne jamais avoir de lacunes dans vos données sauvegardées. Ils ont tendance à être un peu plus chers, mais ils peuvent sauver la vie des sites qui enregistrent un grand nombre de transactions chaque heure, comme les sites de commerce électronique très fréquentés.
Entretien et assistance
Les plugins bien entretenus et pris en charge sont moins susceptibles de rompre avec les futures mises à jour de WordPress. Les plugins qui n'ont pas été mis à jour depuis longtemps peuvent introduire des failles de sécurité. Des failles de sécurité qui ont été corrigées il y a longtemps dans la plupart des produits peuvent encore se cacher dans des plugins qui ne sont pas souvent mis à jour.
Vous devez également vérifier le niveau d'assistance que vous pouvez vous attendre à recevoir du fournisseur du plugin. Leurs documents d'aide sont un bon point de départ, mais vous devez également examiner avec quelle facilité ils peuvent être contactés pour obtenir de l'aide et quels sont leurs temps de réponse.
Vous pouvez également prendre quelques minutes et consulter la communauté des utilisateurs. Une communauté d'utilisateurs active peut souvent répondre aux demandes d'assistance ad hoc, même si vous utilisez la version gratuite d'un plugin payant. De plus, une communauté dynamique indique souvent que le plugin est maintenu et mis à jour régulièrement. Les gens discutent rarement des plugins morts.
Sécurité
La sécurité ne se limite pas à s'assurer que le plugin est mis à jour. L'endroit où les sauvegardes sont stockées peut être vital. Vous devez également savoir qui a accès à vos sauvegardes.
Les plugins de sauvegarde WordPress sont également variables dans les options de cryptage qu'ils offrent. Les meilleures pratiques de sécurité appellent à chiffrer vos fichiers de sauvegarde, même si vous ne sauvegardez pas d'informations sensibles. Tout point faible de votre sécurité est une voie d'attaque potentielle. L'importance du cryptage de votre sauvegarde augmente si vos fichiers de sauvegarde contiennent des données manifestement sensibles, telles que des informations client.
Restaure
Prenez le temps de regarder à quoi ressemble le processus de restauration. C'est une bonne idée d'aller un peu plus loin que la documentation officielle, même si cela devrait être votre point de départ. C'est un domaine où les critiques et la communauté des utilisateurs peuvent aider. Vous pourrez voir les problèmes rencontrés par les autres utilisateurs et comment ils les ont surmontés (ou n'ont pas réussi).
En général, vous voulez un plugin qui vous permet à la fois de tester et d'exécuter des restaurations rapidement et facilement. La plupart des plugins vous permettent d'effectuer des restaurations via l'administrateur WordPress ou via SFTP/SSH. Certains proposent également des tableaux de bord ou des outils distincts qui vous permettent d'exécuter des restaurations lorsque votre site est inaccessible.
Fonctionnalité
Ce n'est pas tant une question de fonctionnalité que de fonctionnalité appropriée . Il n'y a aucune raison de payer pour des cloches et des sifflets que vous n'utiliserez pas. Cela peut faire une différence même si vous n'avez l'intention d'utiliser que la version gratuite. Vous constaterez peut-être qu'il est nécessaire de passer à la version premium plus tard, mais vous constaterez que son prix est élevé car il regorge de fonctionnalités que vous n'utiliserez jamais.
Plugins de sauvegarde examinés et comparés
Cette section comprend des critiques et des résultats de test de certains des meilleurs plugins de sauvegarde WordPress actuellement disponibles. Nous verrons comment configurer chaque plugin de sauvegarde, mais nous n'allons pas couvrir les instructions d'installation de base du plugin à moins qu'il y ait quelque chose d'inhabituel.
À des fins de test, j'utilise un site hébergé sur DigitalOcean et géré via SpinupWP. La taille totale de mon installation WordPress est de 531,60 Mo. Le site contient 156 Mo de fichiers et une base de données de 365 Ko.
Sauf mention contraire, vous pouvez supposer que j'héberge toutes les sauvegardes à distance sur Amazon S3. J'utilise le stockage de classe Standard, mais vous ne voulez probablement pas le faire pour vos sauvegardes car le coût pourrait bientôt devenir prohibitif. Si vous stockez vos sauvegardes sur Amazon S3, je vous recommande d'utiliser le stockage à accès peu fréquent ou de vous pencher sur la hiérarchisation intelligente. Cela dit, si vous exploitez un site très fréquenté, vous voudrez peut-être opter pour la classe Standard ou une offre similaire d'un autre fournisseur de stockage en nuage. Vous paierez plus pour un stockage plus rapide, mais cela peut valoir la peine de minimiser vos temps d'arrêt.
Une dernière note avant de plonger dans les critiques. Tout au long de cet article, je déploie des restaurations directement sur mon site de production. Je ne recommande pas de faire cela avec vos sites. Ceci est juste un site que nous utilisons pour les tests. Ce ne serait pas une grosse perte si tout disparaissait ou devenait non fonctionnel. Si le site est important, vous devez toujours tester d'abord les restaurations sur un site intermédiaire.
Le tableau ci-dessous résume les capacités des plugins de sauvegarde examinés dans cet article. L'inclusion de 💰 indique que la capacité entraîne un coût supplémentaire, soit dans le cadre de la version premium, soit dans le cadre d'un module complémentaire payant.
| Courant ascendantPlus | BackWPup | Duplicateur | BlogVault | Sauvegarde Jetpack | Copain de sauvegarde | |
|---|---|---|---|---|---|---|
| Version gratuite | ✅ | ✅ | ✅ | |||
| Sauvegardes en temps réel | ✅ | ✅ | ✅ | |||
| Déplace les sauvegardes hors site | ✅ | ✅ | 💰 ✅ 💰 | ✅ | ✅ | ✅ |
| Restaurations automatisées | ✅ | 💰 ✅ 💰 | 💰 ✅ 💰 | ✅ | ✅ | |
| Horaires multiples | ✅ | ✅ | 💰 ✅ 💰 | ✅ | ||
| CLI | 💰 ✅ 💰 | ✅ | ✅ | ✅ | ||
| Cloner/Dupliquer/Migrer | 💰 ✅ 💰 | ✅ | ✅ | ✅ | ✅ | ✅ |
| Tableau de bord centralisé | 💰 ✅ 💰 | ✅ | ✅ | ✅ | 💰 ✅ 💰 | |
| Assistance multisite | 💰 ✅ 💰 | ✅ | 💰 ✅ 💰 | ✅ | ✅ | |
| Coût annuel, USD | Prime : 70 $ et plus | Prime : 69 $ et plus | Prime : 69 $ et plus | $88.80+ | $119.40+ | 80 $+ |
Courant ascendantPlus
Développeur : UpdraftPlus.com, David Anderson
Installations actives : 3 millions+
Option en temps réel : Non
Compatibilité WordPress : 3.2 ou supérieur
Prix : Version gratuite disponible. La version Premium commence à 70 $ USD pour la première année
La première version du plugin de sauvegarde gratuit Updraft est sortie en 2010. UpdraftPlus a été officiellement enregistré en tant qu'entreprise commerciale en janvier 2013 avec le lancement de ses premiers modules complémentaires payants.
La version gratuite d'UpdraftPlus offre la possibilité de sauvegarder sur Google Drive, Amazon S3, Dropbox, DreamObjects, Openstack Swift, Rackspace Cloud et UpdraftVault. Il vous permet également de sauvegarder sur FTP ou sur une adresse e-mail. La version premium étend ces options avec la possibilité de créer des fichiers de sauvegarde sur Microsoft OneDrive et Azure, Google Cloud Storage et Backblaze B2, ainsi que via SFTP, SCP et WebDAV.
Les versions gratuites et premium offrent des restaurations en un clic et des planifications de sauvegarde automatiques. Les fonctionnalités disponibles uniquement dans UpdraftPlus Premium incluent la compatibilité multisite, le cryptage de base de données, les rapports avancés et la prise en charge de WP-CLI. La version premium offre également la possibilité d'effectuer des sauvegardes incrémentielles, ce que la version gratuite ne fait pas. UpdraftPlus Premium inclut également UpdraftMigrator, vous permettant de cloner et de migrer des sites.
Une assistance gratuite est disponible sous la forme de FAQ, d'un forum WordPress et de vidéos. Pour une assistance supplémentaire, les utilisateurs de la version gratuite peuvent acheter des packages d'assistance allant de 50 $ à 250 $. Les forfaits haut de gamme promettent des temps de réponse de 3 heures ou moins. Les clients de la version Premium ont accès à un forum d'assistance supplémentaire réservé aux clients, ainsi qu'à un système de tickets d'assistance qui promet une réponse par e-mail dans les 24 heures.
Tester UpdraftPlus
La première étape après l'installation consiste à configurer les paramètres. Lors de l'installation, UpdraftPlus ajoute un élément sous "Paramètres" dans le menu Admin. Vous pouvez également accéder aux paramètres via la page du plugin. La page des paramètres nous donne cinq onglets :
Sauvegarde/Restauration : affiche la prochaine sauvegarde planifiée, le dernier message du journal, les sauvegardes existantes et un bouton bien visible "Sauvegarder maintenant".
Migrate/Clone" Uniquement disponible pour les utilisateurs de la version gratuite si vous avez des jetons UpdraftClone.
Paramètres : c'est ici que vous définissez la fréquence de sauvegarde, choisissez un fournisseur de stockage et indiquez les fichiers à exclure de la sauvegarde.
Outils avancés : principalement pour le dépannage, cela affiche des informations sur le site, ainsi que vous permettant d'importer et d'exporter des paramètres, de verrouiller des paramètres ou d'effacer les paramètres actuels et de recommencer à zéro.
Premium/Extensions : Essentiellement une page marketing pour UpdraftPlus Premium.

Je suis allé de l'avant et j'ai cliqué sur Sauvegarder maintenant. Cela a ouvert une fenêtre avec des cases à cocher pour les options de sauvegarde. Les cases « Inclure votre base de données dans la sauvegarde » et « Inclure vos fichiers dans la sauvegarde » sont automatiquement cochées. La troisième case ne peut pas être cochée. C'est juste là pour me dire que je n'ai pas encore configuré le stockage à distance. La quatrième et dernière case est décochée par défaut et vous permet de conserver la sauvegarde même si les limites de rétention sont dépassées. J'ai tout laissé tel quel et j'ai cliqué sur "Sauvegarder maintenant" pour continuer.

Le processus de sauvegarde a été rapide et mes paramètres UpdraftPlus ont rapidement été mis à jour avec un message m'indiquant que la sauvegarde avait réussi. J'ai décidé de tester la fonction de restauration en un clic avant de configurer le stockage à distance.

UpdraftPlus vous permet de choisir les composants que vous souhaitez restaurer, avec des cases à cocher pour les plugins, les thèmes, etc. J'ai coché chaque case et cliqué sur Suivant. L'écran suivant vous donne la possibilité d'exclure certaines de vos tables de base de données de la restauration avant de continuer.


Le plugin affiche un rapport de progression à côté du journal d'activité tout au long du processus de restauration. Une fois terminé, cliquez sur Revenir à la configuration UpdraftPlus pour quitter. Vous pouvez également télécharger le fichier journal à partir de cet écran ou développer le journal d'activité en cliquant sur les flèches en haut à droite.

En revenant à l'écran de configuration, UpdraftPlus affiche un nouveau message m'informant que je devrai supprimer mes anciens répertoires si la sauvegarde a réussi. Vous ne pourrez plus sauvegarder à partir du même fichier si vous ne les supprimez pas maintenant.
Configuration du stockage à distance pour UpdraftPlus
Les options de stockage à distance pour UpdraftPlus se trouvent dans l'onglet "Paramètres". C'est également ici que vous pouvez définir la planification de vos sauvegardes de fichiers et de bases de données, choisir les fichiers à inclure et accéder aux paramètres d'experts. Nous en examinerons certains une fois que nous aurons fini de configurer et de tester notre stockage distant.
La première étape consiste à cliquer sur le fournisseur de votre choix, dans mon cas Amazon S3 . La version gratuite d'UpdraftPlus est limitée au téléchargement de sauvegardes vers un seul fournisseur. La version premium permet plusieurs emplacements.

UpdraftPlus m'a demandé ma clé d'accès S3, ma clé secrète et mon emplacement. Après avoir rempli les champs appropriés, les tests du plugin ont montré qu'il pouvait accéder et créer des fichiers dans mon compartiment S3. Le test a également montré que la communication avec Amazon S3 était cryptée, j'ai donc enregistré les paramètres et je suis retourné à l'onglet "Sauvegarde/Restauration". J'ai fait une autre sauvegarde, en suivant exactement la même procédure qu'avant. La case précédemment désactivée m'avertissant que le stockage n'était pas configuré était devenue activée, cochée par défaut, et je pouvais maintenant choisir de la décocher pour conserver ma sauvegarde sur le serveur.
La sauvegarde a duré environ trois minutes. UpdraftPlus m'a donné les mêmes options qu'auparavant, y compris la possibilité d'exclure des tables de base de données individuelles. Le plugin a pris quelques minutes pour préparer la restauration, mais une fois prêt, la restauration s'est déroulée en moins d'une minute.

Sauvegardes planifiées et paramètres avancés dans UpdraftPlus
Jusqu'à présent, nous n'avons testé que les sauvegardes manuelles, mais nous voulons absolument que nos sauvegardes s'exécutent selon un calendrier fixe. Vous accédez au calendrier UpdraftPlus via l'onglet "Paramètres". La version gratuite du plugin vous permet de définir vos sauvegardes de base de données et de fichiers selon différents calendriers. Vous pouvez conserver autant de sauvegardes que vous le souhaitez, tant que votre service de stockage peut supporter le fardeau.
La configuration de vos sauvegardes pour une heure particulière n'est disponible que dans UpdraftPlus Premium. Dans la version gratuite, vous êtes limité au choix de l'intervalle et ne pouvez pas définir l'heure exacte. Si vous souhaitez qu'une sauvegarde quotidienne de votre site ait lieu à 3 heures du matin, vous devrez passer à la version premium. La version gratuite ne permet également que des sauvegardes complètes de vos fichiers ou de votre base de données. Les sauvegardes incrémentielles ne sont disponibles que dans la version premium.
L'intervalle minimum que vous pouvez définir est "Toutes les 2 heures" pour les fichiers et "Toutes les heures" pour la base de données. J'ai défini les intervalles à ces minimums et j'ai fait défiler vers le bas de la page pour cliquer sur Enregistrer .

Comme nous l'avons déjà montré, l'onglet "Paramètres" dans UpdraftPlus est l'endroit où vous configurez les services cloud pour héberger les sauvegardes de votre site. Le même onglet vous permet de configurer les fichiers et répertoires qui seront inclus dans la sauvegarde, y compris la possibilité d'ajouter des règles d'exclusion. La définition des règles d'exclusion s'effectue dans une interface visuelle pointer-cliquer, très conviviale. L'onglet "Paramètres" comprend également une case à cocher pour que les rapports de base soient envoyés à l'adresse d'administration du site. Les clients Premium ont la possibilité de définir une phrase de cryptage.

Juste en dessous de la case à cocher de l'e-mail se trouve un bouton pour ouvrir les "paramètres experts", y compris le mode de débogage, les limites de fractionnement des archives et les certificats SSL.
Si vous ne pouvez pas accéder à votre site WordPress, vous pouvez exécuter une restauration manuelle. En supposant que vous ayez accès à votre fichier de sauvegarde, vous aurez également besoin d'une nouvelle installation de WordPress pour restaurer le site, car UpdraftPlus ne sauvegarde pas les fichiers principaux de WordPress.
Avantages et inconvénients d'UpdraftPlus
UpdraftPlus est facile à configurer et à utiliser, avec un certain nombre d'options disponibles pour configurer la façon dont les sauvegardes sont effectuées. Il fonctionne avec un grand nombre d'options de stockage en nuage, y compris son propre service de stockage à distance, UpdraftPlus Vault. Les sauvegardes et les restaurations sont relativement rapides, et il est difficile de penser à un moyen de simplifier le processus de restauration. Vous cliquez sur un bouton, sélectionnez ce que vous voulez restaurer, puis cliquez à nouveau sur un bouton.
En revanche, UpdraftPlus n'offre pas de tableau de bord séparé pour gérer et restaurer vos sauvegardes. Si votre site est cassé et que vous ne pouvez pas accéder à votre backend, vous devrez connecter SFTP/SSH à votre serveur, décompresser les fichiers et exécuter la restauration manuellement.
BackWPup
Développeur : Inpsyde GmbH
Installations actives : 700 000+
Option en temps réel : Non
Compatibilité WordPress : 3.9 ou supérieur
Prix : Version gratuite disponible. La version Pro commence à 69 $ USD pour la première année
Conçue par Daniel Husken, la première version de BackWPup a été lancée en juin 2009. Husken est ensuite allé travailler pour l'agence WordPress Inpsyde, les propriétaires actuels du plugin.
BackWPup Free propose des sauvegardes complètes de la base de données et des fichiers, ainsi qu'un support multisite et un outil de vérification de la base de données.
La version gratuite de BackWPup vous permet de configurer le stockage à distance sur Amazon S3, Google Storage, Hosteurope et d'autres services S3, ainsi que Dropbox, Rackspace et SugarSync. Vous pouvez également sauvegarder via FTP. La version pro ajoute plus de fournisseurs de stockage, y compris Amazon Glacier, Google Drive, OneDrive et HiDrive, ainsi que plus de fonctionnalités de sauvegarde comme le cryptage et les sauvegardes différentielles des répertoires modifiés.
La prise en charge de BackWPup Free est disponible via le forum WordPress du plugin. L'assistance a généralement lieu pendant deux heures les mardis et jeudis. Les titulaires de licence BackWPup Pro bénéficient d'un support étendu, leur permettant d'enregistrer des tickets sur backwpup.com/support.
Test de BackWPup
Lors de l'activation, BackWPup crée automatiquement un nouvel élément dans le menu du tableau de bord que vous pouvez utiliser pour accéder aux paramètres. En cliquant sur Tableau de bord , vous obtenez des conseils sur la planification et la restauration des sauvegardes, ainsi que sur "Premiers pas" et "Sauvegarde en un clic". Faire défiler vers le bas révèle des vidéos de formation intégrées, une fonctionnalité très bienvenue. Le tableau de bord affiche également les prochaines tâches planifiées et les journaux les plus récents générés par le plug-in.

J'ai décidé de franchir le pas et de créer une sauvegarde avant de parcourir les procédures sous "Premiers pas". J'ai cliqué sur Télécharger la sauvegarde de la base de données et en quelques secondes, il avait enregistré un fichier SQL sur ma machine locale.
En cliquant sur les titres sous "Premiers pas", vous accédez à différentes pages du plugin. "Vérifier l'installation" vous amène à l'onglet "Informations" de la page "Paramètres" et vous montre des informations sur le plugin et votre environnement. Ensuite, j'ai cliqué sur Créer une tâche . La première étape consiste à nommer le nouveau travail.
Les cases à cocher vous permettent de sélectionner des options pour le travail, y compris la sauvegarde de la base de données, la sauvegarde des fichiers et la liste des plug-ins installés. Deux cases à cocher supplémentaires vous permettent d'exporter le fichier de sauvegarde au format WordPress XML et de vérifier vos tables de base de données.
BackWPup Free vous donne la possibilité d'archiver votre sauvegarde sous forme de fichier Zip, Tar ou Tar GZip, que vous sélectionnez sur cette page. C'est également la page où vous sélectionnez où vous souhaitez que votre sauvegarde soit stockée. Vous pouvez sélectionner autant de ces options que vous le souhaitez, bien que le déchargement de la sauvegarde vers plusieurs emplacements prenne naturellement plus de temps.
J'ai tout laissé à la configuration par défaut, sauf pour cocher la case marquée "Sauvegarder sur un service S3", puis cliqué sur Enregistrer les modifications .

La page s'est rechargée avec une note indiquant que les modifications apportées au travail avaient été enregistrées et m'a présenté deux liens : un vers "Aperçu des travaux" et un autre vers "Exécuter maintenant". Je suis allé de l'avant et j'ai cliqué sur Exécuter maintenant et, naturellement, le plugin a affiché un avis indiquant que la destination n'était pas configurée correctement.
Ce n'était pas une surprise, étant donné que je n'avais fait aucune configuration S3 du tout. Ce qui était surprenant, c'est que le plugin n'incluait pas de lien utile pour me montrer où ajuster la configuration, ou inclure "Configurer le stockage distant" dans sa liste de premières étapes.

Je suis retourné à mon travail et j'ai découvert que "S3" était à nouveau décoché, probablement parce que cela ne fonctionnait pas. Je l'ai vérifié à nouveau et cette fois j'ai fait défiler vers le haut pour voir si quelque chose avait changé. Un nouvel onglet était apparu, intitulé "To: S3 Storage". J'ai rempli les champs avec les informations habituelles et cliqué à nouveau sur Enregistrer les modifications .
En fait, la configuration du stockage n'a pas été difficile, mais cela suppose que vous sachiez où et quand chercher. L'onglet Jobs est assez long. Au moment où j'avais atteint les options de stockage, les onglets en haut n'étaient plus visibles. Il n'y a aucune raison particulière pour qu'un utilisateur fasse défiler la page vers le haut et il n'y a que quelques éléments sous les options de stockage avant d'accéder à "Enregistrer les modifications".
J'ai exécuté à nouveau le travail, et il s'est terminé comme prévu, avec la sauvegarde déchargée sur mon compartiment S3. J'ai toujours reçu un avertissement, mais cela était attendu car mon fichier debug.log est un lien symbolique vers un fichier ailleurs. Cela représente le premier avertissement, mais BackWPup affichait deux avertissements. Je me suis plongé dans le journal, et il s'est avéré que le deuxième avertissement était le plugin m'informant que j'avais un avertissement, et donc le travail ne s'était pas terminé correctement (c'est-à-dire qu'il ne pouvait pas copier le fichier debug.log ).

Restauration avec BackWPup
La version gratuite de BackWPup n'offre pas de restaurations à partir du backend de WordPress. La seule option est une restauration manuelle. La documentation de BackWPup conseille de restaurer la base de données avec phpMyAdmin ou Adminer. Ils recommandent Filezilla pour restaurer les fichiers.
J'ai restauré via phpMyAdmin et Filezilla. Cela semblait fonctionner parfaitement, le site continuant de fonctionner comme prévu.
Avantages et inconvénients de BackWPup
BackWPup offre de nombreuses options de configuration. C'est un plus pour les développeurs et les autres personnes qui connaissent déjà WordPress et qui ont une certaine expérience de la configuration d'emplacements de stockage pour stocker des sauvegardes. Avoir des vidéos de formation directement dans le plugin est également une bonne idée.
Les plugins de sauvegarde WordPress gratuits n'offrent généralement pas les mêmes fonctionnalités que la version premium, mais j'ai été surpris par l'absence de moyen de restauration à partir du backend de WordPress. Pour être juste, si vous restaurez l'intégralité de votre site, vous ne pourrez peut-être pas du tout accéder à WordPress. Vous devrez restaurer via SFTP/SSH dans cette situation, quel que soit le plugin que vous utilisez. Pourtant, il existe des situations où le site fonctionne, mais vous devez quand même exécuter une restauration. La version pro de BackWPup propose des restaurations en un clic à partir du backend, ainsi qu'une application autonome, mais celles-ci ne sont pas disponibles dans la version gratuite.
Duplicateur
Développeur : Snap Creek
Installations actives : 1 million+
Option en temps réel : Non
Compatibilité WordPress : 4.0 ou supérieur
Prix : Version gratuite disponible. La version Pro commence à 69 $ USD pour la première année
Duplicator a été lancé hors de la version bêta au début de 2014. Actuellement développé par Snap Creek, le plugin était initialement un fork du plugin de sauvegarde et de déplacement créé par Gaurav Aggarwal. Le développement s'est poursuivi, avec des versions gratuites (Duplicator Lite) et payantes (Duplicator Pro).
Duplicator Lite propose des sauvegardes manuelles sans possibilité de définir un calendrier. Cette fonctionnalité est limitée à Duplicator Pro. Duplicator prend tous les fichiers WordPress, la base de données, les plugins, les thèmes et le contenu du site, et les compresse en un seul fichier zip appelé package. Vous pouvez ensuite utiliser ce package pour restaurer votre site si nécessaire, ou l'utiliser pour migrer ou cloner le site. Vous n'avez même pas besoin d'exécuter une installation WordPress, car le package produit par Duplicator contient tous les fichiers du site, y compris le noyau WordPress.
La prise en charge de Duplicator Lite est disponible via la documentation du plug-in, qui comprend un guide de démarrage rapide. Les utilisateurs sont également encouragés à rechercher sur le forum WordPress du plugin les questions auxquelles ils ont déjà répondu ou à soumettre eux-mêmes des questions. Les utilisateurs de la version gratuite peuvent également soumettre un ticket d'aide. Les tickets des utilisateurs Pro ont la priorité sur les tickets générés par les utilisateurs Lite.
Duplicateur de test
Duplicator ajoute ses propres éléments au menu du tableau de bord après l'activation. En cliquant sur Duplicator , vous accédez directement à la page "Packages". Les autres options sont "Outils", "Paramètres" et "Go Pro". "Packages" a une mise en page propre et simple, avec un lien utile vers le guide de démarrage rapide.

J'ai cliqué sur Créer nouveau , ce qui m'a amené à "Configuration", la première des trois étapes que Duplicator utilise pour créer un fichier de sauvegarde. « Configuration » nous présente un champ pour nommer notre sauvegarde et trois panneaux extensibles : « Stockage », « Archive » et « Installer ». Duplicator Lite offre des options de stockage très limitées. En fait, vous ne pouvez enregistrer des sauvegardes que sur votre serveur. Les sauvegardes vers le stockage en nuage ne sont disponibles que dans Duplicator Pro.

Cliquer sur "Options de stockage" en haut à droite ouvre l'onglet "Stockage" de la page "Paramètres". Le plugin vous donne la possibilité d'utiliser un "Legacy Path" ou un "Contents Path" pour vos sauvegardes. En cliquant sur [Plus d'options de stockage avancées…] apparaît une petite annonce pour Duplicator Pro.
Vous pouvez également désactiver .htaccess à partir d'ici. Ce paramètre est destiné au dépannage des problèmes qui surviennent lors du téléchargement du fichier de sauvegarde.

Le panneau "Archive" comporte deux onglets : "Fichiers" et "Base de données". L'onglet "Fichiers" vous permet d'exclure complètement des fichiers en archivant uniquement la base de données, ainsi que de filtrer des fichiers et des répertoires spécifiques.
L'onglet "Base de données" vous permet d'activer les filtres de table, puis d'exclure les tables que vous souhaitez avec des cases à cocher. Cet onglet affiche également le "Build Mode", dans ce cas "PHP".

J'ai cliqué sur PHP et cela a ouvert un nouvel onglet dans mon navigateur, affichant l'onglet "Packages" de la page "Paramètres". À partir de là, vous pouvez basculer le script SQL de "Code PHP" vers "Mysqldump". Vous pouvez également passer d'un thread unique à un thread double et définir la limite de requête.
Le même onglet comporte également les sections suivantes :
Archive : vous permet de choisir soit ZipArchive soit DupArchive pour votre archive, ainsi qu'une case à cocher pour "Archive Flush". Cocher cela signifie que le plugin essaiera de maintenir une connexion établie pour les archives volumineuses.
Installateur : ici, vous pouvez modifier le format de nom utilisé par Duplicator lorsqu'il crée des fichiers d'installation.
Visuels : Cela vous permet de changer le format de la date affichée sur l'écran « Packages ».

Tous les champs du panneau « Installateur » sont facultatifs. Si vous connaissez déjà les paramètres de connexion à la base de données qui seront utilisés pour l'installation, vous pouvez les saisir ici et ils seront préremplis lors de l'exécution de l'installation. Notez que cette partie de la fonction Installer n'est disponible que pour les clients Duplicator Pro qui ont une licence Freelancer ou supérieure.

J'ai tout laissé aux paramètres par défaut et j'ai cliqué sur Suivant , ce qui a fait passer le processus à l'étape suivante de l'analyse de mon site. L'analyse a été rapide et à peu près tout avait l'air bien, même si j'ai reçu une notification concernant les "vérifications de taille". L'ouverture de la note a révélé que Duplicator vous donne cette notification à 150 Mo, et en outre que vous pouvez l'ignorer sur la plupart des hôtes. Il m'a également averti que je pourrais obtenir une "Interruption de construction d'hôte" si mon hôte a des limites de traitement strictes. Mon site est hébergé sur mon propre VPS mis en place par SpinupWP, donc je savais que ce ne serait pas un facteur.


J'ai coché Oui. Continuez le processus de construction ! et cliqué sur Construire. La construction a pris moins d'une minute. Duplicator m'a alors donné trois options pour télécharger le fichier : "Installer", "Archive", ou télécharger les deux fichiers simultanément. J'ai décidé de télécharger les deux fichiers afin de voir comment les restaurations fonctionnaient avec les deux méthodes.
En parlant de cela, le plugin vous montre également "Comment installer ce package?" En cliquant dessus, trois modes d'installation s'affichent, avec des liens vers le fonctionnement de chaque méthode :
Fonction d'installation classique : utilisez-la lors de l'installation dans un répertoire de serveur vide.
Fonctionnalité d'installation par écrasement : elle doit être utilisée lors de l'écrasement d'un site WordPress existant.
Fonctionnalité d'installation d'importation : uniquement disponible dans Duplicator Pro, elle utilise une interface graphique qui vous permet de glisser-déposer vos archives

Restauration avec duplicateur
J'ai décidé d'utiliser la méthode d'installation par écrasement, car le répertoire de mon serveur n'est pas vide et je n'ai pas accès à Duplicator Pro.
Cette méthode ne supprime aucun contenu qui n'existe pas dans les fichiers de sauvegarde. Cela signifie, par exemple, que si vous avez installé un plugin après votre dernière sauvegarde, ce plugin et ses fichiers resteront sur votre site. Cependant, il apparaîtra comme désactivé, avec le même concept appliqué aux thèmes, fichiers et images. Duplicator recommande une installation classique si vous voulez vous assurer que seuls les fichiers inclus dans l'archive de sauvegarde sont présents.
Il n'y a que deux étapes pour restaurer avec Duplicator, en supposant que vous avez déjà créé et téléchargé les fichiers de package. La première étape consiste à transférer le package à la racine de votre site WordPress. J'utilise FileZilla, mais vous pouvez utiliser la méthode que vous préférez.
Duplicator crée deux fichiers dans le cadre du package, installer.php et archive.zip . Il est possible de changer les noms de ces fichiers, mais je les ai laissés par défaut. To start the restore, copy both files to the root of your WordPress site. You don't need to unpack them.
Next, navigate to the primary domain of your site, but add installer.php to the site address. Note that if you changed the name of installer.php during package creation, you will need to navigate to that name instead. You should now see the Duplicator installer utility in your browser:

I didn't create a password, so I just filled in the full file named and clicked Submit . This displayed a screen showing me that the restore was on “Step 1 of 4: Deployment,” with three tabs: “Overview”, “Options”, and “Validation.” The Validation tab was open, because the plugin needed to show me a warning:

I don't know about you, but this is exactly the sort of thing I want my backup plugin to warn me about. Running the right restore on the wrong site could ruin your whole day (or lose you a client). In this case, I know the site is still up and running, so I checked off the necessary boxes and clicked Next .
The plugin started extracting the archive, and popped up a notice telling me not to close the window until it had completed. Once it was done, it moved immediately to the next step, installing the database. I got a warning for this again, because to complete the restore the plugin would have to delete the existing database. Again, this is very much the sort of warning I want my backup plugin to give me, and again I ignored it.
You have to test the database before the “Next” button will become active in this step. I clicked Test Database and it passed the necessary checks, so I went ahead and clicked Next .
The next step updates the database and config files to match the values of the new site. Duplicator Pro users can also run an additional find and replace during this step.
The plugin also gives you the option of creating a new admin account, running scans, and a few options for the wp-config file. I left everything as it was and clicked Next again.
The restore completed successfully, and Duplicator informed me that I would have to login to my WordPress admin and delete the installer files. This page also shows a “Review Migration Report” link that reveals information about the database and any errors encountered during the process.

Duplicator gives you a link to your WordPress admin, but I decided to take the long way around so I could check out the frontend of the site. Everything looked normal there, so I logged into my admin.
Once I was in my WordPress backend, the very first thing I saw was a notice right at the top of the Dashboard telling me that I had old Duplicator files hanging around, with a link to take me right to them. Clicking it took me to the “Tools” panel of Duplicator, and another link right at the top allowed me to delete the files.
Pros and Cons of Duplicator
The design is clean and simple. The interface is relatively intuitive, with helpful links at almost every step. Creating a new package flows logically from one step to the next. Clicking on options in the plugin will often open a new tab that displays those options in detail. When you're done, you just save, close the tab, and go back to building your package.
The support offered for the free version is extensive. In terms of support, the only difference between Lite and Pro seems to be that Pro help tickets are given higher priority.
For me, there are two big drawbacks to Duplicator Lite. The first is that it won't save the backup to a remote location. If you want your backup stored in the cloud, you have to do that manually. The second is that you can't schedule backups at all. Both of those features are restricted to Duplicator Pro.
BlogVault
Developer: Backup by BlogVault
Active Installations: 90,000+
Real-Time Option: Yes
WordPress Compatibility: 4.0 or higher
Price: Starts at $89 annually
BlogVault was first released on the WordPress plugin directory with version 1.02. It is currently on version 4.77, with more than 90,000 active installations.
Unlike some of the backup solutions we're looking at in this article, there is no free version of BlogVault. However, they do offer a 7-day free trial.
BlogVault offers an integrated dashboard that lets you manage backups for all your sites in a central location. You can use the dashboard to access site history, add new sites, and make sure backups are enabled.
The plugin starts creating a backup the moment you activate it. Once it's set up and configured, BlogVault will perform incremental backups that are then stored on BlogVault's own servers. BlogVault also offers real-time backups for WooCommerce sites, with 365 days of backup history.
As you might expect with a paid plugin, tech support for BlogVault is available 24 hours a day, 7 days a week. However, the support team cannot be reached directly. All customer support is handled by a ticketing system.
Testing BlogVault
The first step in using BlogVault is to create an account at BlogVault and register for a free trial. After registration, you'll receive an email with a link to the BlogVault dashboard that will allow you to add your sites and install the plugin.
Anything you do with BlogVault, you do through the BlogVault app rather than the plugin inside the WordPress dashboard. BlogVault adds its own item to the WordPress menu, but clicking on it just takes you to a screen showing some account information and a few buttons. From here, you can disconnect your current account, connect a new account, and visit the app dashboard. There's also a link to a short video explaining how to use and configure BlogVault.

I clicked Visit Dashboard and was immediately taken to the “Sites” tab of the BlogVault dashboard. This shows me all of the sites managed by this account, and where BlogVault is installed. This is currently just the test site, but it's a handy feature if you're managing a lot of sites. A dropdown menu lets you filter the view further, with options for “All”, “Active”, “No Plugin”, “Disconnected”, “Hacked”, and “Locked”.
Selecting any or all of your sites activates the “MANAGE” dropdown menu. You can use this to manage plugins, themes, users, and update WordPress.
Icons to the right of the site name show you status information about your site and BlogVault, such as if you have backups enabled. Hovering over any icon will show you more information, and some of the icons are actually buttons that will take you to other settings pages.
More buttons at the far right allow you to start a fresh sync, see site history, and display more details about the site. The dashboard showed that backups were enabled, but I decided to run a fresh sync.

I was treated to a message saying it was preparing to sync and that the process would start soon. The sync completed within a few minutes, and the plugin emailed me to tell me the backup was ready.
All information related to your backups can be found in the “Backups” module of the dashboard. It can be accessed from the “Sites” tab by clicking on the backup icon.

Le module vous donne un aperçu rapide de la santé de votre site et des statistiques de sauvegarde, avec des boutons pour exécuter des fonctions telles que les restaurations automatiques et le téléchargement de sauvegardes sur DropBox. Une section intitulée "MISE À JOUR EN TEMPS RÉEL" consiste en une seule bascule et l'avis que les sauvegardes en temps réel ne sont pas activées. Cependant, cette fonctionnalité n'est disponible qu'au niveau le plus élevé du plugin.
Planification des sauvegardes BlogVault
Cliquer sur un site dans l'onglet "Sites" vous montrera un aperçu de ce site. Cliquez sur l'icône d'engrenage pour ouvrir l'écran des paramètres du site. Cliquez sur Heure de synchronisation pour ajuster la planification de la sauvegarde.

Restauration avec BlogVault
Passer la souris sur les boutons en haut du module fait apparaître un texte qui montre ce que fait chaque bouton. J'ai cliqué sur Télécharger la sauvegarde et un écran m'a été présenté où je pouvais changer la version de sauvegarde que j'étais sur le point de télécharger, modifier le nom du fichier ou choisir de télécharger uniquement les fichiers ou la base de données.
Vous pouvez modifier le nom du fichier en tapant dans la case marquée "URL". Tout ce qui est ajouté après "https://" sera placé au début du nom du fichier.
J'ai tout laissé tel quel et j'ai cliqué sur Continuer .

Un écran de progression vous tient informé du déroulement du processus et vous présente un bouton intitulé "Lien de téléchargement" à la fin. En cliquant dessus, le téléchargement démarre immédiatement.
Ensuite, j'ai voulu tester l'une des fonctionnalités les plus intrigantes de BlogVault : les restaurations de test. Cela met en place un site de staging gratuit qui vous permet de tester vos restaurations avant de les déployer sur votre site de production.
Cliquer sur le bouton Tester la restauration dans le module des sauvegardes ouvre un écran dans lequel vous pouvez modifier la sauvegarde que vous utiliserez et la version de PHP. Encore une fois, j'ai tout laissé tel quel et j'ai cliqué sur Continuer .

J'ai de nouveau été présenté avec un écran de progression qui m'a montré les étapes du processus et le pourcentage d'achèvement. Un message en bas m'a informé que le test de restauration se poursuivrait en arrière-plan si je quittais la page.
Une fois terminé, on m'a montré le nom d'utilisateur et le mot de passe de mon nouveau site de développement. BlogVault m'a également envoyé ces informations par e-mail, ainsi que les détails SFTP. J'ai cliqué sur Visit Test Restore , rempli mes informations d'identification et vérifié que le site fonctionnait normalement.

Il était maintenant temps d'essayer le processus de restauration automatique. J'ai cliqué sur Restauration automatique et un écran presque identique à l'écran de téléchargement précédent s'est présenté, mais avec l'ajout d'"Options avancées" consistant en une case à cocher qui vous permet de copier les autorisations de fichier sur le serveur de destination. J'ai laissé cette option décochée et j'ai cliqué sur Continuer .

La restauration n'a pris que quelques minutes, l'écran de progression habituel me montrant les étapes. Une visite rapide sur le site une fois terminé a montré que tout fonctionnait comme il se doit.
Avantages et inconvénients de BlogVault
BlogVault est rapide, efficace et très facile à utiliser. Le site de mise en scène gratuit est extrêmement bienvenu. La plupart des plugins de sauvegarde supposent que vous savez ne pas déployer une sauvegarde sur votre site de production sans la tester au préalable, mais BlogVault fait tout son possible pour vous donner une méthode de test.
La gestion et la restauration de vos sauvegardes sont relativement faciles, grâce au tableau de bord hors site fourni. Cela vous permet de restaurer des sites même si vous ne pouvez pas y accéder et que vous n'êtes pas à l'aise avec SSH/SFTP.
Bien qu'il n'existe pas de version gratuite du plugin, ils offrent un essai gratuit de 7 jours.
Cependant, alors que BlogVault est livré avec un stockage, il a très peu d'options de stockage. Vous pouvez les télécharger sur Dropbox ou les télécharger via le tableau de bord, mais sinon, le seul endroit où ils sont stockés est sur les serveurs de BlogVault et leur propre stockage Amazon S3.
Sauvegarde Jetpack/VaultPress
Développeur : Automattic
Installations actives : 5+ millions*
Option en temps réel : Oui
Compatibilité WordPress : 5.8 ou supérieur
Prix : commence à 47,40 $ la première année, puis à 119,40 $ par an par la suite
* Il s'agit du nombre d'installations actives de tout Jetpack, pas seulement de Jetpack Backup.
Automattic a commencé à intégrer VaultPress dans sa suite Jetpack en 2016. Aujourd'hui, cette intégration est pratiquement terminée, avec VaultPress rebaptisé Jetpack Backup dans les dernières versions.
Jetpack Backup est disponible à la fois dans le cadre de Jetpack et en tant que plugin autonome, actuellement en version bêta publique. Il est également inclus dans les deux niveaux de tarification supérieurs, Sécurité et Complet. Dans cette revue, j'utilise l'addon Backups au lieu du plugin autonome.
Selon Jetpack, la seule différence est que le standalone n'inclut aucune des fonctionnalités supplémentaires de Jetpack.
Jetpack Backup propose des sauvegardes planifiées et en temps réel. Toutes les sauvegardes sont répertoriées dans le cadre de "l'activité" de votre site sur WordPress.com. La vue Activité Jetpack affiche d'autres événements du site, pas seulement les sauvegardes. Cela rend relativement facile la restauration du site avant un événement particulier, comme la mise à jour d'un plugin ou d'un thème.
Toutes les sauvegardes créées par le plugin sont conservées en plusieurs copies stockées sur des serveurs redondants. Le plugin propose des restaurations en un seul clic, et les restaurations peuvent également être effectuées via l'application mobile Jetpack. Si vous avez activé les sauvegardes en temps réel, Jetpack Backup vous permet également de restaurer votre boutique WooCommerce à tout moment, tout en conservant les commandes et les données clients.
La prise en charge de Jetpack Backup est disponible via la documentation et les forums communautaires habituels. Les clients de Jetpack peuvent également contacter le support via leur tableau de bord WordPress.com.
Test de la sauvegarde Jetpack
Jetpack ajoute son propre élément à la barre de menu de WordPress :
Tableau de bord : cela vous donne accès aux statistiques du site et vous permet d'activer et de mettre à niveau les modules complémentaires Jetpack, tels que l'analyse de sécurité.
Paramètres : Cela contrôle diverses fonctions Jetpack, dont la plupart ne sont pas liées aux sauvegardes.
Sauvegarde : Cliquer ici vous fait quitter votre backend WordPress et vous rediriger vers votre page de sauvegarde sur WordPress.com.
Statistiques du site : une vue plus détaillée des statistiques que celle disponible dans "Tableau de bord".
Mon Jetpack : Actuellement en version bêta, cela vous amène à une page sur WordPress.com où vous pouvez gérer votre plan et les composants Jetpack.
Je ne suis pas intéressé par les autres fonctions de Jetpack (du moins pas aujourd'hui), j'ai donc cliqué sur Backup . Jetpack Backup démarre la première sauvegarde à la minute où vous activez le plugin. La première sauvegarde prend généralement beaucoup de temps, car le plugin prend un instantané complet du site. À l'avenir, il utilise des sauvegardes incrémentielles pour enregistrer les modifications.

Les sauvegardes ne sont pas très utiles sans un moyen de les restaurer. Vous devez fournir les informations d'identification du serveur pour configurer entièrement Jetpack Backup, car il n'est pas possible d'utiliser la fonction de restauration automatique sans les fournir. J'ai cliqué sur Paramètres puis sur la flèche dans la section "Jetpack Backup" pour lancer la procédure.

Cela m'a fait sortir du backend et sur WordPress.com. La première étape de la configuration des informations d'identification du serveur consiste à identifier votre fournisseur d'hébergement. Jetpack Backup fournit une liste des fournisseurs les plus courants et essaie de deviner lequel vous utilisez. La dernière option de la liste vous permet de remplir manuellement tous les détails.
Cliquer sur l'une des options vous permet d'entrer les informations d'identification de votre serveur, y compris le type de connexion et si vous utiliserez un mot de passe ou une clé privée. Une fois que vous avez terminé de remplir les informations, cliquez sur Tester et enregistrer les informations d'identification pour continuer.
Le plugin m'a informé que la connexion n'a pas réussi. Il s'avère que Jetpack Backup nécessite l'activation de XML-RPC pour fonctionner, mais SpinupWP le désactive par défaut. Je suis entré dans l'application SpinupWP, j'ai appuyé sur la bascule pour activer XML-RPC et j'ai réessayé.

Cette fois, le plugin m'a informé que la connexion était réussie. J'ai cliqué sur Terminer , ce qui m'a montré un message m'informant, encore une fois, que la connexion était réussie.
Restauration avec Jetpack Backup
Vous avez deux à trois options pour restaurer votre site avec Jetpack. Vous pouvez restaurer via votre compte sur WordPress.com ou en téléchargeant le fichier de sauvegarde et en le restaurant manuellement. La troisième option consiste à restaurer votre site à un événement particulier, mais cela n'est disponible que si votre plan inclut des sauvegardes en temps réel. Jetpack tient à le mentionner plusieurs fois, mais pour autant que je sache, chaque plan inclut des sauvegardes en temps réel. La version gratuite de Jetpack ne le fait pas, mais elle n'a aucune capacité de sauvegarde. 🤷♂️
La restauration d'un jour ou d'un événement fonctionne exactement de la même manière. La première étape consiste à vous connecter à WordPress.com. Ensuite, cliquez sur Jetpack dans la barre de menu de gauche et sélectionnez Journal d'activité dans le menu.
Le journal d'activité affiche tous les événements qui se sont produits sur le site, y compris les sauvegardes. Vous pouvez filtrer par "Plage de dates" et "Type d'activité". J'ai cliqué sur Type d'activité , sélectionné Sauvegardes et restaurations , puis cliqué sur Appliquer .

Cela m'a montré toutes les sauvegardes effectuées par Jetpack, organisées par date et heure. Chaque sauvegarde comporte deux boutons : "Restaurer" et "Télécharger". J'ai cliqué sur Restaurer pour démarrer le processus de restauration automatique.
La sauvegarde sélectionnée s'est développée, me montrant exactement ce qui allait être remplacé, ainsi qu'une note m'informant que l'action que j'étais sur le point d'entreprendre « remplacerait et supprimerait tout le contenu créé après ce point ». Les cases à cocher vous permettent de choisir les aspects du site que vous souhaitez restaurer. Ceux-ci sont tous cochés par défaut. Je les ai laissés ainsi et j'ai cliqué sur Confirmer la restauration .

Le plugin m'a informé qu'il était en train de restaurer mon site à la date de la sauvegarde, avec une barre de progression.

La restauration a été terminée en quelques minutes. J'ai jeté un coup d'œil sur le site et tout semblait être tel qu'il était. J'avais mis à jour quelques plugins après la sauvegarde, et ces mises à jour avaient été annulées.
Restaurations manuelles avec Jetpack
Cliquer sur Télécharger sur l'une de vos sauvegardes fait apparaître les mêmes options que les restaurations automatiques, vous permettant de choisir exactement quelles parties de votre site sont incluses dans le fichier tar.gz de sauvegarde. Une fois que le plugin a préparé le fichier, cliquez sur Télécharger pour l'enregistrer. Extrayez l'archive une fois qu'elle est sur votre machine locale, elle contient deux dossiers : wp-content et sql . Le premier a vos plugins, thèmes et fichiers. Le dossier sql contient vos tables de base de données
Vous devrez vous connecter en SSH/SFTP à votre serveur pour terminer la restauration en remplaçant les dossiers plugins , themes et uploads sur le serveur par les dossiers extraits de votre archive. J'ai utilisé FileZilla, mais toute méthode que vous utilisez normalement convient. Vous pouvez importer votre sauvegarde de base de données à l'aide de phpMyAdmin ou d'un outil similaire. La documentation de restauration manuelle de Jetpack contient des instructions de ligne de commande pour ce processus si vous avez un accès direct à MySQL, ainsi qu'une note indiquant que si vous restaurez l'intégralité de la base de données, il est souvent plus facile de concaténer les fichiers en premier et de ne restaurer qu'un seul fichier de base de données.
Avantages et inconvénients de Jetpack Backup
Jetpack Backup est facile à utiliser. Une fois que j'ai activé XML-RPC, je n'ai rencontré aucun problème avec les sauvegardes ou l'exécution de la restauration. L'ajout de Jetpack Backup en tant que plugin autonome est également agréable. Si les sauvegardes sont tout ce que vous voulez, vous pouvez installer uniquement le plug-in autonome sans avoir à installer Jetpack. Jetpack a acquis la réputation de provoquer un gonflement du site. Bien que vous puissiez toujours désactiver les fonctions Jetpack que vous n'utilisez pas et réduire ce fardeau, le plug-in autonome est une bonne option pour les personnes qui souhaitent uniquement des sauvegardes.
En revanche, il n'y a aucun moyen de modifier le calendrier de sauvegarde ou les options de stockage. Votre sauvegarde quotidienne est effectuée à l'heure définie par Jetpack et est stockée sur leurs serveurs. Si vous voulez vos sauvegardes sur un autre service, vous devrez les télécharger depuis Jetpack et les télécharger manuellement.
Les sauvegardes ne sont stockées que pendant 30 jours pour les clients du plan Sauvegardes ou Sécurité. La mise à niveau vers Complete vous donne droit à une année complète. De plus, le plan de base ne vous donne que 10 Go de stockage pour vos sauvegardes. Mon site n'est pas particulièrement énorme, mais mon fichier de sauvegarde faisait toujours environ 470 Mo. Si vous avez un grand site, il existe une option de mise à niveau vers 1 To d'espace de stockage.
Copain de sauvegarde
Développeur : iThemes
Installations actives : inconnues
Option en temps réel : Oui
Compatibilité WordPress : 4.5
Prix : 80 USD par an et plus
Développé par iThemes, la première version du plugin BackupBuddy a été créée en mars 2010. Cela en fait l'un des plugins les plus anciens conçus spécifiquement pour sauvegarder les sites WordPress.
BackupBuddy est un plugin payant, avec le niveau le plus bas (Blogger) à partir de 80 USD. Cela vous donne la possibilité de sauvegarder 1 site et 1 Go de BackupBuddy Stash, le stockage dédié de l'entreprise. Ce n'est pas beaucoup d'espace de stockage - moi, 12 ans, si fier de son nouveau disque dur de 250 Mo, je n'ai versé qu'une seule larme - mais vous pouvez également configurer BackupBuddy pour utiliser Amazon S3, Dropbox, Google Drive, Rackspace , ou Un lecteur.
Le plugin propose des sauvegardes en temps réel et planifiées. Récemment, iThemes a introduit BackupBuddy Multisite, actuellement en version bêta.
L'assistance BackupBuddy est disponible via la documentation, et tous les clients ont accès à une assistance par e-mail privée avec ticket. Les documents d'aide sont bien organisés en sections et semblent couvrir presque tout ce qui pourrait survenir.
Tester BackupBuddy
La première étape consiste à créer un compte iThemes et à acheter le plugin. Le processus d'installation n'est pas difficile, mais il peut ne pas être familier si vous n'avez utilisé que des plugins gratuits auparavant. Après avoir effectué votre achat, vous téléchargez le fichier du plugin, accédez à votre backend WordPress, cliquez sur Plugins dans le menu, cliquez sur Ajouter nouveau , puis cliquez sur Télécharger le plugin . BackupBuddy a également un tutoriel sur le processus.
Une fois installé et activé, BackupBuddy ajoute son propre élément de menu, avec des sections pour "Sauvegardes", "Stash Live", "Destinations", "Planifications", "Diagnostics" et "Paramètres". J'ai cliqué sur BackupBuddy , qui a ouvert l'assistant de configuration. Ici, vous pouvez entrer l'adresse e-mail à laquelle BackupBuddy enverra des notifications, créer un mot de passe pour vos sauvegardes si vous le souhaitez, choisir des options de stockage à distance et sélectionner la fréquence à laquelle vous souhaitez que les sauvegardes soient effectuées.
Les options données sur mon plan étaient "Starter" qui effectue une sauvegarde complète chaque mois et une sauvegarde de la base de données uniquement chaque semaine, et "Active Blogger", qui augmente la fréquence des sauvegardes complètes à hebdomadaire et quotidienne pour la base de données. Je voulais créer une sauvegarde tout de suite, alors je l'ai laissée sur "Pas de planification (manuel uniquement)", et j'ai cliqué sur Enregistrer les paramètres .

La fin de l'assistant a ouvert "Sauvegardes", qui comporte trois onglets : "Sauvegardes locales", "Créer une sauvegarde" et "Restaurer la sauvegarde". "Créer une sauvegarde" affiche les profils de sauvegarde existants, avec un bouton pour créer un nouveau profil, ainsi qu'une case à cocher pour décharger la sauvegarde sur un stockage distant.
J'ai coché la case d'envoi vers une destination distante, ce qui m'a permis d'en choisir une que j'avais déjà configurée ou d'en créer une nouvelle. Une autre case à cocher vous permet de supprimer la sauvegarde locale après son déchargement. Dans les sauvegardes planifiées de BackupBuddy, vous configurez tous ces paramètres à l'avance. J'avais déjà configuré Stash (v3), donc je l'ai sélectionné.

J'ai cliqué sur Sauvegarde complète et une page détaillant les étapes et la progression de la sauvegarde s'est affichée. La sauvegarde s'est terminée avec succès, avec des copies stockées localement et dans mon stockage Stash (v3).

Restauration avec BackupBuddy
Pour activer une restauration BackupBuddy depuis WordPress, cliquez sur Sauvegardes puis sur Restaurer la sauvegarde . Cliquer sur Restaurer les fichiers restaurera vos fichiers sans la base de données. J'ai cliqué sur Restaurer , qui m'a présenté trois options : restaurer l'intégralité du site, restaurer uniquement la base de données ou restaurer uniquement les fichiers.

J'ai cliqué sur Continuer pour restaurer l'ensemble du site. Le plugin m'a averti que cela écraserait le site actuel et m'a proposé une case à cocher pour confirmer que c'est ce que je voulais faire. J'ai coché la case et cliqué sur Oui, continuer. Le plugin m'a fait savoir que le processus pouvait prendre quelques minutes et qu'il était normal de naviguer sans interférer avec la restauration.

Les restaurations manuelles sont un peu plus compliquées. Tout d'abord, vous devrez télécharger une copie de la sauvegarde et du script PHP ImportBuddy. Pour télécharger le script, cliquez sur Sauvegarder et survolez "ImportBuddy" en haut à droite. Cela ouvrira un menu déroulant avec des options pour télécharger le fichier ou l'envoyer vers une destination distante. Le téléchargement du fichier vous demandera d'entrer un mot de passe ou d'utiliser votre mot de passe ImportBuddy par défaut. Vous pouvez définir le mot de passe par défaut dans l'onglet "Paramètres".
Vous pouvez également obtenir une copie du fichier à partir d'iThemes Sync ou en le localisant dans l'archive de sauvegarde elle-même.
L'étape suivante consiste à télécharger importbuddy.php et le fichier de sauvegarde dans votre répertoire racine WordPress. Vous accédez à ImportBuddy en naviguant sur votre site et en ajoutant importbuddy.php à l'adresse. Une fois que vous y êtes, entrez votre mot de passe et la première étape du processus de restauration s'affichera. ImportBuddy vous donne la possibilité de télécharger une sauvegarde ou de restaurer à partir du stockage distant de BackupBuddy, avec des cases à cocher pour déterminer si vous restaurez des fichiers, la base de données ou les deux.

À partir de là, il suffit de suivre les étapes telles qu'elles sont présentées. Le processus ImportBuddy inclut même un nettoyage de fichier en un clic pour supprimer les anciennes archives de sauvegarde, etc., de votre site.
Avantages et inconvénients de BackupBuddy
L'assistant de configuration de BackupBuddy vous guide tout au long du processus de manière logique et directe et vous propose des options tout au long du processus. Il dispose de son propre stockage, mais vous offre la possibilité de décharger vos sauvegardes sur divers autres fournisseurs de stockage. C'est une belle touche.
Le plugin facilite la restauration de parties de votre site via l'administrateur WordPress, même jusqu'à un seul fichier. La même fonctionnalité s'applique à la restauration de votre site vers une version antérieure. Quelques clics et le tour est joué.
Tout bien considéré, BackupBuddy est une excellente solution pour sauvegarder votre site WordPress. Les restaurations complètes de sites sont techniquement plus approfondies que certains autres plugins, car vous devez utiliser SSH ou SFTP sur votre serveur pour placer les fichiers. Ce n'est pas particulièrement difficile pour la plupart des développeurs, et vous n'aurez probablement pas besoin de restaurer un site entier très souvent dans tous les cas. Une fois que vous avez les fichiers en place, le processus de restauration d'ImportBuddy consiste principalement à cocher quelques cases et à cliquer sur Suivant .
Résultats
Gagnant : Jetpack Backup
La combinaison de sauvegardes en temps réel faciles à utiliser et à faible coût de Jetpack Backup en fait un gagnant incontesté. Vous paierez plus après votre première année, mais la combinaison de fonctionnalités en vaut la peine. Bien que vous ne puissiez pas définir vous-même le calendrier, le plug-in a tendance à planifier des sauvegardes à des moments où votre site n'est pas susceptible d'être très occupé. L'ajout d'un plugin autonome qui effectue uniquement des sauvegardes est une option intéressante pour les utilisateurs qui ne sont pas intéressés par les autres fonctions de Jetpack.
Finaliste : Duplicateur
Duplicator n'offre pas autant de fonctionnalités que notre gagnant, mais il a l'avantage d'une version gratuite. Le plugin bénéficie d'un design épuré et simple et d'une interface facile à comprendre même si vous n'êtes pas très familier avec les sauvegardes. Duplicator vous guide à chaque étape et offre un très bon support pour les versions gratuites et payantes.
Emballer
Lorsque vous débutez avec les sauvegardes, la première étape ne consiste pas vraiment à choisir un plugin. Il s'agit de décider de votre stratégie de sauvegarde. Un blog personnel que vous mettez à jour toutes les deux semaines n'a probablement pas besoin du type de sauvegardes en temps réel robustes dont vous auriez besoin pour une boutique WooCommerce très fréquentée. En fonction de la valeur que vous accordez à chaque publication individuelle sur ce blog personnel, une sauvegarde instantanée mensuelle que vous effectuez manuellement peut suffire. Pour quelque chose de plus important, vous souhaiterez au moins que des sauvegardes planifiées soient effectuées régulièrement.
Il est également important de considérer quel type de soutien est offert et combien vous pensez en avoir besoin. Un support solide peut être crucial si vous n'êtes pas entièrement à l'aise pour apporter des modifications à votre serveur via SFTP ou SSH.
Les options de stockage sont également une préoccupation. Certains plugins ne déchargent pas automatiquement les sauvegardes. Parmi ceux qui le font, certains peuvent ne pas fonctionner avec votre fournisseur de stockage préféré.
Enfin, à quoi ressemble le processus de restauration ? Tout comme avec le support, la réponse à cette question dépend beaucoup de votre expérience. Si vous êtes nouveau sur WordPress ou si vous n'aimez tout simplement pas jouer avec SFTP, un plugin avec un tableau de bord intégré peut mieux répondre à vos besoins qu'un plugin dans lequel vous devez charger les fichiers en cas de défaillance catastrophique du site.
Qu'est-ce que tu utilises pour tes sauvegardes ? Avons-nous oublié de couvrir votre plugin préféré ? Faites le nous savoir dans les commentaires.
